Nicht alle Dokumente passen in den standardmäßigen XNUMX-Zoll-Rand von Word zwischen dem Text und dem Rand der Seite. Verwenden Sie zum Ändern der Ränder in Ihren Word-Dokumenten eine von mehreren Möglichkeiten, von vordefinierten Rändern, die das Anwenden eines Rands unterschiedlicher Größe erleichtern, bis zu benutzerdefinierten Rändern, die an Ihre Anforderungen angepasst werden können.
Diese Anweisungen funktionieren mit allen derzeit unterstützten Desktop-Versionen von Word und Word für Mac, während Word Online Funktionen mit begrenzten Rändern bietet.
Ändern Sie schnell die Ränder in Word
Verwenden Sie die schmalen, moderaten oder breiten Ränder von Word, um die Ränder in Ihrem Dokument zu verkleinern oder zu vergrößern. Verwenden Sie die Einstellung Spiegelrand, um Ihr Dokument auf beiden Seiten des Papiers zu drucken und in einen Drei-Ring-Ordner zu legen.
Spiegelränder können in Word Online nicht festgelegt werden. Wenn Sie jedoch ein Dokument mit Spiegelrändern in Word Online anzeigen, bleiben die Spiegelränder erhalten.
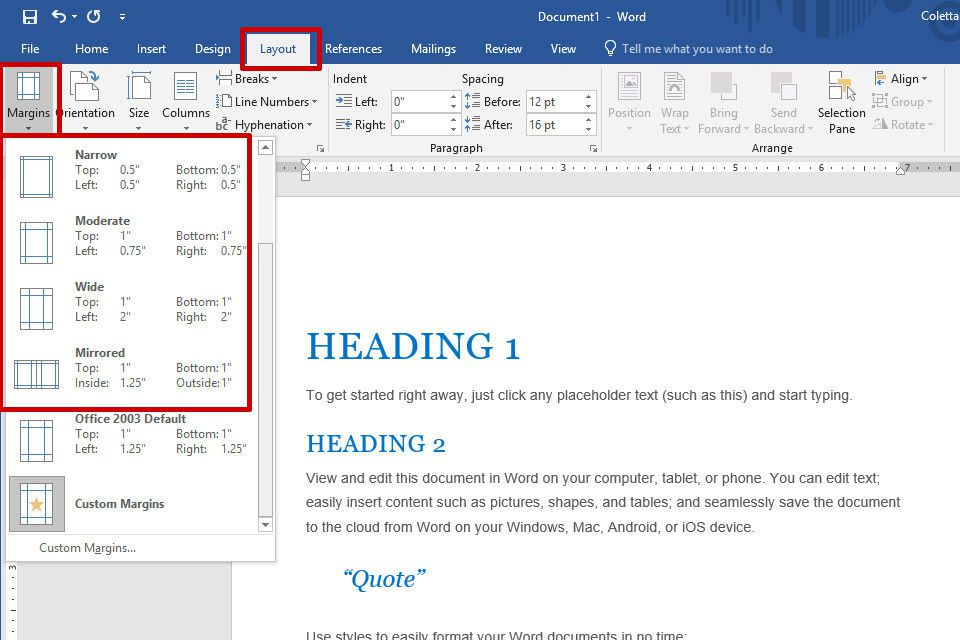
Wählen Sie aus, um einen vordefinierten Rand anzuwenden Layout > Die Margen und wählen Sie den vordefinierten Rand, den Sie verwenden möchten.
In Word Online, Word 2010 und Word 2007 wird die Registerkarte Layout als Seitenlayout bezeichnet. Die Schritte zum Ändern der Ränder bleiben gleich.
Verwenden Sie das Lineal, um Ränder in Word anzupassen
Das horizontale Lineal unter dem Word-Menü bietet eine weitere Möglichkeit, die Ränder in Ihrem Dokument zu ändern.
Bevor Sie beginnen, zeigen Sie das Lineal an. Wenn das Lineal nicht über Ihrem Dokument angezeigt wird, wählen Sie Ansicht und setzen Sie ein Häkchen neben Herrscher um das Lineal anzuzeigen. Sie müssen auch in der Druckansicht arbeiten. Wählen Ansicht > Drucklayout um das Dokument in der Druckansicht anzuzeigen.
Das Lineal ist in Word Online nicht verfügbar.
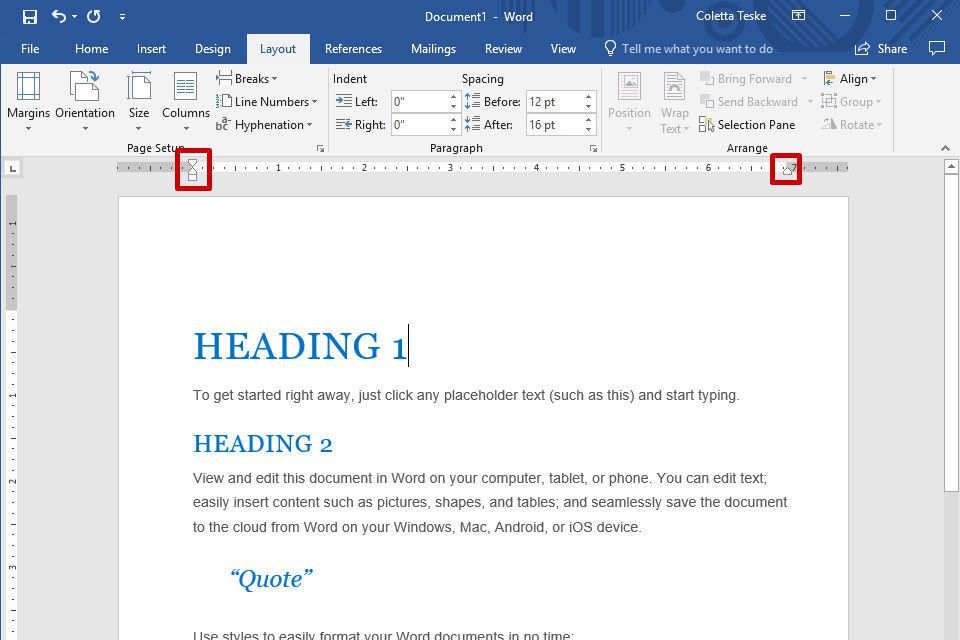
So ändern Sie die Ränder mit dem Lineal:
- Ändern Sie den linken Rand: Bewegen Sie den Mauszeiger über die linken Einrückungen, bis ein Doppelpfeil angezeigt wird. Ziehen Sie den Rand nach rechts, um ihn breiter zu machen, oder nach links, um ihn schmaler zu machen.
- Ändern Sie den rechten Rand: Bewegen Sie den Mauszeiger über den rechten Einzug, bis ein Doppelpfeil angezeigt wird. Ziehen Sie den Rand nach links, um ihn breiter zu machen, oder nach rechts, um ihn schmaler zu machen.
Erstellen Sie benutzerdefinierte Ränder
Wenn Sie einen bestimmten Größenrand für ein Dokument benötigen, verwenden Sie die benutzerdefinierten Einstellungen.
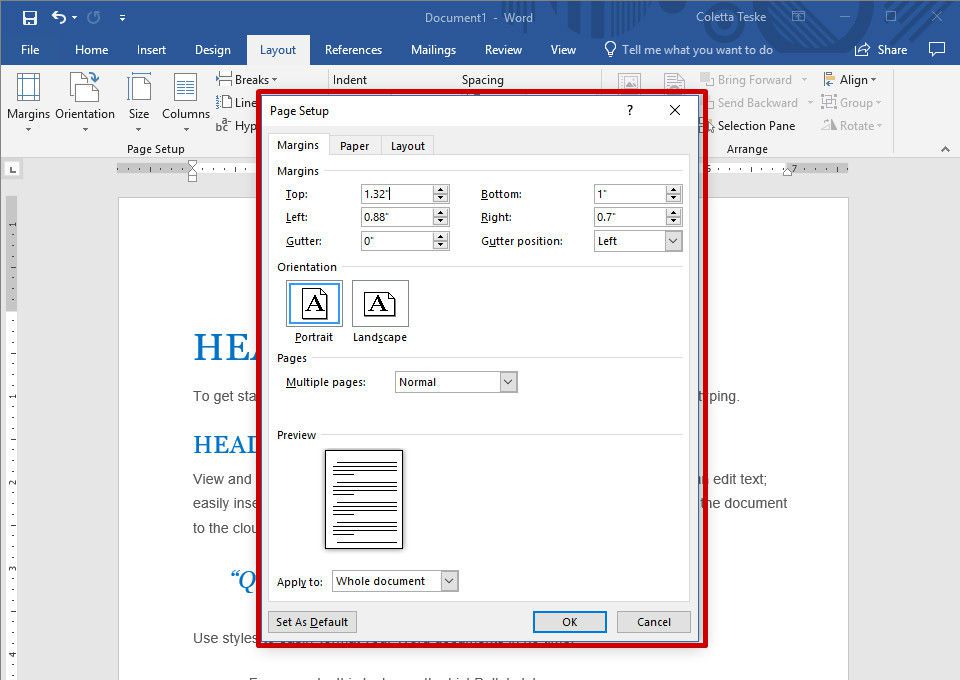
So legen Sie eine benutzerdefinierte Randgröße fest:
- Auswählen Layout > Die Margen > Benutzerdefinierte Seitenränder.
- Ändern Sie die Größe für die Top, Boden, Links, und Recht Ränder.
- Auswählen Als Standard einstellen um die neuen Randeinstellungen als Standard für die aktuelle Vorlage festzulegen. Diese Randeinstellung wird in jedem neuen Dokument verwendet, das Sie basierend auf dieser Vorlage erstellen. Diese Funktion ist in Word Online nicht verfügbar.
- Auswählen OK wenn du fertig bist.
Dachrinnenränder erstellen
Dokumente, die gebunden werden, benötigen zusätzlichen Randbereich für die Bindung. Dieser Rinnenrand stellt sicher, dass die Bindung den Leerraum um den Text nicht beeinträchtigt.
Wählen Sie aus, um einen Rinnenrand hinzuzufügen Layout > Die Margen > Benutzerdefinierte Seitenränder und geben Sie eine Breite in das Feld ein Rinne Box.
Sie können in Word Online keine Rinnenränder erstellen. Wechseln Sie zur Desktop-Version von Word, um die Rinnenränder festzulegen.
Erstellen Sie Spiegelränder
Dokumente, die auf beiden Seiten der Seite gedruckt und gebunden sind, wie Bücher und Zeitschriften, verwenden eine spezielle Randeinstellung. Diese Spiegelränder stellen sicher, dass die rechte und die linke Seite Spiegelbilder voneinander sind.
Wählen Sie aus, um Spiegelränder zu erstellen Layout > Die Margen und wählen Sie Gespiegelt. Wählen Sie aus, um die Größe der Spiegelränder zu ändern Layout > Die Margen > Benutzerdefinierte Seitenränder und ändern Sie die Größe der Innen- oder Außenränder.
Legen Sie Ränder für einen Abschnitt Ihres Dokuments fest
Wenn Ihr Dokument in Abschnitte unterteilt ist, können Sie verschiedene Abschnitte mit unterschiedlichen Randgrößen versehen. Diese Funktion ist in Word Online nicht verfügbar.
So ändern Sie die Ränder für einen einzelnen Abschnitt:
- Wählen Sie den Abschnitt im Dokument aus, in dem Sie eine andere Randgröße wünschen.
- Auswählen Layout > Die Margen > Benutzerdefinierte Seitenränder.
- Geben Sie neue Werte für ein Top, Boden, Recht, und Links Ränder.
- Wählen Sie in der Liste Übernehmen auf die Option aus Diese Abteilung.
- Auswählen OK wenn du fertig bist.
Seitenränder anzeigen
Word kann Grenzlinien anzeigen, die Ihnen zeigen, wo sich die Ränder in Ihrem Dokument befinden. Diese Grenzlinien erscheinen als gepunktete Linien. Die Randgrenzen können in Word Online nicht angezeigt werden.
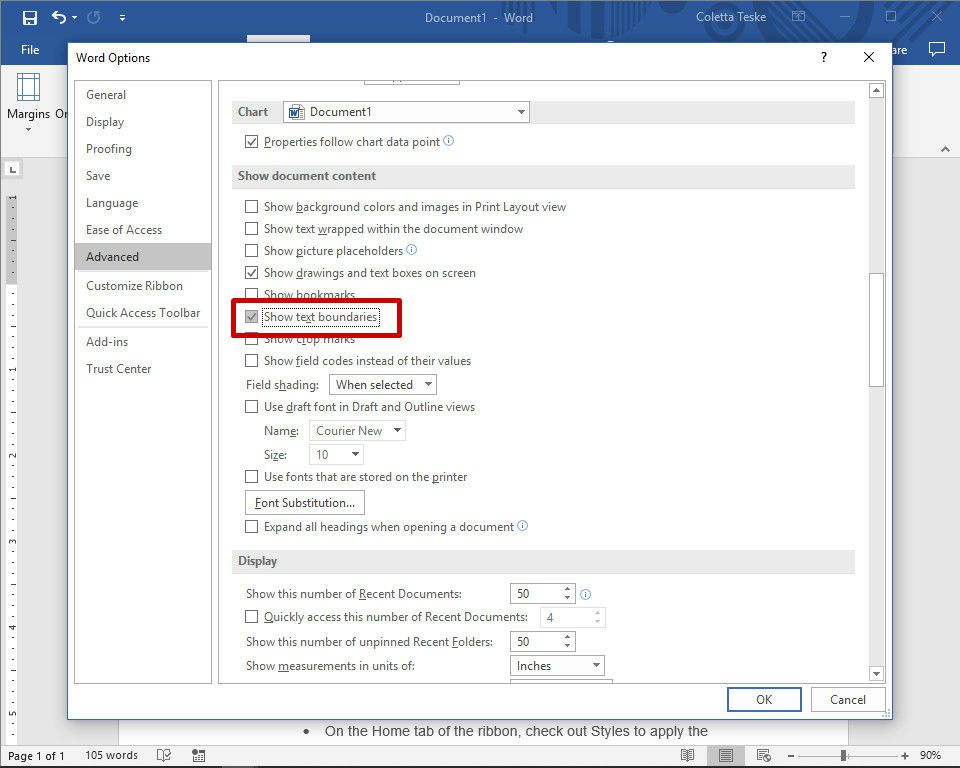
So zeigen Sie die Seitenränder an:
- Auswählen Reichen Sie das > Options. Wählen Sie in Word 2007 die Microsoft Office-Schaltfläche aus und wählen Sie Word-Optionen.
- Auswählen Vertiefung.
- Scrollen Sie nach unten zum Abschnitt Dokumentinhalt anzeigen und wählen Sie Textgrenzen anzeigen.
- Auswählen OK.

