Es gibt viele Gründe, warum OneNote-Notebooks nicht synchronisiert werden. Da OneNote Notebooks mit OneDrive in der Cloud speichert, können Internetverbindungsprobleme, Verzögerungen bei der Online-Arbeit an einem Notebook mit mehreren Personen und Verzögerungen bei der Arbeit an demselben Notebook von verschiedenen Geräten aus auftreten. Folgendes können Sie tun, wenn OneNote nicht synchronisiert wird.
Die Anweisungen in diesem Artikel gelten für OneNote für Windows 10, OneNote für Microsoft 365 und OneNote 2019.
Verhindern Sie häufige Probleme mit der OneNote-Synchronisierung
Stellen Sie vor der Fehlerbehebung bei Synchronisierungsfehlern in OneNote sicher, dass die App auf dem neuesten Stand ist, indem Sie das neueste OneNote- oder Office-Update installieren. Wenn Sie mit OneNote mehrere Microsoft-, Arbeits- oder Schulkonten verwenden, stellen Sie sicher, dass Sie das mit dem OneNote-Notizbuch verknüpfte Konto verwenden. Um Synchronisierungsprobleme in Zukunft zu vermeiden, halten Sie OneNote auf dem neuesten Stand und befolgen Sie die Best Practices für die OneNote-Synchronisierung.
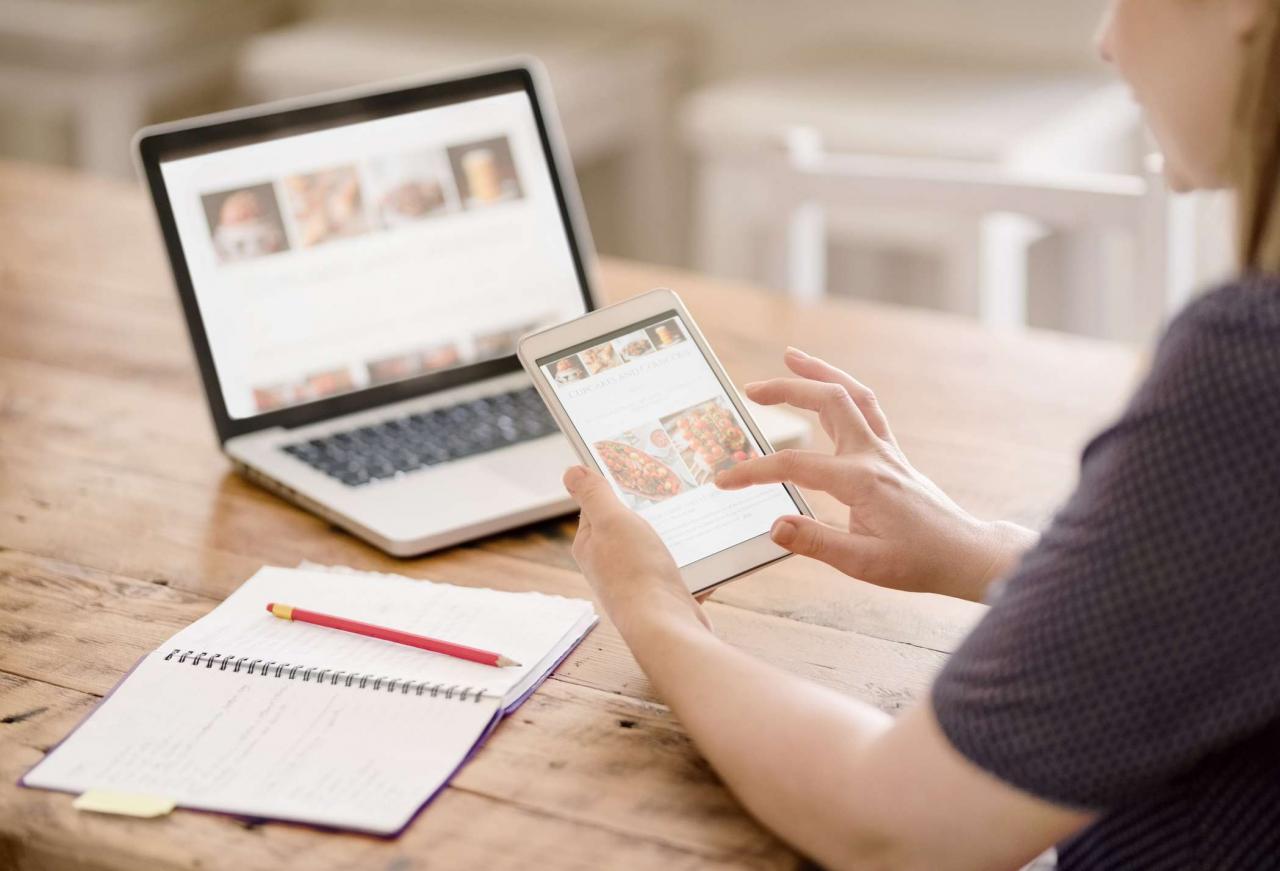
NickyLloyd / Getty Images
Holen Sie sich die neueste Version von OneNote für Microsoft-Konten
Die OneDrive-Desktop-App wird mit dem Windows-Betriebssystem installiert. OneDrive kann zusammen mit anderen Windows-Apps aus dem Windows Store aktualisiert werden.
-
Schließen Sie alle Apps.
-
Gehen Sie zum Start Menü und wählen Sie Microsoft Store.
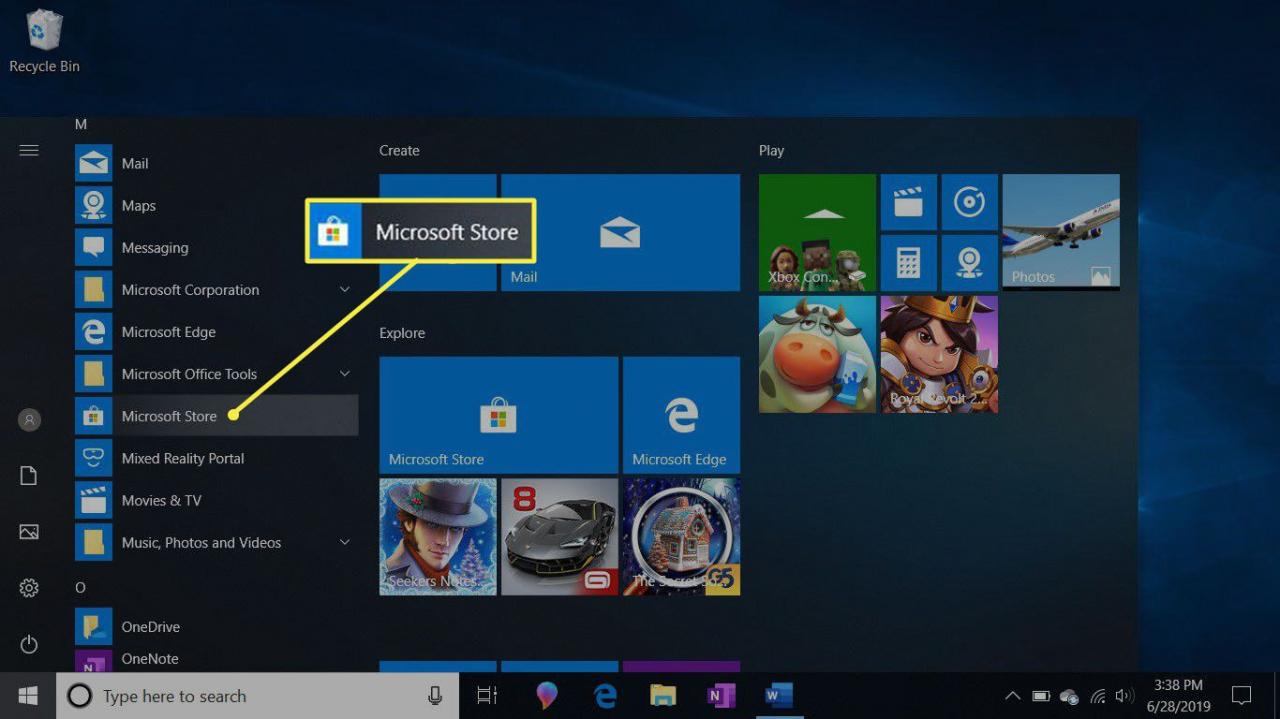
-
Melden Sie sich an, um den Microsoft Store zu nutzen.
Wenn Ihr Microsoft-, Arbeits- oder Schulkonto nicht aufgeführt ist, gehen Sie zu Profil Symbol und wählen Sie Arbeits- oder Schulkonto hinzufügen.
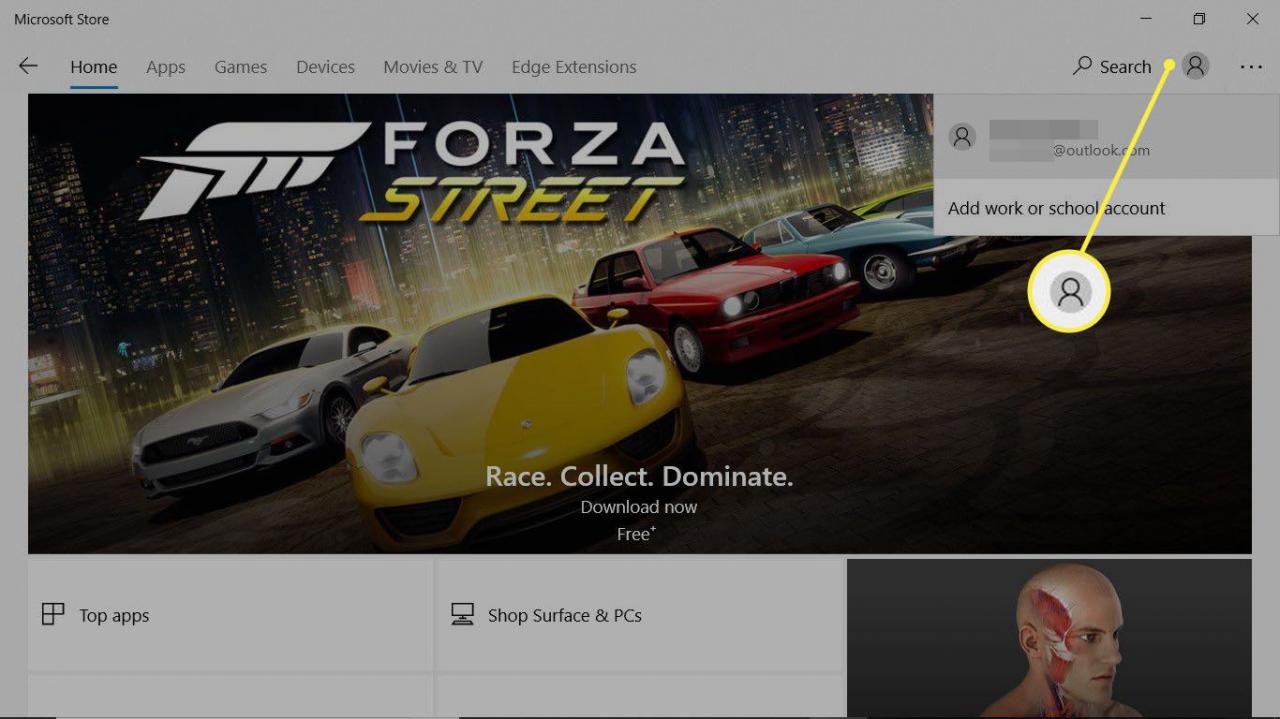
-
Wähle aus weitere Symbol (die drei Punkte) und wählen Sie Downloads und Aktualisierungen.
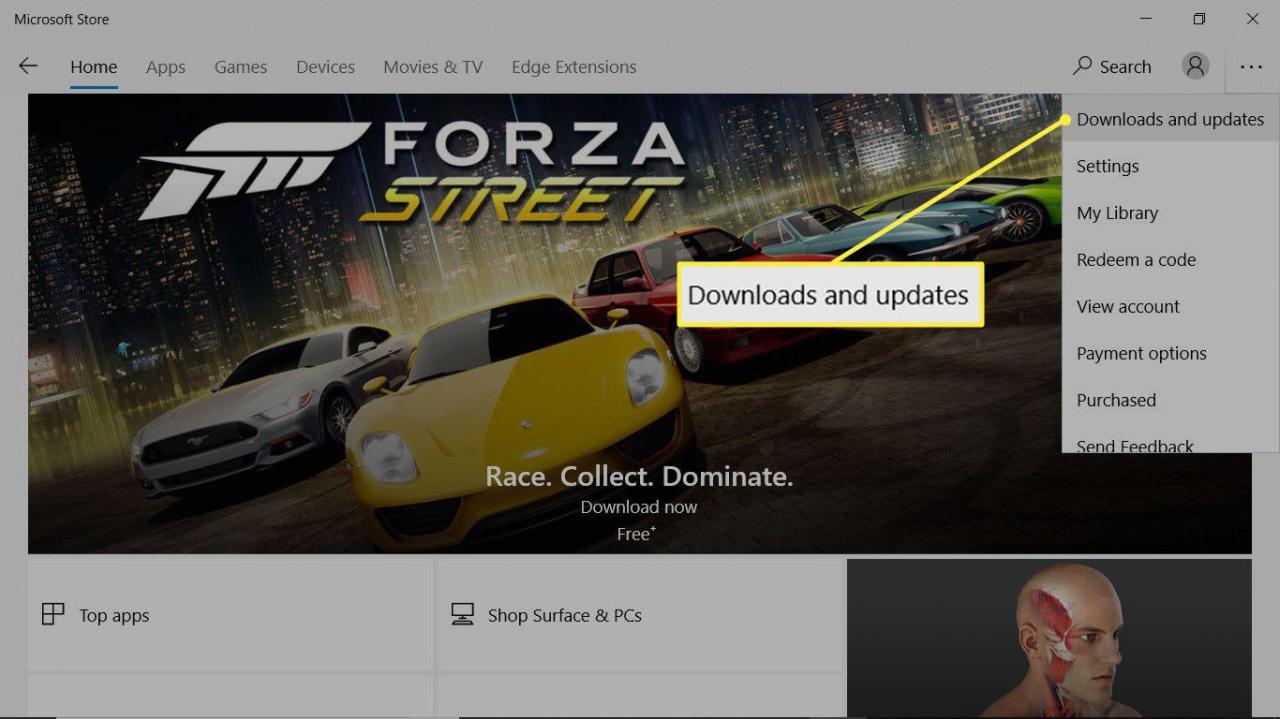
-
Auswählen Updates bekommen.
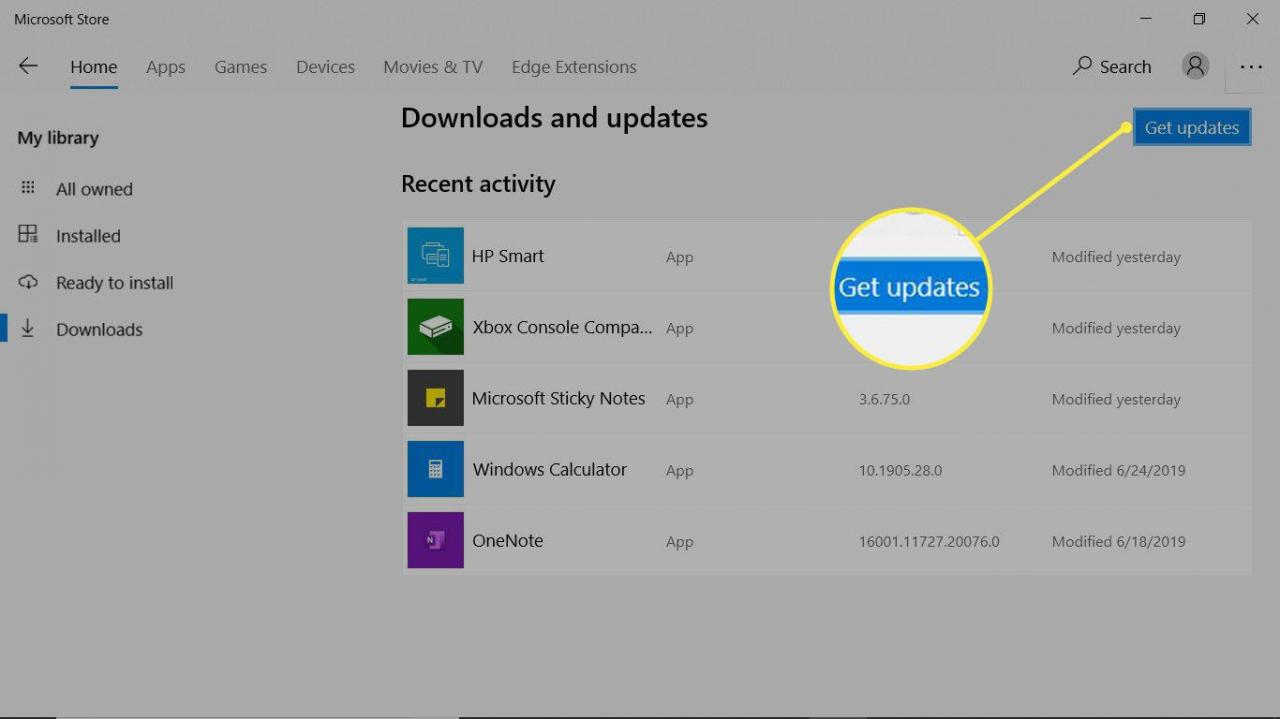
-
Ihre Kopie von OneNote ist jetzt aktuell.
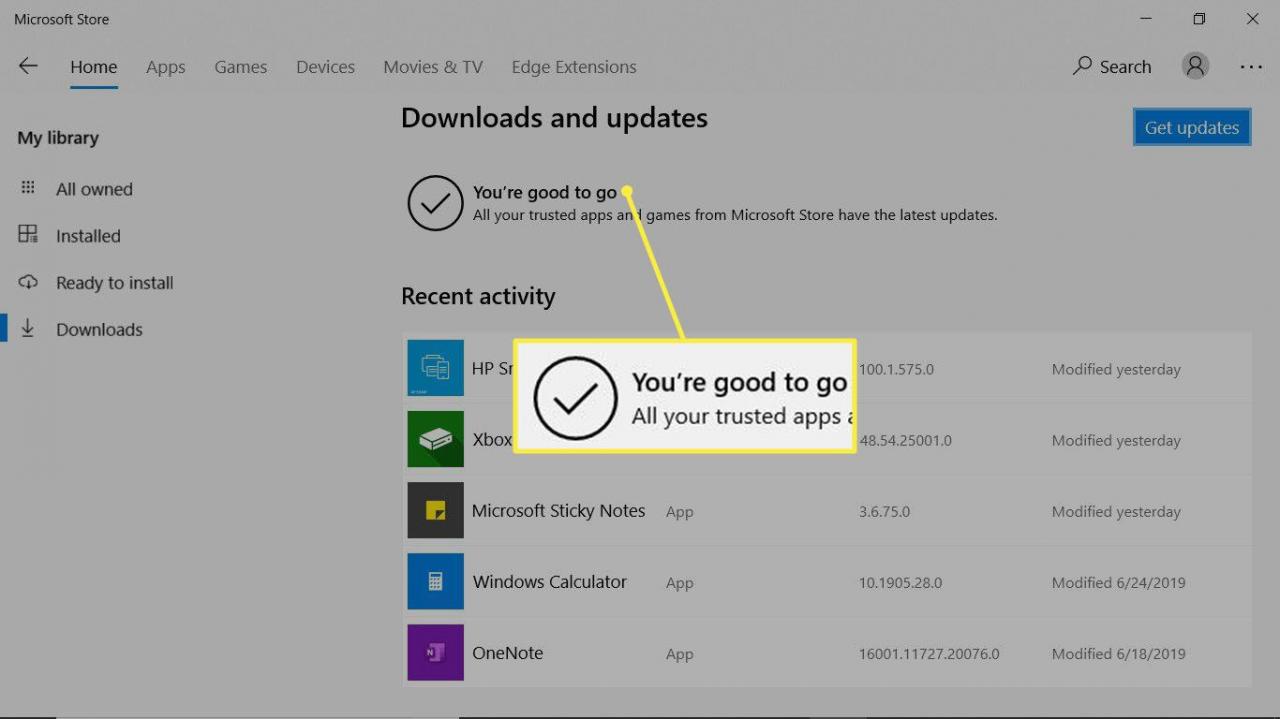
-
Schließen Sie den Microsoft Store.
Holen Sie sich die neueste Version von OneNote für Microsoft Office-Konten
Wenn Sie ein Microsoft 365-Abonnement haben, aktualisieren Sie OneNote gleichzeitig mit der Aktualisierung der anderen Office-Apps.
-
Öffnen Sie eine Office-App wie Word, Excel oder PowerPoint.
Wenn die Office-App geöffnet ist und ein Dokument anzeigt, gehen Sie zu Reichen Sie das Tab.
-
Auswählen Mein Konto.
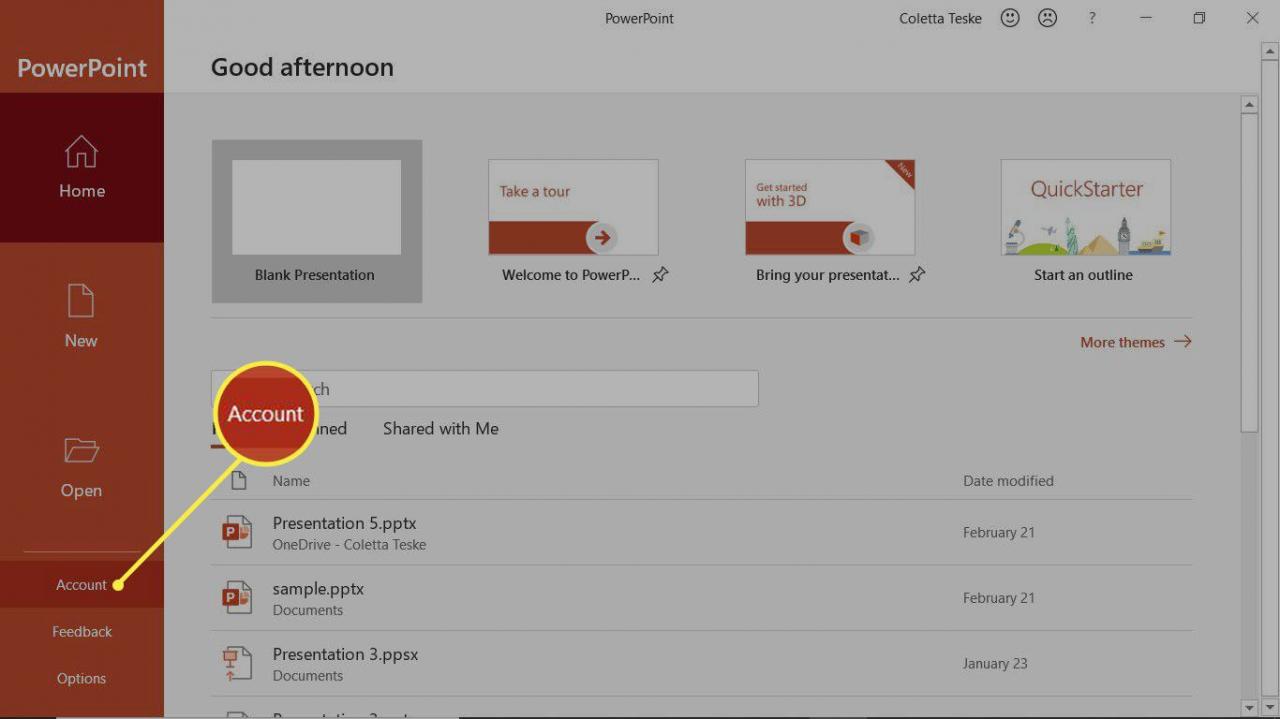
-
Auswählen Update-Optionen > Jetzt Aktualisieren.
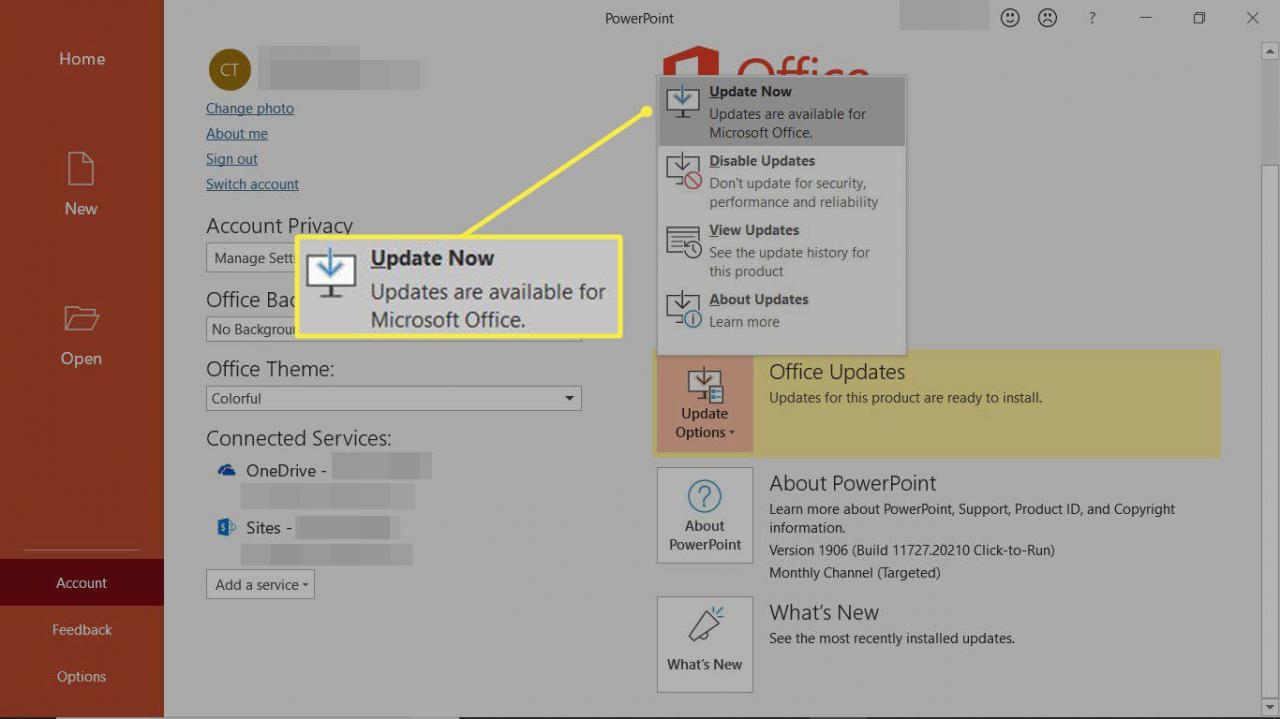
-
Wenn das Speichern Sie Ihre Arbeit, bevor Sie fortfahren Das Dialogfeld wird angezeigt. Speichern Sie alle geöffneten Dokumente. Geöffnete Apps werden automatisch geschlossen.
-
Auswählen Fortfahren.
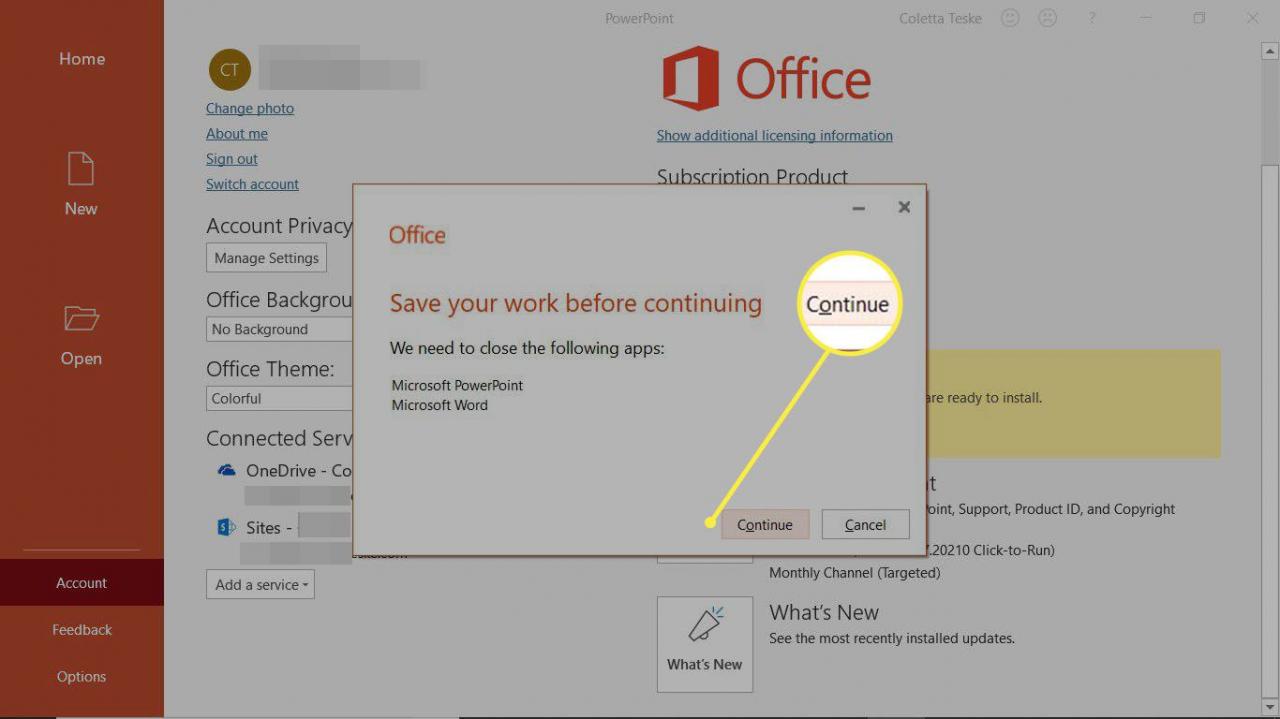
-
Warten Sie, während Office aktualisiert wird.
-
In dem Updates wurden installiert Dialogfeld auswählen Schließen.
Melden Sie sich beim richtigen OneNote-Konto an
Die OneNote-Desktop-App funktioniert mit mehreren Konten. Sie können sich beispielsweise bei der OneNote-Desktop-App mit einem kostenlosen Microsoft-Konto für Ihre persönlichen Notizbücher und einem Microsoft 365-Arbeitskonto für Ihre geschäftsbezogenen Notizen anmelden.
So bestimmen Sie, welches Konto bei OneNote angemeldet ist:
-
Öffnen Sie die OneNote Desktop-App.
-
Gehen Sie zum Einstellungen und mehr Menü (das Dreipunktsymbol).
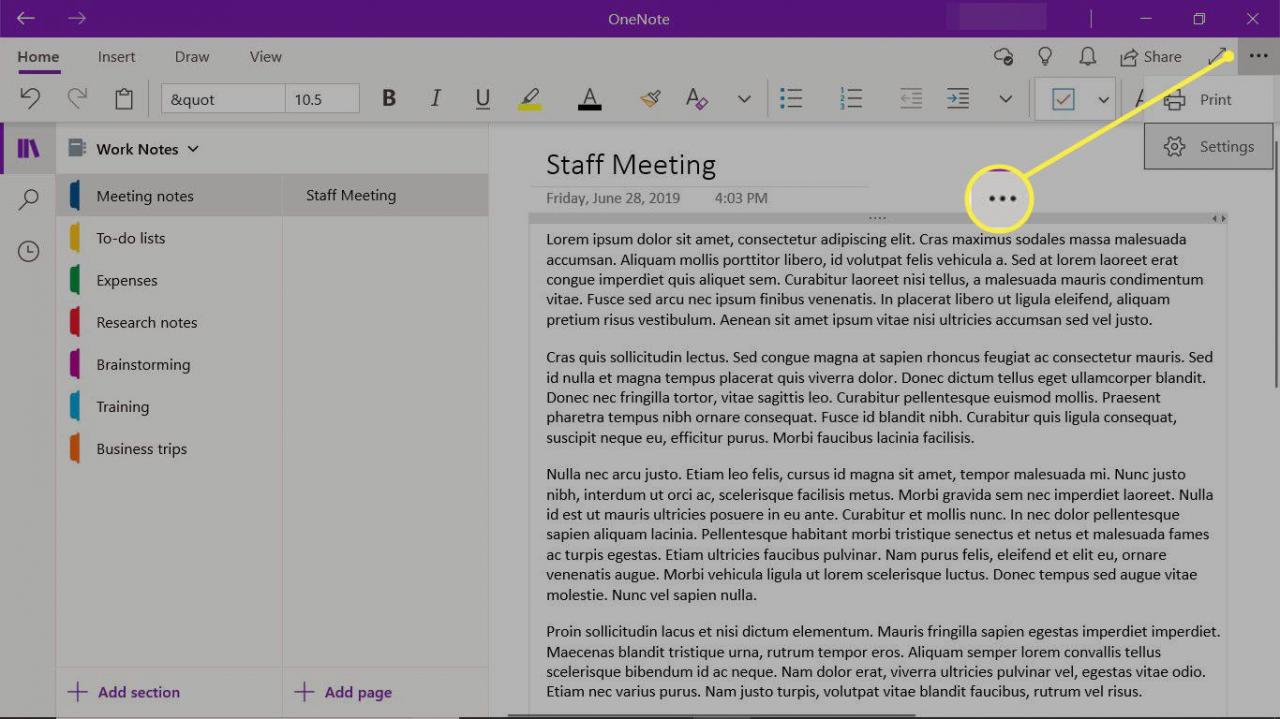
-
Auswählen Einstellungen.
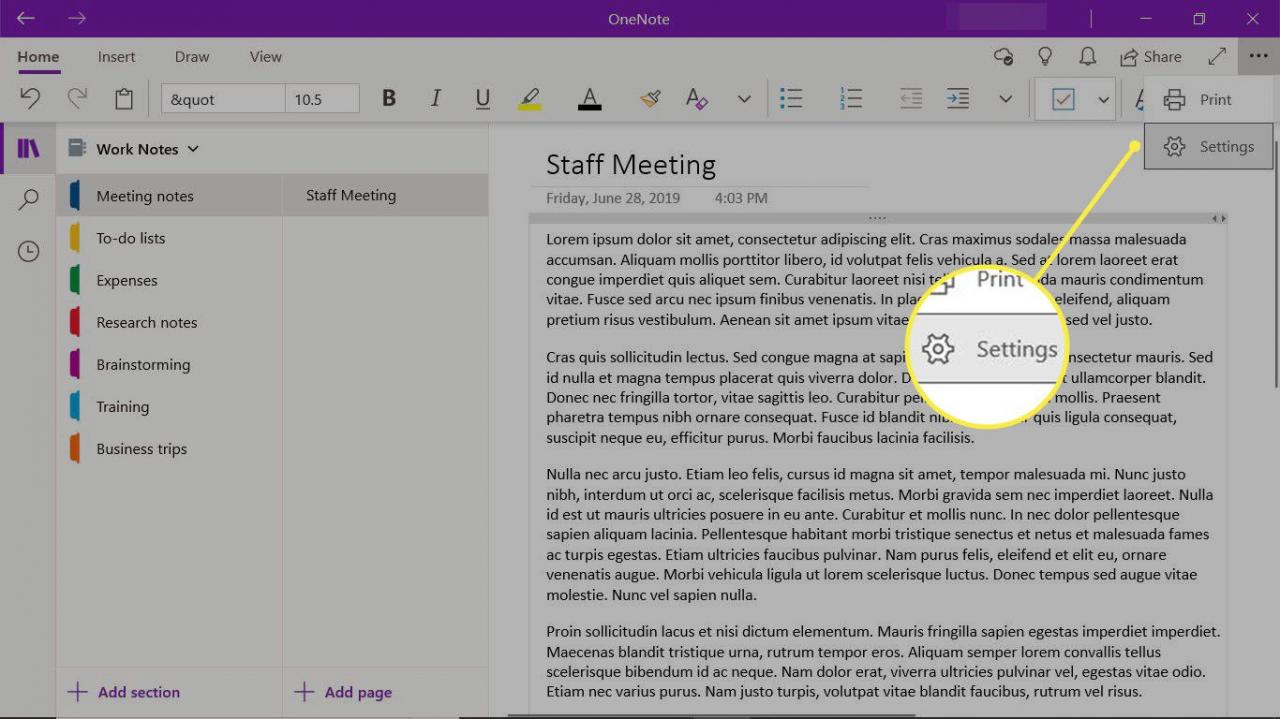
-
Auswählen Konten.
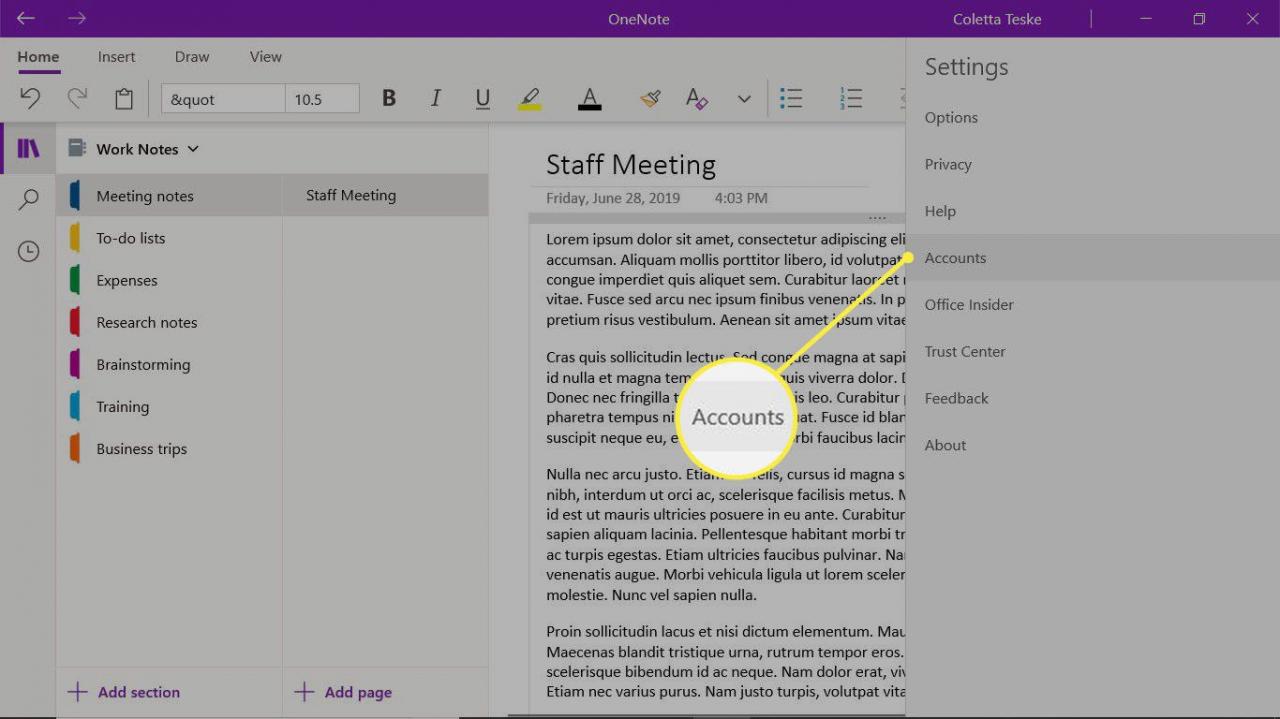
-
Das Microsoft-Konto, mit dem Sie sich bei OneNote anmelden, wird in der Kontoliste angezeigt.
Wählen Sie diese Option aus, um Notebooks in einem anderen Microsoft-, Arbeits- oder Schulkonto zu synchronisieren Konto hinzufügen Um das Konto in OneNote einzurichten, melden Sie sich an.
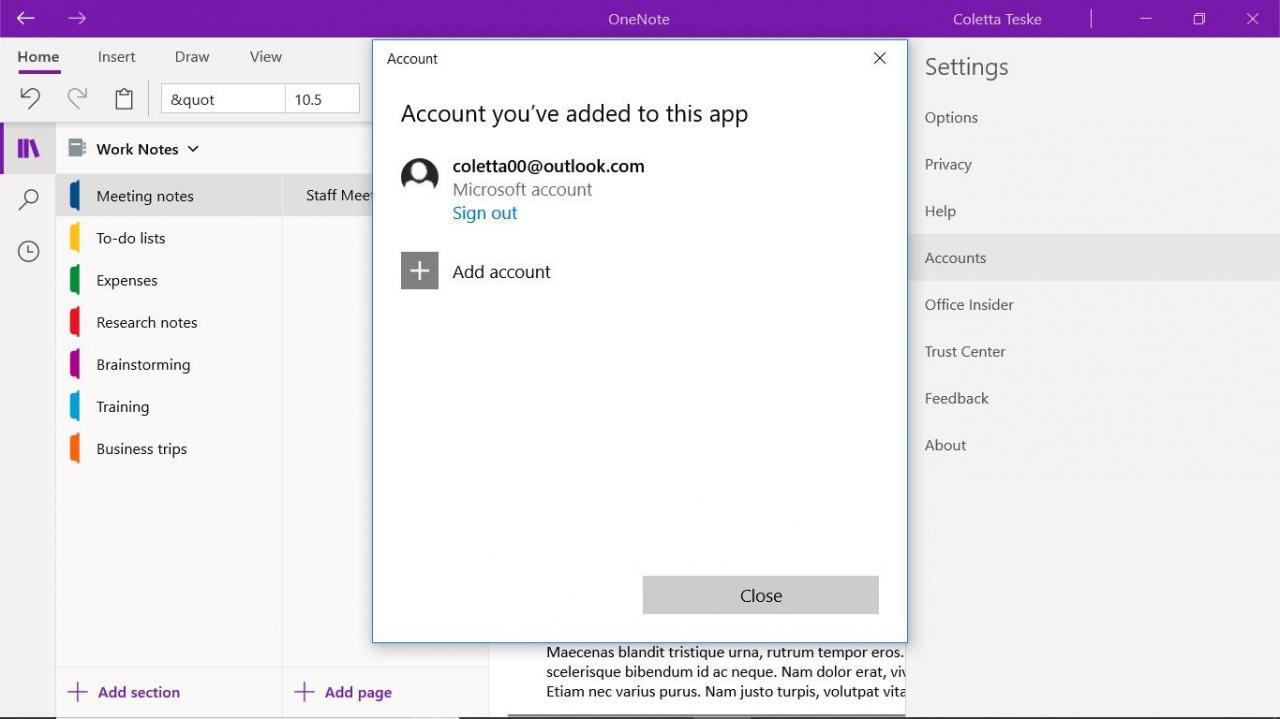
-
Auswählen Schließen.
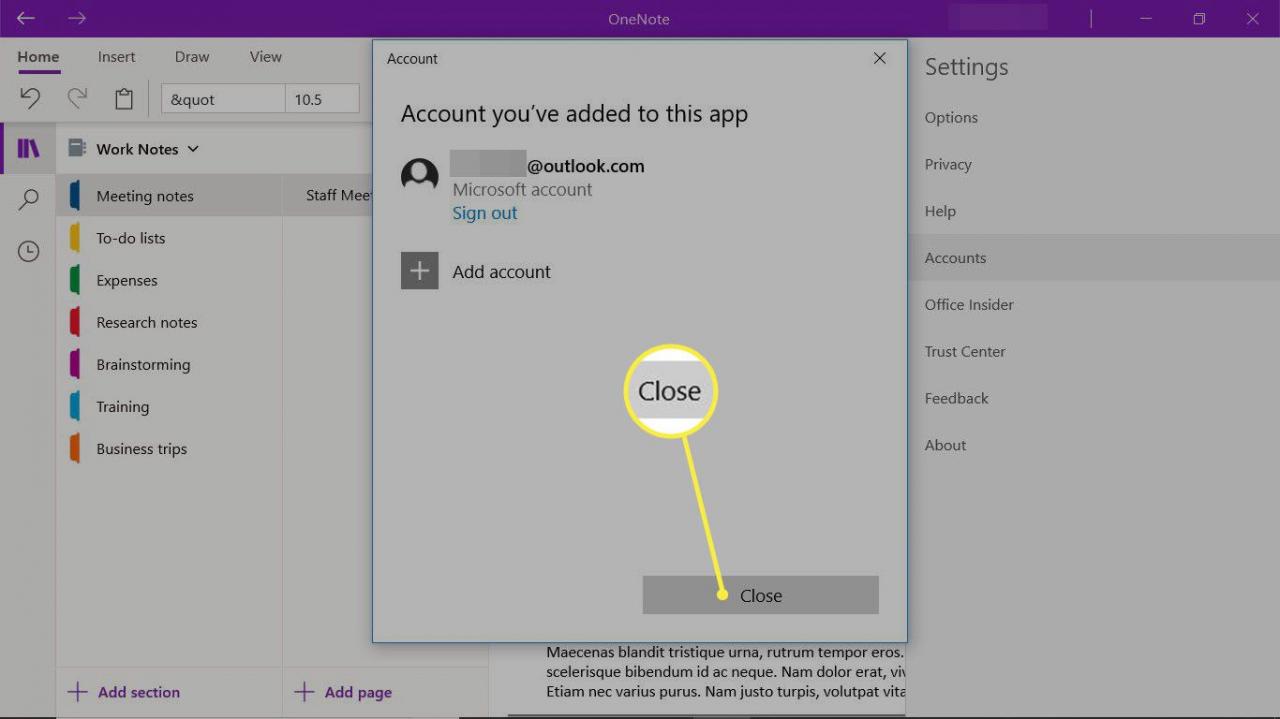
Richten Sie OneNote so ein, dass Notizen automatisch synchronisiert werden
Notebooks werden häufig nicht synchronisiert, da OneNote so eingerichtet ist, dass Notebooks manuell synchronisiert werden. Richten Sie OneNote für die automatische Synchronisierung ein, um sicherzustellen, dass Sie immer über die neueste Version eines Notebooks verfügen.
-
Öffnen Sie die OneNote Desktop-App.
-
Gehen Sie zum Einstellungen und mehr Menü (das Dreipunktsymbol).
-
Auswählen Einstellungen.
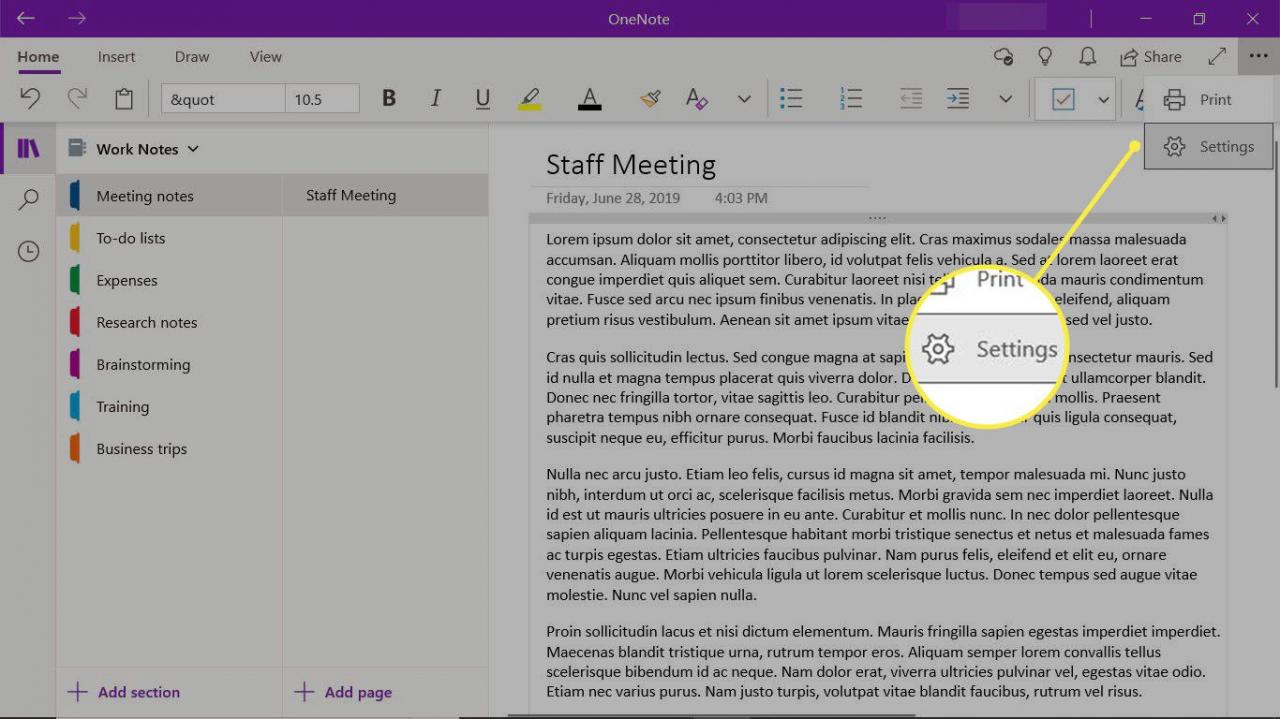
-
Auswählen Options.
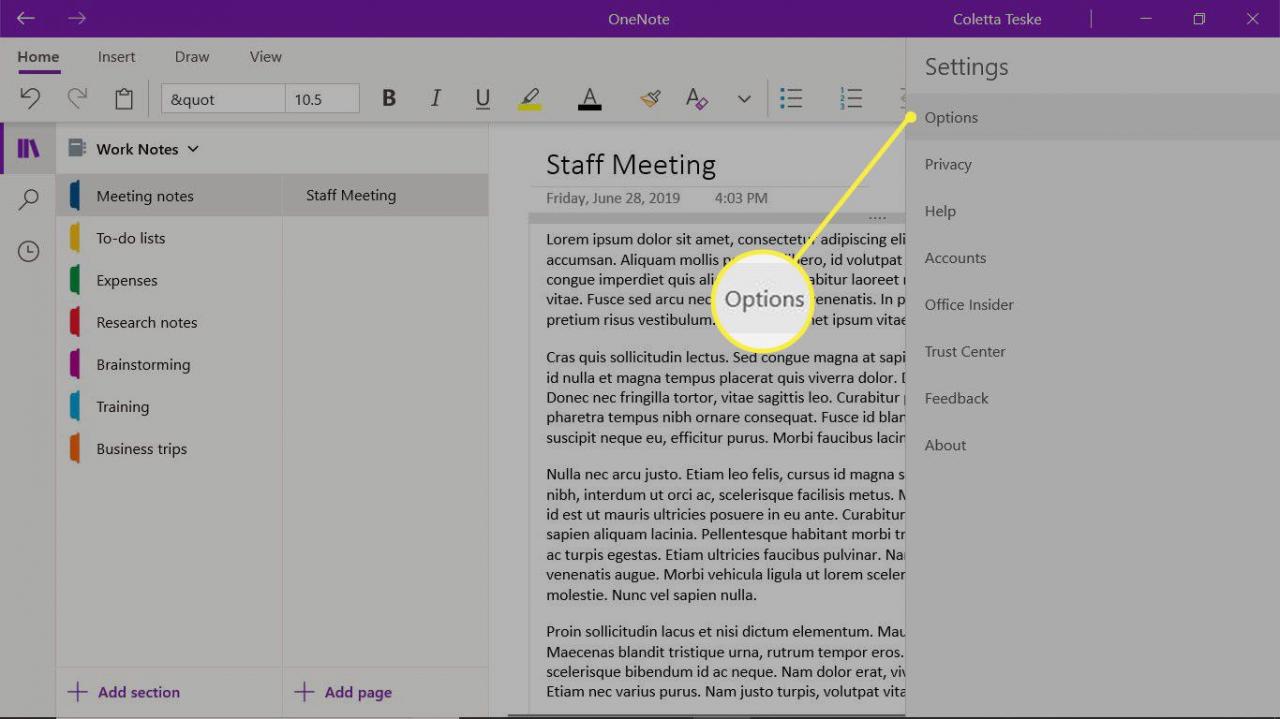
-
Mach das ... an Notebooks automatisch synchronisieren Kippschalter.
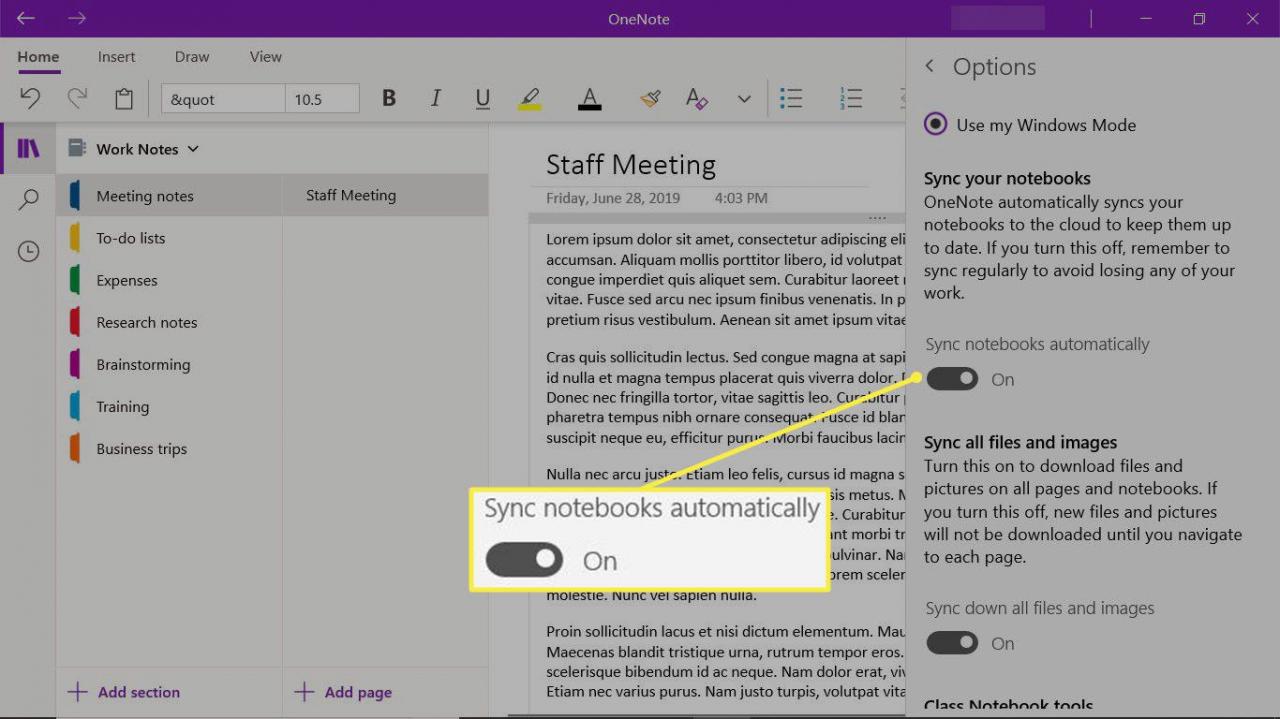
-
Mach das ... an Synchronisieren Sie alle Dateien und Bilder Kippschalter.
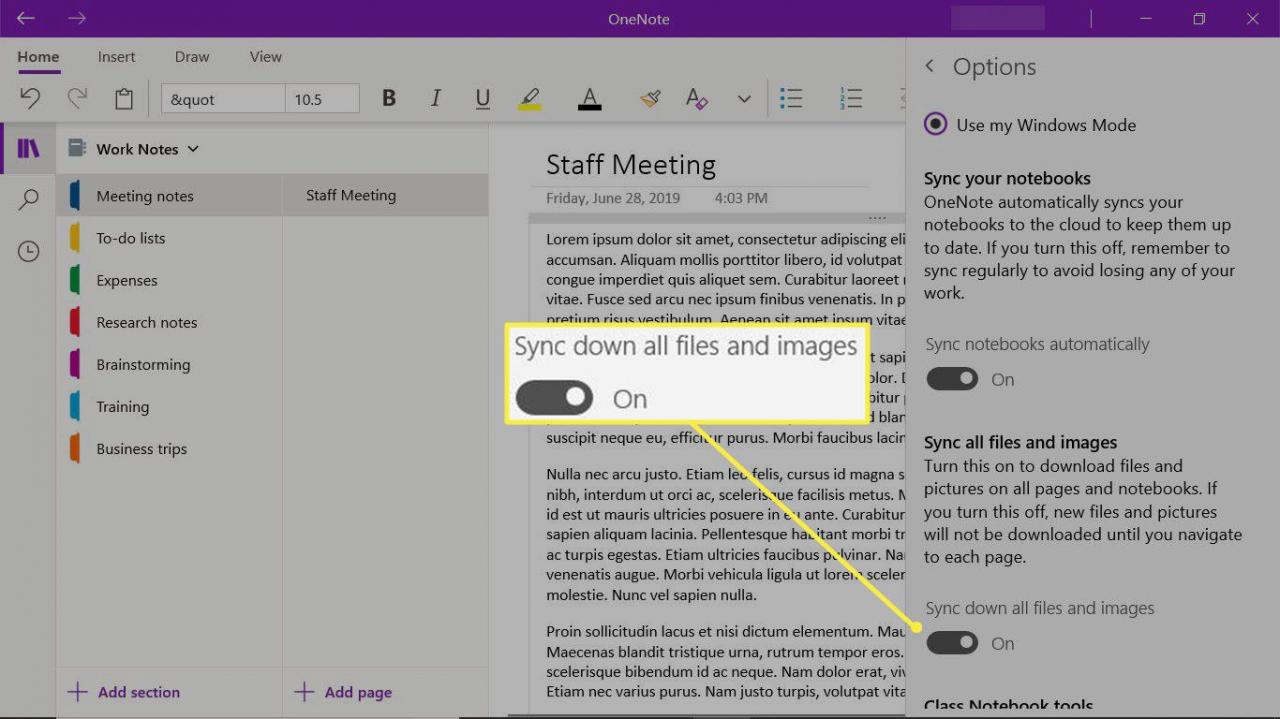
-
Schließe Options Feld.
So erkennen Sie, ob OneNote einen Synchronisierungsfehler aufweist
Synchronisierungsfehler treten auf, wenn Notebooks auf mehreren Geräten verwendet werden oder wenn sie von einer Gruppe von Personen gemeinsam genutzt werden. Bei der Arbeit mit Notebooks, die in der Cloud gespeichert sind, kann es zu Verzögerungen beim Wechsel zu einem anderen Gerät kommen oder wenn andere Änderungen an einem Notebook vornehmen. In diesem Fall arbeiten Sie möglicherweise nicht mit der neuesten Kopie des Notebooks.
Wenn Sie sich nicht sicher sind, ob Sie die neueste Version eines Notebooks verwenden, wählen Sie Synchronisierungsstatus um herauszufinden, wann die Notebook-Seiten zuletzt in OneDrive gespeichert wurden.
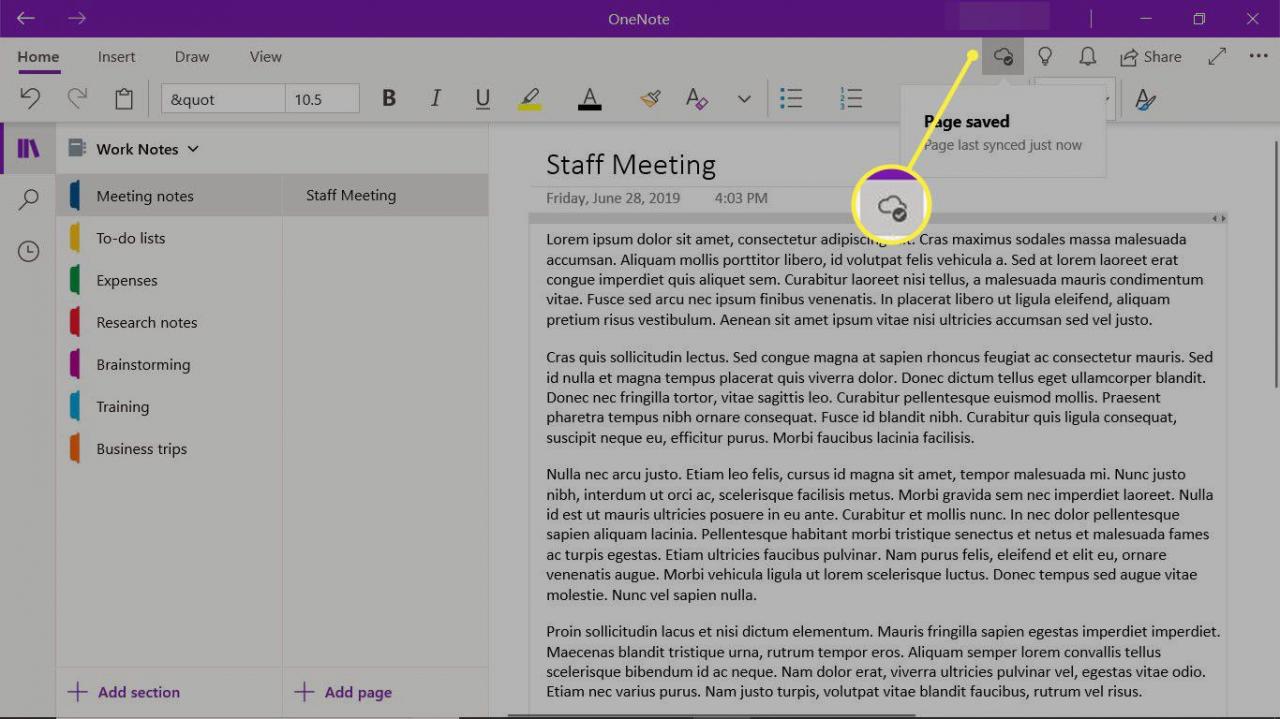
Problembehandlung bei Synchronisierungsproblemen, wenn ein Notebook nicht synchronisiert werden kann
Wenn ein Notebook nicht synchronisiert werden kann, stellen Sie fest, ob das Synchronisierungsproblem bei der OneNote-Desktop-App oder beim Microsoft-Server liegt.
-
Öffnen Sie die OneNote Desktop-App.
-
Klicken Sie mit der rechten Maustaste auf das Notizbuch und wählen Sie Link zum Notebook kopieren. Der Link wird in die Zwischenablage kopiert.
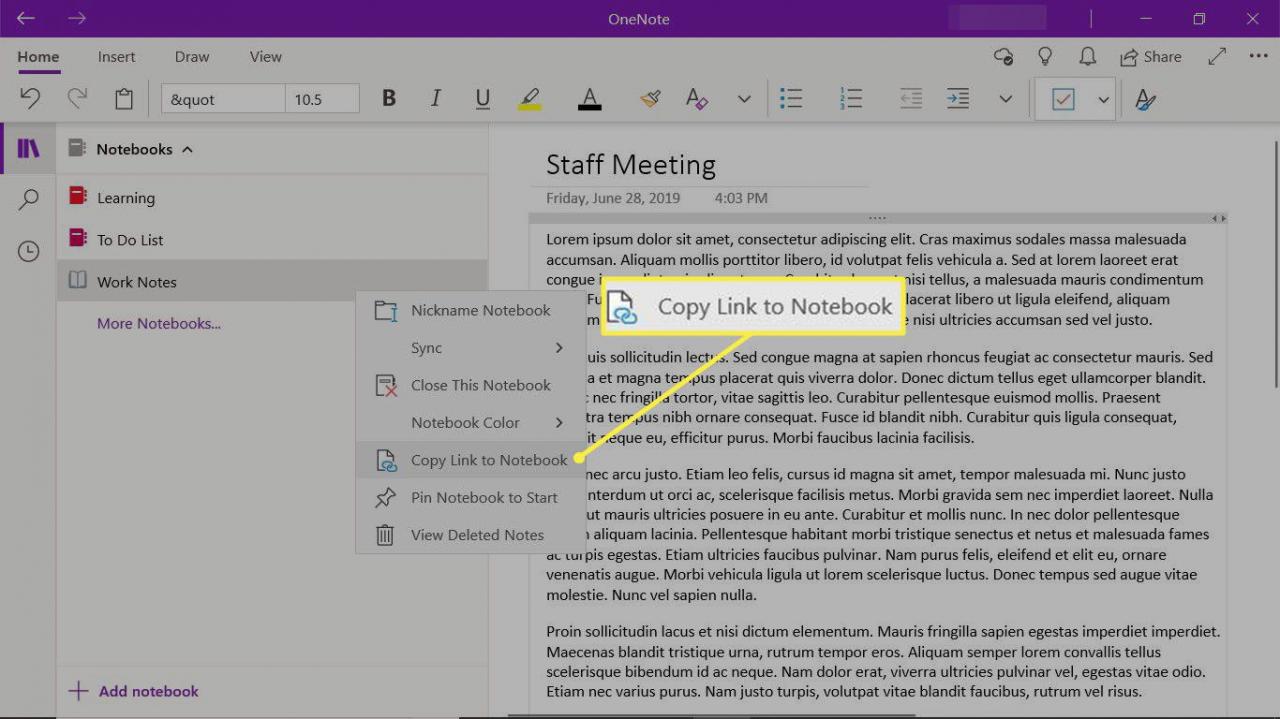
-
Öffnen Sie einen Webbrowser.
-
Gehen Sie zum AdressleisteFügen Sie den Link zum Notizbuch ein und drücken Sie Weiter.
-
Wenn Sie dazu aufgefordert werden, melden Sie sich bei Ihrem Microsoft-, Arbeits- oder Schulkonto an.
Wenn das Notebook erfolgreich geöffnet wird
Wenn das Notebook in OneNote Online erfolgreich geöffnet wird, liegt das Problem möglicherweise bei der OneNote-Desktop-App. Normalerweise behebt das Schließen und erneute Öffnen des Notebooks das Synchronisierungsproblem.
So schließen Sie ein OneNote-Notizbuch und öffnen es erneut:
-
Klicken Sie in der OneNote-Desktop-App mit der rechten Maustaste auf das Notizbuch und wählen Sie Schließen Sie dieses Notizbuch.
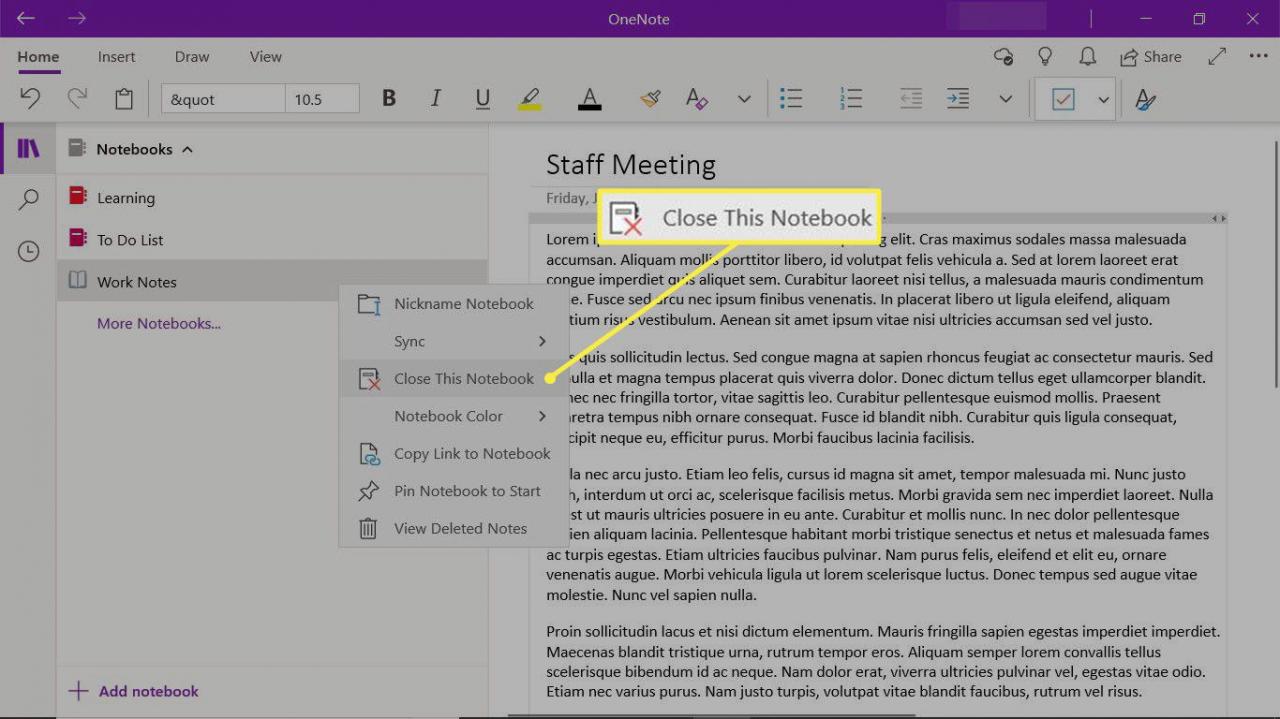
-
Wählen Sie in OneNote Online die Option aus Edit Notebook > In Microsoft OneNote bearbeiten.

-
Warten Sie, während das Notebook synchronisiert und in der OneNote-Desktop-App geöffnet wird.
Wenn sich das Notebook nicht öffnen lässt
Wenn das Notebook in OneNote Online nicht geöffnet wird, liegt das Problem möglicherweise beim Server. Überprüfen Sie die Seite Microsoft Service Status. Wenn OneNote einsatzbereit ist, erkundigen Sie sich bei Ihrem Internetdienstanbieter, ob Ihr Dienst ordnungsgemäß funktioniert.
Behebung von Synchronisierungsproblemen, wenn ein Abschnitt eines Notebooks nicht synchronisiert werden kann
Wenn Sie mit anderen an einem freigegebenen Notizbuch arbeiten und Teile des Notizbuchs nicht aktualisiert werden, synchronisieren Sie das Notizbuch manuell. Wenn dies nicht funktioniert, kopieren Sie den Abschnitt, der nicht mit einem neuen Abschnitt synchronisiert werden soll.
Manuelles Synchronisieren eines Notebooks
So synchronisieren Sie ein Notebook manuell:
-
Klicken Sie mit der rechten Maustaste auf das Notebook, das nicht synchronisiert werden kann.
-
Auswählen Synchronisieren.
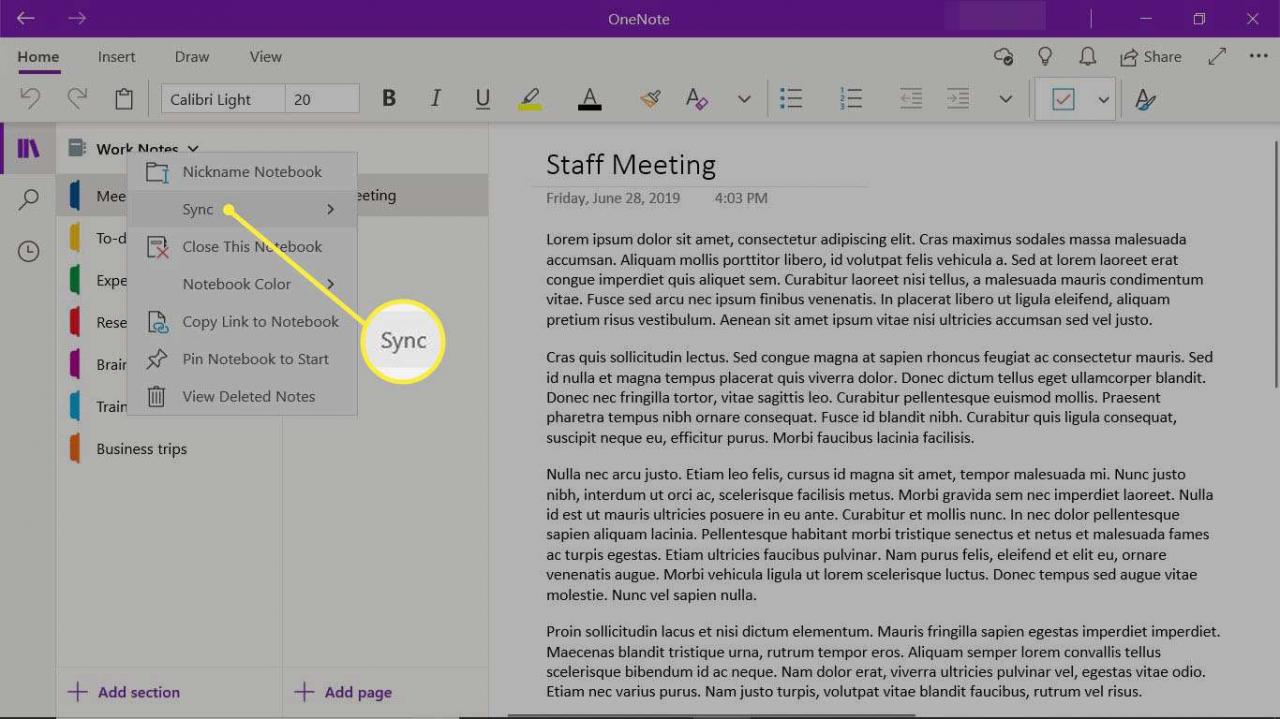
-
Auswählen Synchronisieren Sie dieses Notizbuch.
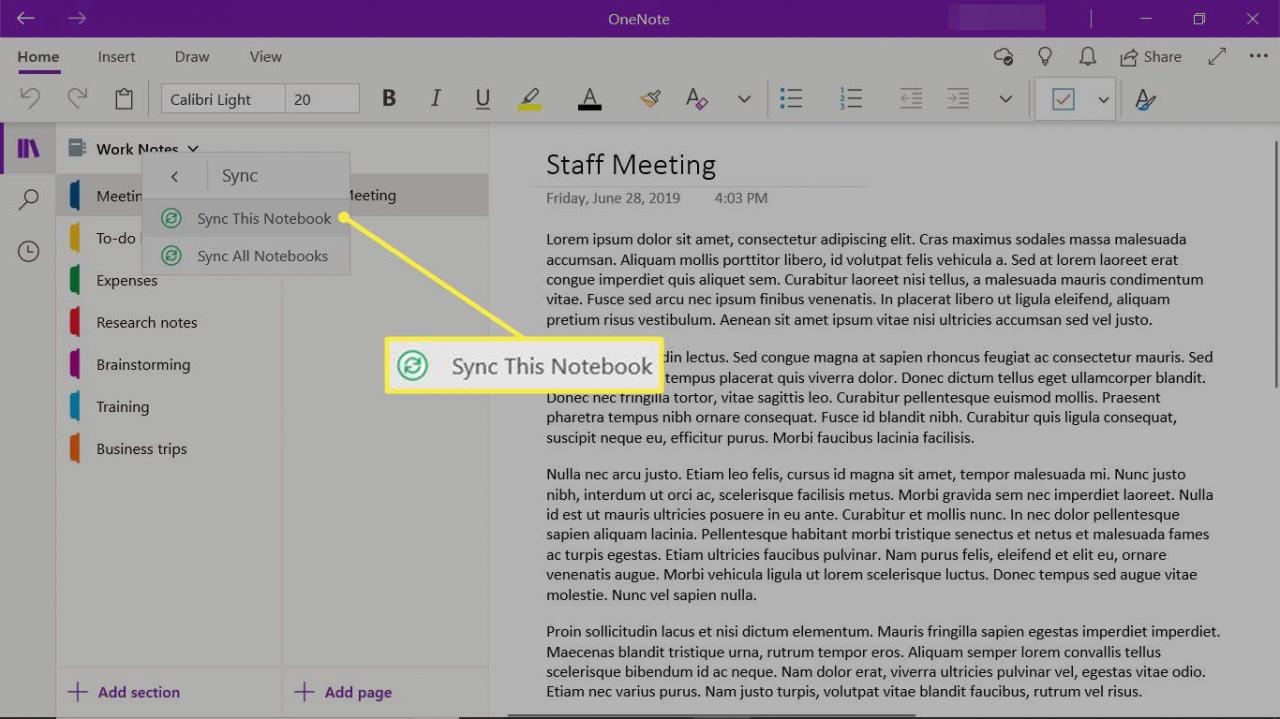
-
Wähle aus Seitensynchronisierungsstatus Symbol.
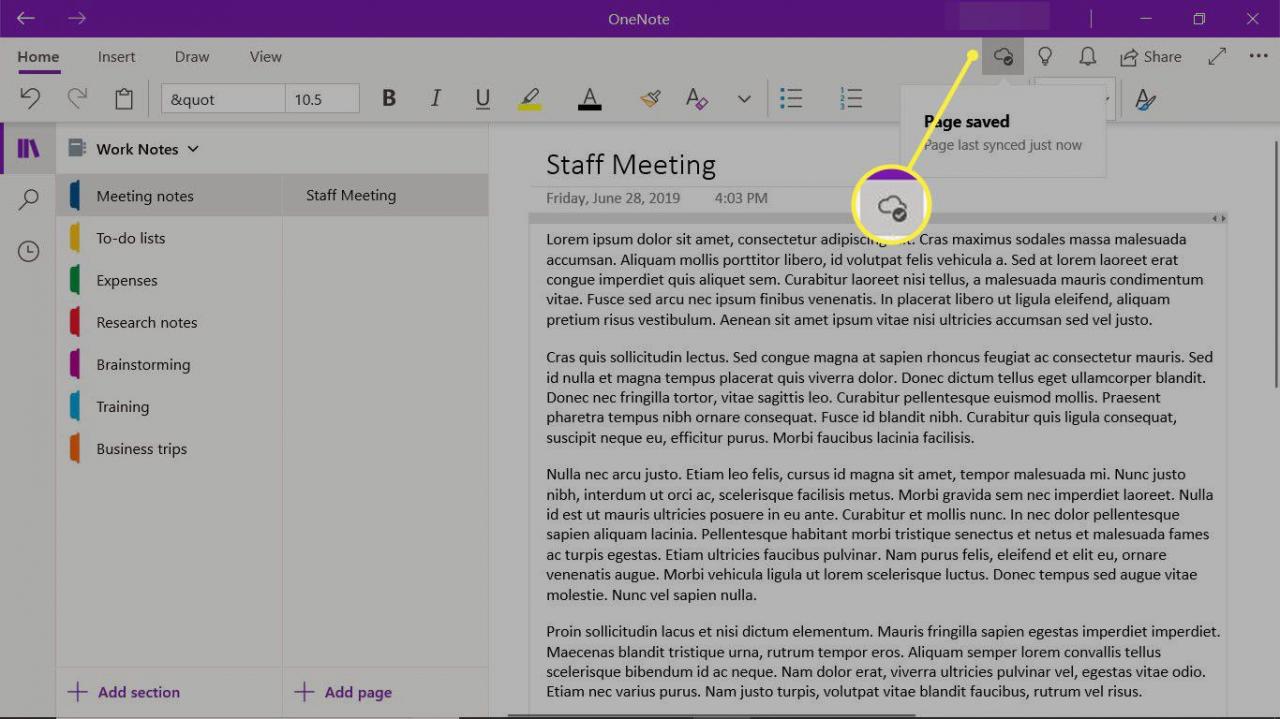
Wenn der Abschnitt nicht synchronisiert wird
Wenn der Abschnitt nicht synchronisiert wurde, erstellen Sie einen neuen Abschnitt und kopieren Sie die Seiten aus dem Abschnitt, der nicht mit dem neuen Abschnitt synchronisiert wird. Dann drücken Umschalt + F9 um das Notebook manuell zu synchronisieren.
Beheben Sie Synchronisierungsfehlermeldungen
Dies sind einige der häufigsten Synchronisierungsfehlermeldungen, die in OneNote auftreten.
- Kontingent überschritten Fehler: Dies bedeutet, dass an dem Speicherort des Notebooks nicht genügend Speicherplatz vorhanden ist. Löschen Sie nicht benötigte Dateien, um mehr Speicherplatz zu schaffen, oder kaufen Sie mehr OneDrive-Speicherplatz.
Der Fehler "Kontingent überschritten" kann auch auftreten, wenn dem Computer der freie Speicherplatz ausgeht. Löschen Sie nicht benötigte Dateien, um Speicherplatz freizugeben.
- 0xE000002E: Wenn in OneNote der Fehlercode 0xE000002E (Nicht synchron mit Store) angezeigt wird, aktualisieren Sie OneNote manuell. Öffnen Sie OneNote und drücken Sie Umschalt + F9.
- 0xE4010641: Der Fehler 0xE4010641 (Netzwerk getrennt) in OneNote bedeutet, dass Ihr Computer oder Gerät nicht mit einem Netzwerk (z. B. dem Internet) verbunden ist oder dass der Speicherort des Notebooks nicht verfügbar ist.
- 0xE40105F9: Wenn in OneNote der Fehler 0xE40105F9 (Nicht unterstützter Client-Build) angezeigt wird, aktualisieren Sie Ihre Version von OneNote.
- 0xE000005E: Der Fehler 0xE000005E (ReferencedRevisionNotFound) in OneNote bedeutet, dass ein Abschnitt in einem Notizbuch nicht synchronisiert werden kann. Drücken Sie Umschalt + F9 um das Notebook manuell zu synchronisieren.

