Microsoft Publisher ist eines der weniger bekannten Programme in der Microsoft Office-Suite, aber das macht es nicht weniger nützlich.
Publisher ist ein einfaches aber vielseitiges Desktop-Publishing-Programm zum Erstellen aller möglichen Dinge, von einfachen Objekten wie Etiketten und Grußkarten bis hin zu komplexeren Elementen wie Newslettern und Broschüren.
In diesem Microsoft Publisher-Lernprogramm für Anfänger erfahren Sie, wie Sie eine einfache Veröffentlichung wie eine Geburtstagskarte erstellen.
Die Anweisungen in diesem Artikel gelten für Publisher 2019, Publisher2016, Publisher 2013 und Publisher für Microsoft 365.
So erstellen Sie ein neues Dokument in Publisher
Wenn Sie Publisher öffnen, sehen Sie eine Auswahl von Entwurfsvorlagen, mit denen Sie Ihre Veröffentlichung beschleunigen können, sowie eine leere Vorlage, wenn Sie von vorne beginnen möchten.
Microsofts beste kostenlose Vorlagen für Publisher
-
Starten Sie Publisher und wählen Sie die Eingebaut Registerkarte über den angezeigten Vorlagen.
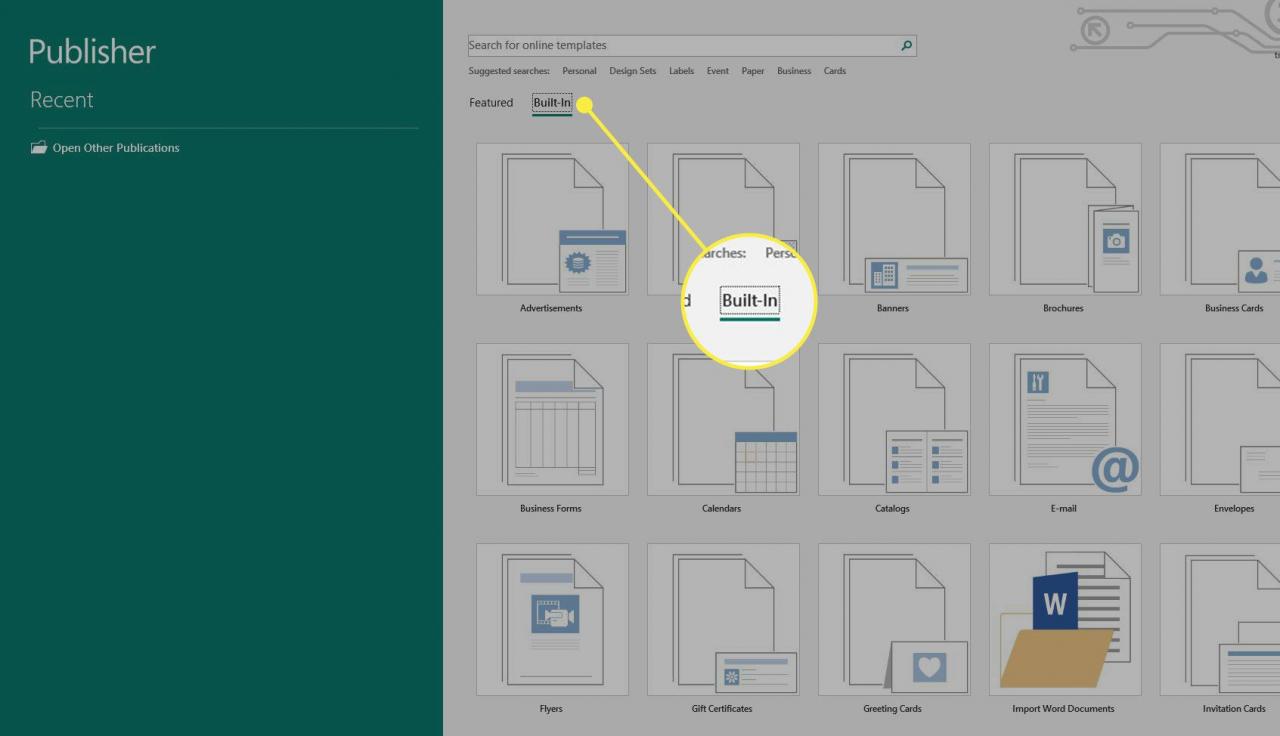
-
Scrollen Sie ein wenig nach unten und wählen Sie Grußkarten.
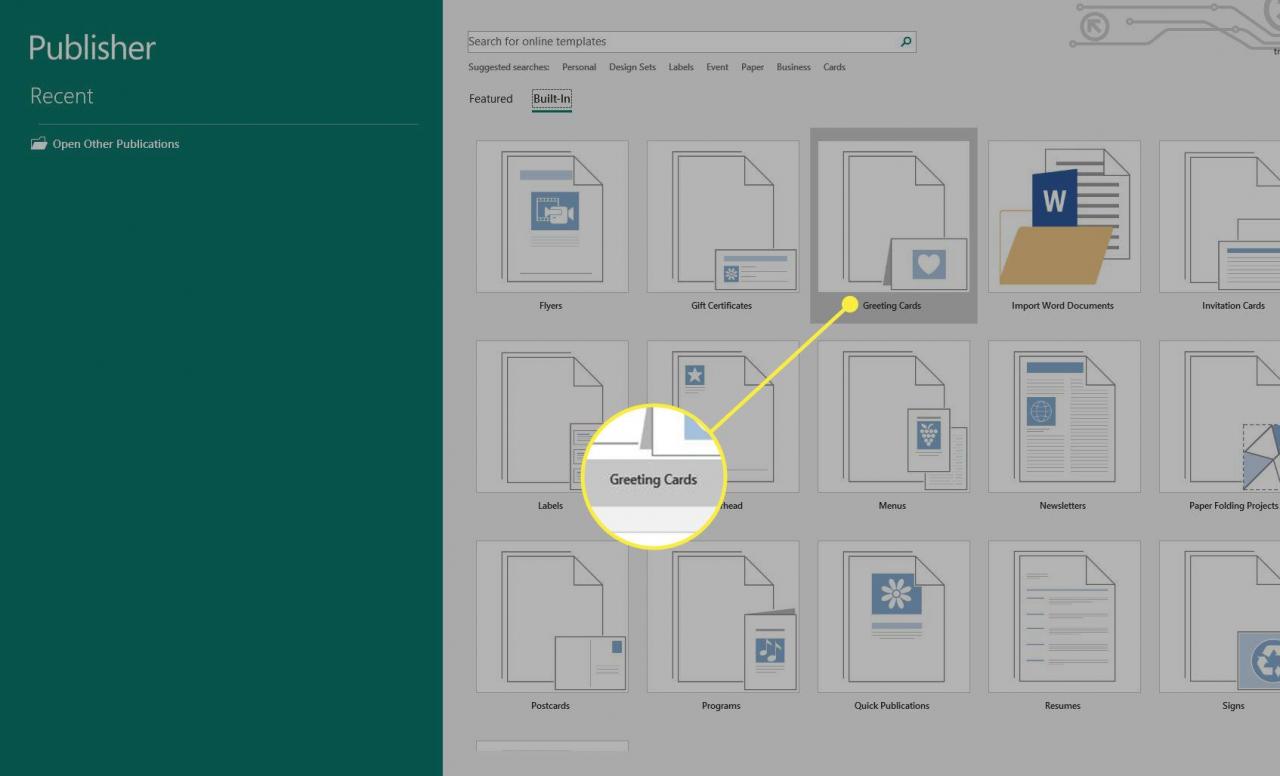
-
Wählen Sie eine Publisher-Vorlage aus Geburtstag Abschnitt oben.
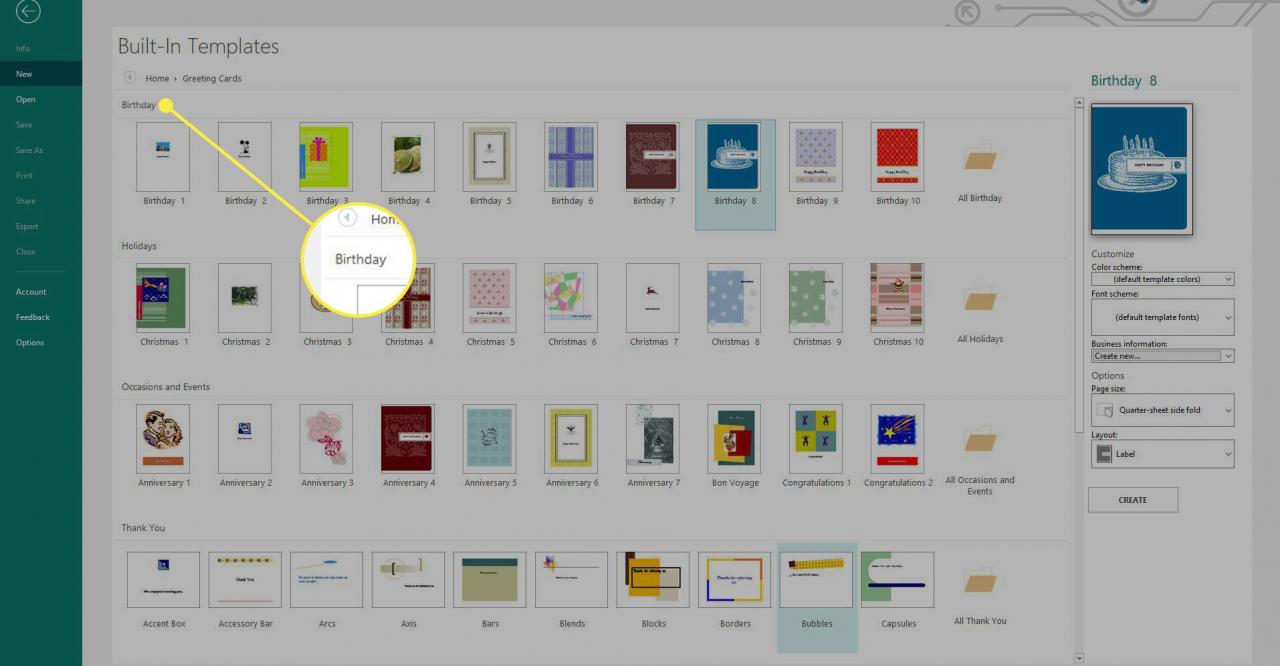
-
Wählen Sie Erstellen im rechten Bereich aus.
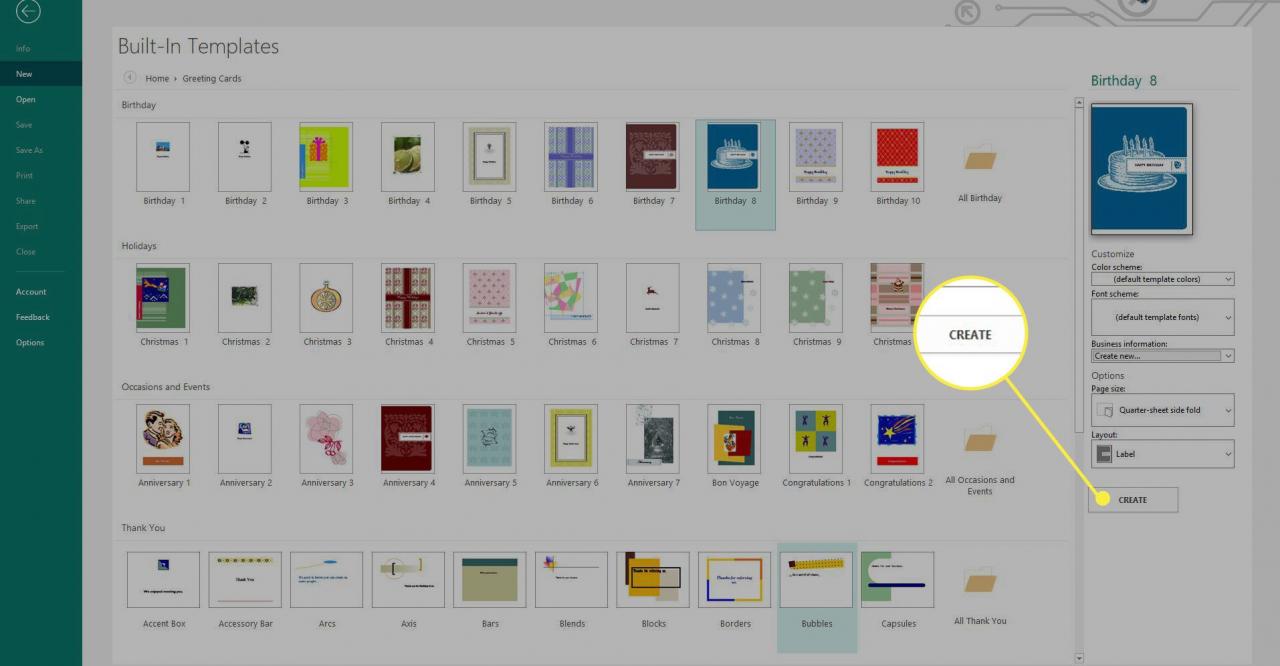
So bearbeiten Sie vorhandenen Text in Publisher
Die Seiten der Geburtstagskarte werden als Miniaturansichten auf der linken Seite des Herausgebers angezeigt. Die erste Seite kann angepasst werden.
Um den Text, der bereits in der Vorlage enthalten ist, zu ändern, wählen Sie ein Textfeld aus, um den Text hervorzuheben, und geben Sie dann die Eingabe ein, um ihn zu ersetzen.
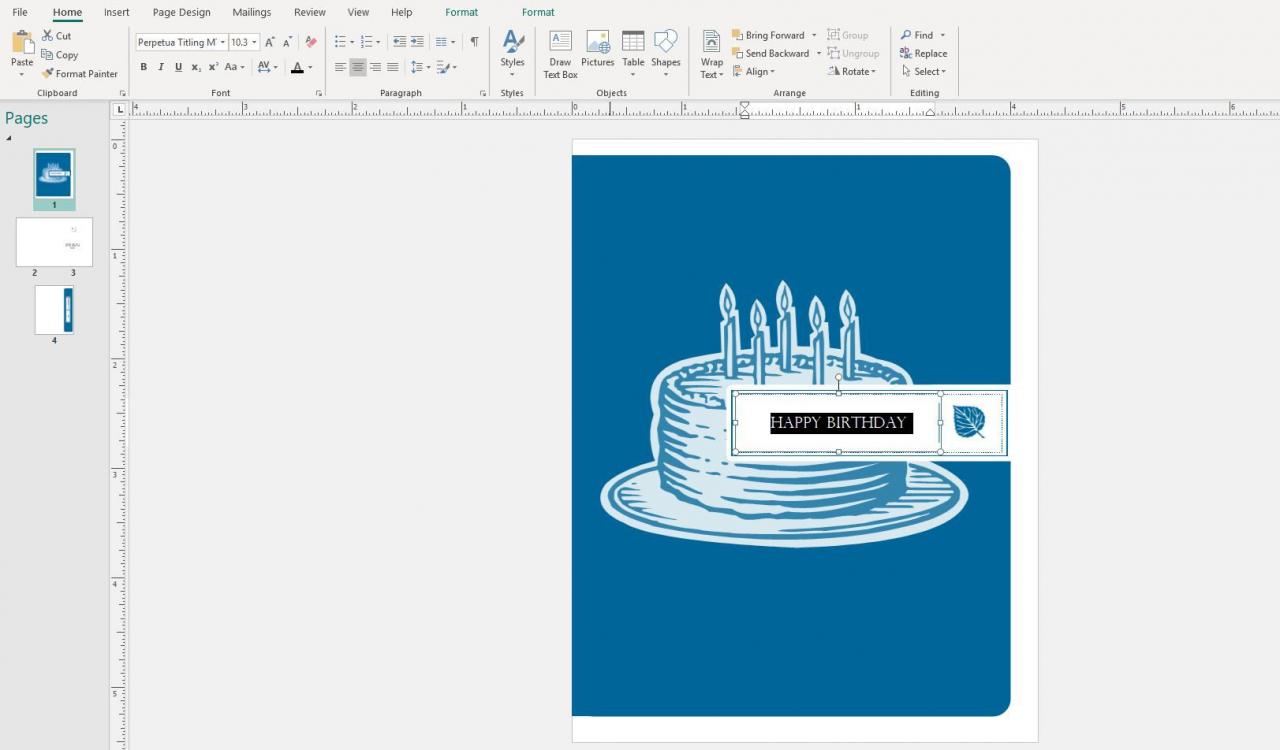
So fügen Sie neuen Text in Publisher hinzu
Sie können Ihrer Publikation auch neue Textfelder hinzufügen.
-
Gehen Sie von der Seite, zu der Sie Text hinzufügen möchten, zu Insert > Textfeld zeichnen. Der Cursor ändert sich in ein Kreuz- / Pluszeichen.
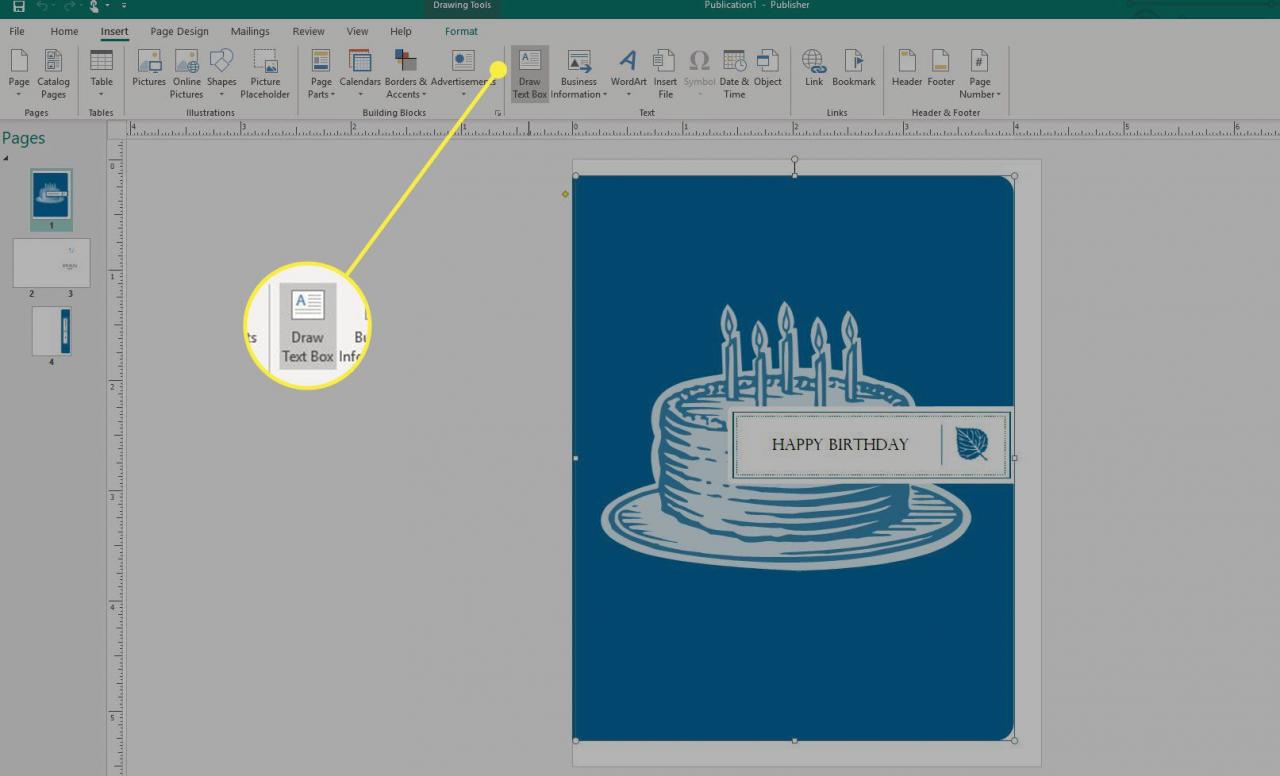
- Wählen Sie eine beliebige Stelle auf der Seite aus und ziehen Sie sie, um ein Textfeld zu zeichnen.
- Nach dem Loslassen der Maustaste kann das Textfeld bearbeitet werden, sodass Sie es eingeben können.
Die Registerkarteformat wird auch über das Menü verfügbar, mit dem Sie die Schriftart, die Ausrichtung und andere Formatierungsoptionen ändern können.
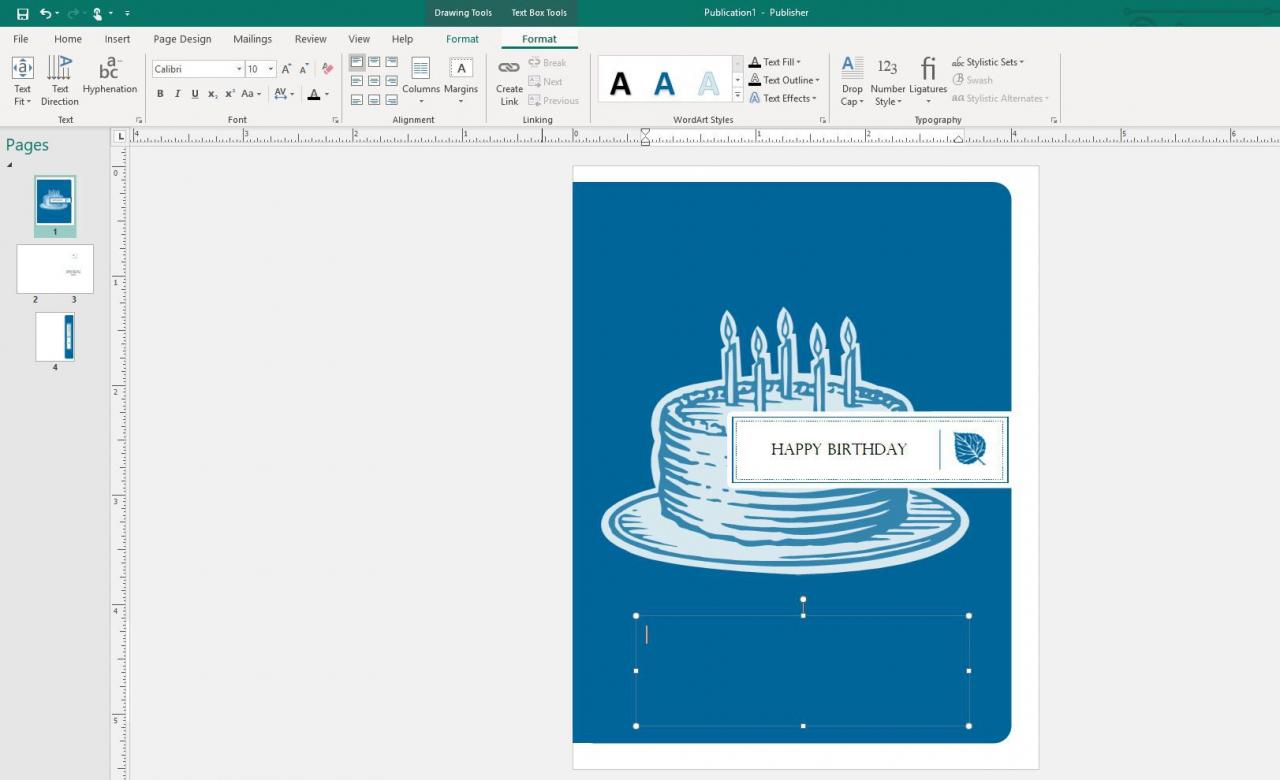
Sie können das Textfeld in Publisher bearbeiten, wenn es zu groß / zu klein oder an der falschen Stelle ist. Um die Größe des Textfelds zu ändern, wählen Sie einen der Ziehpunkte an der Ecke oder Kante des Felds aus und ziehen Sie ihn. Wählen Sie eine Kante ohne Box aus, um das Textfeld an eine andere Stelle zu ziehen.
- Wenn Sie Ihren Text angepasst haben, wählen Sie einen Bereich außerhalb des Textfelds aus, um ihn zu beenden.
So fügen Sie einem Publisher-Dokument Bilder hinzu
Das Hinzufügen von Fotos zu einer Publikation macht es zu Ihrer eigenen, was besonders für personalisierte Dokumente wie Jubiläums- und Geburtstagskarten wichtig ist.
-
Wählen Sie Startseite Registerkarte aus, wenn es noch nicht aktiv ist.
-
Wählen Sie Bilder aus dem Menü aus.
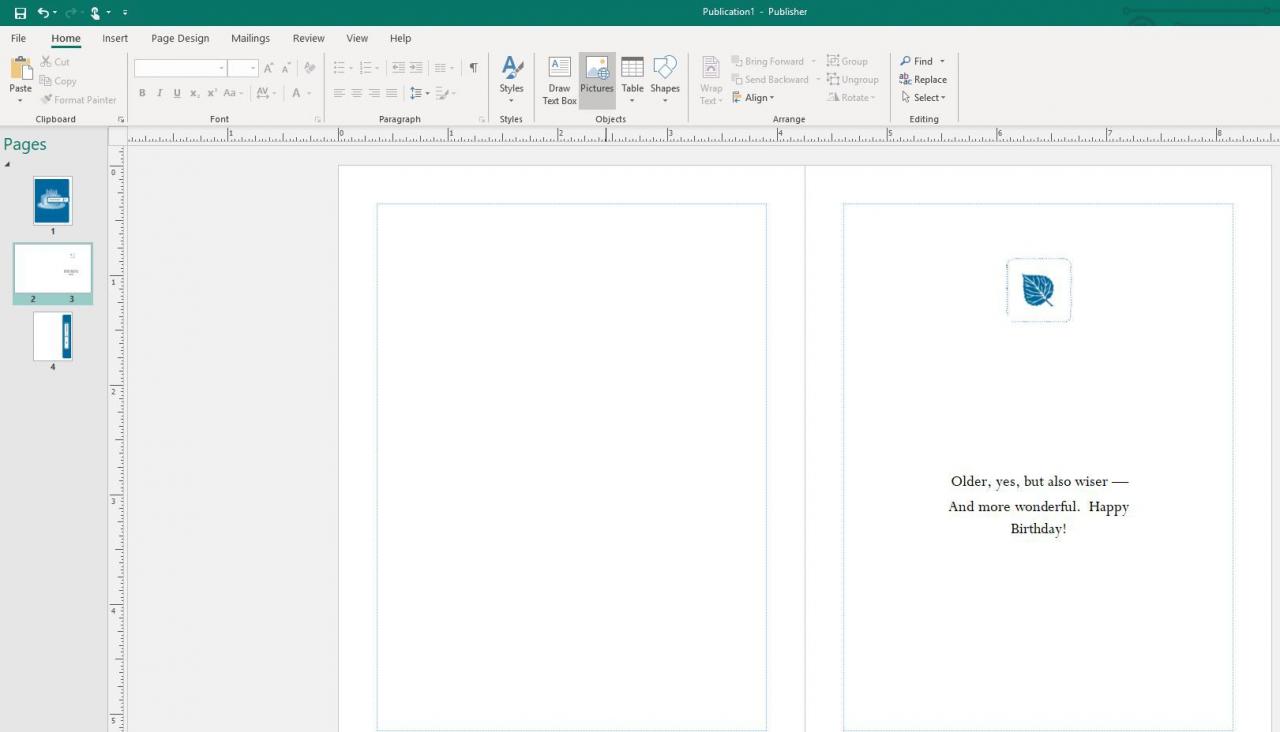
-
Wählen Sie eine der Optionen aus, aus denen Sie ein Bild importieren möchten. In diesem Beispiel verwenden wir Bing, also wählen wir das aus Suche Bing Textfeld ein.
-
Geben Sie ein relevantes Schlüsselwort ein, um Bing nach dem gewünschten Bild zu durchsuchen. Ballon ist gut für unser Beispiel.
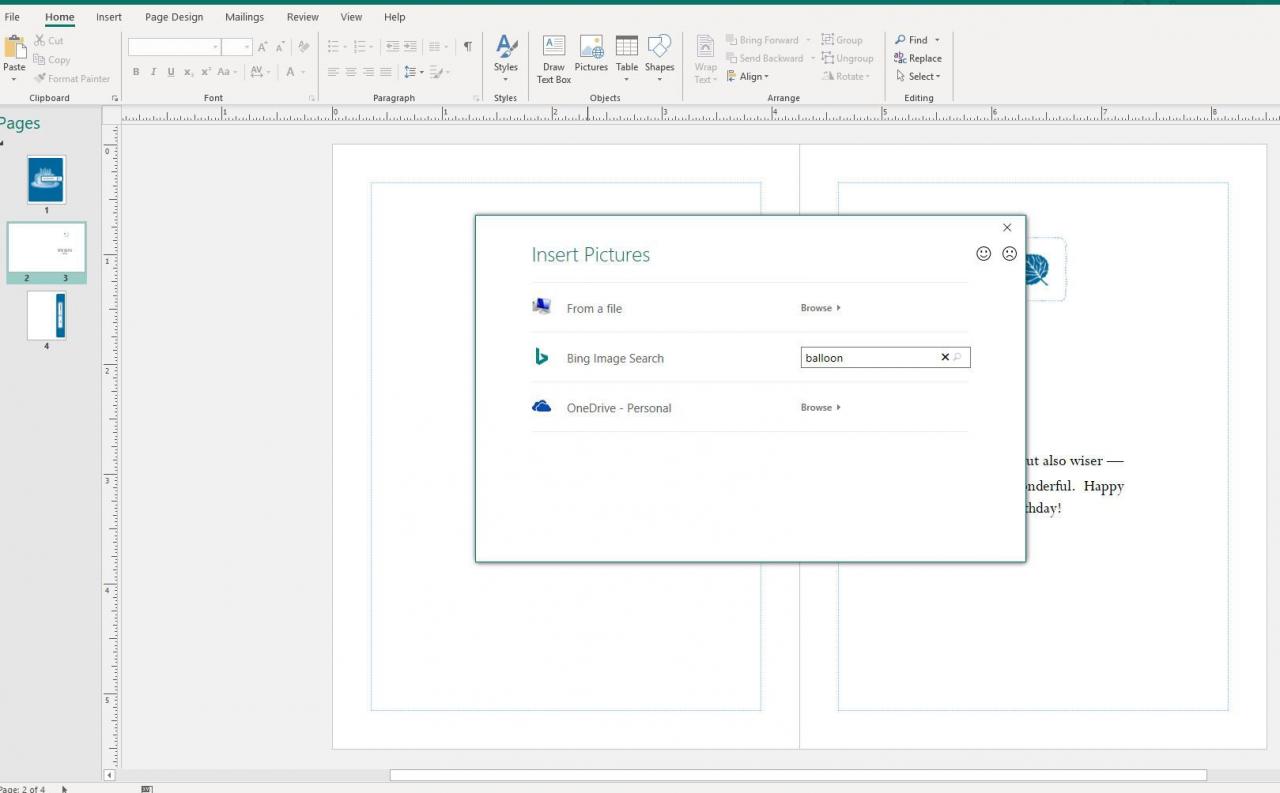
-
Wählen Sie ein oder mehrere Bilder aus, die Sie verwenden möchten, und wählen Sie dann Insert.
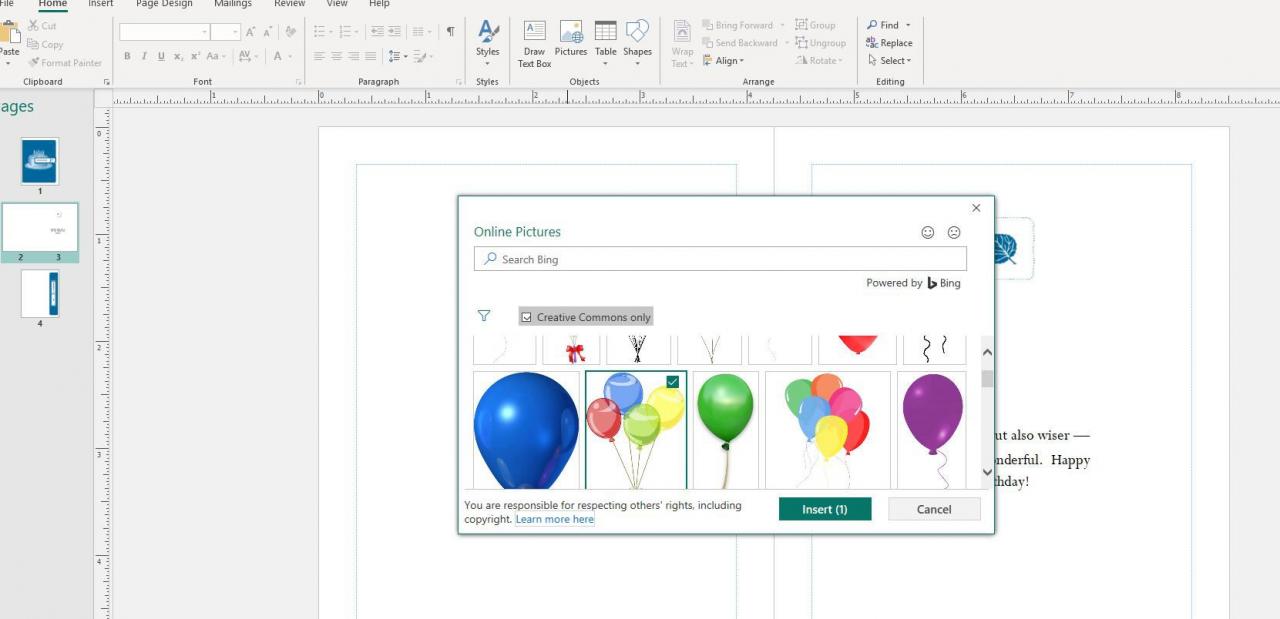
- Wählen Sie das eingefügte Bild aus und ziehen Sie es, um es an die gewünschte Stelle zu verschieben. Verwenden Sie die Griffe an den Seiten und Ecken, um die gewünschte Größe zu ändern.
So drucken Sie Ihre Publikation
Das Drucken in Publisher ist wirklich einfach. Da es sich um eine Geburtstagskarte handelt, ordnet Publisher die Seiten entsprechend an, sodass wir sie zu einer Geburtstagskarte zusammenfalten können.
-
Mehr praktische Tipps und Inspiration in Reichen Sie das > Drucken oder benutzen Sie die Strg-P Tastaturkürzel.
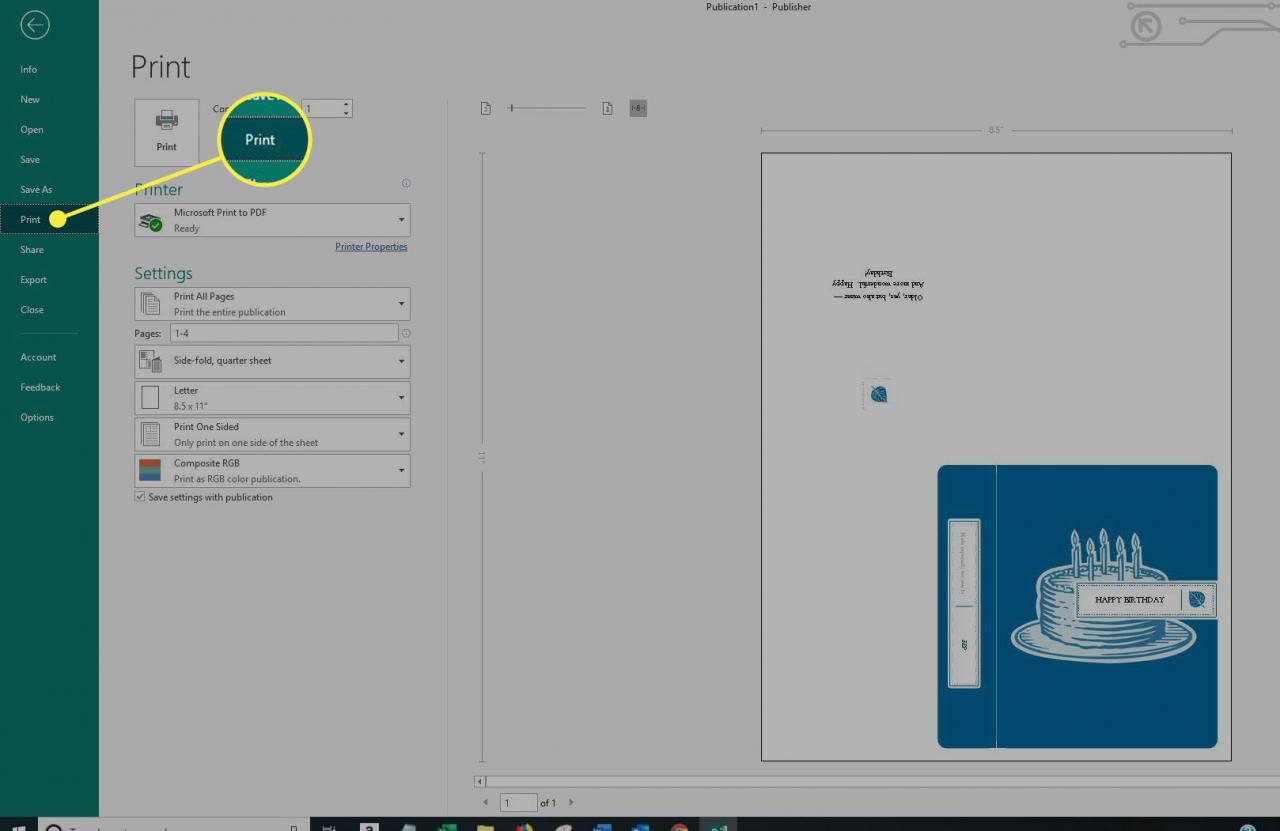
-
Wählen Sie einen Drucker aus Drucker Menü.
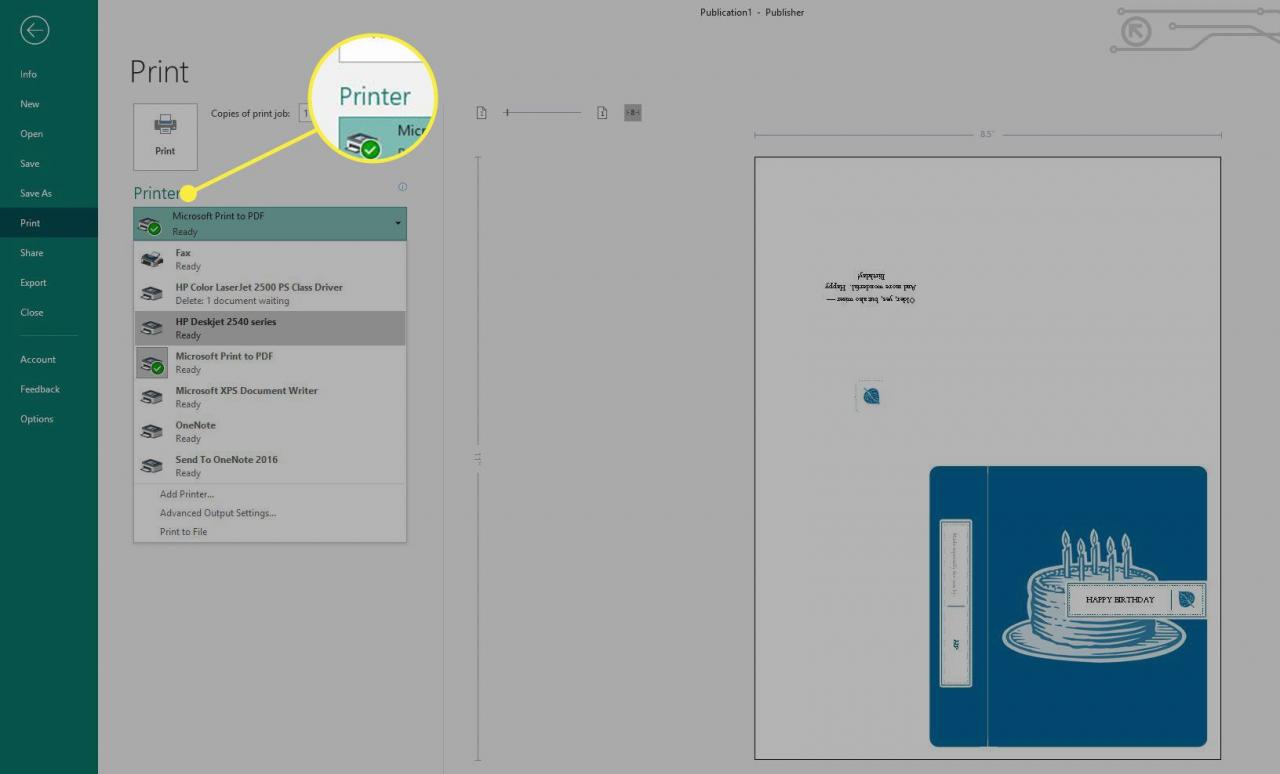
-
Passen Sie die gewünschten Optionen wie die Falzmethode oder das Papierformat an und verwenden Sie dann die Drucken Schaltfläche zum Drucken vom Publisher.
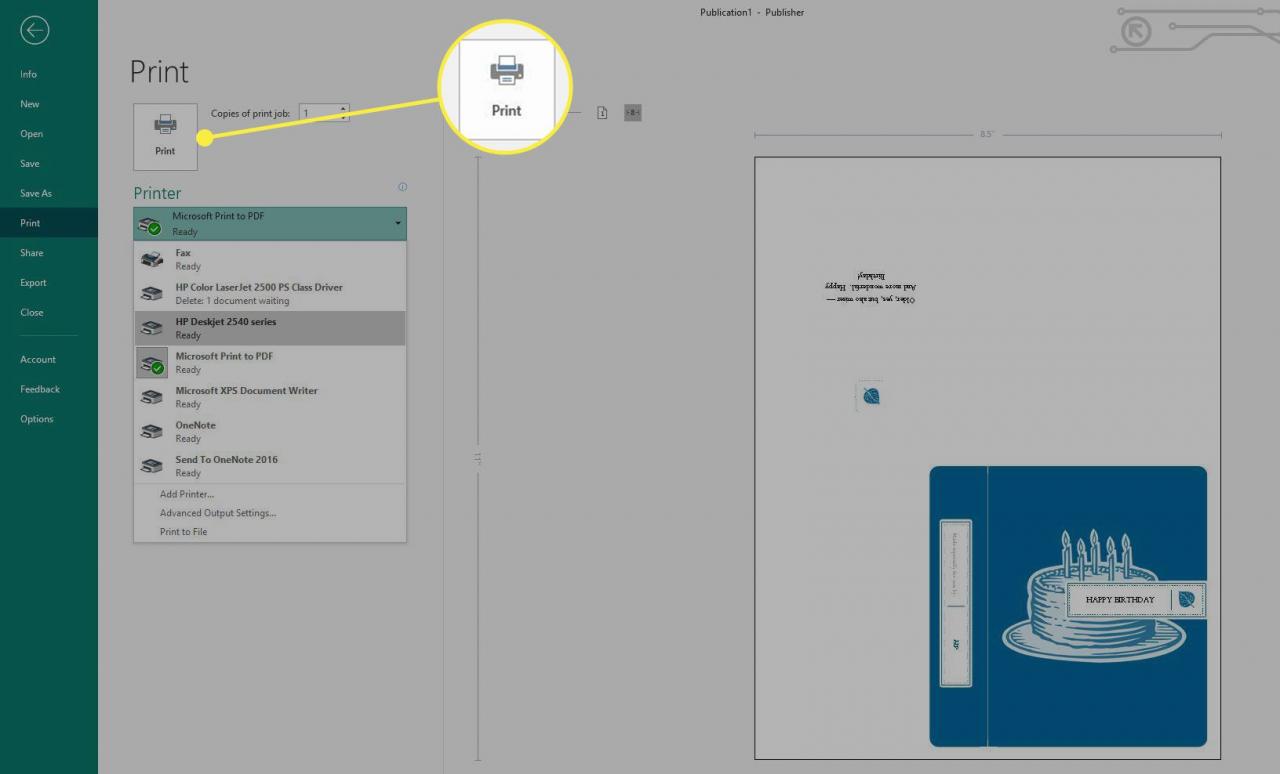
Speichern in MS Publisher
Speichern Sie Ihre Publikation auf Ihrem Computer oder in Ihrem OneDrive-Konto, um immer eine Sicherungskopie zu erstellen, falls Sie das Dokument bearbeiten oder nach dem Schließen wiederverwenden müssen.
-
Mehr praktische Tipps und Inspiration in Reichen Sie das > Speichern unter.
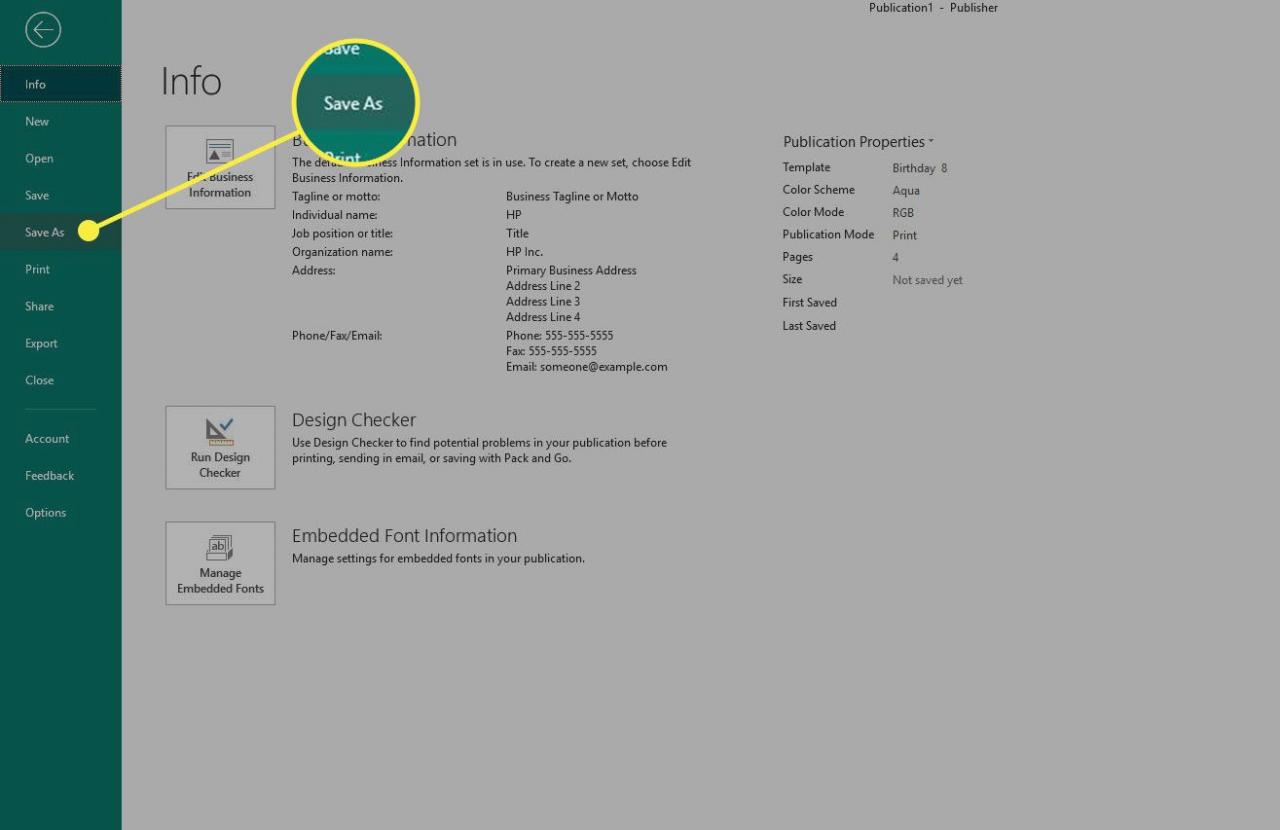
-
Wählen Sie Dieser PC or Microsoft Onedrive aus. Wählen Sie Unserere um den Ordner, in dem Sie ihn speichern möchten, manuell zu suchen.
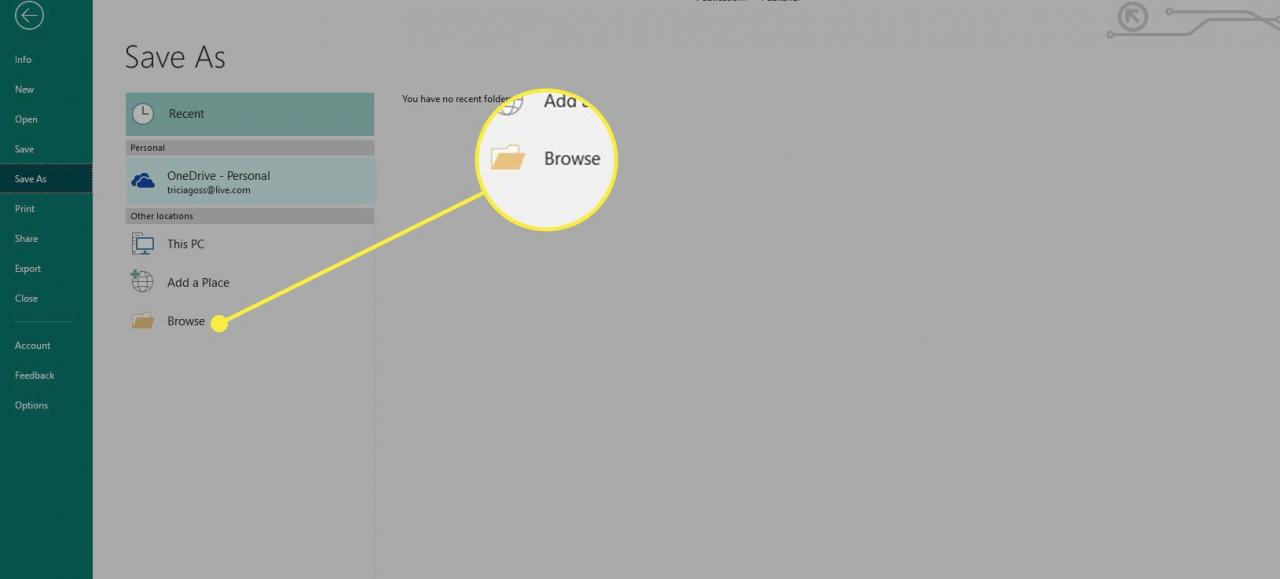
- Suchen Sie den Ordner, in dem Sie das Publisher-Dokument speichern möchten.
-
Machen Sie einen einprägsamen Namen für das Dokument und wählen Sie dann Speichern.
