Wenn Sie eine E-Mail-Adresse in einem Webbrowser auswählen, wird Ihr Standard-E-Mail-Programm geöffnet. Dies ist jedoch möglicherweise nicht die App, die Sie bevorzugen. So legen Sie Ihr Standard-E-Mail-Programm in Windows fest.
Die Anweisungen in diesem Artikel gelten für Outlook für Microsoft 365, Outlook 2019, 2016, 2013 und 2010 unter Windows 10, 8 oder 7.
Welche Windows-Version verwenden Sie?
Es ist einfach, Ihren Standard-E-Mail-Client jederzeit zu ändern. Sie finden die Einstellungen in Windows. Bevor Sie beginnen, überprüfen Sie jedoch, welche Windows-Version Sie haben. Das Ändern der Standard-E-Mail-Einstellungen ist in verschiedenen Windows-Versionen unterschiedlich.
Legen Sie den Standard-E-Mail-Client in Windows 10 fest
Verwenden Sie die Windows-Einstellungen im Startmenü, um den Standard-E-Mail-Client in Windows 10 in Outlook zu ändern.
-
Gehen Sie zur Windows-Taskleiste und wählen Sie Start.
-
Auswählen Einstellungen (das Zahnradsymbol).
-
In dem Windows-Einstellungen Dialogfeld, gehen Sie zu Suchen Sie eine Einstellung Textfeld und eingeben Default.
Anstatt in der zu suchen Windows-Einstellungen Dialogfeld, eine andere Methode ist die Suche aus dem Frag mich was Suchfeld in der Windows-Taskleiste.
-
Auswählen Standard-App-Einstellungen.

-
Auswählen E-mail um eine Liste der E-Mail-Apps anzuzeigen, die auf Ihrem Computer installiert sind.
-
Auswählen Outlook.
Wenn Sie Outlook nicht als Standard-E-Mail-App verwenden möchten, wählen Sie eine andere E-Mail-App aus der Liste aus oder wählen Sie Suchen Sie im Store nach einer App um eine andere E-Mail-App zu installieren.
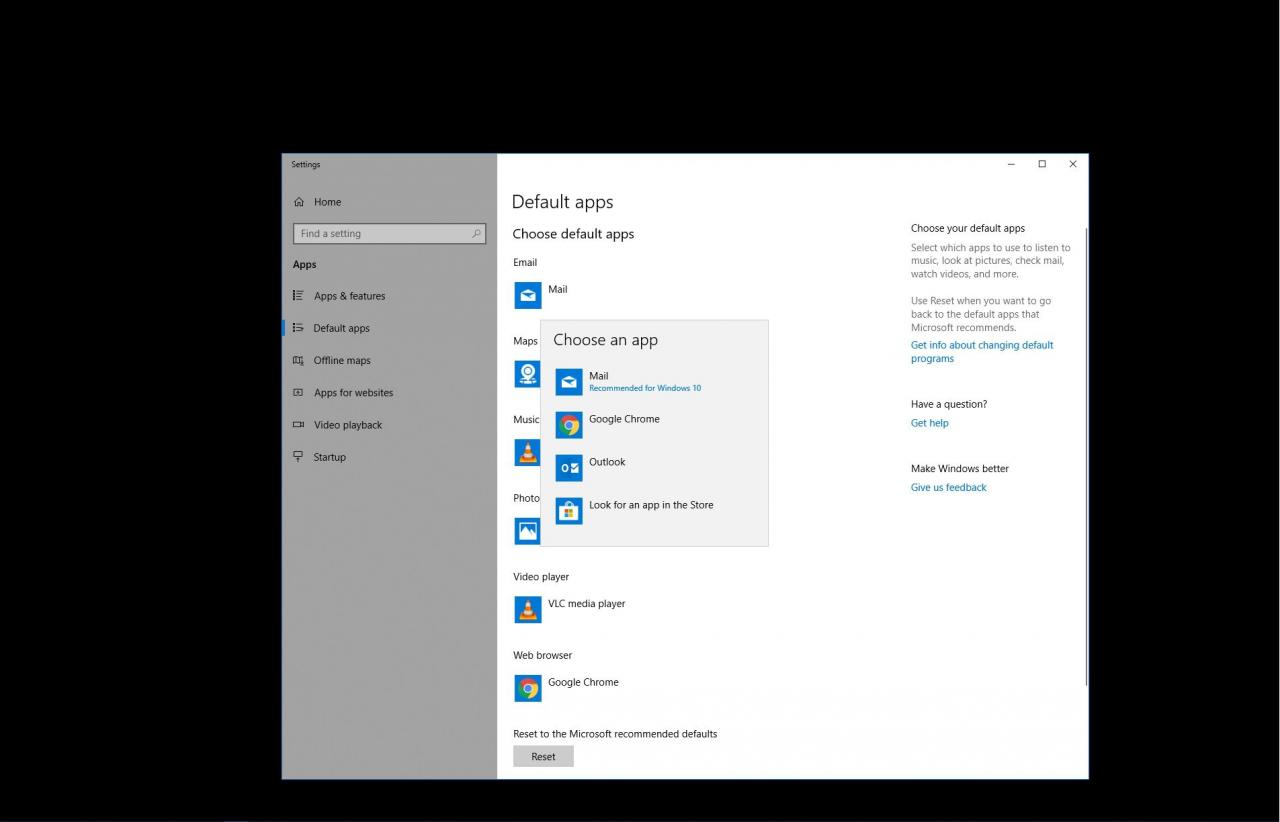
-
Schließe Einstellungen Dialogbox.
Fügen Sie eine Outlook.com-E-Mail zu Windows 10 hinzu
Unter Windows 10 haben Sie möglicherweise keinen Zugriff mehr auf Outlook Express. Glücklicherweise verfügt Windows 10 über einen integrierten E-Mail-Client namens Mail.
So fügen Sie Ihre Outlook.com-E-Mail (oder eine beliebige E-Mail) zu Windows Mail hinzu:
-
Gehen Sie zur Windows-Taskleiste und wählen Sie Start, Dann wählen E-mail.
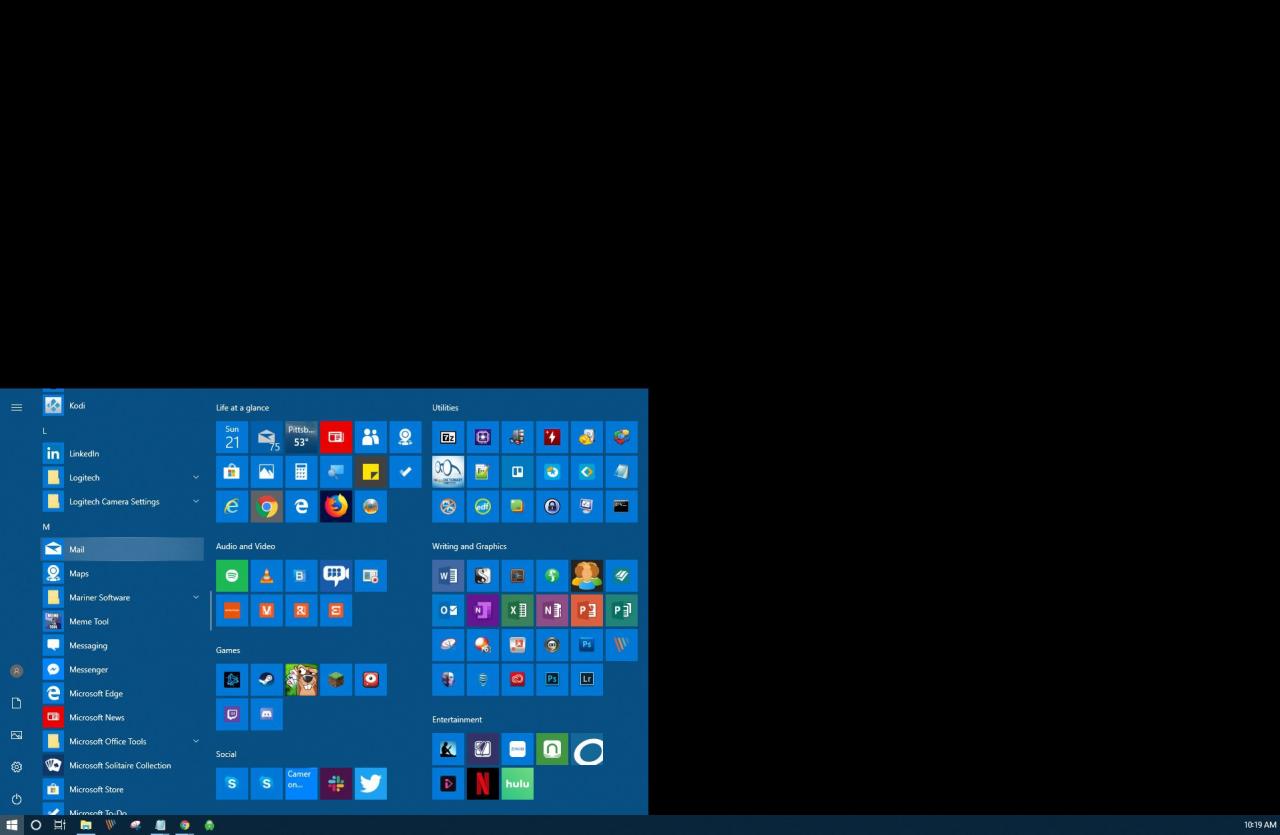
-
Wählen Sie in Windows Mail aus Einstellungen (das Zahnradsymbol).
-
Auswählen Konten verwalten.
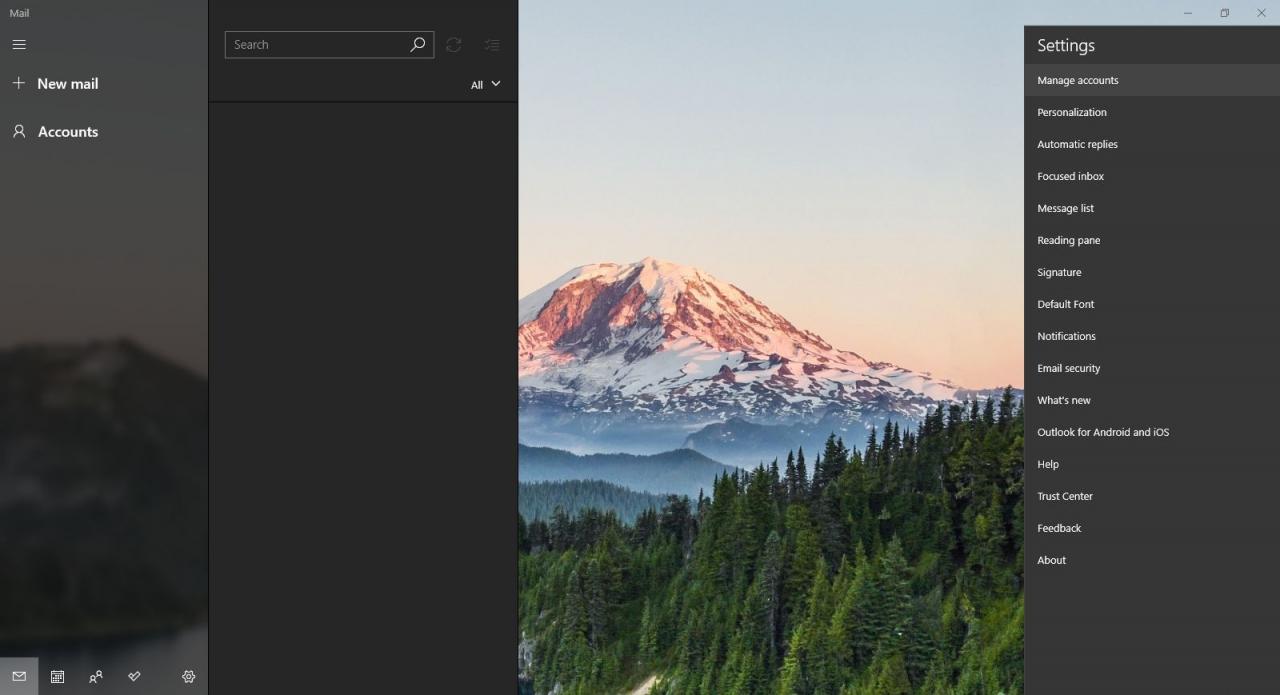
-
Auswählen Konto hinzufügen.
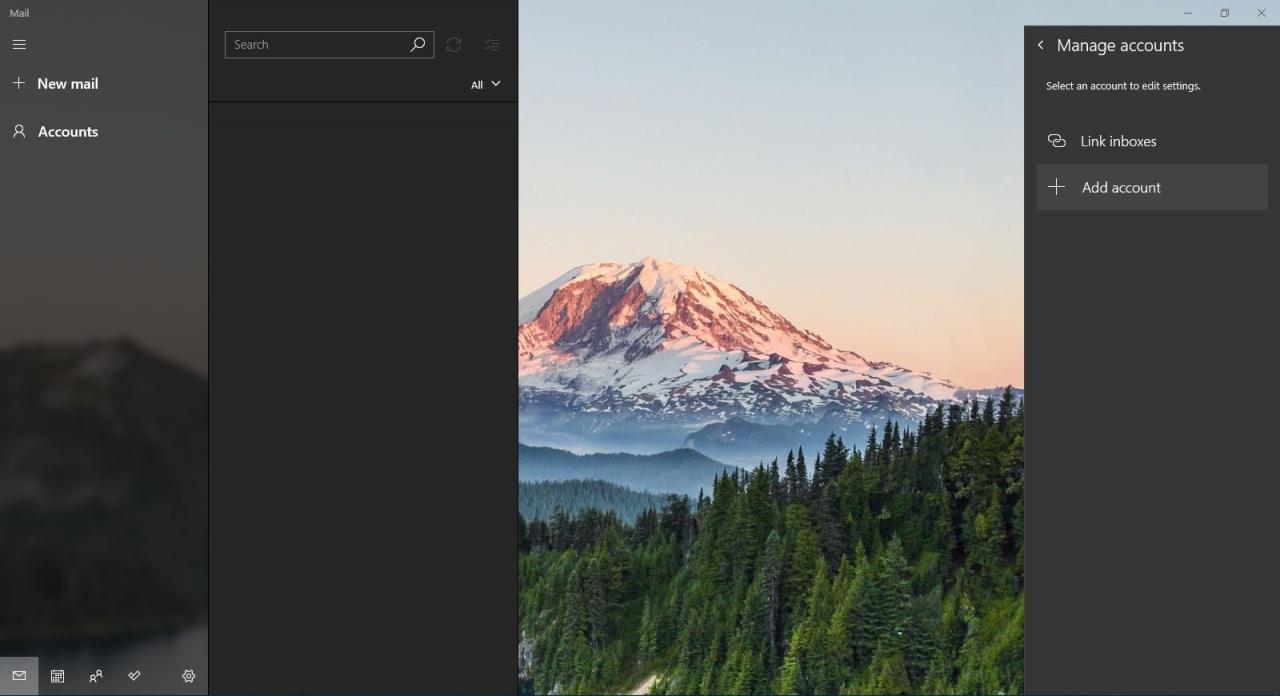
-
In dem Füge ein Konto hinzu Dialogfeld auswählen Outlook.com.
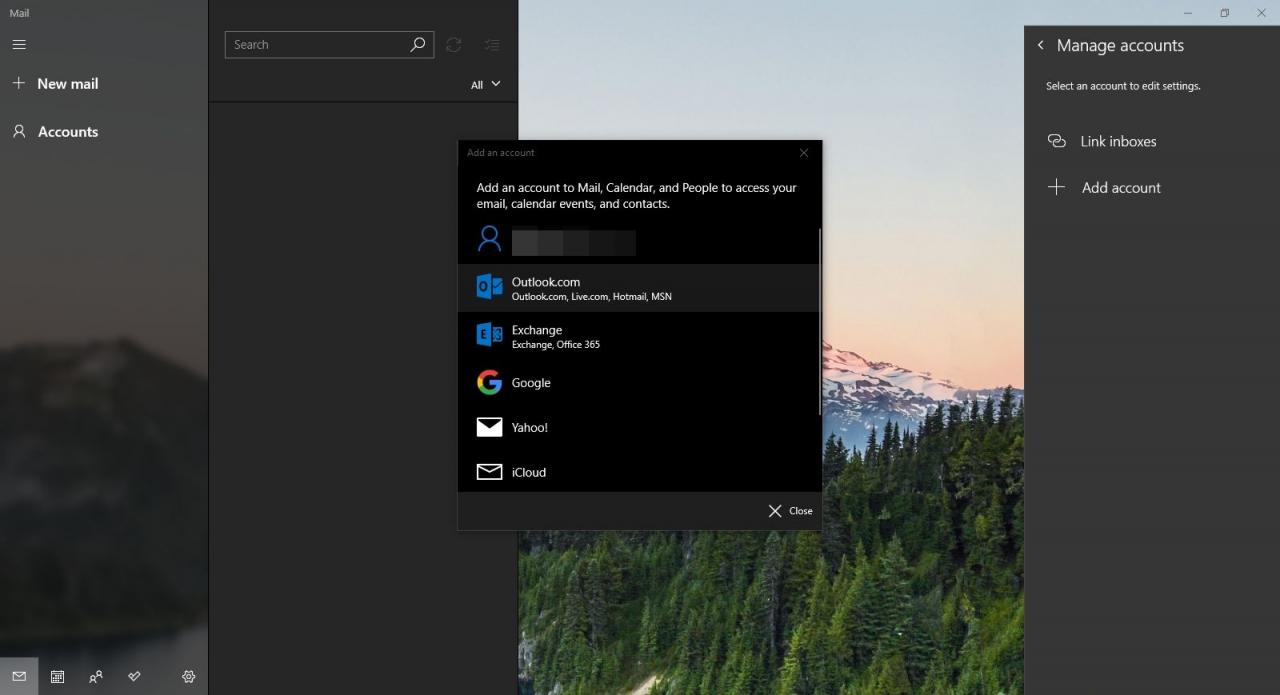
-
In dem Fügen Sie Ihr Microsoft-Konto hinzu Geben Sie im Dialogfeld Ihre E-Mail-Adresse ein und wählen Sie Weiter.
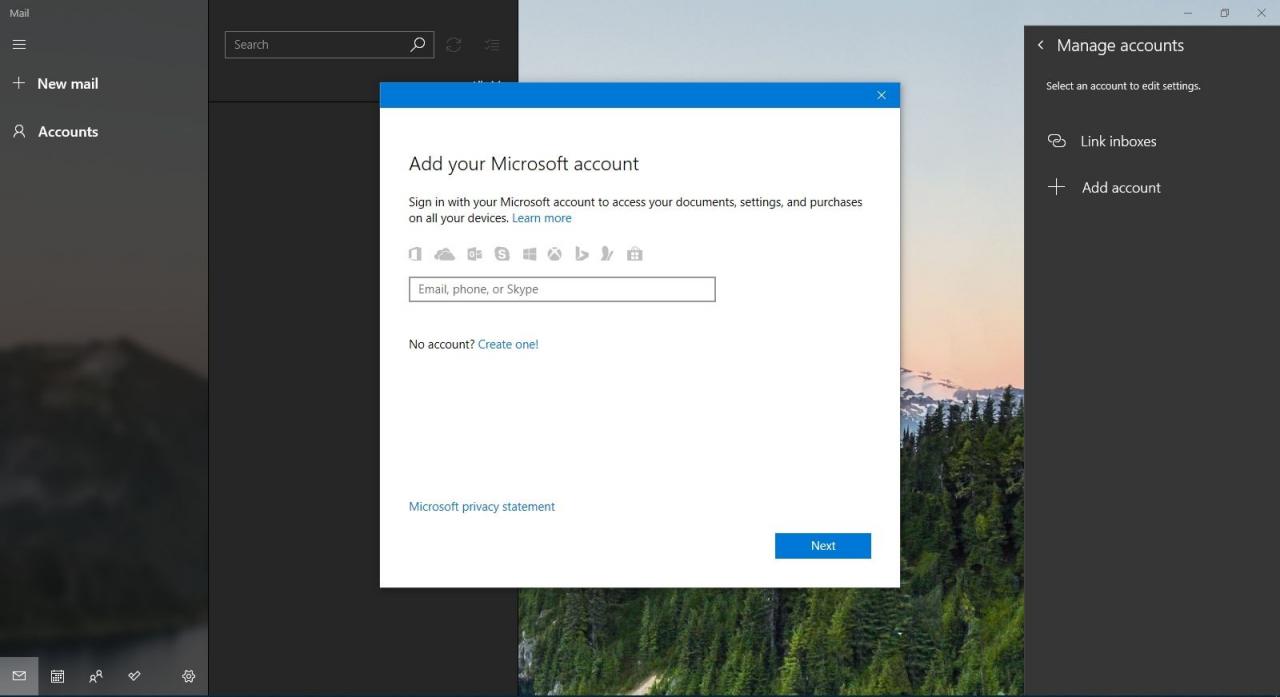
-
In dem Passwort eingeben Geben Sie im Dialogfeld Ihr Outlook.com-Kennwort ein und wählen Sie Anmelden.
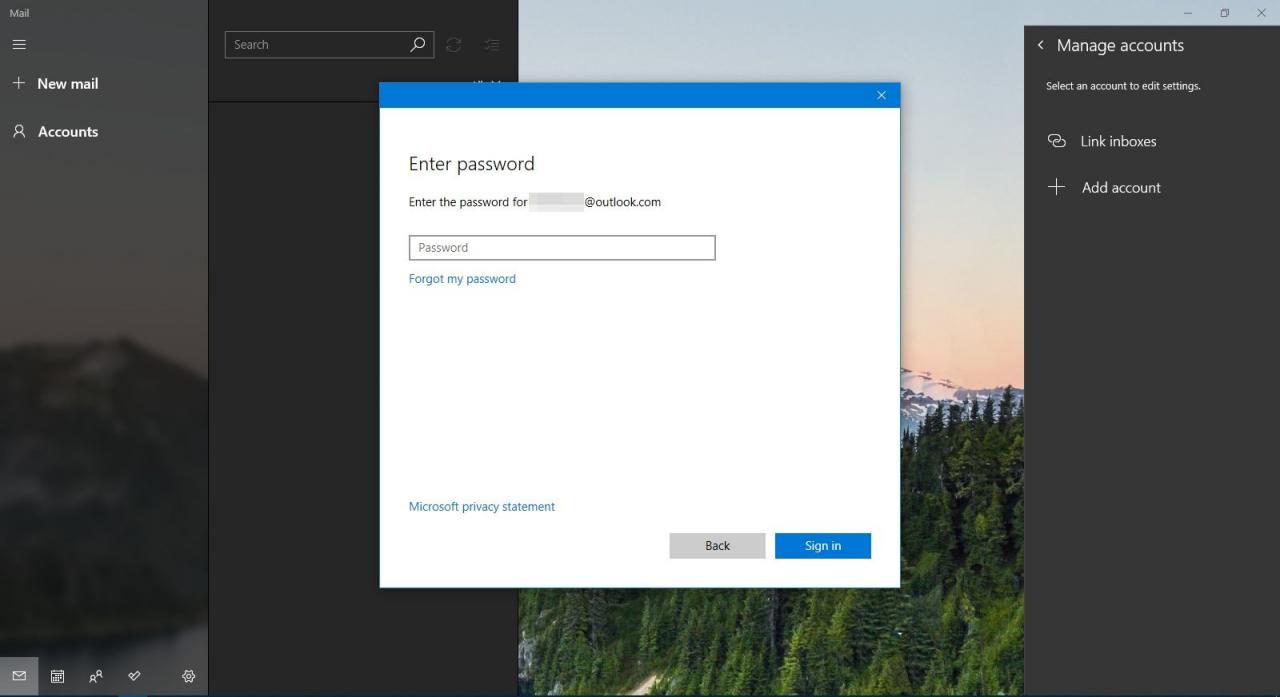
-
Wenn Sie Windows Hello oder die Bestätigung in zwei Schritten einrichten, befolgen Sie die Anweisungen zur Eingabe der PIN oder des Codes.
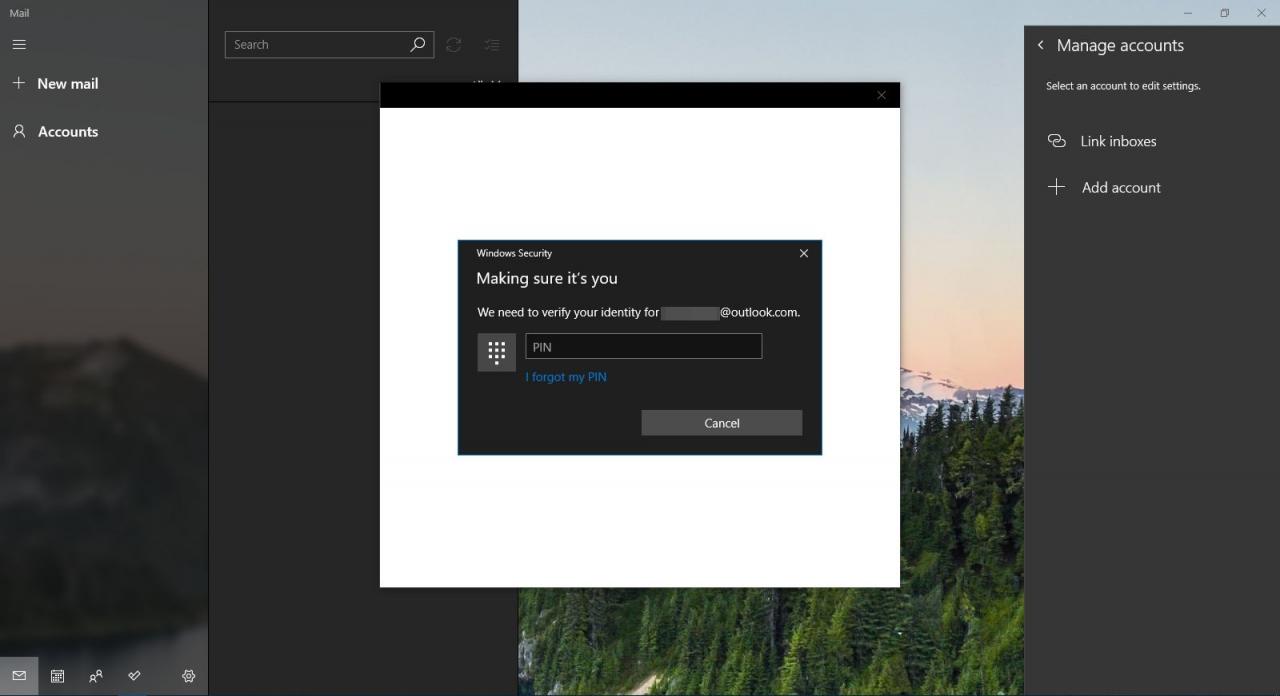
-
Nachdem Sie sich angemeldet haben, wählen Sie Gemacht.
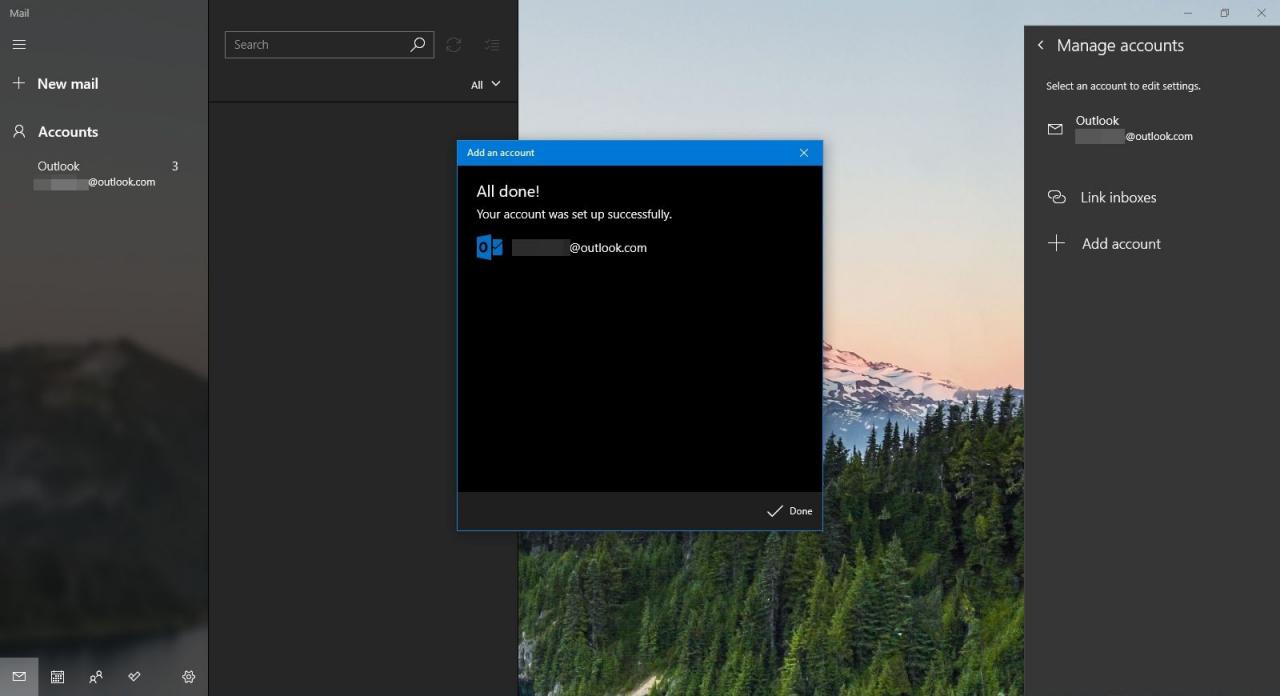
-
Ihre Outlook.com-E-Mail-Adresse wird in der Kontenliste angezeigt.
Legen Sie das Standard-E-Mail-Programm in Windows 8 fest
Nehmen Sie in Windows 8 über die Systemsteuerung Änderungen vor.
-
Öffnen Sie die Systemsteuerung.
-
Auswählen Programme > Default Programs.
-
Auswählen Verknüpfen Sie einen Dateityp oder ein Protokoll mit einem Programm. Das Fenster Assoziationen festlegen wird geöffnet.
-
Scrollen Sie in der Liste nach unten zu Protokolle und doppelklicken Sie MAILTO.
-
Wählen Sie im Popup-Fenster Outlook aus und fragen Sie, wie Sie Mailto-Links öffnen möchten. Übernehmen Sie die Änderung und schließen Sie das Fenster.
Legen Sie das Standard-E-Mail-Programm in Windows 7 fest
Suchen Sie im Startmenü das Fenster Standardprogramme, um den Standard-E-Mail-Client in Windows 7 in Outlook zu ändern.
-
Auswählen Start.
-
Gehen Sie zum Suche starten Feld und eingeben Standardprogramme.
-
Gehen Sie in den Suchergebnissen zu Programm Abschnitt und wählen Sie Default Programs.
-
Auswählen Bestimme deine Standartprogramme.
-
Wählen Sie entweder aus Outlook Express or Outlook.
-
Auswählen Dieses Programm als Standard setzen.
-
Auswählen OK.

