Das iPad ist einfach zu bedienen, auch weil viele der Gesten, mit denen es navigiert wird, so intuitiv sind. Das iPad verfügt über viele weniger bekannte Gesten, darunter ein verstecktes Bedienfeld, ein virtuelles Trackpad und die Möglichkeit, mehrere Apps auf dem Bildschirm anzuzeigen. Wenn diese Gesten mit der Fähigkeit kombiniert werden, Siri anzuweisen, Erinnerungen, Besprechungen und andere Aufgaben einzurichten, kann das iPad viel mehr.
Die Anweisungen in diesem Artikel gelten für Geräte mit iOS und iPadOS 12 und höher.
Wischen Sie zum Scrollen nach oben und unten
Die einfachste iPad-Geste ist das Streichen mit einem Finger, um durch Seiten oder Listen zu scrollen. Scrollen Sie in einer Liste nach unten, indem Sie die Fingerspitze am unteren Bildschirmrand platzieren und zum Wischen nach oben bewegen. Scrollen Sie durch Wischen nach oben: Legen Sie Ihren Finger oben auf den Bildschirm und bewegen Sie ihn zum unteren Rand des Bildschirms.
Die Geschwindigkeit, mit der Sie wischen, bestimmt, wie schnell eine Seite gescrollt wird. Wenn Sie beispielsweise auf Facebook sind, können Sie Ihren Finger langsam vom unteren Bildschirmrand zum oberen Bildschirmrand bewegen, und der Bildschirm folgt Ihrem Finger. Wenn Sie schnell wischen und sofort Ihren Finger heben, fliegt die Seite viel schneller vorbei. Dies ist ein schneller Weg, um das Ende einer Liste oder Webseite zu erreichen.
Wischen Sie von Seite zu Seite, um als Nächstes oder Vorheriges zu verschieben
Wenn Objekte horizontal angezeigt werden, wischen Sie zum Navigieren von einer Seite des Bildschirms zur anderen. Ein Ort, an dem Sie dies verwenden, ist die Fotos-App, mit der alle Fotos auf dem iPad angezeigt werden. Wischen Sie beim Anzeigen eines Fotos im Vollbildmodus von der rechten Seite des iPad-Displays nach links, um zum nächsten Foto zu gelangen. Wischen Sie auf ähnliche Weise von links nach rechts, um ein vorheriges Foto anzuzeigen.
Dies funktioniert auch in Apps wie Netflix. Das Beliebt Liste auf Netflix zeigt Filme und Fernsehsendungen in einem horizontalen Muster an. Wenn Sie von rechts nach links wischen, bewegen sich die Titel wie ein Karussell, um mehr Inhalt anzuzeigen. Andere Apps und Websites zeigen Informationen auf die gleiche Weise an und die meisten verwenden die Wischgeste zur Navigation.
Tippen Sie auf Nach oben verschieben
Wenn Sie auf einer Webseite nach unten scrollen und nach oben zurückkehren möchten, müssen Sie nicht unbedingt manuell nach oben scrollen. Tippen Sie stattdessen oben auf dem iPad-Bildschirm auf, um die Uhrzeit, den Akkuladestand und andere Informationen anzuzeigen. Dadurch gelangen Sie zurück zum Anfang der Webseite. Die Geste funktioniert auch in anderen Apps, z. B. wenn Sie zum Anfang eines Eintrags in Notes zurückkehren oder ganz oben in Ihrer Kontaktliste stehen.
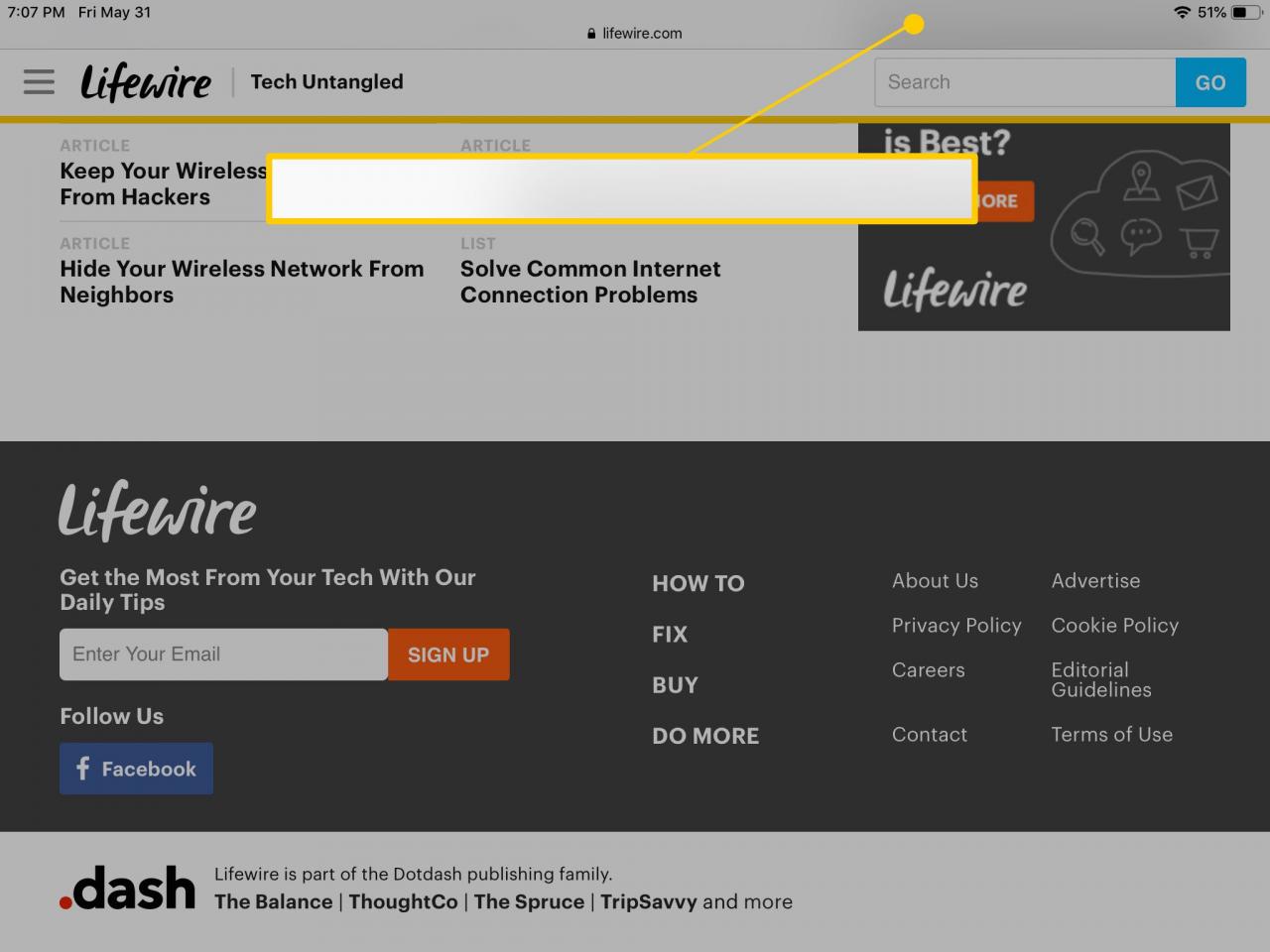
Zum Zoomen drücken
Um Webseiten, Fotos und andere Bildschirme auf dem iPad zu vergrößern, legen Sie Daumen und Zeigefinger zusammen, platzieren Sie Ihre Finger in der Mitte des Bildschirms und bewegen Sie dann Ihre Finger auseinander. Drücken Sie zum Verkleinern Ihre Finger auf dem Display zusammen.
Wischen Sie für die Spotlight-Suche nach unten
Spotlight Search findet Apps und Informationen sowohl innerhalb als auch außerhalb Ihres iPad. Wischen Sie auf dem Startbildschirm von einer beliebigen Stelle auf dem Display nach unten, um diese Funktion anzuzeigen.

Spotlight Search ist eine großartige Möglichkeit, auf Ihrem iPad nach etwas zu suchen. Sie können nach Apps, Musik und Kontakten suchen oder im Internet suchen.
Wischen Sie von der Oberkante nach Benachrichtigungen
Wenn Sie auf dem Startbildschirm von einem beliebigen Teil der Anzeige nach unten wischen, wird die Spotlight-Suche geöffnet. Wenn Sie jedoch vom oberen Rand des Displays wischen, werden auf dem iPad Benachrichtigungen für Textnachrichten, Erinnerungen, Kalenderereignisse und Apps angezeigt.
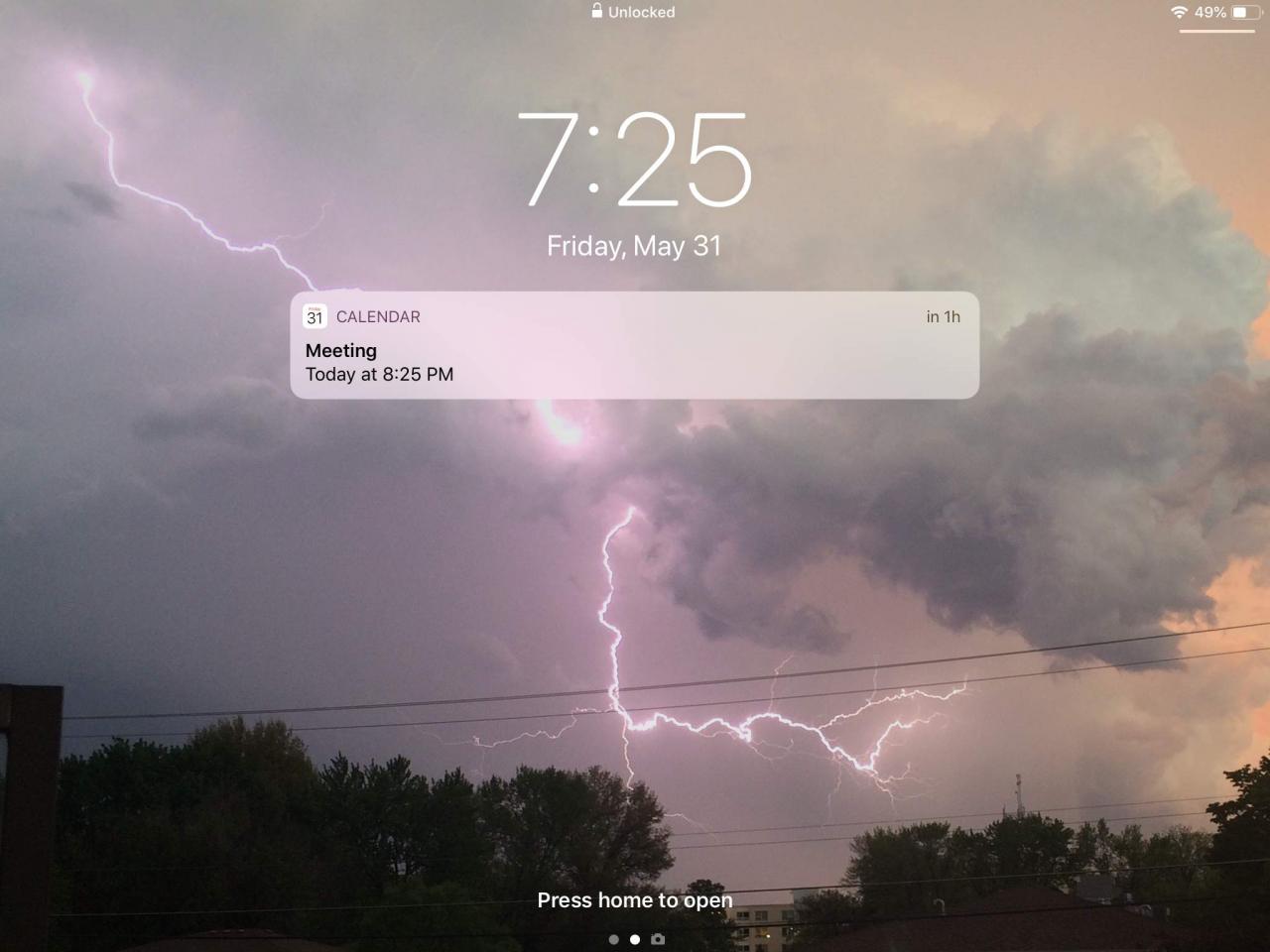
Sie können diese Benachrichtigungen auch auf dem Sperrbildschirm anzeigen, sodass Sie Ihren Passcode nicht eingeben müssen, um zu sehen, was Sie für den Tag geplant haben.
Wischen Sie von der oberen Ecke zum Kontrollzentrum
Das Control Center ist eine nützliche versteckte Funktion des iPad. Es steuert Ihre Musik, einschließlich der Einstellung der Lautstärke oder des Überspringens eines Songs. Außerdem werden Funktionen wie Bluetooth, AirDrop und Bildschirmhelligkeit aktiviert.

Wischen Sie zum Öffnen der Systemsteuerung vom unteren Bildschirmrand nach oben. Dies ist genau das Gegenteil davon, wie Benachrichtigungen angezeigt werden. Sobald Sie von unten nach oben wischen, wird das Bedienfeld angezeigt.
Wischen Sie vom linken Rand, um zurück zu gehen
Eine weitere praktische Geste, mit der Sie vom Rand wischen können, ist das Wischen vom linken Rand des Displays in die Mitte des Displays, um den Befehl Zurück verschieben zu aktivieren.
Im Safari-Webbrowser wird die zuletzt besuchte Webseite angezeigt. In Mail wird von einer einzelnen E-Mail-Nachricht zurück in die Liste der Nachrichten verschoben. Diese Geste funktioniert nicht in allen Apps, ist jedoch in den meisten Apps verfügbar, deren Listen zu einzelnen Elementen führen.
Verwenden Sie zwei Finger auf der Tastatur für das virtuelle Trackpad
Sie können das virtuelle Trackpad jederzeit aktivieren, wenn die Bildschirmtastatur aktiv ist. Legen Sie zwei Finger gleichzeitig auf die Tastatur und bewegen Sie die Finger über den Bildschirm, ohne die Finger vom Display abzuheben. In dem Text, der sich mit Ihren Fingern bewegt, wird ein Cursor angezeigt, mit dem Sie den Cursor genau dort platzieren können, wo Sie ihn haben möchten.

Wischen Sie vom rechten Rand zum Multitasking
Diese Geste funktioniert mit offenen Apps. Öffnen Sie das iPad Dock, indem Sie vom unteren Bildschirmrand nach oben wischen, und tippen und halten Sie die App, die Sie hinzufügen möchten. Nach einer Sekunde wird eine Kopie des Symbols angezeigt. Ziehen Sie dieses Symbol über die geöffnete App, um das Slide-Over-Multitasking zu aktivieren, mit dem eine App in einer Spalte neben dem iPad-Bildschirm ausgeführt werden kann.
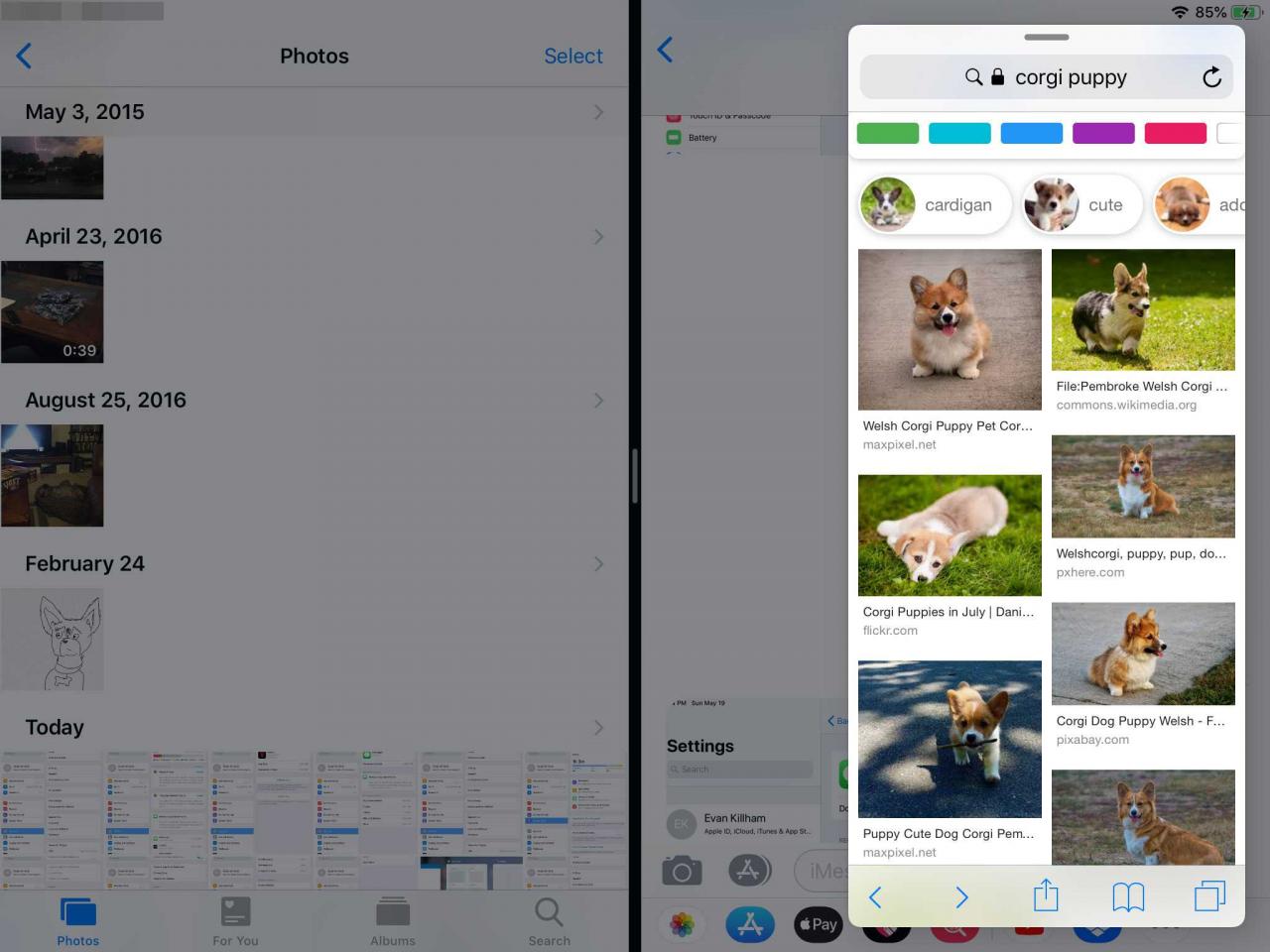
Nicht alle Apps funktionieren in Slide-Over. Kompatible werden jedoch in einem separaten Fenster über dem Hauptfenster angezeigt. Um es vorübergehend aus dem Weg zu räumen, ziehen Sie es vom Bildschirm nach rechts. Wischen Sie dann, wenn Sie es zurückhaben möchten, von der rechten Seite des Bildschirms, um das Multitasking fortzusetzen.
Diese Geste funktioniert nur auf dem iPad Air oder iPad Mini 2 oder neueren Modellen.
Drag & Drop für die Folienansicht
Sie können auch ein App-Symbol ziehen, um das Multitasking der Folienansicht zu verwenden. Die geladenen Apps müssen diese Funktion ebenfalls unterstützen. Anstatt die zweite App über die geöffnete zu legen, legen Sie sie auf der rechten Seite des Bildschirms ab. Ein schwarzer Bereich zeigt an, dass Sie die Funktion verwenden können. Wenn Sie loslassen, werden die beiden Apps gleichzeitig nebeneinander ausgeführt.

Die Folienansicht ist auf dem iPad Air 2, iPad Mini 4, iPad Pro oder höher verfügbar.
Vier Fingerseitenwischen zum Navigieren in Apps
Legen Sie vier Finger auf das iPad-Display und streichen Sie nach links oder rechts, um durch die aktiven Apps zu navigieren. Wischen Sie nach links, um zu einer vorherigen App zu gelangen, oder nach rechts, um zur nächsten App zu gelangen.
Das Wechseln zur vorherigen App funktioniert erst, nachdem Sie mit der Geste von einer App zur nächsten gewechselt haben. Wenn das von Ihnen geöffnete Programm vom Startbildschirm aus gestartet wurde und Sie keine Multitasking-Geste oder die Multitasking-App-Leiste zum Wechseln zu einer anderen App verwendet haben, können Sie nicht zu einer vorherigen App wechseln. Sie können jedoch zur nächsten (zuletzt geöffneten oder aktivierten) App wechseln.
Vier Finger Swipe Up für App Switcher
Legen Sie vier Finger auf den Bildschirm und wischen Sie nach oben, um auf den App Switcher zuzugreifen. Es wird eine Liste der kürzlich geöffneten Apps angezeigt, damit Sie bei Bedarf zu ihnen wechseln oder sie schließen können.
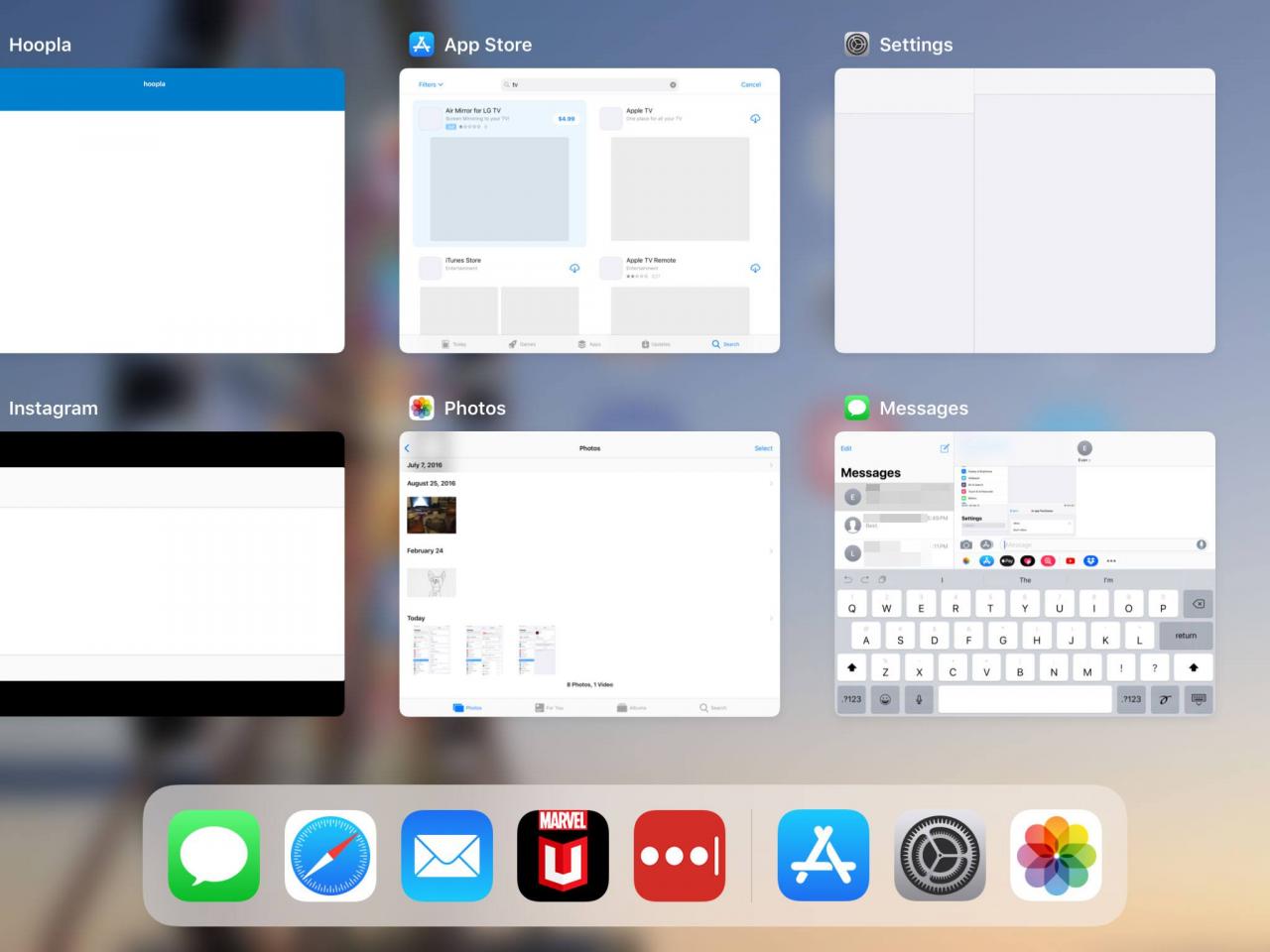
Um Apps über diesen Bildschirm zu schließen, bewegen Sie eine App mit einem schnellen Wisch nach oben zum oberen Bildschirmrand. Oder wischen Sie von einer Seite zur anderen, um im Karussell der Apps zu navigieren.
Eine andere Möglichkeit, den App Switcher zu öffnen, besteht darin, vier oder fünf Finger auf dem Display zusammenzudrücken.
Wenn Vier-Finger-Gesten nicht funktionieren, gehen Sie zu Einstellungen > Allgemeines > Multitasking & Dock und schalten Sie die um Gestures Wechseln Sie in die On Position (grün).
Pinch In für den Startbildschirm
Drücken Sie mit vier oder fünf Fingern hinein, um zu sehen, dass Fenster an der Seite des Bildschirms angezeigt werden. Wenn Sie weiter einklemmen, kehren Sie zum Startbildschirm zurück.
Weitere iPad-Lektionen
Wenn Sie gerade erst mit dem iPad anfangen, kann es ein wenig entmutigend sein. Machen Sie sich einen Vorsprung, indem Sie unsere grundlegenden iPad-Lektionen durchgehen, die Sie in kürzester Zeit vom Anfänger zum Experten führen.

