Der Kindle Cloud Reader von Amazon ist eine Webanwendung, mit der jeder mit einem Amazon-Konto auf bei Amazon gekaufte E-Books zugreifen und diese lesen kann.
Auf diese Weise können Sie Amazon Kindle-Bücher ohne Kindle-Gerät oder die offizielle mobile Kindle-App lesen. Wenn Sie einfach so schnell und bequem wie möglich ein Kindle-Buch auf Ihrem Laptop, Tablet oder Smartphone lesen möchten, müssen Sie nur Ihren Webbrowser öffnen, zur Hauptseite des Kindle Cloud Reader navigieren und sich in Ihrem Konto anmelden mit dem Lesen beginnen.
Die Vorteile der Verwendung des Kindle Cloud Reader
Der Kindle Cloud Reader bietet nicht nur eine schnelle und bequeme Möglichkeit, Kindle-Bücher zu lesen, sondern auch viele weitere Vorteile. Hier sind einige Vorteile, die Sie erwarten können, wenn Sie Kindle Cloud Reader regelmäßig als Lesetool verwenden:
- Bücher, die automatisch zu Ihrer Kindle Cloud Reader-Web-App hinzugefügt werden, wenn Sie eine neue bei Amazon kaufen (nur Kindle-Version).
- Sauberes, klares und qualitativ hochwertiges Leseerlebnis, das dem Lesen eines echten Buches ähnelt.
- Offline-Modus zum Lesen auf Reisen oder an einem Ort ohne Internetverbindung.
- Synchronisierung aller Ihrer Bücher und Leseaktivitäten in Ihrem gesamten Konto sowie der Geräte, von denen aus Sie darauf zugreifen.
- Zusätzliche Tools zur Personalisierung Ihres Leseerlebnisses wie Lesezeichen, Texthervorhebung und Notizen, die bestimmten Seiten oder Abschnitten entsprechen.
- Platzersparnis bei Ihnen zu Hause, da Sie keine physischen Bücher aufbewahren müssen.
- Geld gespart, da Kindle-Bücher oft billiger sind als ihre Hardcover- oder Taschenbuch-Gegenstücke.
- Reduzierter Papierverbrauch durch die Entscheidung für digitale Bücher gegenüber physischen Büchern.
So richten Sie den Kindle Cloud Reader ein
Der Kindle Cloud Reader wird mit Ihrem regulären Amazon-Konto verwendet. Wenn Sie bereits ein Amazon-Konto haben, müssen Sie kein neues Konto erstellen - es sei denn, Sie möchten ein separates Konto ausschließlich für den Kauf und das Lesen von Kindle-Büchern haben.
Um ein neues Amazon-Konto zu erstellen, gehen Sie zu Amazon.com. Wenn Sie vom Desktop-Web aus besuchen, bewegen Sie den Mauszeiger über das Konto & Listen Menüoption oben rechts, dann wählen Sie Hier starten unter der gelben Anmeldeschaltfläche. Geben Sie Ihre Daten in die angegebenen Felder ein, um Ihr Konto zu erstellen.
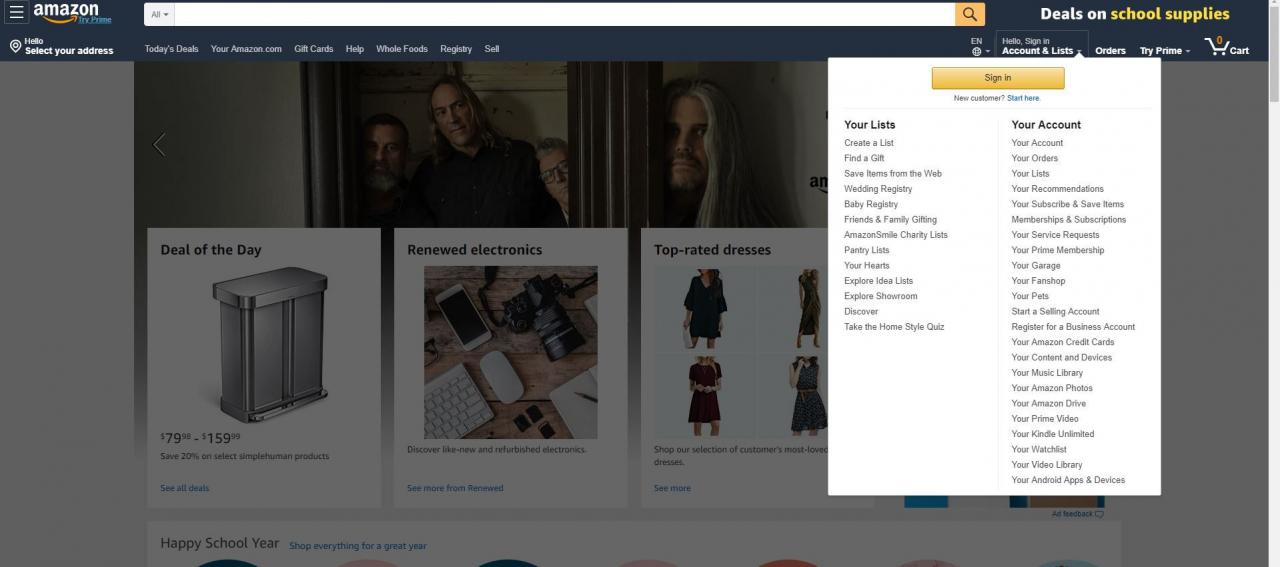
Lebensader
Wenn Sie über ein Smartphone oder Tablet vom mobilen Web aus besuchen, wählen Sie das Menüsymbol (angezeigt durch drei horizontale Linien in der oberen linken Ecke) und dann Mein Konto > Konto erstellen und geben Sie Ihre Daten ein.
Amazon sendet Ihnen eine Textbestätigung, um die Einrichtung Ihres Kontos abzuschließen.
So greifen Sie auf den Kindle Cloud Reader zu
Der Zugriff auf den Kindle Cloud Reader ist unglaublich einfach. Sie müssen lediglich Ihren bevorzugten Webbrowser öffnen, zu read.amazon.com gehen und die Anmeldedaten Ihres Amazon-Kontos eingeben.
Wenn Sie Probleme beim Zugriff auf den Kindle Cloud Reader haben, müssen Sie möglicherweise Ihren Webbrowser aktualisieren oder ändern. Laut Amazon funktioniert Kindle Cloud Reader in allen gängigen Webbrowsern, einschließlich Google Chrome, Mozilla Firefox, Microsoft Edge und Safari.
Wenn Sie sich mit einem Amazon-Konto anmelden, in dem Sie zuvor Kindle-Bücher gekauft haben, werden diese Bücher in Ihrer Kindle Cloud Reader-Bibliothek angezeigt. Wenn Sie sich zum ersten Mal bei Kindle Cloud Reader anmelden, werden Sie möglicherweise gefragt, ob Sie das Offline-Lesen aktivieren möchten. Dies ist hilfreich, wenn Sie nicht mit dem Internet verbunden sind.
Das Cover, der Titel und der Autor jedes Buches werden in Ihrer Bibliothek angezeigt. Die Bücher, die Sie zuletzt geöffnet haben, werden zuerst aufgelistet.
Hinzufügen von Kindle-Büchern zum Kindle Cloud Reader
Wenn Ihre Kindle Cloud Reader-Bibliothek derzeit leer ist, ist es Zeit, Ihr erstes Kindle-eBook zu kaufen.
-
Wähle aus Kindle Store-Taste in der oberen rechten Ecke, um zu sehen, welche Bücher beliebt sind, oder um nach einem bestimmten Titel zu suchen.
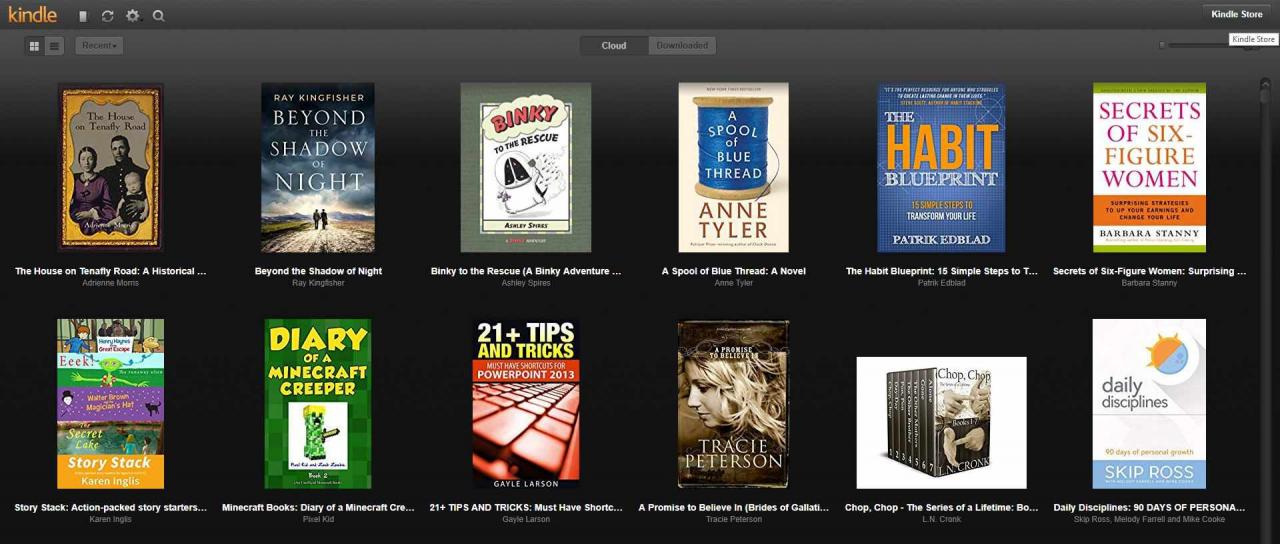
-
Stellen Sie beim Kauf Ihres ersten Buches sicher, dass die Kindle Edition Option ist ausgewählt.
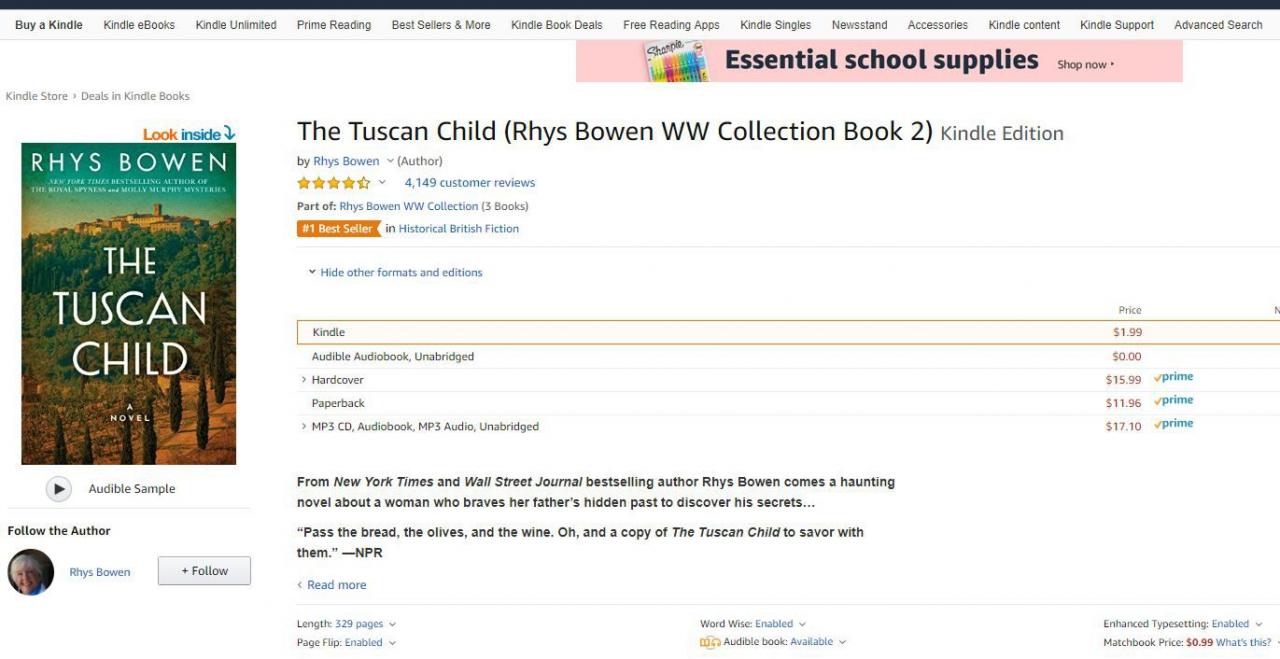
Lebensader
-
Bevor Sie Ihren Kauf tätigen, suchen Sie nach dem Liefern an: Option unter der Schaltfläche "Kaufen" und wählen Sie über das Dropdown-Menü aus Kindle Cloud Reader.
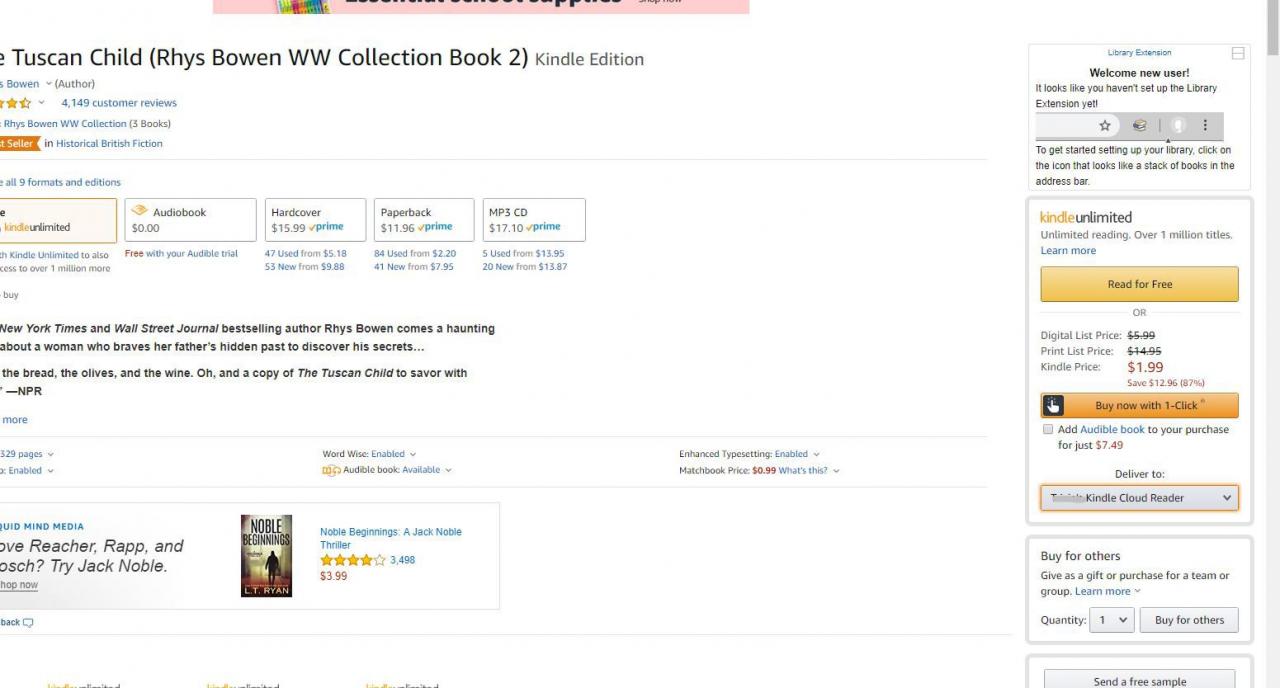
Lebensader
-
Jetzt können Sie Ihren Kauf tätigen. Ihr neues Kindle-Buch sollte kurz nach Abschluss Ihres Kaufs in der Kindle Cloud Reader-App angezeigt werden.
Wenn Sie ein Amazon Prime-Benutzer sind, sollten Sie auch Zugriff auf Amazon Prime Reading haben, mit dem Sie Tausende von Büchern kostenlos lesen können.
Lesen von Büchern mit Kindle Cloud Reader
Um ein Kindle-Buch in Ihrer Kindle Cloud Reader-Bibliothek zu lesen, wählen Sie einfach einen Titel aus, um es zu öffnen. Wenn Sie das Lesen beenden und eine bestimmte Seite verlassen möchten, wird der Kindle Cloud Reader beim nächsten Öffnen des Buches automatisch auf der Seite geöffnet, auf der Sie das Lesen beendet haben.
Während des Lesens verschwinden die oberen und unteren Menüs, sodass nur noch der Inhalt des Buches übrig bleibt. Sie können jedoch den Cursor bewegen oder auf Ihr Gerät oben oder unten auf dem Bildschirm tippen, damit diese Menüs wieder angezeigt werden. Im oberen Menü haben Sie verschiedene Optionen, um Ihr Leseerlebnis noch besser zu machen:
- Zum Menü gehen (Buchsymbol öffnen): Sehen Sie sich das Cover des Buches an oder gehen Sie zum Inhaltsverzeichnis, zum Anfang, zu einer bestimmten Seite oder zu einem bestimmten Ort.
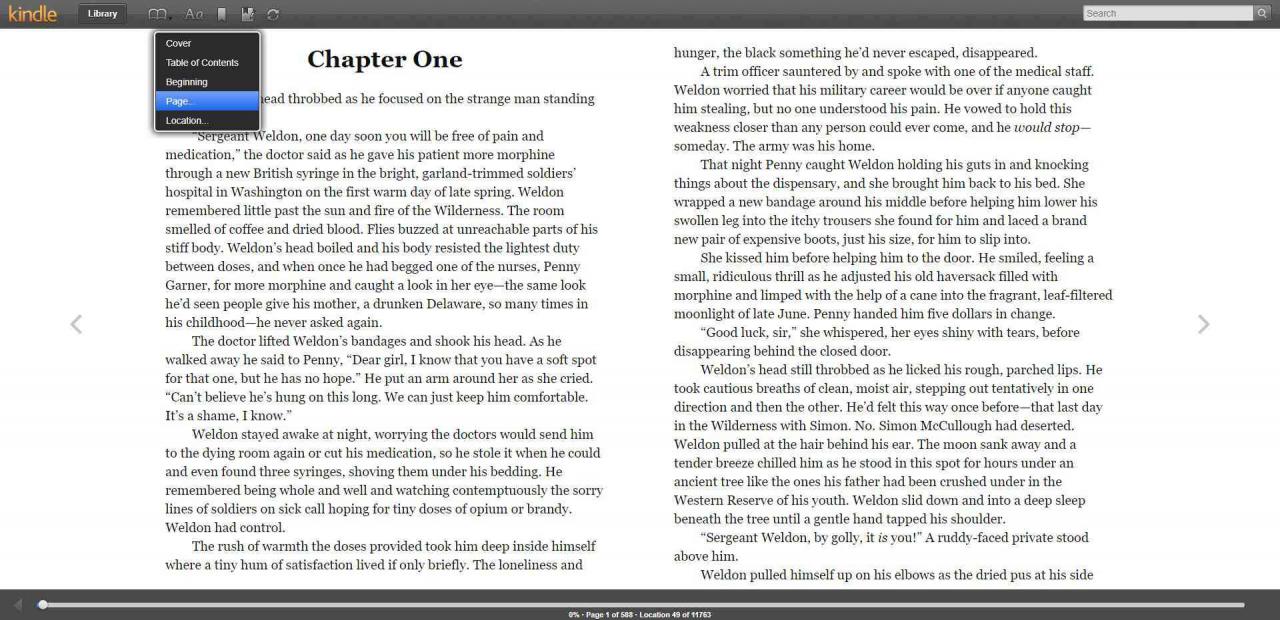
Lebensader
- Ansichtseinstellungen (Symbol für Groß- und Kleinbuchstaben A): Passen Sie die Schriftgröße, die Ränder, das Farbthema, die Anzahl der Lesespalten und die Sichtbarkeit des Leseorts an.
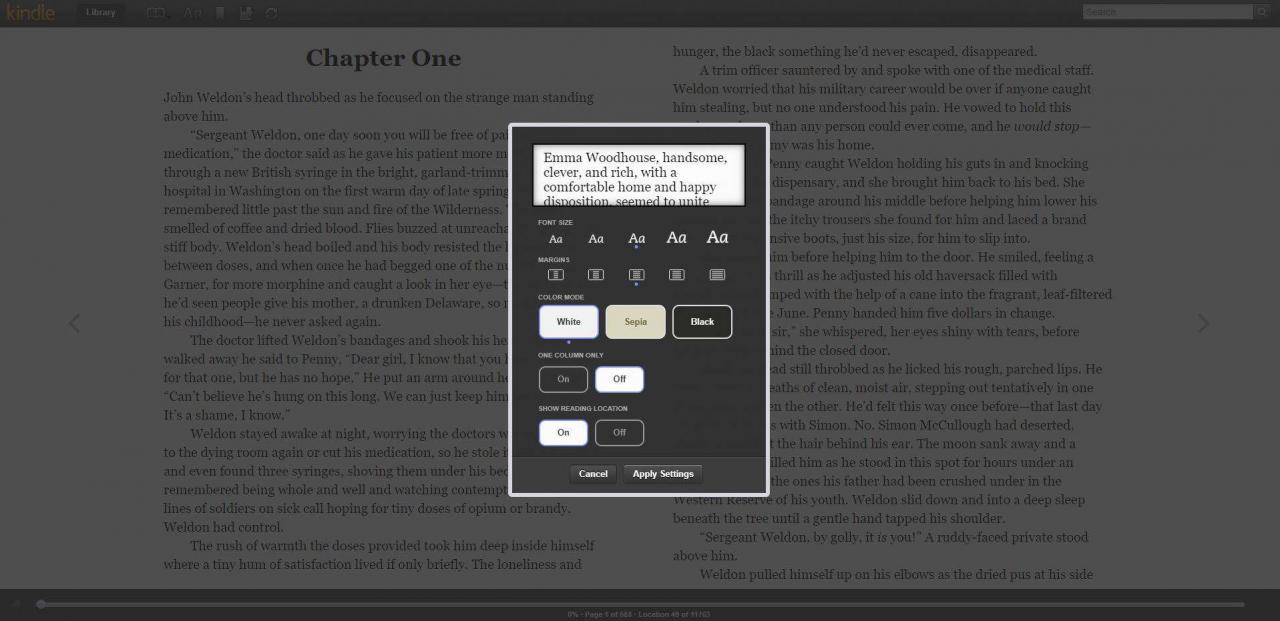
Lebensader
- Lesezeichen umschalten (Lesezeichensymbol): Platzieren Sie ein Lesezeichen auf einer beliebigen Seite.
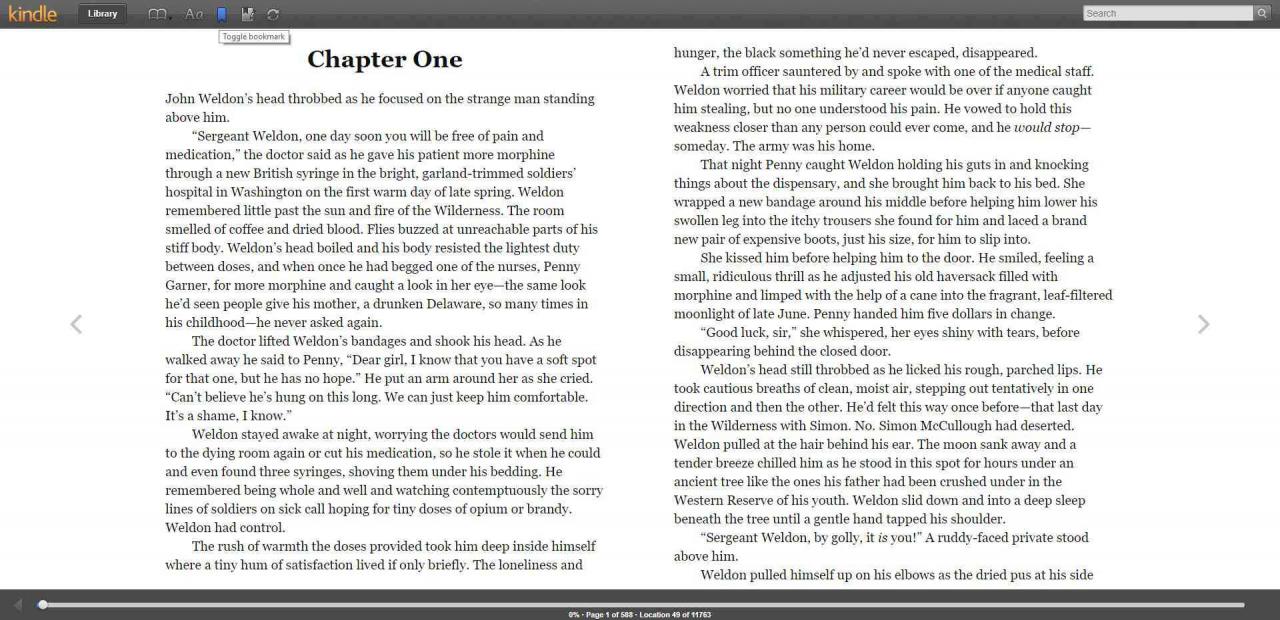
Lebensader
- Notizen und Markierungen anzeigen (Notizblock-Symbol): Alle mit Lesezeichen versehenen Seiten, hervorgehobenen Text und hinzugefügten Notizen anzeigen. Sie können Text markieren oder eine Notiz hinzufügen, indem Sie Ihren Text mit dem Cursor auswählen. Eine Option zum Hervorheben und Notieren wird angezeigt.
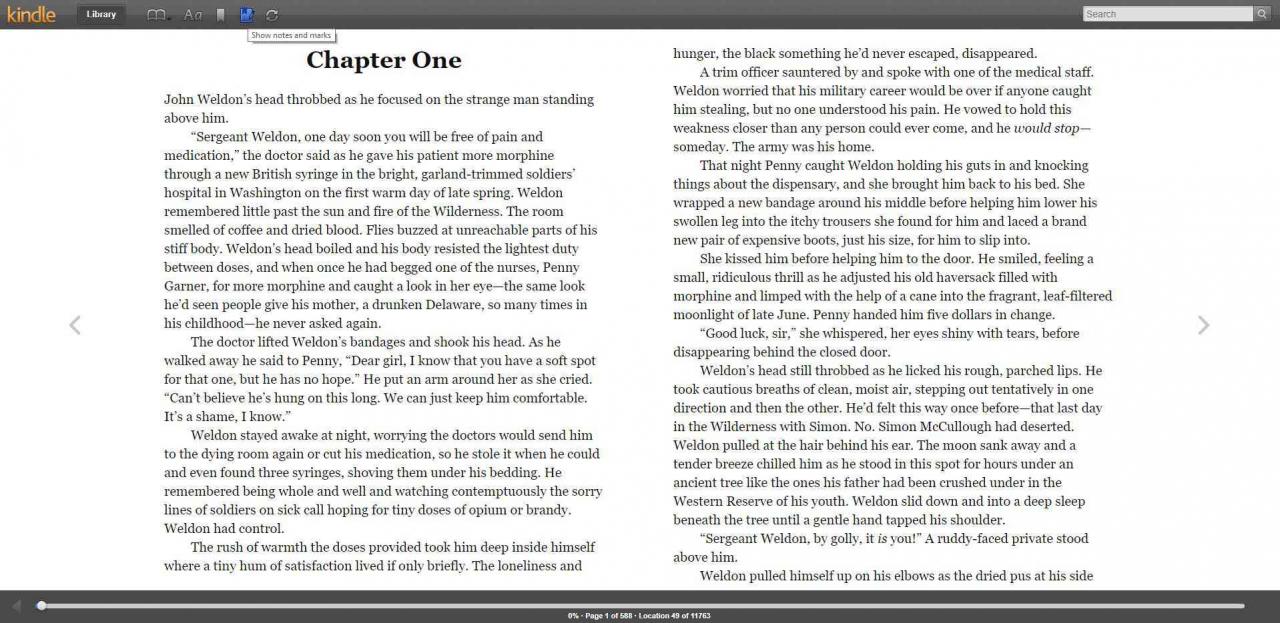
Lebensader
- Synchronisieren (Symbol mit kreisförmigen Pfeilen): Synchronisieren Sie alle Ihre Leseaktivitäten in Ihrem Konto, damit beim Zugriff auf ein anderes Gerät alles für Sie aktualisiert wird.
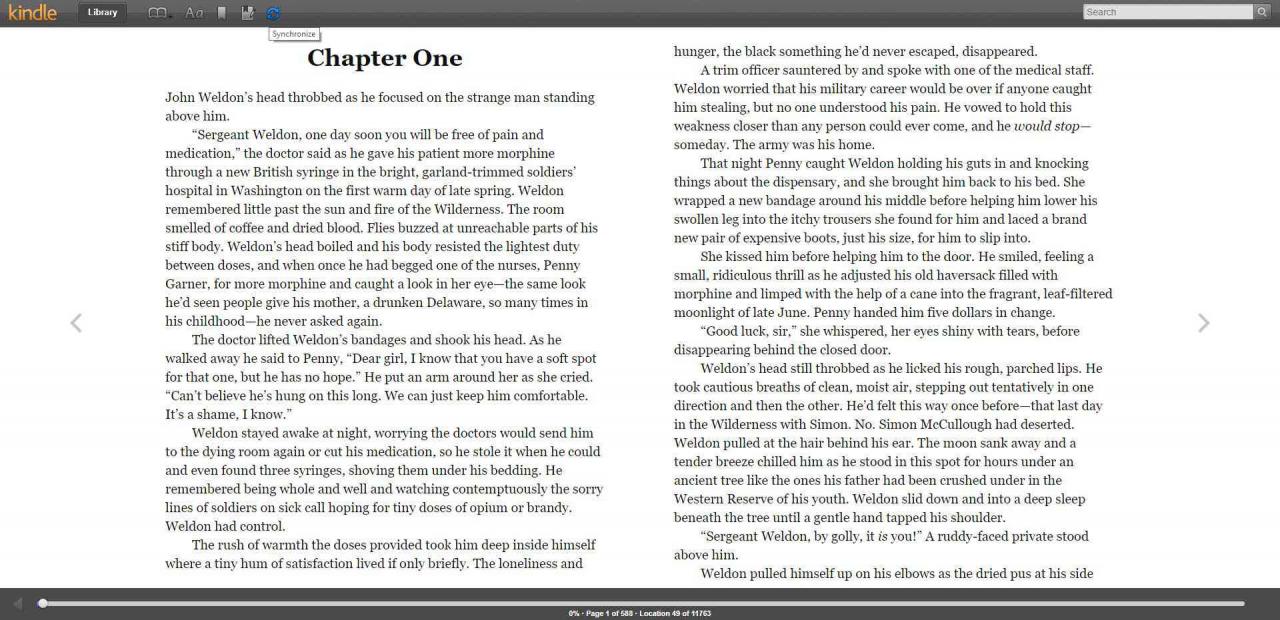
Lebensader
Das untere Menü zeigt Ihren Standort im Buch und einen prozentualen Wert dafür an, wie viel Sie gelesen haben, je nachdem, wo Sie sich befinden. Sie können Ihren Punkt auch entlang der Positionsskala ziehen, um einfach durch Ihr Buch zu blättern.
Verwenden Sie zum Umblättern einfach die Pfeile auf jeder Seite oder scrollen Sie alternativ wie in jedem anderen Browser. Verwenden Sie dazu das Trackpad Ihres Laptops, das Scrollrad Ihrer Maus oder das Touchpad Ihres Mobilgeräts.
So verwalten Sie Ihre Kindle Cloud Reader-Bibliothek
Sie können Ihre Bibliothek auf verschiedene Arten anzeigen und verwalten. Möglicherweise möchten Sie die Einstellungen nutzen, um das Gesamterlebnis einfacher und bequemer zu gestalten.
Beachten Sie zunächst, dass Sie eine haben Cloud tab und a Heruntergeladene Tab. Wenn Sie das Offline-Lesen aktiviert haben, können Sie Bücher so herunterladen, dass sie auf der Registerkarte Heruntergeladen angezeigt werden.
Auf der Registerkarte Cloud können Sie mit der rechten Maustaste auf ein Buch klicken und auswählen Download & Pin Book. Es wird zu Ihren Downloads hinzugefügt und dort angeheftet, bis Sie sich entscheiden, es selbst zu entfernen.
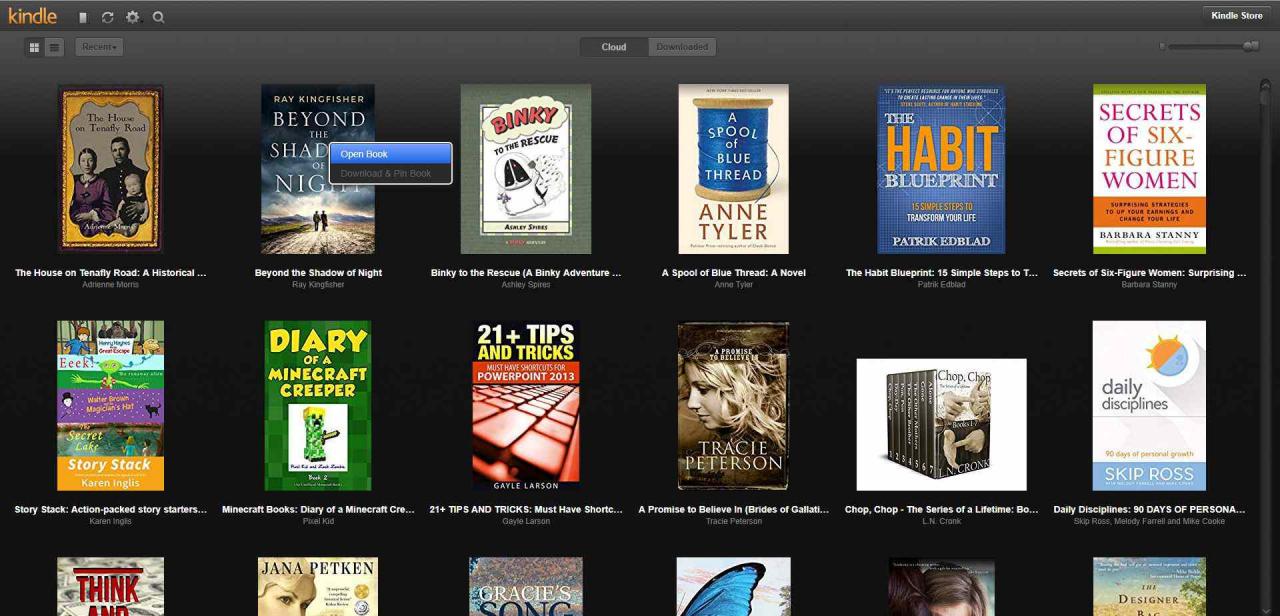
Lebensader
Verwenden Sie das Grid-Ansicht oder Schaltflächen der Listenansicht um Ihre Bücher auf zwei verschiedene Arten zu sehen. In der Rasteransicht können Sie die verwenden Cover Größenskala ganz rechts auf dem Bildschirm, um jeden Titel kleiner oder größer zu machen.
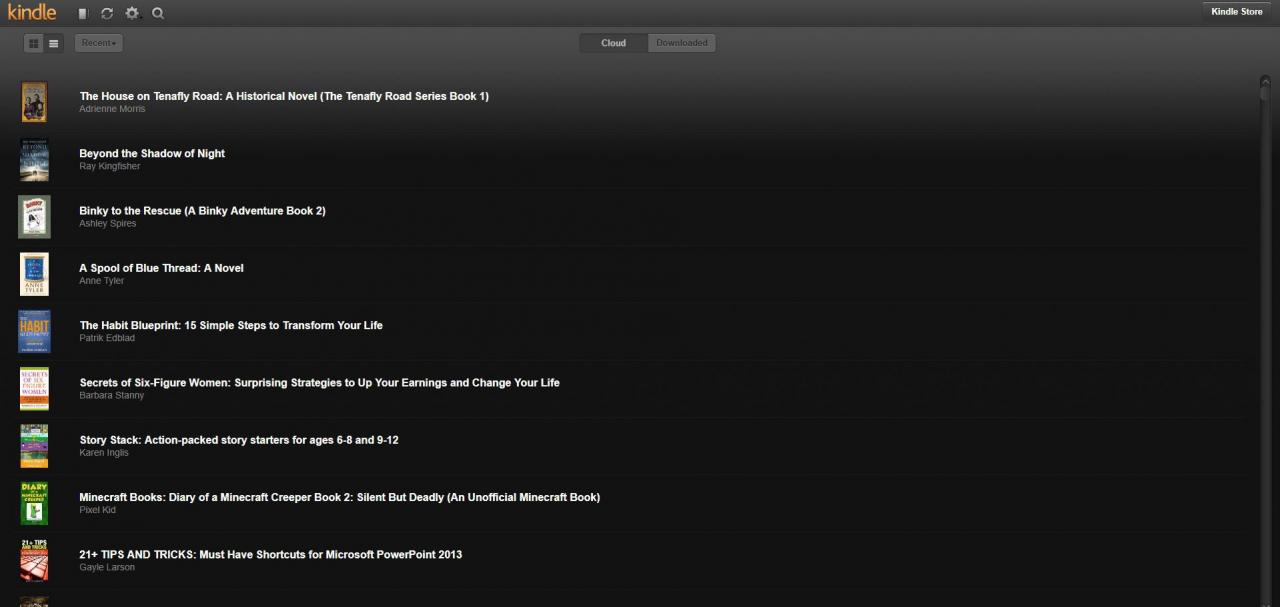
Lebensader
Die Letzte Schaltfläche Mit dieser Option können Sie Ihre Bücher nach "Zuletzt verwendet", "Autor" oder "Titel" sortieren. Wähle aus Notizblock-Taste um alle Ihre Notizen und Highlights zu sehen. Synchronisieren Sie alles in Ihrem Konto, indem Sie die Option auswählen Kreispfeiltaste. Greifen Sie auf Ihre Einstellungen zu, indem Sie die Option auswählen Schaltknopfund suchen Sie nach einem Buch, indem Sie die Option auswählen Lupentaste.
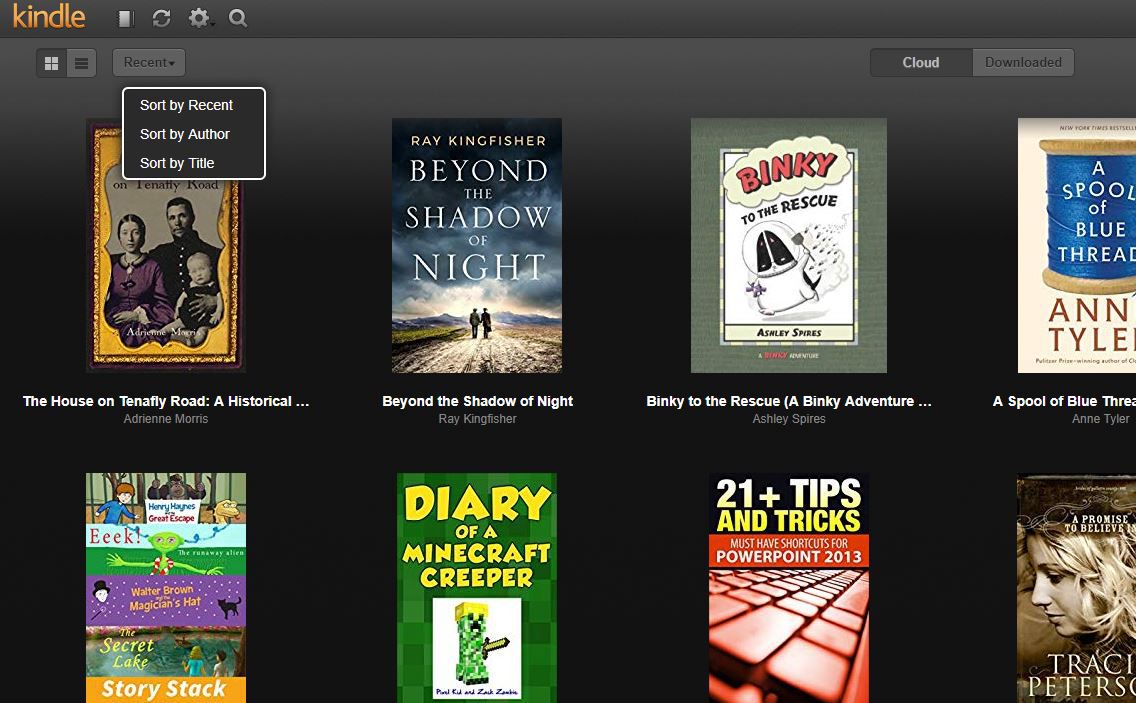
Lebensader
So löschen Sie Bücher aus dem Kindle Cloud Reader
Wenn Sie mehr Bücher erwerben und Ihre Bibliothek weiter wächst, möchten Sie möglicherweise Bücher löschen, die Sie nicht mehr behalten möchten. Dies kann dazu beitragen, dass Ihre Kindle Cloud Reader-Bibliothek sauber und ordentlich bleibt. Leider können Sie keine Bücher im Kindle Cloud Reader selbst löschen.
-
Um Bücher zu löschen, müssen Sie sich bei Amazon in Ihrem Konto anmelden.
-
Bewegen Sie den Mauszeiger darüber Konten & Listen und wählen Sie Ihre Inhalte und Geräte Aus dem Dropdown-Menü.
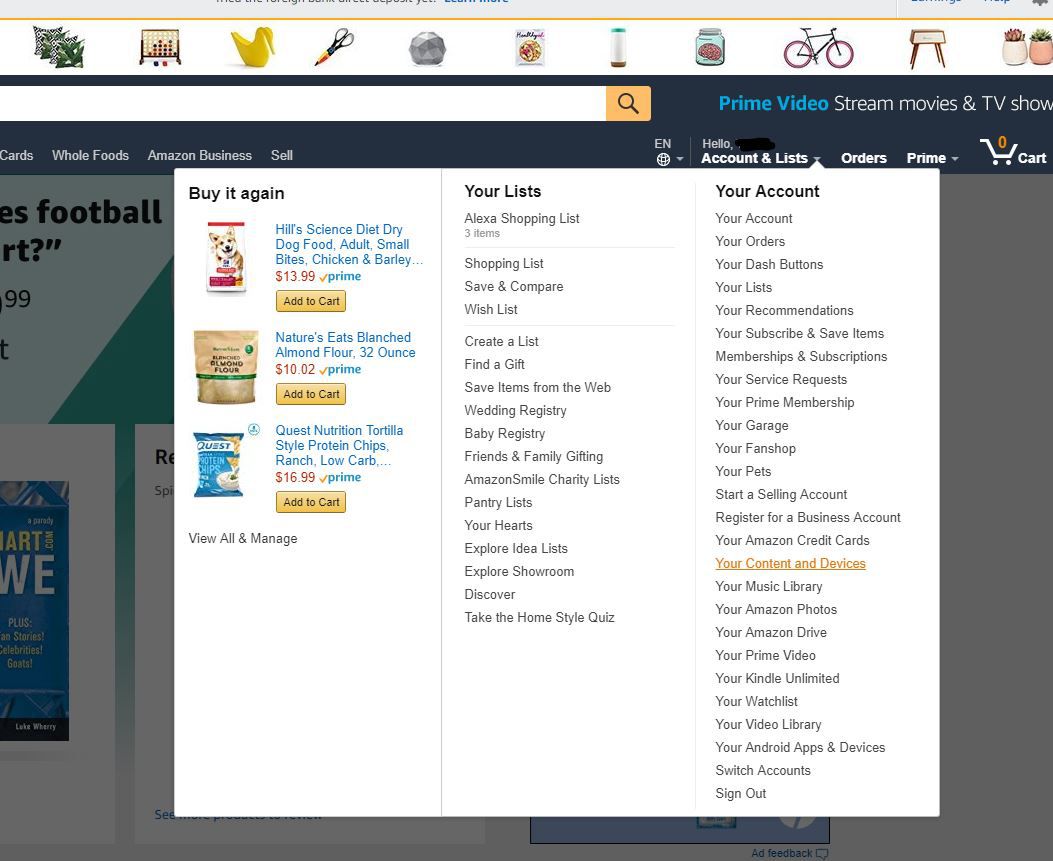
Lebensader
-
Ihnen wird eine Liste aller Bücher in Ihrem Konto angezeigt. Um einen von ihnen zu löschen, aktivieren Sie einfach das Kontrollkästchen daneben und wählen Sie Löschen.
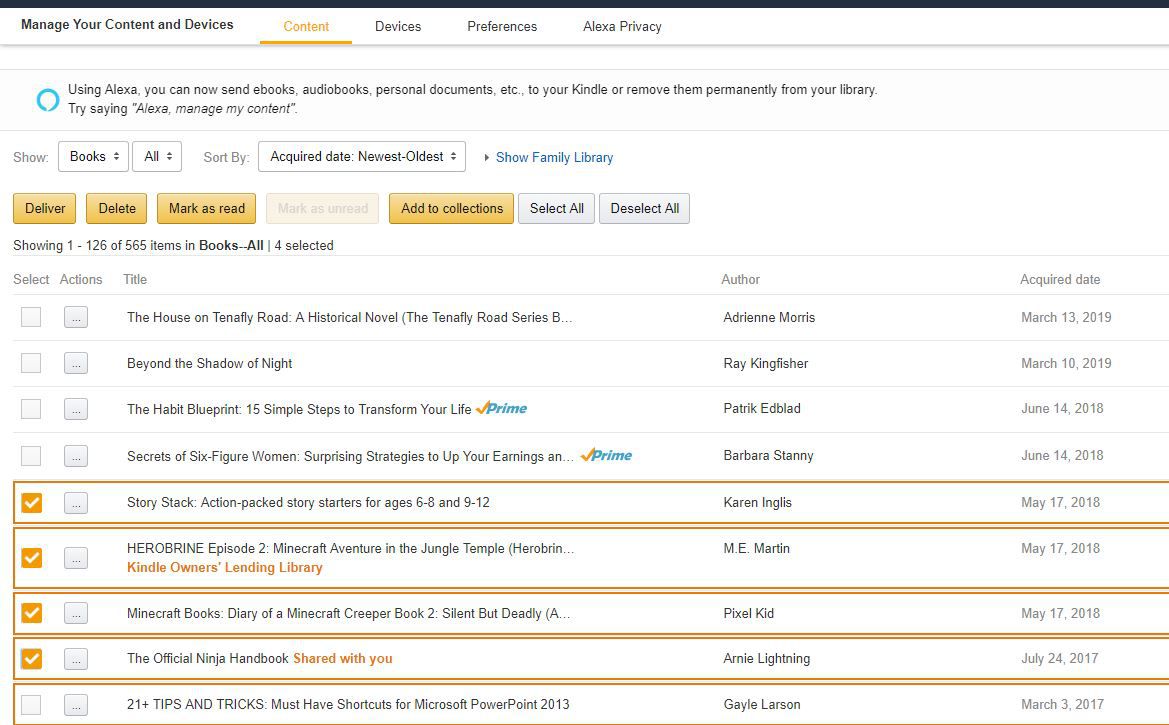
Lebensader
-
Sobald Sie die nicht gewünschten Bücher gelöscht haben, verschwinden sie aus dem Kindle Cloud Reader.
Das Löschen eines Kindle-Buches kann nicht rückgängig gemacht werden. Sie müssen einen Titel erneut kaufen, wenn Sie ihn zurückhaben möchten.
Was Sie mit dem Kindle Cloud Reader nicht tun können
Kindle Cloud Reader ist im Grunde eine vereinfachte Version der offiziellen Kindle-App. Einer der wichtigsten Vorteile der Kindle-App, jedoch nicht des Kindle Cloud Reader, ist die Möglichkeit, Sammlungen zur Kategorisierung Ihrer Bücher zu erstellen, um die Organisation Ihrer Bibliothek während des Wachstums zu gewährleisten.
Sammlungen können in der Kindle-App über das Haupt-Dropdown-Menü der App oder in Ihrem Amazon-Konto unter erstellt werden Konto & Listen > Verwalten Sie Ihre Inhalte und Geräte. Der Kindle Cloud Reader unterstützt die Sammlungsfunktion leider nicht, sodass Sie die Sammlungen, die Sie über die Kindle-App oder in Ihrem Amazon-Konto erstellen, nicht anzeigen können.
Es wäre schön, wenn Kindle Cloud Reader Sammlungen unterstützen würde, aber keine Sorge - alle Ihre Bücher (einschließlich der Bücher, die Sie in Sammlungen organisiert haben) werden weiterhin in der Kindle Cloud Reader-Webanwendung aufgeführt. Sie werden einfach in Ihrer Bibliothek als eine umfassende Liste katalogisiert.

