Ein Hyperlink in einem Microsoft Word-Dokument ermöglicht es den Lesern, vom Link zu einer anderen Stelle im Dokument, zu einer anderen Datei oder Website oder zu einer neuen E-Mail-Nachricht zu springen. In Word-Dokumenten hat Hyperlink-Text eine andere Farbe als anderer Text und ist unterstrichen. Wenn Sie mit der Maus über einen Hyperlink fahren, wird in einer Vorschau angezeigt, wohin der Link führt. Wenn Sie den Link auswählen, werden Sie zum anderen Inhalt weitergeleitet.
Hier erfahren Sie, wie Sie jeden Hyperlink-Typ verwenden und einen Hyperlink in ein Word-Dokument einfügen oder daraus entfernen.
Die Anweisungen in diesem Artikel gelten für Word für Microsoft 365, Word 2019, Word 2016, Word 2013, Word 2010 und Word Starter 2010.
Hyperlink-Typen
Es gibt verschiedene Arten von Hyperlinks. Wählen Sie diejenige aus, die Ihre Leser auf die hilfreichsten Informationen verweist, um Ihr Dokument zu ergänzen.
ExistingFile oder Webseite
Wenn Sie diese Option auswählen, öffnet der Hyperlink eine Website oder Datei. Wenn Sie beispielsweise einen Artikel über Ihren Campingausflug in den Rocky Mountain National Park schreiben, geben Sie einen Hyperlink zum entsprechenden Abschnitt des National Park Service an, damit die Leser schnell die Informationen finden, die sie für die Planung eines ähnlichen Ausfluges benötigen.
Eine andere Verwendung könnte sein, wenn Sie einen Artikel über den National Park Service geschrieben haben und das Dokument Ihren Lesern zur Verfügung steht. Verknüpfen Sie es mit der von Ihnen erstellten Word-Datei. Wenn der Leser den Hyperlink auswählt, wird diese Datei geöffnet.
In dieses Dokument einfügen
Eine andere Art von Hyperlink springt bei Auswahl an eine andere Stelle im selben Dokument. Diese Art von Link wird oft als Ankerlink bezeichnet und nimmt den Leser nicht vom Dokument ab.
Wenn ein Dokument lang ist und Abschnitte oder Kapitel enthält, die als Überschriften formatiert sind, erstellen Sie am Anfang des Dokuments ein Inhaltsverzeichnis. Fügen Sie Hyperlinks in das Inhaltsverzeichnis ein, damit die Leser zu einer bestimmten Überschrift springen können.
Sie können diese Art von Hyperlink auch am Ende jedes Abschnitts verwenden, um zum Anfang des Dokuments zurückzukehren.
Erstellen Sie ein neues Dokument
Ein Hyperlink kann bei Auswahl ein neues Dokument erstellen. Wählen Sie beim Hinzufügen dieser Art von Hyperlink aus, ob das Dokument zum Zeitpunkt der Erstellung des Links oder später erstellt werden soll. Wenn Sie beim Erstellen des Hyperlinks das neue Dokument erstellen, wird ein neues Dokument geöffnet, das Sie bearbeiten und speichern können. Danach verweist der Hyperlink genau wie die Option Vorhandene Datei oder Webseite auf dieses Dokument.
Wenn Sie das Dokument später erstellen möchten, werden Sie aufgefordert, das neue Dokument zu erstellen, wenn Sie den Hyperlink auswählen, nachdem der Hyperlink erstellt wurde. Diese Art von Hyperlink ist nützlich, wenn Sie neuen Inhalt mit dem aktuellen Dokument verknüpfen möchten, den neuen Inhalt jedoch noch nicht erstellen möchten. Geben Sie stattdessen den Hyperlink dazu an, damit Sie später daran denken, an dem Dokument zu arbeiten. Wenn Sie das Dokument erstellen, wird es im Hauptdokument verknüpft.
E-Mail Adresse
Der letzte Hyperlink-Typ, den Sie in Microsoft Word erstellen können, verweist auf eine E-Mail-Adresse, sodass bei Auswahl der Standard-E-Mail-Client geöffnet wird und die Nachricht anhand der Informationen aus dem Hyperlink erstellt wird.
Wählen Sie einen Betreff für die E-Mail und mehr als eine E-Mail-Adresse, an die die Nachricht gesendet werden soll. Diese Informationen werden für Leser vorab ausgefüllt, wenn sie den Hyperlink auswählen. Sie können diese Informationen jedoch ändern, bevor sie die Nachricht senden.
Diese Art von Hyperlink ist nützlich in Situationen, in denen Leser Sie kontaktieren sollen, um ein Meeting einzurichten oder zusätzliche Informationen anzufordern.
So fügen Sie einen Hyperlink in Word ein und entfernen ihn
So fügen Sie Hyperlinks in einem Word-Dokument hinzu und löschen sie:
-
Markieren Sie den Text oder das Bild, das Sie verknüpfen möchten.
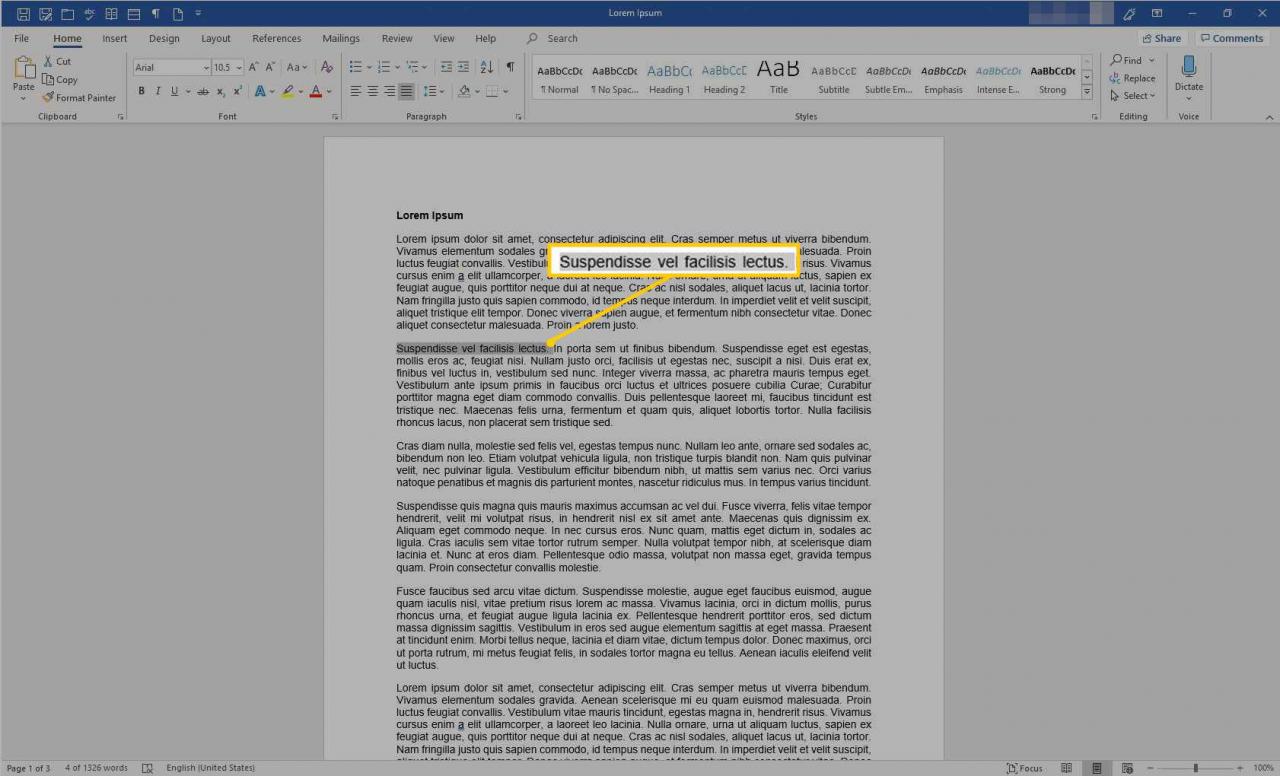
-
Klicken Sie mit der rechten Maustaste auf den Text und wählen Sie Link or Hyperlink (abhängig von der Version von Microsoft Word).

-
Wählen Sie den Zieltyp aus, zu dem Sie eine Verknüpfung herstellen möchten, und geben Sie die entsprechenden Informationen ein.
- Auswählen
Vorhandene Datei oder Webseite, Auf dem Sprung Adresse Textfeld, dann geben Sie eine URL ein. - Auswählen
In dieses Dokument einfügenWählen Sie dann einen Ort im Dokument aus. - Auswählen
Neues Dokument erstellen, Auf dem Sprung Name des neuen Dokuments Textfeld, und geben Sie den Namen eines neuen Dokuments ein. Bei Bedarf in der Vollständigen Pfad Abschnitt auswählen Ändern um den Dokumentordner zu ändern. In dem Wann zu bearbeiten Wählen Sie im Abschnitt aus, ob Sie das Dokument jetzt oder später bearbeiten möchten. - Auswählen
E-Mail-Addresse, Auf dem Sprung E-Mail-Addresse Geben Sie dann die E-Mail-Adresse ein, an die die Leser E-Mails senden sollen. In dem Betreff Textfeld, geben Sie den Betreff ein.
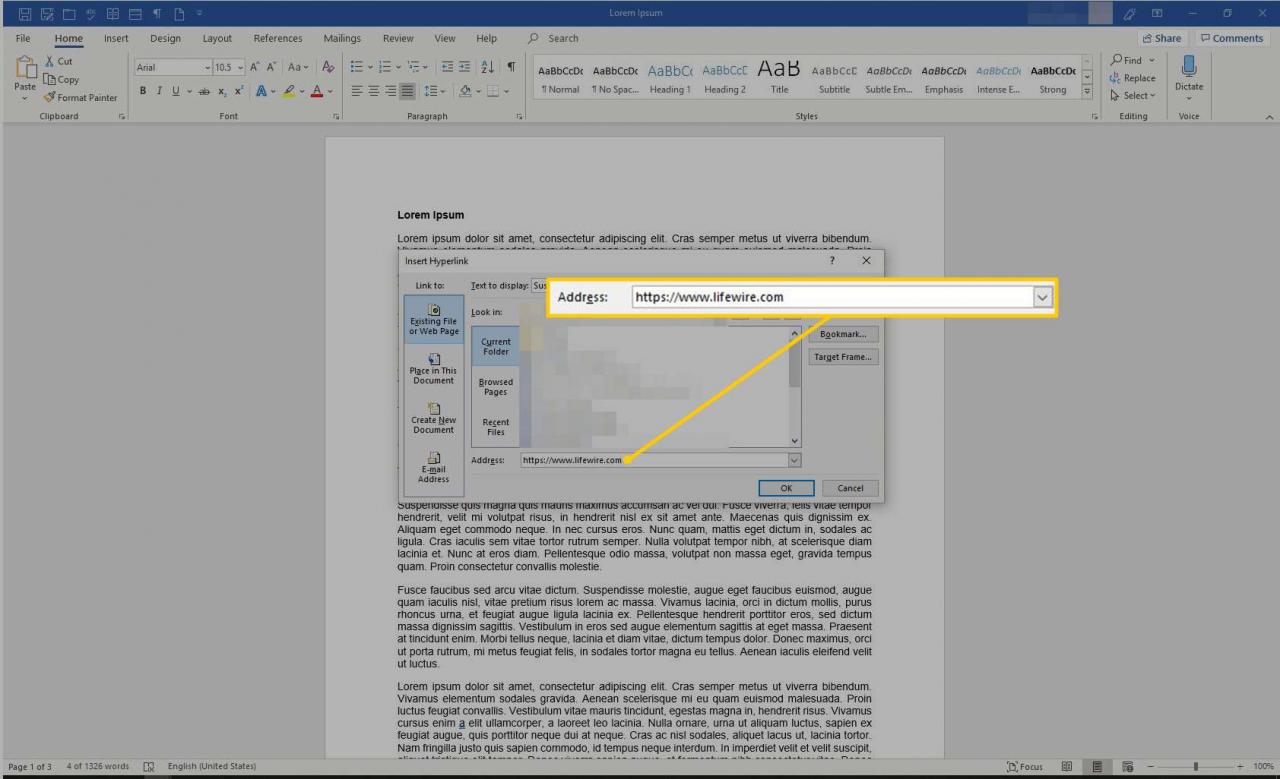
- Auswählen
-
Auswählen OK.
-
Der Text wird jetzt als Hyperlink im Dokument angezeigt.
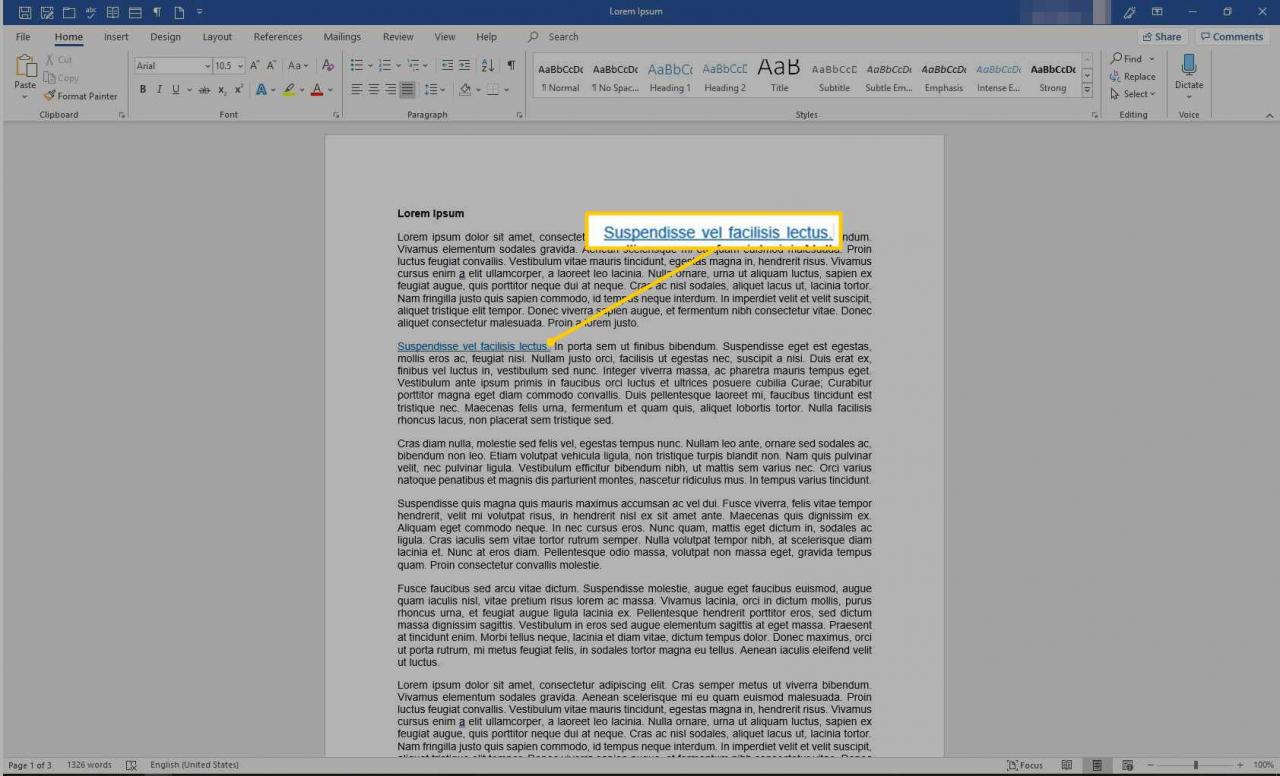
-
Um einen Hyperlink zu entfernen, klicken Sie mit der rechten Maustaste auf den Linktext und wählen Sie Entfernen Sie den Hyperlink.

