Wenn Sie eine neue Anwendung in Windows 10 installieren, haben Sie häufig die Möglichkeit, eine Desktopverknüpfung dafür zu erstellen. Es gibt jedoch auch verschiedene andere Möglichkeiten, eine Desktopverknüpfung zu erstellen.
Verknüpfungen auf Ihrem Desktop sind eine bequeme Möglichkeit, Ihren Computer zu verwenden. In diesem Artikel erfahren Sie, wie Sie Windows 10-Desktopverknüpfungen hinzufügen, um auf Anwendungen zuzugreifen, schnell zu einer Website zu navigieren oder eine Datei zu öffnen, die irgendwo in "Eigene Dateien" vergraben ist. d
So erstellen Sie eine Desktop-Verknüpfung über das Startmenü
-
Wähle aus Windows Symbol zum Öffnen des Startmenüs.
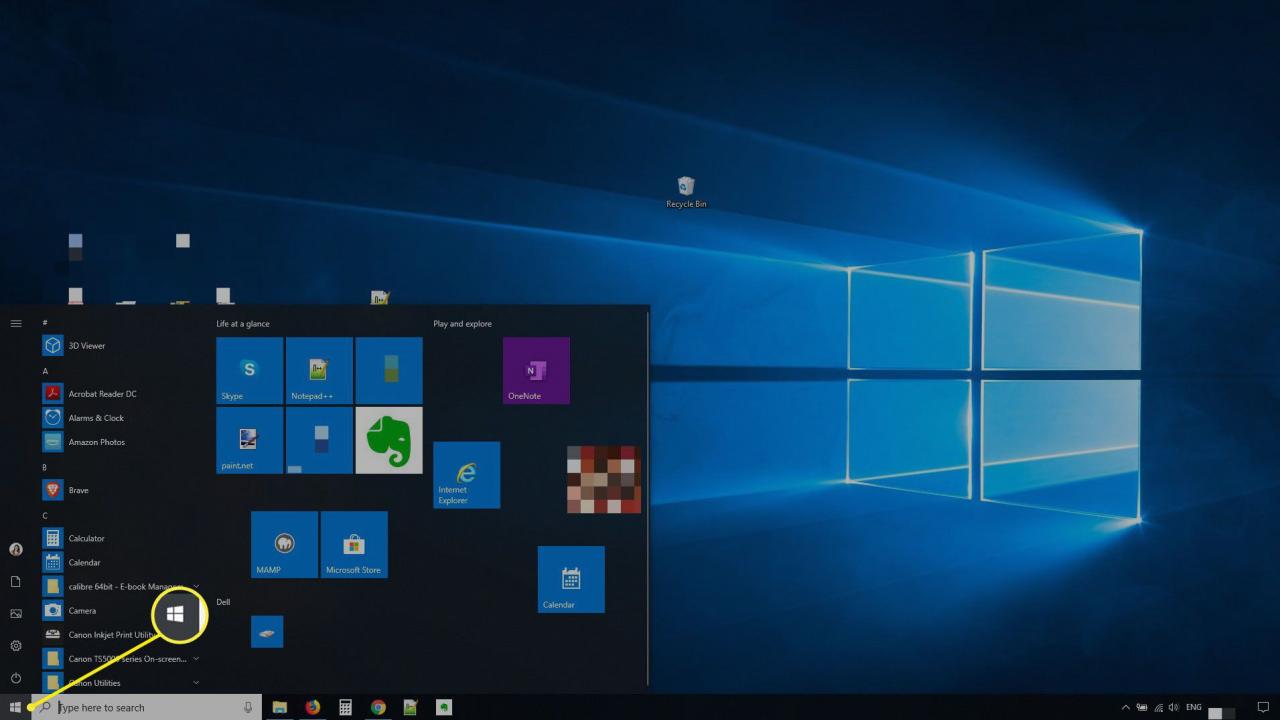
-
Wählen Sie in der App-Liste eine beliebige Anwendung aus und ziehen Sie sie auf Ihren Desktop.
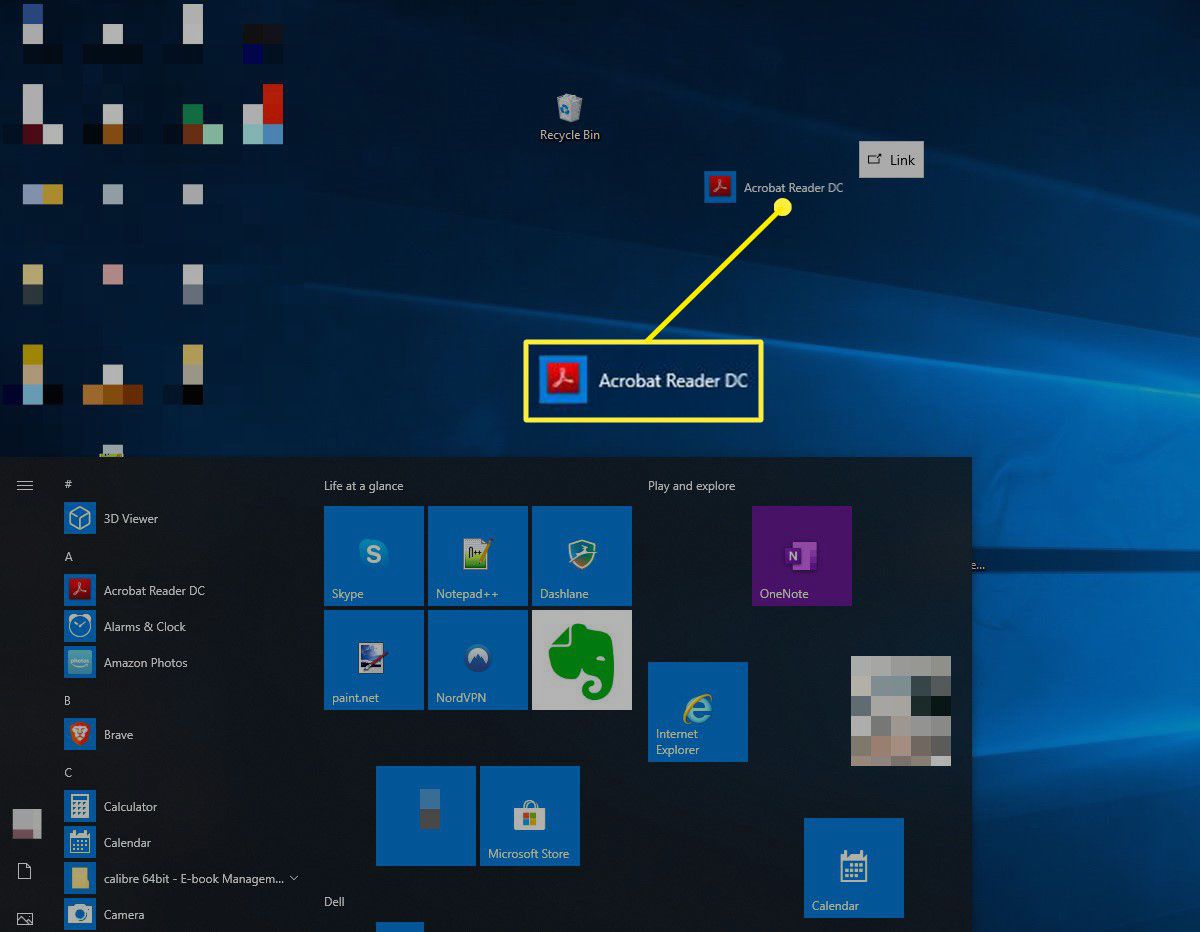
-
Windows erstellt eine Verknüpfung zur Anwendung, ohne die App aus dem Startmenü zu entfernen.
So erstellen Sie eine Desktop-Verknüpfung für eine Anwendung
Wenn Sie ein wenig technisch versierter sind oder bei der Installation vergessen haben, ein Startmenüelement für die Anwendung hinzuzufügen, können Sie über den Datei-Explorer eine Desktop-Verknüpfung dafür erstellen.
-
Öffnen Sie den Datei-Explorer wie gewohnt oder drücken Sie Windows + E..
-
Navigieren Sie zu C :/ > Program Files.
-
Öffnen Sie den Ordner für die Anwendung, für die Sie eine Verknüpfung erstellen möchten. In diesem Beispiel erstellen wir eine für Notepad ++.
-
Suchen Sie die EXE-Datei für die Anwendung. Hier ist es Notepad ++. Exe.
-
Klicken Sie mit der rechten Maustaste auf die EXE-Datei und wählen Sie Schicken > Desktop (Verknüpfung erstellen).
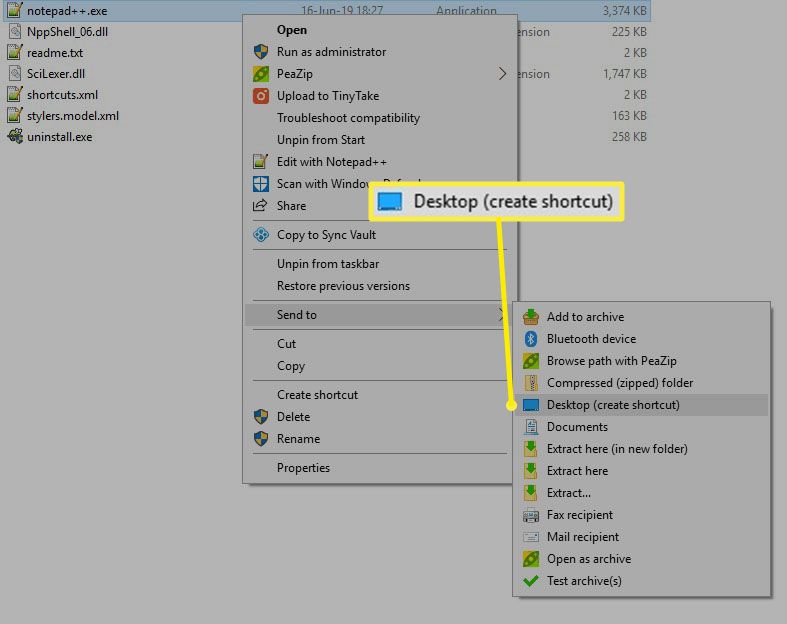
-
Ihre Verknüpfung wird erstellt und Ihrem Desktop hinzugefügt.
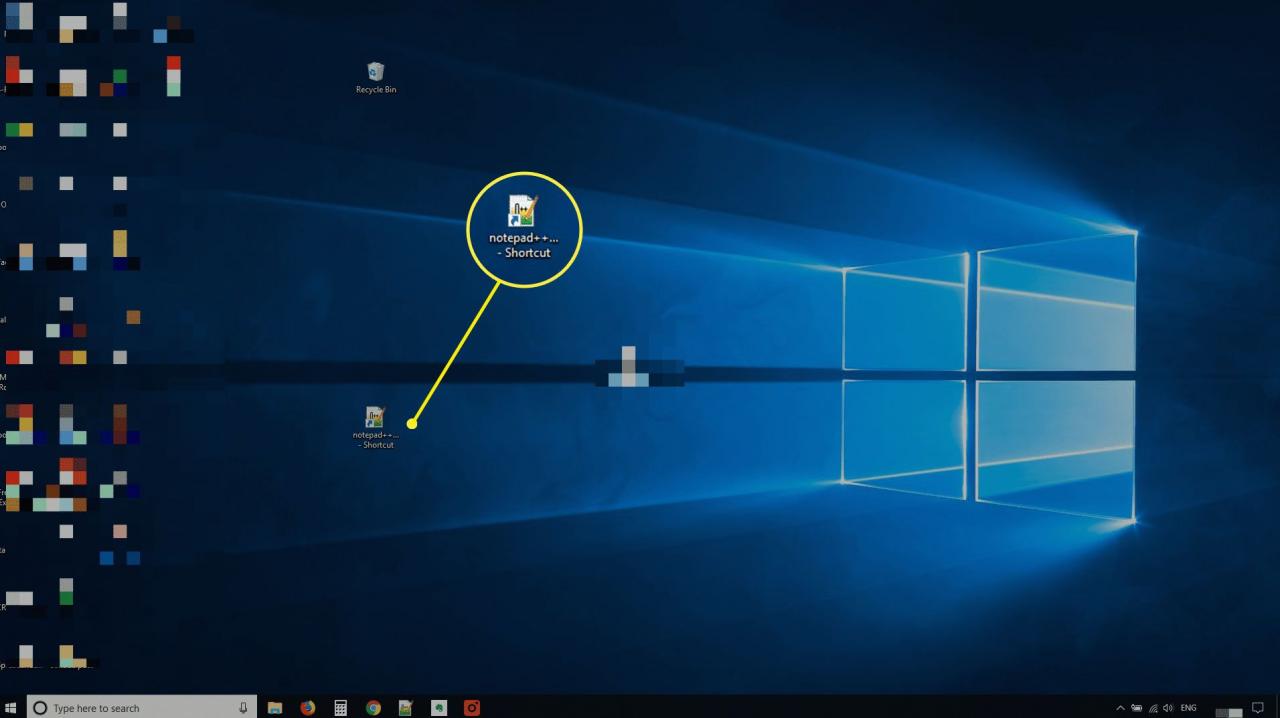
Erstellen Sie in Windows 10 eine Desktop-Verknüpfung für Dateien und Ordner
Das Erstellen einer Desktopverknüpfung für ein Dokument oder einen Ordner im Datei-Explorer entspricht dem Erstellen einer Anwendung, erfordert jedoch einen zusätzlichen Schritt.
-
Presse Windows + E. um den Datei-Explorer zu öffnen.
-
Klicken Sie mit der rechten Maustaste auf den Datei- oder Ordnernamen.
-
Auswählen Verknüpfung erstellen.
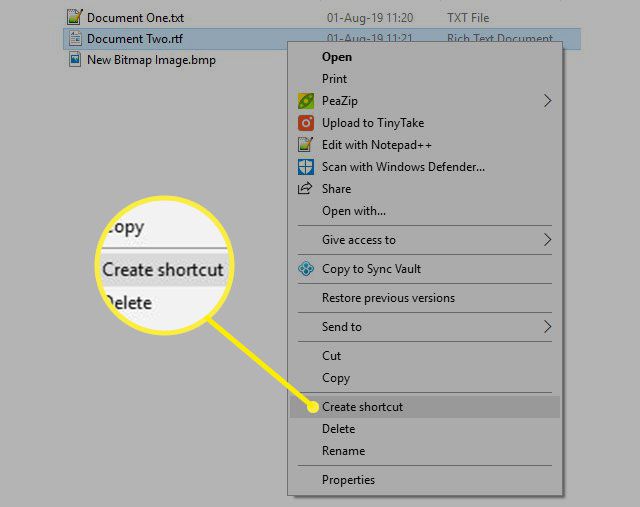
-
Windows erstellt eine Verknüpfung im selben Ordner wie die ursprüngliche Datei oder der ursprüngliche Ordner.
-
Wählen Sie die Verknüpfung zu Ihrem Desktop aus, ziehen Sie sie oder kopieren Sie sie und fügen Sie sie ein.
So erstellen Sie eine Desktop-Verknüpfung für ein beliebiges Element im Menü "Datei-Explorer"
In den vorherigen Methoden haben Sie Desktop-Verknüpfungen mithilfe des Rechtsklick-Menüs und der Tastaturkürzel erstellt. Hier erklären wir, wie Sie sie mithilfe der Datei-Explorer-Menüs erstellen
-
Presse Windows + E. um den Datei-Explorer zu öffnen.
-
Navigieren Sie zum Speicherort der Datei oder des Ordners, für die Sie eine Verknüpfung erstellen möchten.
-
Wähle aus Adressleiste um den Speicherort der Datei oder des Ordners anzuzeigen.
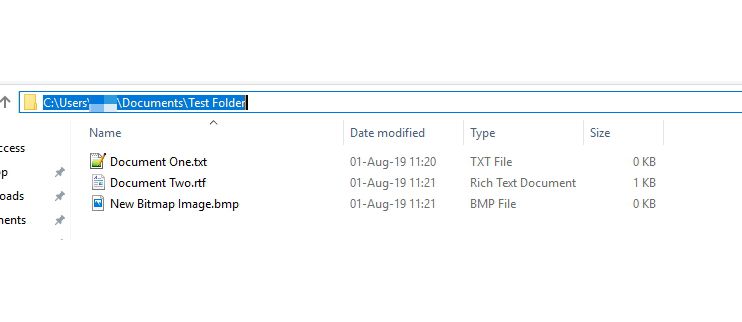
-
Presse Strg + C. um den Speicherort in Ihre Zwischenablage zu kopieren.
-
Im Neuen Abschnitt des Hauses Band, wählen Sie Neues Element > Abkürzung.

-
Presse Strg + V. um die Position in die einzufügen Geben Sie den Speicherort des Elements Feld, dann wählen Weiter.

-
Geben Sie einen Namen für die Verknüpfung ein und wählen Sie dann Ende. Ihre Verknüpfung wird erstellt.
-
Wählen Sie die Verknüpfung aus und ziehen Sie sie auf Ihren Desktop. Fertig.
Erstellen Sie eine Desktop-Verknüpfung vom Desktop aus
Die letzte Möglichkeit, Verknüpfungen in Windows 10 zu erstellen, besteht darin, sie direkt auf dem Desktop auszuführen.
-
Klicken Sie mit der rechten Maustaste auf ein Feld auf Ihrem Desktop und wählen Sie Neu > Abkürzung.

-
Auswählen Unserere um das Element zu finden, für das Sie die Verknüpfung erstellen.
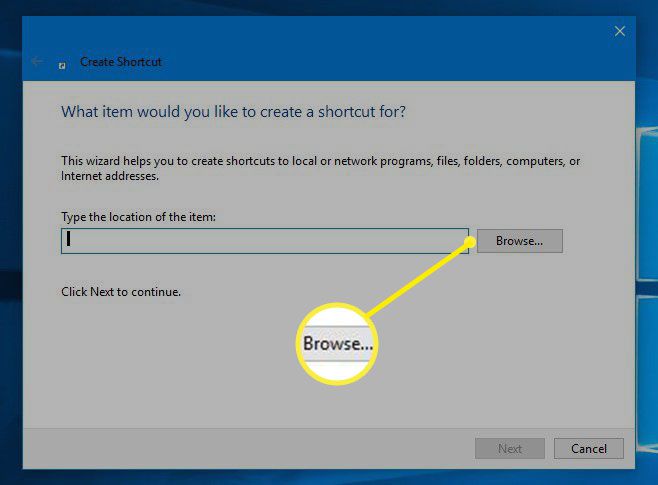
-
Wählen Sie die Datei oder Anwendung aus und wählen Sie dann OK.
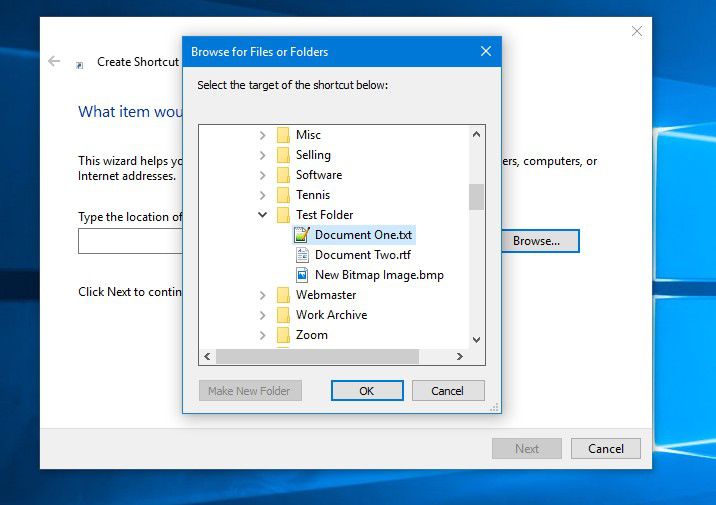
-
Der Ort wird in der angezeigt Geben Sie den Speicherort des Elements Feld. Wählen Weiter weiter.

-
Geben Sie einen Namen für die Verknüpfung ein.
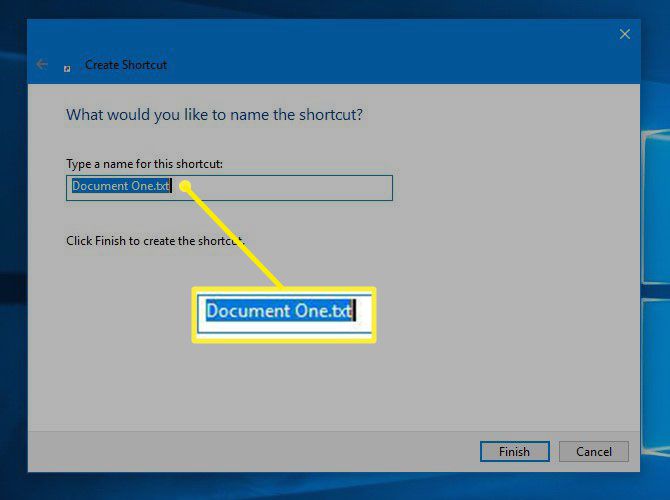
-
Auswählen Ende um die Desktop-Verknüpfung zu erstellen.

