Alle modernen Windows-Betriebssysteme enthalten standardmäßig DirectX, sodass Sie DirectX wahrscheinlich nie manuell installieren müssen.
Es ist jedoch bekannt, dass Microsoft aktualisierte Versionen von DirectX veröffentlicht. Die Installation der neuesten Updates kann möglicherweise die Lösung für ein DirectX-Problem sein, das Sie haben, z. B. dsetup.dll-Fehler, oder die Leistung Ihrer Spiele und Grafikprogramme steigern.
1:36
Führen Sie die folgenden Schritte aus, um DirectX in einer beliebigen Windows-Version zu aktualisieren. Die Installation von DirectX dauert weniger als 15 Minuten.
Abhängig von der verwendeten Windows-Version benötigen Sie möglicherweise keine neue Version von DirectX. Lesen Sie den Abschnitt unter diesen Schritten, um zu bestätigen, dass DirectX für Ihren Computer funktioniert. Wenn Sie nicht sicher sind, welche DirectX-Version Ihr Computer gerade installiert hat, finden Sie Anweisungen dazu ganz unten auf dieser Seite.
Diese Schritte funktionieren unter Windows 10, Windows 8, Windows 7, Windows Vista und Windows XP.
Herunterladen und Installieren von DirectX
-
Besuchen Sie die DirectX-Downloadseite auf der Microsoft-Website.
-
Wähle das Rot aus Herunterladen Schaltfläche, um die Setup-Datei auf Ihrem Computer zu speichern.
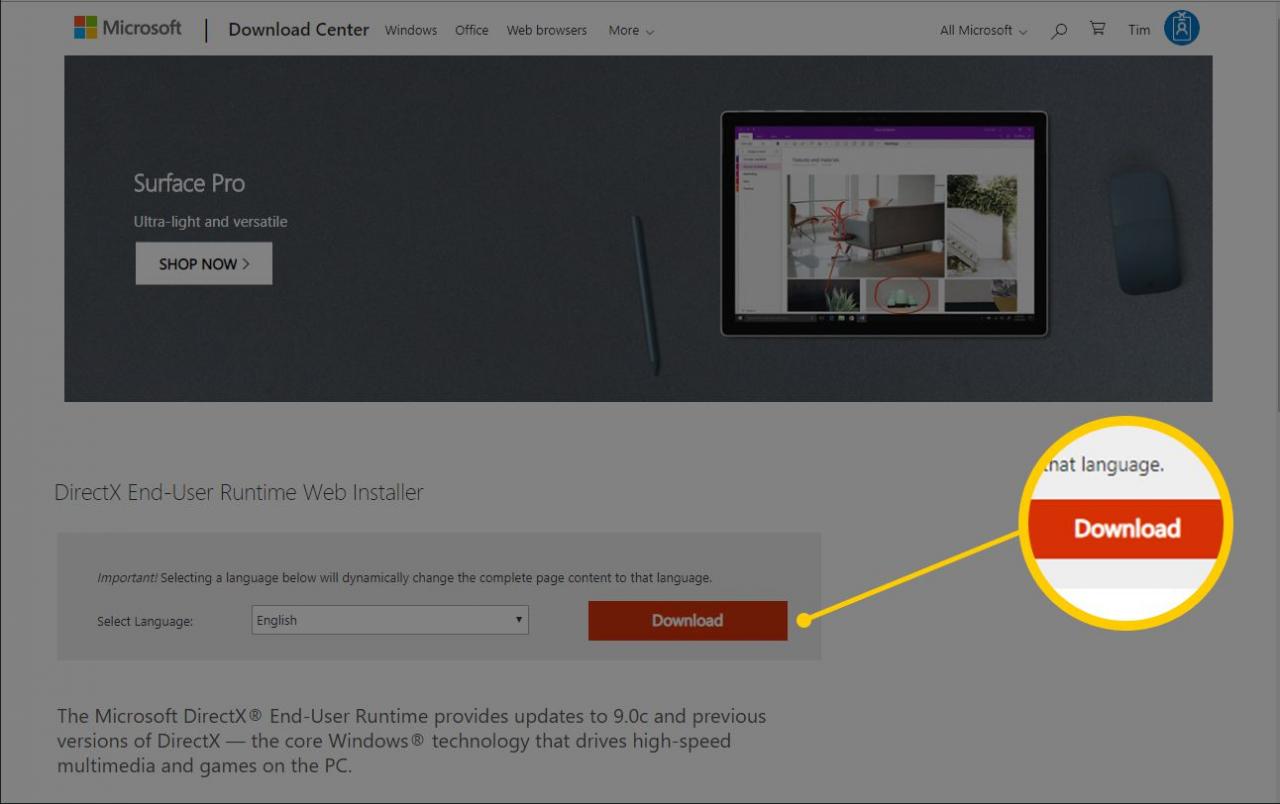
-
Öffnen Sie die dxwebsetup.exe Datei und schließen Sie die DirectX-Installation ab, indem Sie den Anweisungen auf der Microsoft-Website oder im DirectX-Installationsprogramm folgen. Die Installation sollte weniger als eine Minute dauern.
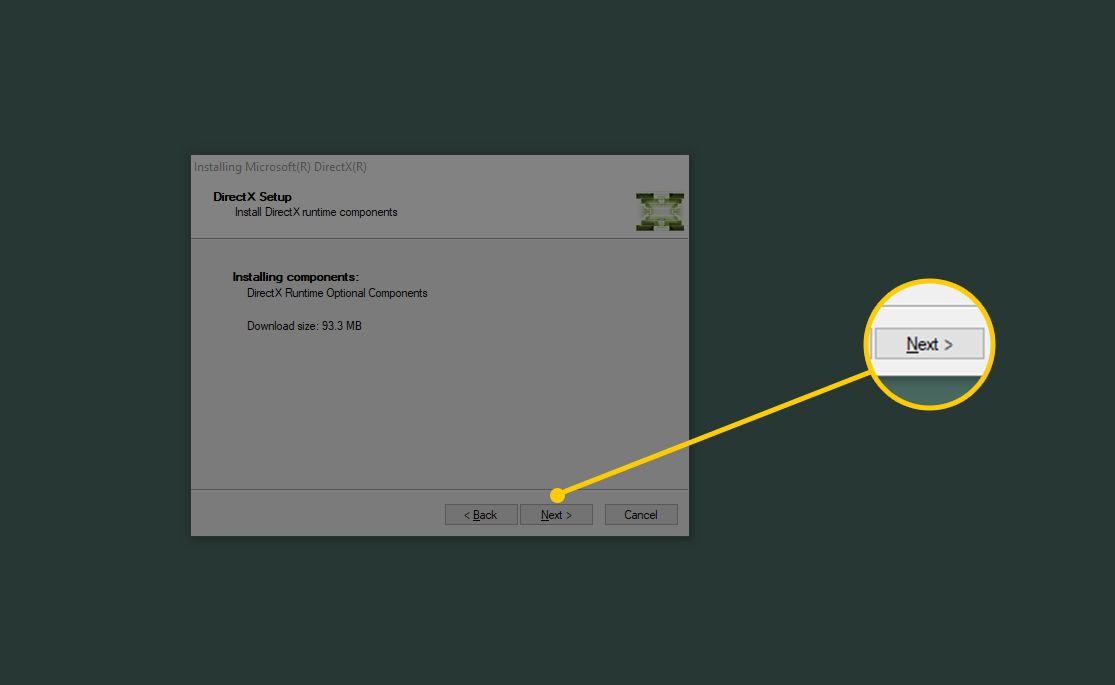
Lesen Sie das Einrichtungsverfahren sorgfältig durch. Möglicherweise werden Sie aufgefordert, etwas anderes wie die Bing Bar zu installieren. Deaktivieren Sie einfach alles, was Sie nicht interessiert, um eine Installation zu vermeiden.
Alle fehlenden DirectX-Dateien werden bei Bedarf ersetzt. Weitere Informationen zu DirectX in bestimmten Windows-Versionen finden Sie im nächsten Abschnitt.
-
Starten Sie Ihren Computer neu, auch wenn Sie nicht dazu aufgefordert werden.
-
Testen Sie nach dem Neustart Ihres Computers, ob das Update auf die neueste Version von DirectX das aufgetretene Problem behoben hat.
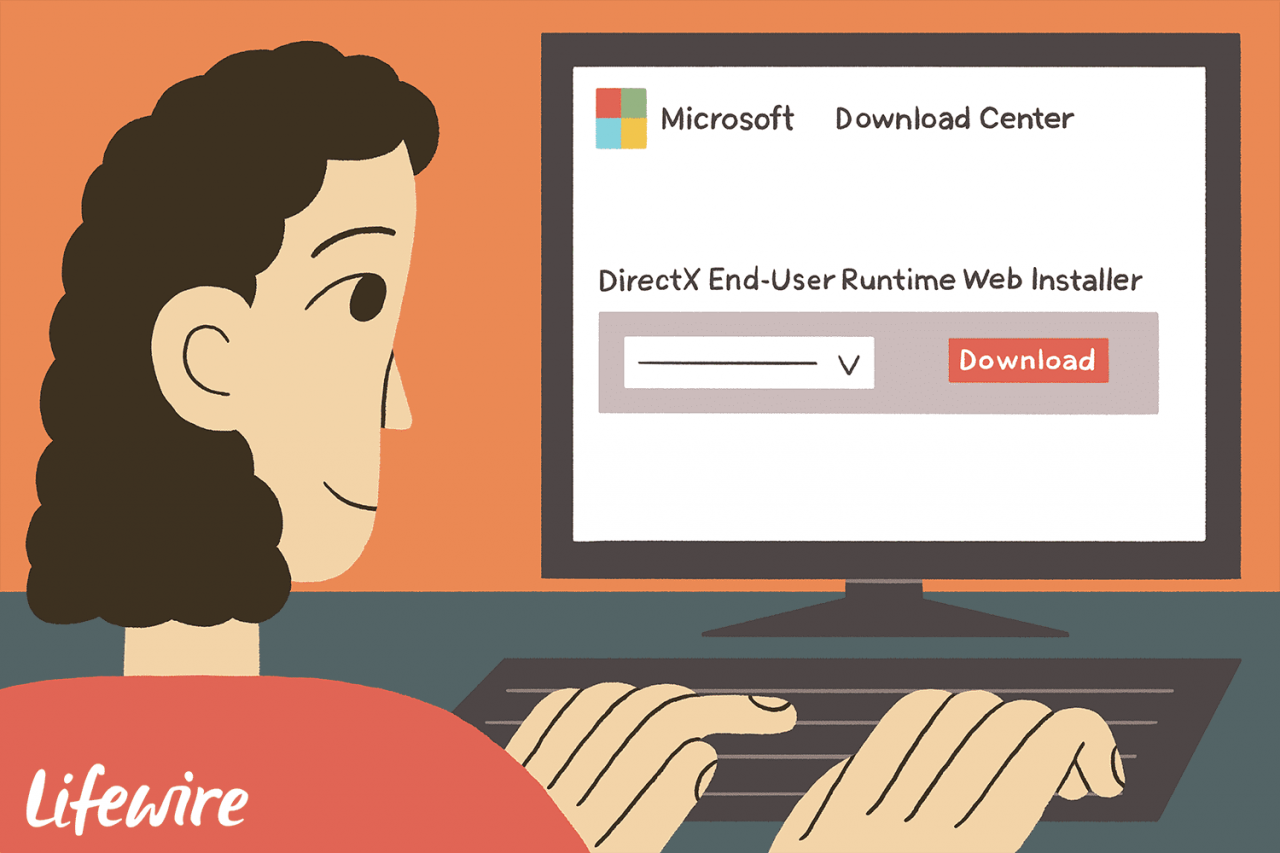
Lifewire / Maddy Preis
DirectX Windows-Versionen
Alle Windows-Versionen unterstützen nicht alle DirectX-Versionen. Hier erfahren Sie mehr darüber, wie jede DirectX-Version in der gesamten Windows-Familie funktioniert.
DirectX 12 ist in Windows 10 enthalten und wird nur in dieser Windows-Version unterstützt. Updates für DirectX 12-bezogene Dateien sind nur über Windows Update verfügbar. Es ist keine eigenständige Version von DirectX 12 verfügbar.
DirectX 11.4 & 11.3 werden nur in Windows 10 unterstützt. Wie bei DirectX 12.0 werden Updates nur über Windows Update bereitgestellt.
DirectX 11.2 wird nur in Windows 10 und Windows 8 (8.1+) unterstützt. Alle Aktualisierungen von DirectX 11.2-bezogenen Dateien werden in Windows Update in diesen Windows-Versionen zur Verfügung gestellt. Für DirectX 11.2 ist kein eigenständiger Download verfügbar.
DirectX 11.1 wird in Windows 10 und Windows 8 unterstützt. Windows 7 (SP1) wird ebenfalls unterstützt, jedoch erst nach der Installation des Plattform-Updates für Windows 7.
DirectX 11.0 wird in Windows 10, Windows 8 und Windows 7 unterstützt. Unterstützung für Windows Vista ist verfügbar, jedoch nur nach einem Plattform-Update. Holen Sie sich hier die 32-Bit-Version oder hier die 64-Bit-Version.
DirectX 10 wird in Windows 10, Windows 8, Windows 7 und Windows Vista unterstützt.
DirectX 9 wird in Windows 10, Windows 8, Windows 7, Windows Vista und Windows XP unterstützt. Wenn Sie ein Programm haben, das eine DirectX 9-Datei unter Windows 10 oder Windows 8 anfordert, können Sie dieses Problem durch Installieren der herunterladbaren Version (wie oben beschrieben) beheben. Dadurch wird Ihre DirectX 10/11/12-Installation nicht "heruntergestuft" ! Dies ist auch die neueste Version von DirectX, die mit Windows XP kompatibel ist.
So finden Sie die aktuelle DirectX-Versionsnummer
Sie können mit dem DirectX-Diagnosetool überprüfen, welche Version von DirectX auf Ihrem Computer installiert ist.
-
Führen Sie die aus dxdiag Befehl über eine Befehlszeilenschnittstelle, z. B. das Dialogfeld Ausführen (WIN + R.) oder Eingabeaufforderung.
-
Wenn eine Meldung angezeigt wird, in der Sie nach digital signierten Treibern gefragt werden, drücken Sie Ja or Nein;; Es ist nicht wirklich wichtig, wonach wir hier suchen.
-
Öffnen Sie die System Tab.
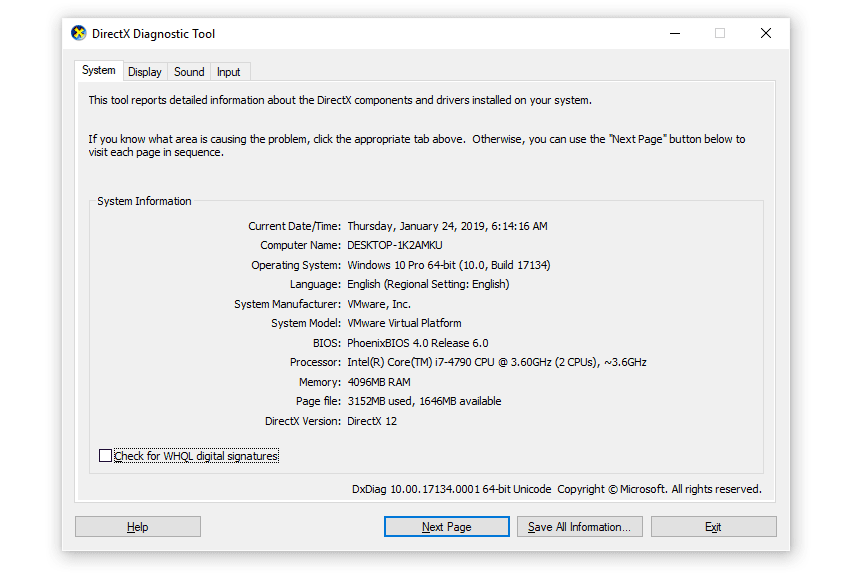
-
Suche die DirectX-Version Eintrag am Ende der Liste, um die DirectX-Versionsnummer anzuzeigen.

