Wenn Sie an einem Dokument wie einem Magazin oder einem Buch mit vielen Seiten arbeiten, vereinfacht die Verwendung der Masterseitenfunktion in Adobe InDesign zum Einfügen einer automatischen Seitennummerierung die Arbeit mit dem Dokument. Auf einer Masterseite legen Sie die Position, Schriftart und Größe der Seitenzahlen fest. Sie können damit auch zusätzlichen Text hinzufügen, der den Seitenzahlen beigefügt werden soll, z. B. den Namen des Magazins, das Datum oder das Wort Seite. Diese Informationen werden dann auf jeder Seite des Dokuments zusammen mit der richtigen Seitenzahl angezeigt. Während Sie arbeiten, können Sie Seiten hinzufügen und entfernen oder ganze Abschnitte neu anordnen, und die Zahlen bleiben korrekt.
Diese Anweisungen gelten für alle derzeit unterstützten Versionen von Adobe InDesign.
So fügen Sie einer Masterseite Seitenzahlen hinzu
Klicken Sie nach dem Öffnen eines InDesign-Dokuments auf Seiten in der Spalte ganz rechts auf dem Bildschirm, um das Seitenbedienfeld zu öffnen.

Doppelklicken Sie auf das Master Spread oder Master Page Symbol, das Sie auf Ihr Dokument anwenden möchten. Die Masterseiten-Symbole befinden sich oben im Seitenbedienfeld und die Dokumentenseiten-Symbole darunter.
Standardmäßig erhält ein leeres Dokument eine einzelne Masterseite, die häufig als A-Master bezeichnet wird. Sie können gerne zusätzliche Masterseiten hinzufügen, wenn Ihr Design dies erfordert. Klicken Sie auf das Symbol für die neue Seite unten im Bedienfeld. Jeder neue Master erhöht den Buchstaben, sodass Sie B-Master, C-Master usw. erhalten. Jeder Master-Satz kann einzeln auf Seiten im Dokument angewendet werden.
Passen Sie die Seite nach Bedarf an, indem Sie Seitenzahlen oder andere Inhalte wie Laufköpfe, Kapiteltitel oder Autorennamen hinzufügen.
Verwenden Sie das Typ Werkzeug in der Symbolleiste links auf dem Bildschirm, um ein Textfeld auf der Masterseite an der ungefähren Position zu zeichnen, an der fester Inhalt wie Seitenzahlen oder Kapiteltitel angezeigt werden soll. Machen Sie den Textrahmen lang genug, um die längste Zeile zu enthalten, die dort angezeigt wird. Wenn Ihr Dokument Spreads enthält, zeichnen Sie separate Textrahmen für die linke und rechte Masterseite. Verwenden Sie die Auswahl Werkzeug zur Feinabstimmung der Platzierung der Textfelder mit den Seitenzahlen.
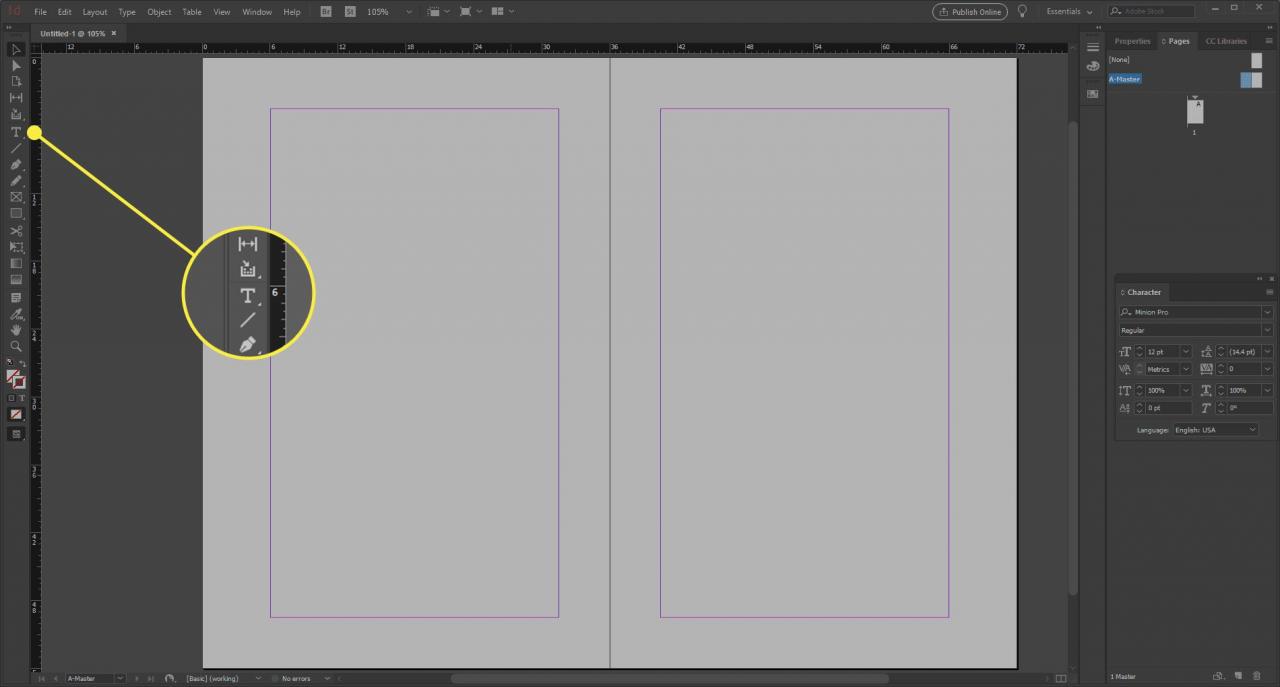
Positionieren Sie die Einfügemarke an der Stelle, an der die Seitenzahl angezeigt werden soll, und wählen Sie dann Typ in der Menüleiste gefolgt von Sonderzeichen einfügen > Marker > Aktuelle Seitenzahl. Auf der Masterseite wird anstelle der Nummer ein Platzhalter angezeigt. Wenn Sie Spreads verwenden, handelt es sich um ein A / B-Platzhaltersymbol. Formatieren Sie die Seitenzahlmarkierung und den zugehörigen Text, der vor oder nach der Seitenzahlmarkierung angezeigt wird. Wählen Sie eine Schriftart und -größe aus oder umgeben Sie die Seitenzahl mit dekorativen Strichen oder Symbolen, dem Wort "Seite", dem Titel der Veröffentlichung oder Kapitel- und Abschnittsüberschriften.
Anwenden der Masterseite auf ein Dokument
Um die Masterseite mit der automatischen Nummerierung auf die Dokumentseiten anzuwenden, gehen Sie zu Seite Panel. Wenden Sie eine Masterseite auf eine einzelne Seite an, indem Sie das Masterseitensymbol auf ein Seitensymbol im Seitenbedienfeld ziehen. Wenn die Seite von einem schwarzen Rechteck umgeben ist, lassen Sie die Maustaste los.
Standardmäßig verwendet InDesign eine Recto / Verso-Seitenlogik, sodass die linken und rechten Seiten in einem Spread von den Spreads für die linke / rechte Seite im Master gesteuert werden.
Um eine Masterseite auf einen Spread anzuwenden, ziehen Sie das Masterseitensymbol an eine Ecke des Spread im Seitenbedienfeld. Wenn ein schwarzes Rechteck um die richtige Verteilung angezeigt wird, lassen Sie die Maustaste los.
Sie haben mehrere Möglichkeiten, wenn Sie einen Master-Spread auf mehrere Seiten anwenden möchten.
- Wählen Sie die Seiten aus, die Seitenzahlen enthalten sollen Seiten Panel. Drücken Sie Andere in Windows oder Option in MacOS, wenn Sie auf eine Masterseite klicken oder sie verbreiten.
- Sie können dasselbe erreichen, indem Sie auf klicken Master auf Seiten anwenden im Menü des Seitenbedienfelds oder indem Sie einen Master auswählen und die Seitenzahlen eingeben, auf die Sie den Master anwenden möchten, im Popup-Fenster „Master anwenden“.
Kehren Sie zu Ihrem Dokument zurück, indem Sie im Seitenbedienfeld auf ein beliebiges Seitensymbol klicken und überprüfen, ob die Nummerierung so aussieht, wie Sie es geplant haben.
Tipps
Elemente auf der Masterseite sind sichtbar, können jedoch auf den Dokumentseiten nicht bearbeitet werden. Sie sehen die tatsächlichen Seitenzahlen im Dokument. Verwenden Sie den Befehl Abschnittsmarkierung, um verschiedene Nummerierungsschemata für Abschnitte Ihres Dokuments zu erstellen.
Wenn Sie nicht möchten, dass die erste Seite Ihres Dokuments nummeriert wird, ziehen Sie die [Keiner] Masterseite zum Symbol für die erste Seite im Seitenbedienfeld, nachdem die Nummerierung angewendet wurde.
Die Paginierung in einem einzelnen Dokument unterscheidet sich von der Paginierung in einem InDesign-Buch. In einem Buch werden alle Dokumente in der Sammlung vom Buch paginiert, und einzelne Dokumente können von der Paginierung innerhalb des Buches ausgeschlossen werden.

