Der Windows-Fehlercode 0xc00000e9 ist ein häufiger Windows-Boot-Manager-Fehler, der entweder auf einen Hardwarefehler oder eine beschädigte Systemdatei hinweist, die während des Startvorgangs aufgetreten ist. Es wird kurz nach dem Start des Computers, jedoch vor dem Windows-Anmeldebildschirm wie folgt angezeigt:
- Ein unerwarteter E / A-Fehler ist aufgetreten. Fehlercode: 0xc00000e9
Die Anweisungen in diesem Artikel gelten für Windows 10, Windows 8, Windows 7 und Windows Vista.
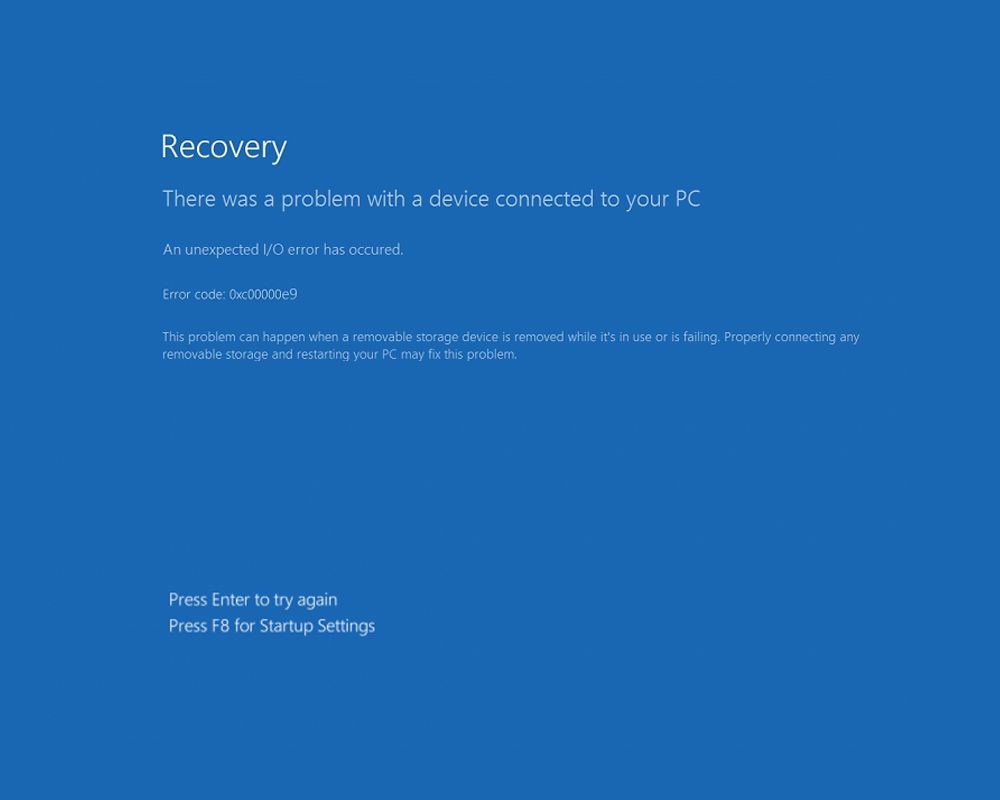
Ursachen des Windows 0xc00000e9-Fehlercodes
Der 0xc00000e9-Fehlercode hat immer mit dem Startvorgang für Windows zu tun. Ein E / A-Fehler oder ein Eingabe- / Ausgabefehler tritt auf, wenn das System nicht auf ein Laufwerk oder eine Festplatte zugreifen kann, was bedeutet, dass es keine Daten lesen oder kopieren kann. Da dies häufig vorkommt, kann der Fehler aus vielen Gründen auftreten:
- Fehlfunktion externer Hardware oder PC-Komponenten.
- Beschädigte E / A-Ports.
- Falsch sitzende Komponenten wie eine nicht angeschlossene Festplatte, die keinen Kontakt mit dem Motherboard hat.
- Falsch konfigurierte UEFI-, BIOS- oder CMOS-Einstellungen.
- Beschädigte Systemdateien oder Probleme mit der Windows-Registrierung.
- Probleme mit Windows Update.
- Ein Bootsektor-Virus oder andere Malware.
So beheben Sie 0xc00000e9-Fehler in Windows 10, 8, 7 und Vista
Führen Sie die folgenden Schritte aus, bis der Fehler behoben ist:
-
Starten Sie den Computer neu. Wenn Sie sich nicht bei Ihrem Computer anmelden können, führen Sie einen Hard-Reset durch, indem Sie den Netzschalter gedrückt halten, bis sich der Computer ausschaltet, und ihn dann wieder einschalten.
Ein Neustart eines Computers behebt viele Probleme. Wenn der Fehler weiterhin auftritt, graben Sie weiter, um die zugrunde liegende Ursache zu ermitteln.
-
Trennen Sie alle externen Geräte. Entfernen Sie Peripheriegeräte wie externe Festplatten, Flash-Laufwerke und andere USB-Geräte und starten Sie den Computer neu. Diese externen Geräte können den Startvorgang manchmal stören. Entfernen Sie sie einzeln, um herauszufinden, welches Gerät fehlerhaft ist.
-
Scannen Sie Windows nach Fehlern. Wenn Windows nach einem Neustart erfolgreich geladen wird, überprüfen Sie die Festplatte und die Systemdateien mit dem integrierten Windows-Tool zur Fehlerprüfung und dem Befehl SFC scannow auf Probleme.
Das Windows Error Checker-Tool kann auch über die Eingabeaufforderung mit dem Befehl chkdsk ausgeführt werden.
-
Starten in den abgesicherten Modus. Wenn Windows nicht normal startet, können Sie häufig im abgesicherten Modus auf das Betriebssystem zugreifen. Wenn dies funktioniert, können Sie viele der folgenden Schritte zur Fehlerbehebung in Windows ausführen.
-
Aktualisieren Sie die Treiber. Wenn Sie Windows starten können, überprüfen Sie, ob alle Gerätetreiber auf dem neuesten Stand sind, insbesondere diejenigen, die sich auf E / A-Ports und Speicher beziehen.
-
Führen Sie eine Windows-Startreparatur durch. Wenn Sie sich nicht bei Windows anmelden können, verwenden Sie eine Windows-CD oder ein vorbereitetes USB-Laufwerk, das die Windows-Tools für die automatische Reparatur enthält. Eine Startreparatur kann beschädigte Systemdateien, Registrierungsfehler und fehlende Inhalte beheben, die manchmal dazu führen, dass dieser Fehler angezeigt wird.
-
Scannen Sie den PC auf Malware. Wenn ein Virus das Booten von Windows verhindert, verwenden Sie ein bootfähiges Antiviren-Tool. Laden Sie ein Antivirenprogramm für Windows auf einen anderen Computer herunter und kopieren Sie es auf ein bootfähiges Laufwerk. Die meisten Viren-Tools enthalten ein bootfähiges Rettungstool, das ein System über eine Eingabeaufforderung scannt.
-
Testen Sie die Festplatten. Der einfachste Weg, dies zu tun, ist die Verwendung eines kostenlosen Festplattentest-Tools. Wenn Sie Zugriff auf die Eingabeaufforderung haben, führen Sie das Tool von dort aus aus, ohne die Festplatte zu entfernen. Eine andere Möglichkeit besteht darin, die Festplatte durch eine andere zu ersetzen, von der Sie wissen, dass sie funktioniert. Sie können auch die Festplatte in einem anderen Computer ausprobieren.
-
Ändern Sie die Startreihenfolge. Die Startreihenfolge hat sich möglicherweise geändert, wenn Sie eine neue Festplatte installiert, ein externes Laufwerk angeschlossen oder ein USB-Gerät angeschlossen haben. Dies kann auch auftreten, wenn Sie das System-BIOS aktualisieren. Greifen Sie auf die BIOS- oder UEFI-Einstellungen des Computers zu und stellen Sie sicher, dass die Festplatte, auf der Windows installiert ist, oben in der Startsequenz aufgeführt ist.
-
Aktualisieren Sie den Volume-Boot-Code, um BOOTMGR zu verwenden. Der Volume-Startcode kann beschädigt werden oder einem anderen Bootloader als dem Windows-Standard-BOOTMGR zugeordnet werden. Das Aktualisieren des Volume-Startcodes sollte dieses Problem beheben.
Probleme mit dem Volume-Bootcode können auch zusätzliche Probleme verursachen, einschließlich Hall.dll-bezogener Fehler.
-
Reparieren Sie den Master Boot Record (MBR). Ähnlich wie der Volume-Boot-Code enthält der Master-Boot-Datensatz Daten, die zum Laden von Windows erforderlich sind. Der MBR teilt Windows mit, welches Laufwerk und welche Partition während des Startvorgangs verwendet werden sollen. Durch Reparieren des MBR kann der Fehler möglicherweise behoben werden.
-
Deaktivieren Sie Windows Secure Boot. Die Secure Boot-Funktion kann verhindern, dass externe Hardware oder Software mit einem Computer funktioniert. Deaktivieren Sie es vorübergehend, um festzustellen, ob das Problem dadurch behoben wird.
-
Führen Sie eine Systemwiederherstellung durch. Wenn das Problem nach der Installation eines neuen Geräts oder Programms aufgetreten ist, verwenden Sie die Windows-Systemwiederherstellungsfunktion, um das Betriebssystem auf einen früheren Status zurückzusetzen.
Bei einer Systemwiederherstellung werden Änderungen gelöscht, die seit dem ausgewählten Rollback-Datum an Windows vorgenommen wurden. Sichern Sie daher Dateien, die Sie behalten möchten.
-
Führen Sie eine Neuinstallation von Windows durch. Durch die Neuinstallation von Windows werden alle am System vorgenommenen Änderungen überschrieben. Infolgedessen werden beschädigte oder fehlende Systemdateien wieder in den ordnungsgemäßen Zustand versetzt.
-
Überprüfen Sie, ob Komponenten ausfallen. Suchen Sie nach Möglichkeit im Computer nach losen oder nicht verbundenen Gegenständen. Machen Sie dasselbe für alle externen Geräte, die den Fehler verursacht haben. Wenn Sie ein Hardwareproblem feststellen, können Sie es selbst beheben oder sich an den Hersteller wenden, um Hilfe bei der Behebung des Computers zu erhalten.
Überprüfen Sie vor dem Öffnen eines Computers oder einer anderen Hardware, ob für das Gerät eine Garantie besteht. Möglicherweise können Sie es kostenlos und professionell warten lassen.

