Das Erstellen von Umschlägen in Microsoft Word ist so einfach wie das manuelle Drucken von Umschlägen. Ein spezielles Werkzeug im Programm erstellt automatisch die Umschläge für Sie. Sie müssen lediglich Ihre Absenderadresse und die Adresse des Empfängers eingeben. Wenn Sie Ihren Umschlägen eine persönliche Note verleihen oder Umschläge passend zu Ihrer Marke formatieren möchten, passen Sie das Aussehen des Textes an.
Die Informationen in diesem Artikel gelten für Word für Microsoft 365, Word 2019, Word 2016, Word 2013 und Word für Mac.
So drucken Sie einen benutzerdefinierten Umschlag
Umschläge können so eingerichtet werden, dass sie Liefer- und Rücksendeadressen enthalten. Wenn Ihnen die Standardeinstellungen für den Umschlag nicht gefallen, passen Sie ihn mit einer anderen Schriftart und einem anderen Abstand zwischen dem Text und der Außenkante des Umschlags an. Sie können auch ändern, wie der Umschlag in den Drucker eingezogen wird.
So erstellen und drucken Sie einen Umschlag mit dem Werkzeug "Umschläge und Beschriftungen":
-
Gehen Sie zum Mailings Tab.
-
In dem Erstellen Gruppe auswählen Umschläge.
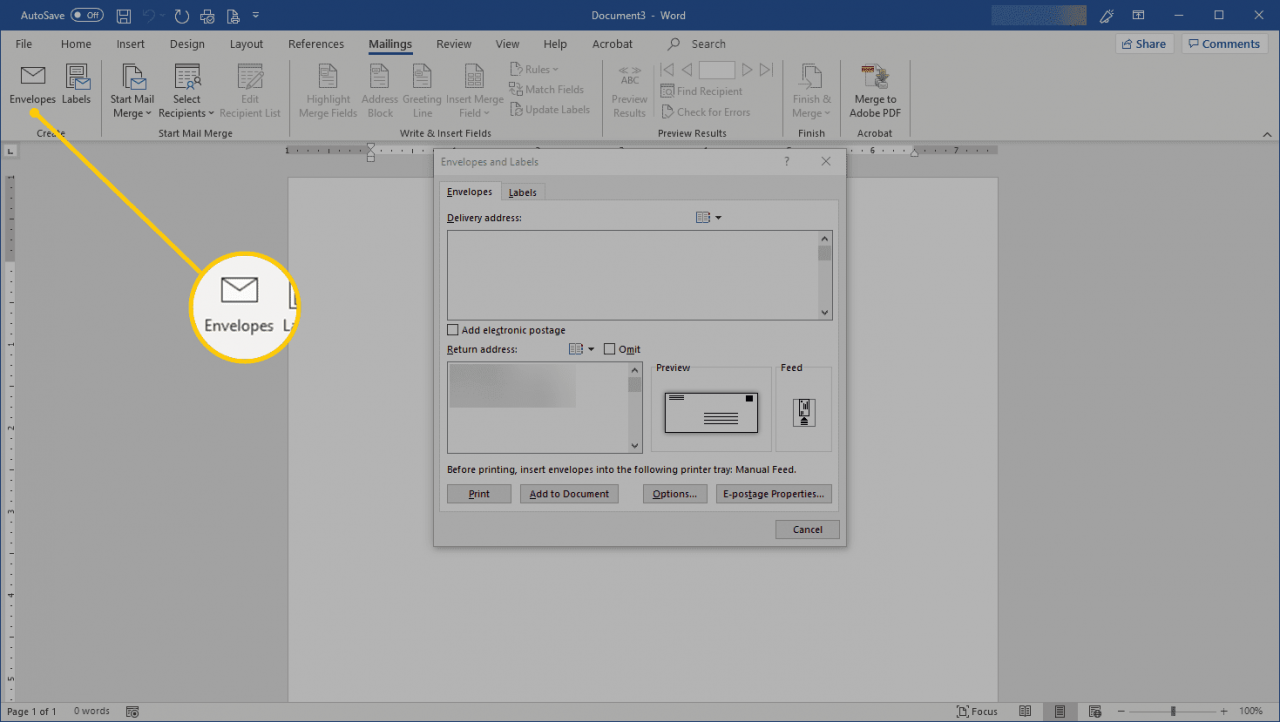
-
In dem Umschläge und Etiketten Dialogfeld, gehen Sie zu Umschläge Registerkarte, dann geben Sie ein Lieferanschrift sowie ein Absender.
Wenn sich der Empfänger in Ihrem Outlook-Adressbuch befindet, wählen Sie die Option Adressbuch Dropdown-Pfeil und wählen Sie einen Kontakt.
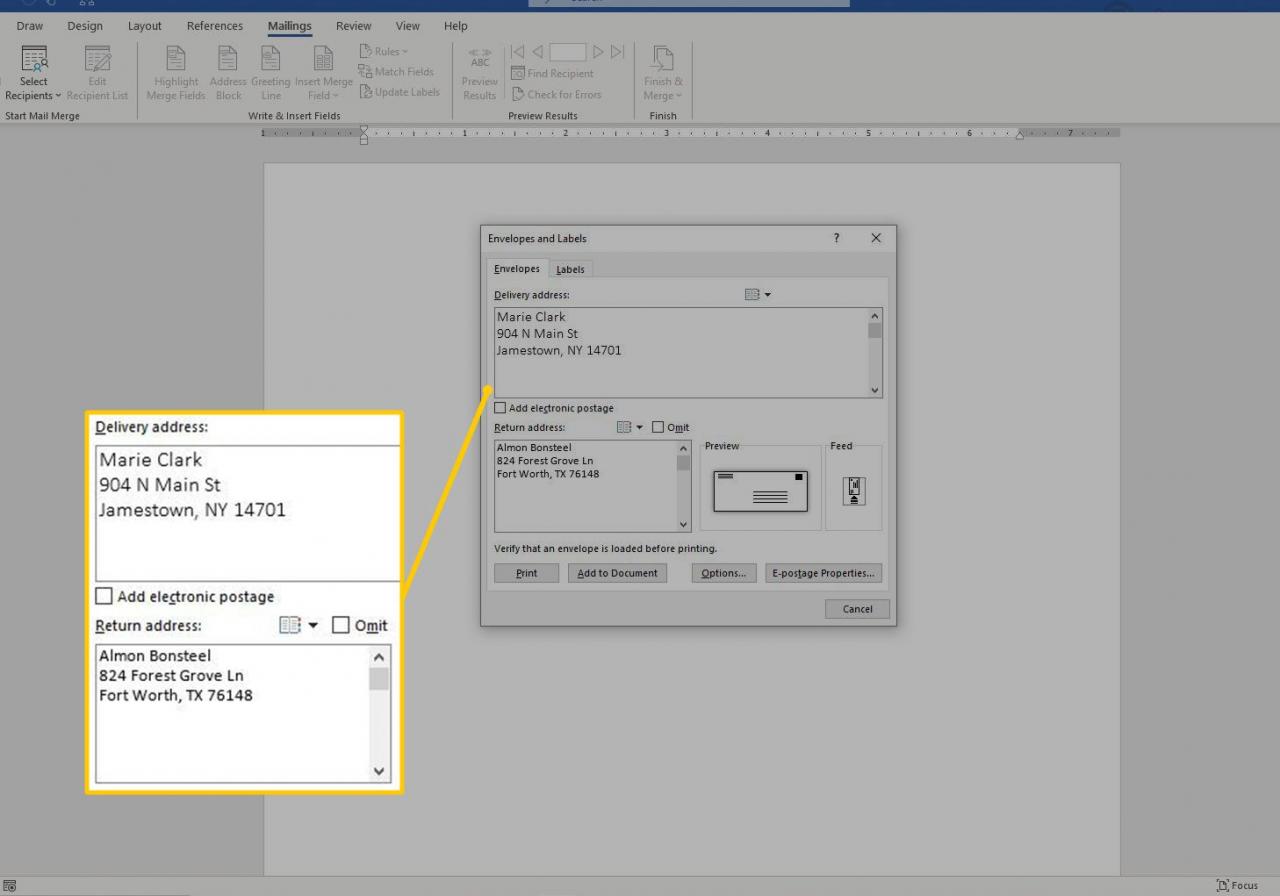
-
Wählen Sie aus, um das Aussehen des Umschlags zu ändern Options öffnen Umschlagoptionen Dialogbox.
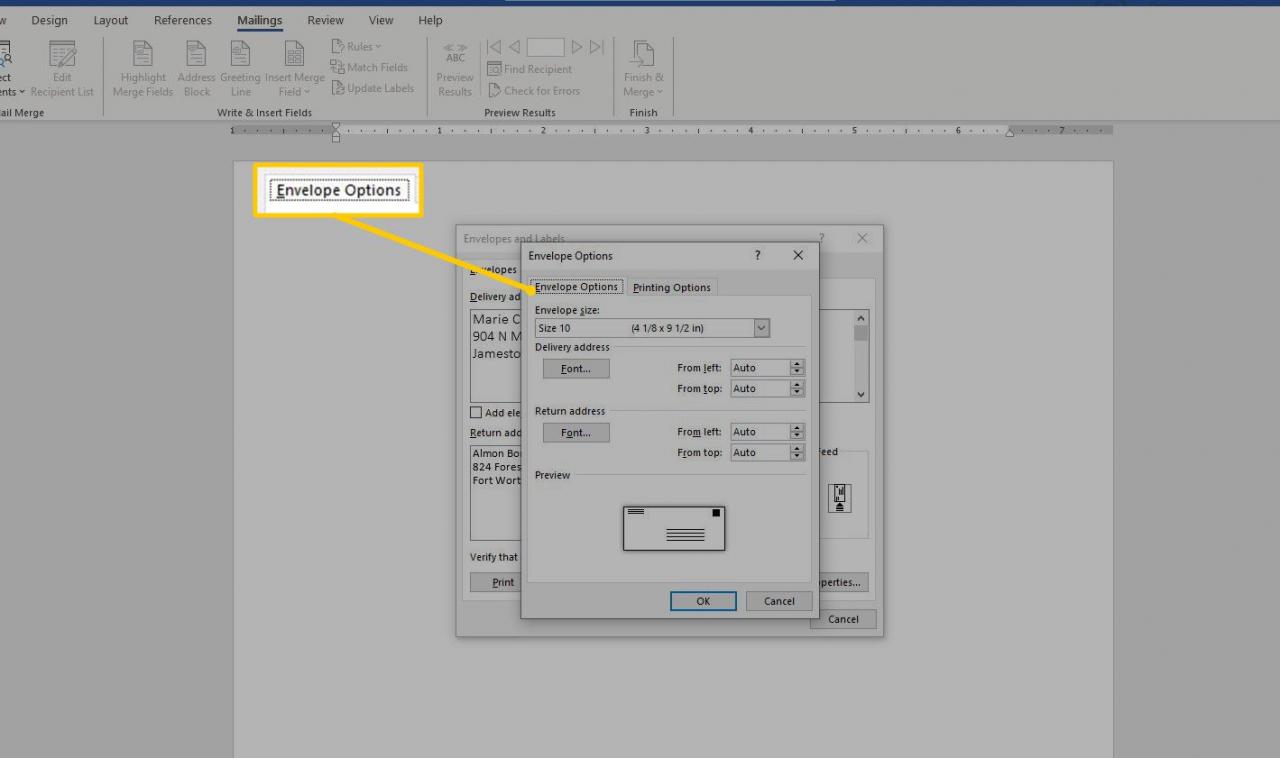
-
Um die Größe des Umschlags zu ändern, gehen Sie zu Umschlagoptionen Registerkarte, wählen Sie die Umschlaggröße Dropdown-Pfeil und wählen Sie eine benutzerdefinierte Größe.
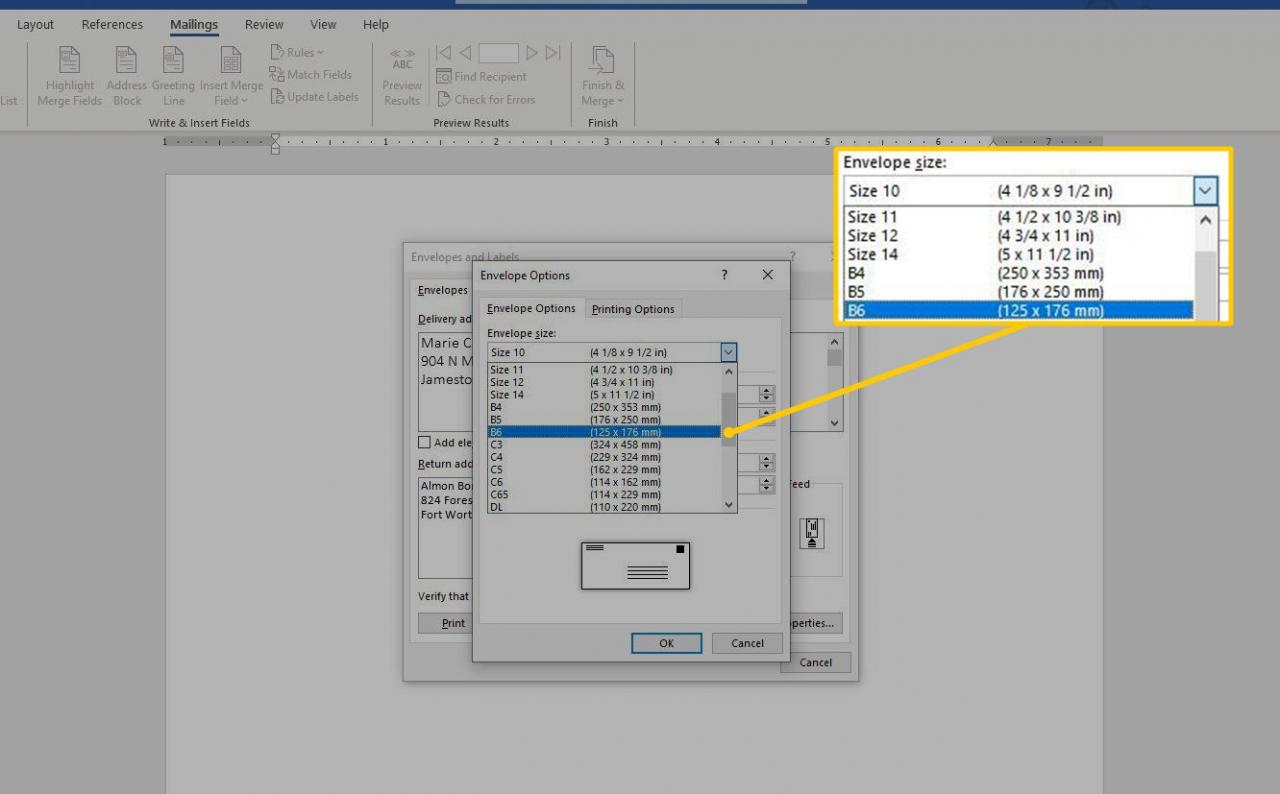
-
Wählen Sie aus, um eine andere Schriftart für die Lieferadresse oder die Absenderadresse zu verwenden Schriftart öffnen Umschlagadresse Dialogbox. Wählen Sie eine Schriftart und wählen Sie OK.
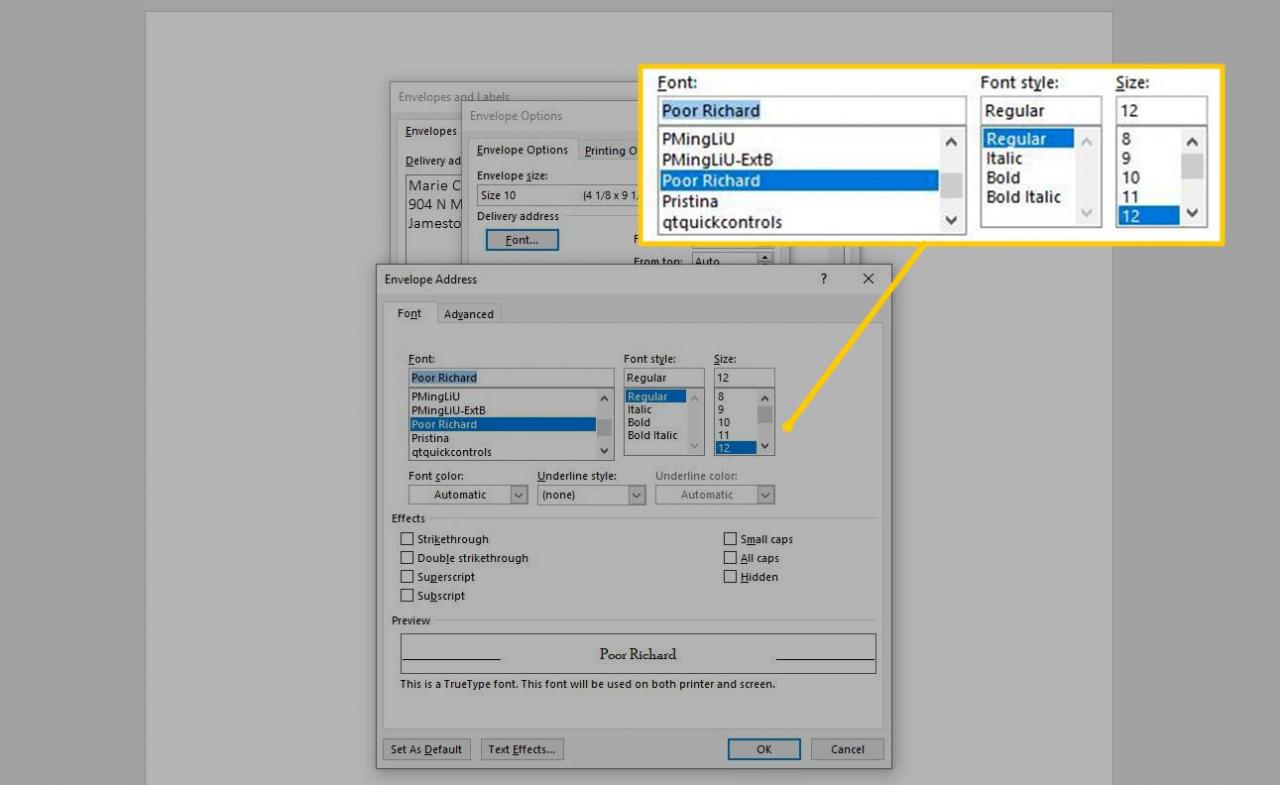
-
Um zu ändern, wie der Umschlag gedruckt wird, gehen Sie zu Druckoptionen Tab. Wählen Sie dann eine andere Ausrichtung, Richtung und Zufuhrquelle für Ihren spezifischen Drucker.
Der Drucker muss im Voraus ausgewählt werden. Sie können keinen Drucker aus der Liste auswählen.
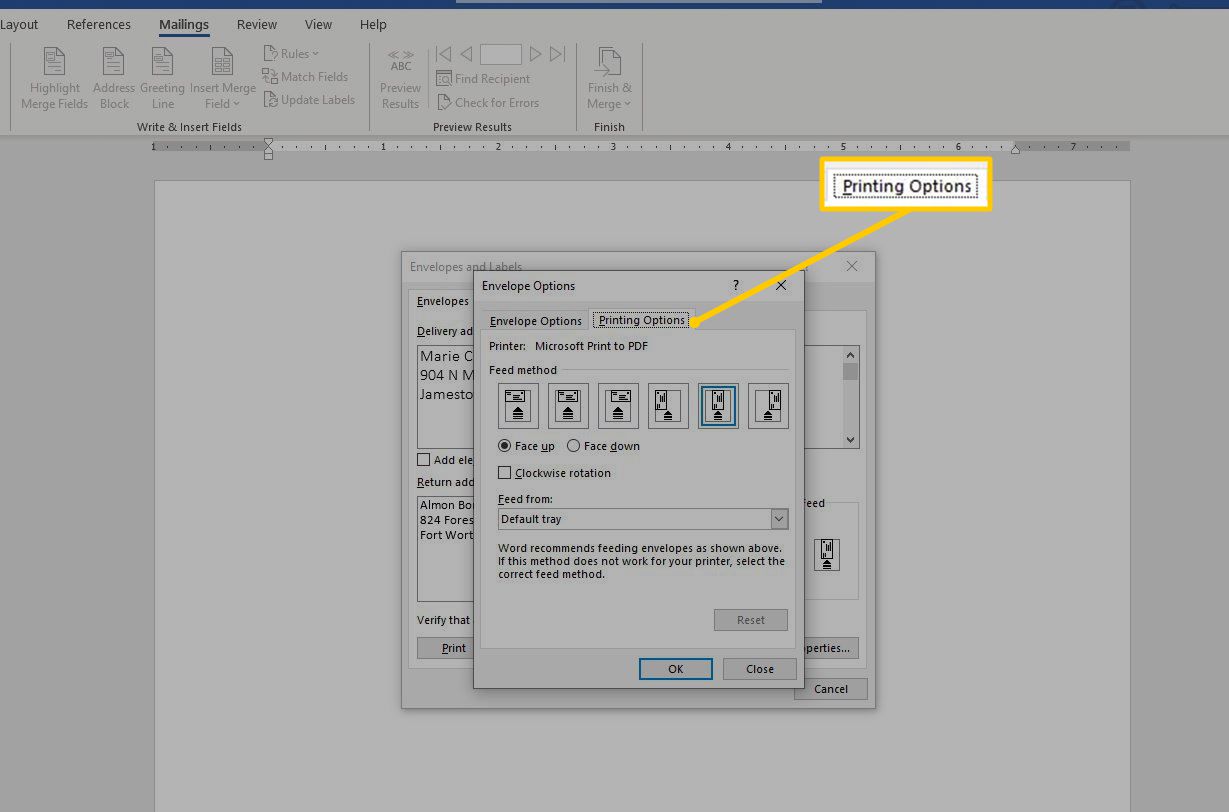
-
Auswählen OK nachdem Sie alle Anpassungen am Umschlag vorgenommen haben.
-
Legen Sie leere Umschläge in den Drucker ein. Um herauszufinden, wie Sie den Umschlag platzieren können, gehen Sie zu Umschläge und Etiketten Wählen Sie im Dialogfeld Umschläge Registerkarte, und schauen Sie sich die Futter Abschnitt, der sich im unteren rechten Bereich des Fensters befindet. Der Feed zeigt, wie der Umschlag geladen werden soll.
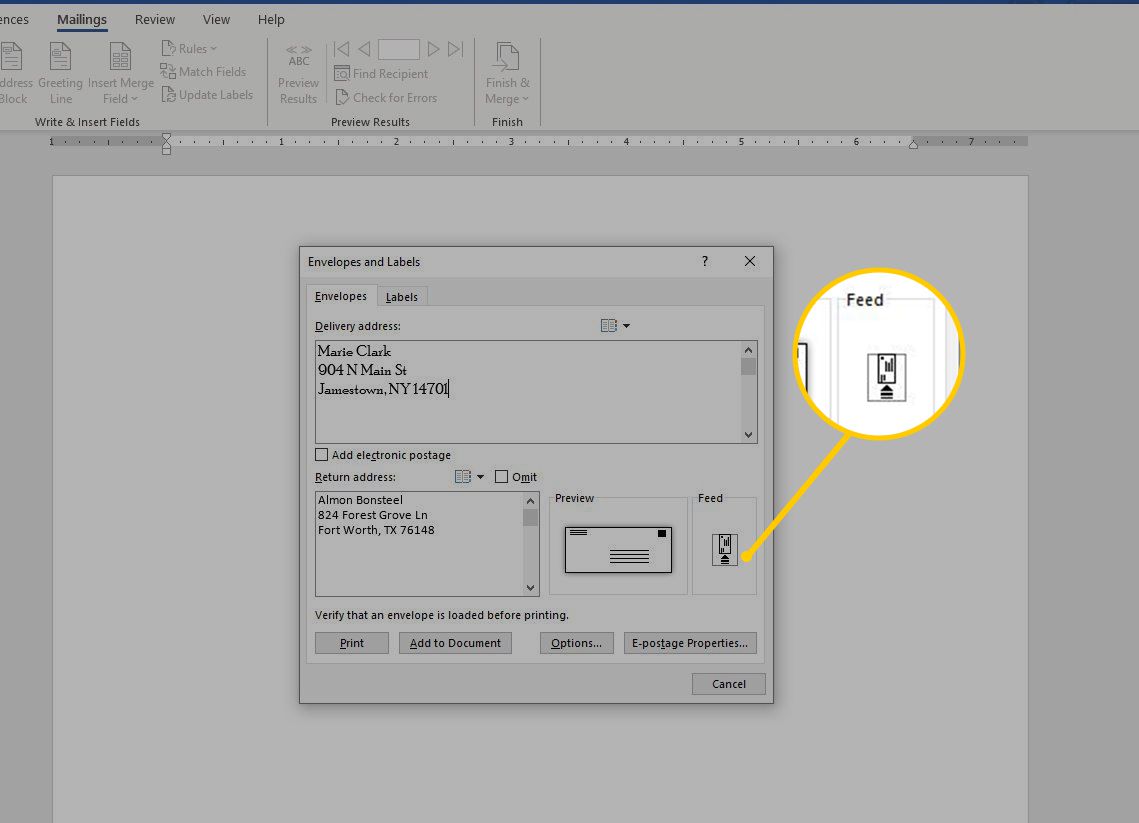
-
In dem Umschläge und Etiketten Dialogfeld auswählen Drucken.
Wenn Sie eine elektronische Portosoftware verwenden, fügt Word die Briefmarke für Sie dem Umschlag hinzu.
Fügen Sie einem Dokument einen Umschlag hinzu
Wenn Sie lieber Änderungen vornehmen und den Umschlag in einem Word-Dokument anpassen möchten, wählen Sie Zum Dokument hinzufügen um den Umschlag als neue Seite (Seite Null) in das aktive Dokument einzufügen. Passen Sie dann den Umschlag an, wie Sie möchten.
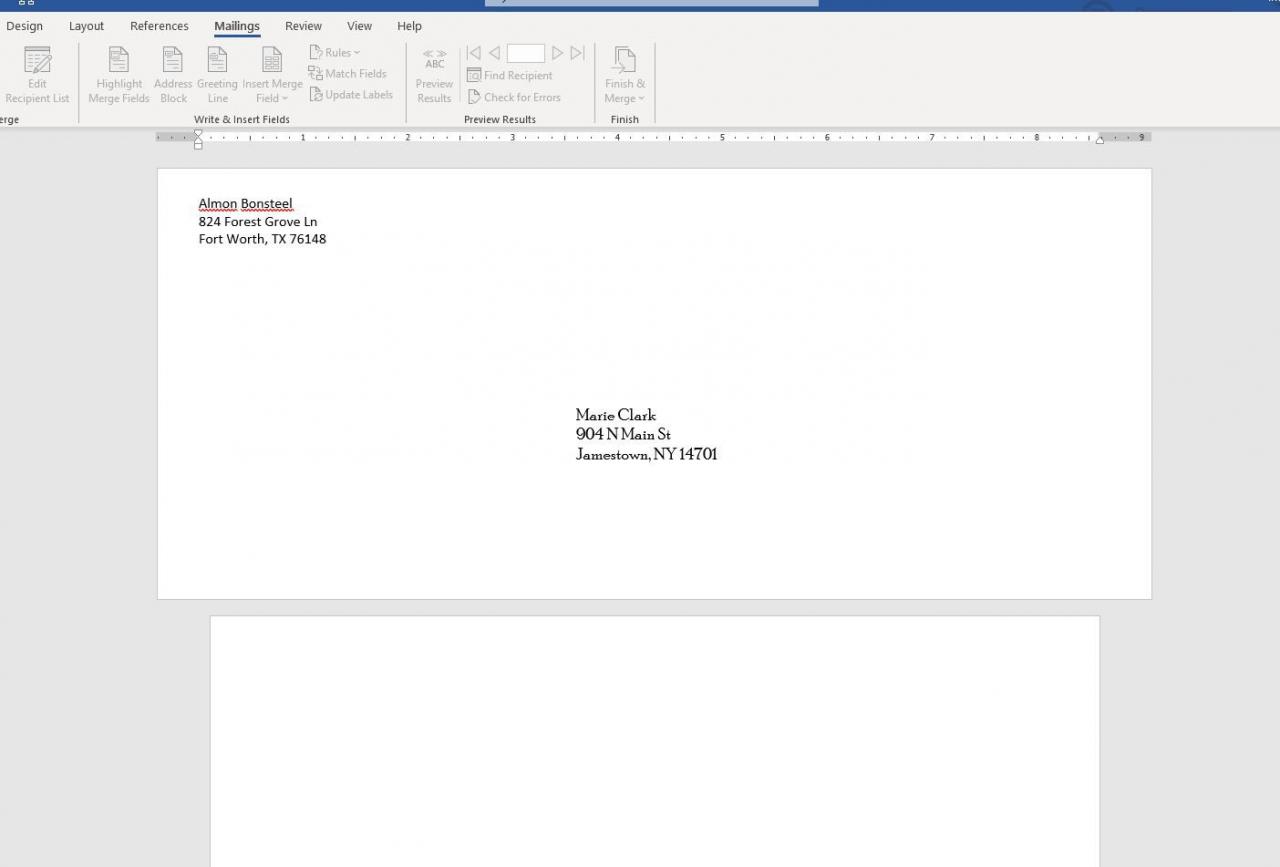
Umschläge müssen den Spezifikationen des Inlandsposthandbuchs und des Internationalen Posthandbuchs sowie den Postvorschriften des United States Postal Service entsprechen. Umschläge müssen frei von Unordnung und überflüssigem Text und Grafiken sein und maschinen- und lesbar sein.

