Sie können Spalten und Zeilen in Excel ausblenden, um eine übersichtlichere Tabelle zu erstellen, ohne Daten zu löschen, die Sie möglicherweise später benötigen. Sie können jedoch keine einzelnen Zellen ausblenden. Wie in allen Microsoft-Programmen gibt es mehrere Möglichkeiten, eine Aufgabe auszuführen.
In den folgenden Anweisungen werden drei Möglichkeiten zum Ein- und Ausblenden von Spalten und Zeilen in einem Excel-Arbeitsblatt beschrieben:
- Verwenden einer Tastenkombination.
- Verwenden des Kontextmenüs mit der rechten Maustaste.
- Verwenden von Formatoptionen auf dem Startseite Tab des Bandes.
Diese Anweisungen gelten für Excel 2019, 2016, 2013, 2010, 2007 und Excel für Microsoft 365.
Datennutzung in ausgeblendeten Spalten und Zeilen
Wenn Sie Spalten und Zeilen mit Daten ausblenden, werden die Daten dadurch nicht gelöscht, und Sie können weiterhin in Formeln und Diagrammen darauf verweisen. Versteckte Formeln mit Zellreferenzen werden aktualisiert, wenn sich die Daten in den referenzierten Zellen ändern.
Spalten in Excel mit einer Tastenkombination ausblenden
Die Tastenkombination zum Ausblenden von Spalten lautet:
Strg + 0
- Klicken Sie in einer Zelle in der Spalte, die Sie ausblenden möchten, um sie zur aktiven Zelle zu machen.
- Halten Sie Festlegung der Ctrl Taste auf der Tastatur gedrückt.
- Drücken Sie kurz die 0 Taste ohne die Ctrl Taste loszulassen.
- Die Spalte mit der aktiven Zelle sollte nicht sichtbar sein.
Um mehrere Spalten mithilfe der Tastenkombination auszublenden, markieren Sie mindestens eine Zelle in jeder auszublendenden Spalte und wiederholen Sie den Vorgang Schritte zwei und drei zu teilen.
Spalten über das Kontextmenü ausblenden
Die im Kontext- oder Rechtsklickmenü verfügbaren Optionen ändern sich je nach dem Objekt, das beim Öffnen des Menüs ausgewählt wurde. Wenn die Option Ausblenden, wie in der Abbildung unten gezeigt, ist im Kontextmenü nicht verfügbar. Es ist wahrscheinlich, dass Sie vor dem Klicken mit der rechten Maustaste nicht die gesamte Spalte ausgewählt haben.
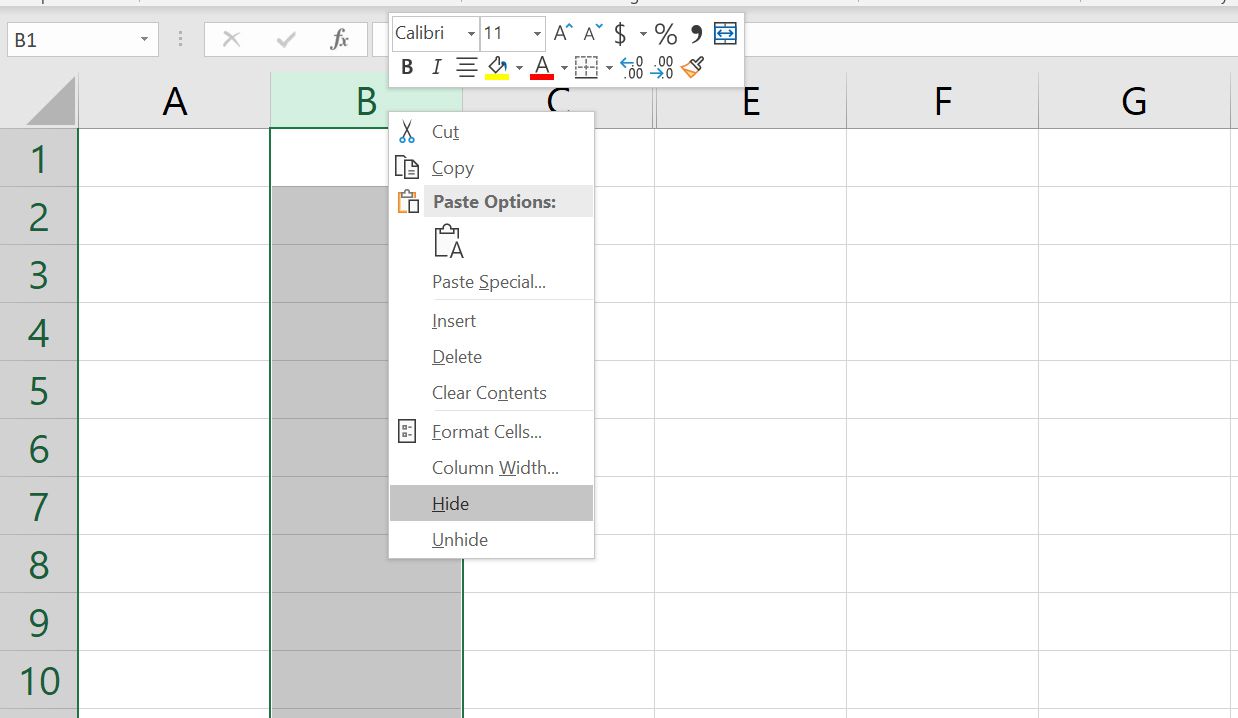
Eine einzelne Spalte ausblenden
- Klicken Sie auf die Spaltenüberschrift der Spalte, die Sie ausblenden möchten, um die gesamte Spalte auszuwählen.
- Klicken Sie mit der rechten Maustaste auf die ausgewählte Spalte, um das Kontextmenü zu öffnen.
- Wählen Sie Verstecken aus.
- Die ausgewählte Spalte, der Spaltenbuchstabe und alle Daten in der Spalte werden ausgeblendet.
Benachbarte Spalten ausblenden
- Klicken und ziehen Sie in der Spaltenüberschrift mit dem Mauszeiger alle drei Spalten markieren.
- Klicken Sie mit der rechten Maustaste auf die ausgewählten Spalten.
- Wählen Sie Verstecken aus.
- Die ausgewählten Spalten und Spaltenbuchstaben werden ausgeblendet.
Separate Spalten ausblenden
- Klicken Sie in der Spaltenüberschrift auf in der ersten Spalte ausgeblendet werden.
- Drücken und halten Sie die Ctrl Taste auf der Tastatur.
- Halten Sie weiterhin die Ctrl Taste. Geben Sie eine Taste ein und klicken Sie einmal auf jede weitere Spalte, die ausgeblendet werden soll, um sie auszuwählen.
- Lassen Sie die Ctrl Taste los.
- Klicken Sie in der Spaltenüberschrift mit der rechten Maustaste auf eine der ausgewählten Spalten.
- Wählen Sie Verstecken aus.
- Die ausgewählten Spalten und Spaltenbuchstaben werden ausgeblendet.
Wenn sich beim Ausblenden separater Spalten der Mauszeiger beim Klicken mit der rechten Maustaste nicht über der Spaltenüberschrift befindet, ist die Option Ausblenden nicht verfügbar.
Ein- und Ausblenden von Spalten in Excel mithilfe des Namensfelds
Diese Methode kann verwendet werden, um eine einzelne Spalte einzublenden. In unserem Beispiel werden wir Spalte A verwenden.
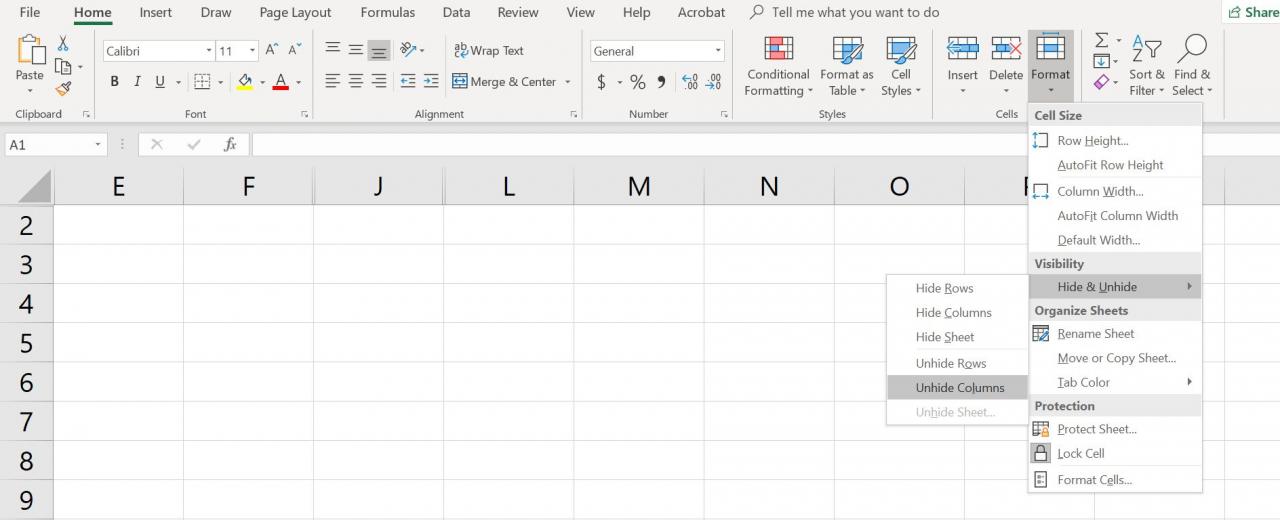
- Schreiben Sie die Zellreferenz A1 in das Namensfeld.
- Drücken Sie die Weiter Taste auf der Tastatur, um die ausgeblendete Spalte auszuwählen.
- Klicken Sie auf Startseite Tab des Bandes.
- Klicken Sie auf Format Symbol auf dem Farbband, um das Dropdown-Menü zu öffnen.
- Wählen Sie im Abschnitt Sichtbarkeit des Menüs die Option Verstecken & Einblenden > Spalten ausblenden or Spalte einblenden.
Spalten mit einer Tastenkombination einblenden
Die Tastenkombination zum Ausblenden von Spalten lautet:
Strg + Umschalt + 0
- Geben Sie die Zellreferenz A1 in das Feld ein Namensfeld.
- Drücken Sie die Weiter Taste auf der Tastatur, um die ausgeblendete Spalte auszuwählen.
- Drücken und halten Sie die Ctrl und die Verschiebung Tasten auf der Tastatur.
- Drücken Sie kurz die 0 Taste ohne die Ctrl und Verschiebung Tasten loszulassen.
Um eine oder mehrere Spalten einzublenden, markieren Sie mit dem Mauszeiger mindestens eine Zelle in den Spalten auf beiden Seiten der ausgeblendeten Spalte (n). Sie möchten beispielsweise die Spalten B, D und F einblenden:
- Um alle Spalten einzublenden, klicken und ziehen Sie mit der Maus, um die Spalten A bis G hervorzuheben.
- Drücken und halten Sie die Taste Ctrl und die Verschiebung Tasten auf der Tastatur.
- Drücken Sie kurz die 0 Taste ohne die Ctrl und Verschiebung Tasten loszulassen.
- Die ausgeblendeten Spalten werden sichtbar.
Die Tastenkombination Strg + Umschalt + 0 funktioniert je nach Windows-Version möglicherweise nicht, aus Gründen, die von Microsoft nicht erläutert wurden. Wenn diese Verknüpfung nicht funktioniert, verwenden Sie eine andere Methode aus dem Artikel.
Einblenden von Spalten über das Kontextmenü
Wie bei der obigen Tastenkombinationsmethode müssen Sie mindestens eine Spalte auf beiden Seiten einer oder mehrerer ausgeblendeter Spalten auswählen, um sie einzublenden.
So blenden Sie beispielsweise die Spalten D, E und G ein:
- Bewegen Sie den Mauszeiger über Spalte C in der Spaltenüberschrift.
- Klicken und ziehen Sie mit der Maus, um die Spalten C bis H hervorzuheben und alle Spalten gleichzeitig einzublenden.
- Klicken Sie mit der rechten Maustaste auf die ausgewählten Spalten.
- Wählen Sie Einblenden aus.
- Die ausgeblendeten Spalten werden sichtbar.
Zeilen mit Tastenkombinationen ausblenden
Die Tastenkombination zum Ausblenden von Zeilen lautet:
Strg + 9
- Klicken Sie auf eine Zelle in der Zeile, die Sie ausblenden möchten, um sie zur aktiven Zelle zu machen.
- Drücken und halten Sie die Ctrl Taste auf der Tastatur.
- Drücken Sie kurz die 9 Taste ohne die Ctrl Taste loszulassen.
- Die Zeile mit der aktiven Zelle sollte nicht sichtbar sein.
Markieren Sie, um mehrere Zeilen mithilfe der Tastenkombination auszublenden Mindestens eine Zelle in jeder Zeile, die Sie ausblenden möchten, und wiederholen Sie dann die obigen Schritte zwei und drei.
Zeilen über das Kontextmenü ausblenden
Die im Kontextmenü verfügbaren Optionen - oder Rechtsklick - ändern sich je nach dem Objekt, das Sie beim Öffnen ausgewählt haben. Wenn die Option Ausblenden, wie im obigen Bild gezeigt, ist im Kontextmenü nicht verfügbar, da Sie wahrscheinlich nicht die gesamte Zeile ausgewählt haben.
Eine einzelne Zeile ausblenden
- Klicken Sie auf die Zeilenkopfzeile der auszublendenden Zeile, um die gesamte Zeile auszuwählen.
- Klicken Sie mit der rechten Maustaste auf die ausgewählte Zeile, um das Kontextmenü zu öffnen
- Wählen Sie Verstecken aus.
- Die ausgewählte Zeile, der Zeilenbuchstabe und alle Daten in der Zeile werden ausgeblendet.
Benachbarte Zeilen ausblenden
- Klicken und ziehen Sie in der Zeilenüberschrift mit dem Mauszeiger, um alle drei Zeilen hervorzuheben.
- Der rechten Maustaste auf den ausgewählten Zeilen.
- Wählen Sie Ausblenden aus.
- Die ausgewählten Zeilen werden ausgeblendet.
Separate Zeilen ausblenden
- Klicken Sie in der Zeilenüberschrift auf die erste Zeile, die ausgeblendet werden soll.
- Drücken und halten Sie Festlegung die Ctrl Taste auf der Tastatur.
- Halten Sie die Ctrl Taste weiterhin gedrückt. Geben Sie eine Taste ein und klicken Sie einmal auf jede weitere Zeile, die ausgeblendet werden soll, um sie auszuwählen.
- Klicken Sie mit der rechten Maustaste auf eine der ausgewählten Zeilen.
- Wählen Sie Verstecken aus.
- Die ausgewählten Zeilen werden ausgeblendet.
Ein- und Ausblenden von Zeilen mithilfe des Namensfelds
Diese Methode kann verwendet werden, um eine einzelne Zeile einzublenden. In unserem Beispiel verwenden wir Zeile 1.
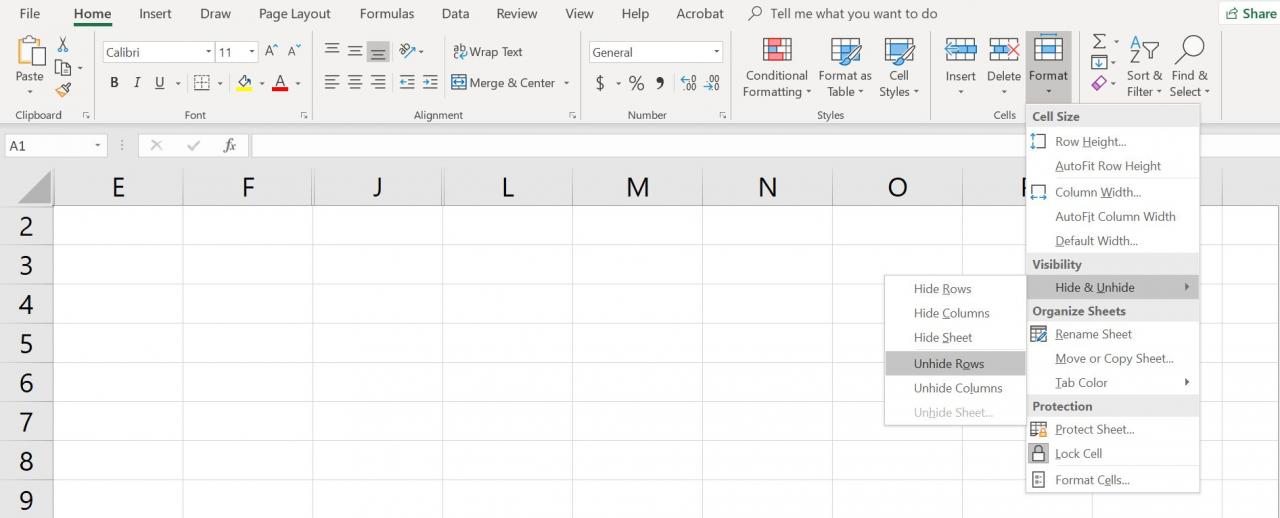
- Geben Sie die Zellreferenz A1 in das Feld ein Name Box.
- Drücken Sie die Weiter Taste auf der Tastatur, um die ausgeblendete Zeile auszuwählen.
- Klicken Sie auf Registerkarte "Startseite" des Bandes.
- Klicken Sie auf Format Symbol auf der Multifunktionsleiste, um das Dropdown-Menü zu öffnen.
- Wählen Sie im Abschnitt Sichtbarkeit des Menüs die Option Verstecken & Einblenden > Zeilen ausblenden or Zeile einblenden.
Einblenden von Zeilen mithilfe einer Tastaturkürzel
Die Tastenkombination zum Ausblenden von Zeilen lautet:
Strg + Umschalt + 9
Einblenden von Zeilen mithilfe von Tastenkombinationen und Namensfeld
- Geben Sie die Zellreferenz A1 in das Feld ein Name Box.
- Pressen Sie die Weiter Taste auf der Tastatur, um die ausgeblendete Zeile auszuwählen.
- Drücken und halten Sie die Ctrl und die Verschiebung Tasten auf der Tastatur.
- Pressen Sie und geben Sie die Nummer 9 Taste frei ohne die Ctrl und Verschiebung Tasten loszulassen.
- Zeile 1 wird sichtbar.
Einblenden von Zeilen mithilfe einer Tastaturkürzel
Um eine oder mehrere Zeilen einzublenden, markieren Sie mit dem Mauszeiger mindestens eine Zelle in den Zeilen auf beiden Seiten der ausgeblendeten Zeile (n).
Sie möchten beispielsweise die Zeilen 2, 4 und 6 einblenden.
- Um alle Zeilen einzublenden, Klicken und ziehen Sie mit der Maus, um die Zeilen 1 bis 7 hervorzuheben.
- Drücken und halten Sie die Ctrl und die Verschiebung Tasten auf der Tastatur.
- Drücken Sie kurz die Nummer 9 Taste ohne die Ctrl und die Verschiebung Tasten loszulassen.
- Die ausgeblendeten Zeilen werden sichtbar.
Einblenden von Zeilen über das Kontextmenü
Wie bei der obigen Tastenkombinationsmethode müssen Sie mindestens eine Zeile auf beiden Seiten einer oder mehrerer ausgeblendeter Zeilen auswählen, um sie einzublenden.
So blenden Sie beispielsweise die Zeilen 3, 4 und 6 ein:
- Schweben Sie den Mauszeiger über Zeile 2 in der Zeilenüberschrift.
- Klicken und ziehen Sie mit der Maus, um die Zeilen 2 bis 7 hervorzuheben und alle Zeilen gleichzeitig einzublenden.
- Klicken Sie mit der rechten Maustaste auf die ausgewählten Zeilen.
- Wählen Sie Einblenden aus.
- Die ausgeblendeten Zeilen werden sichtbar.
