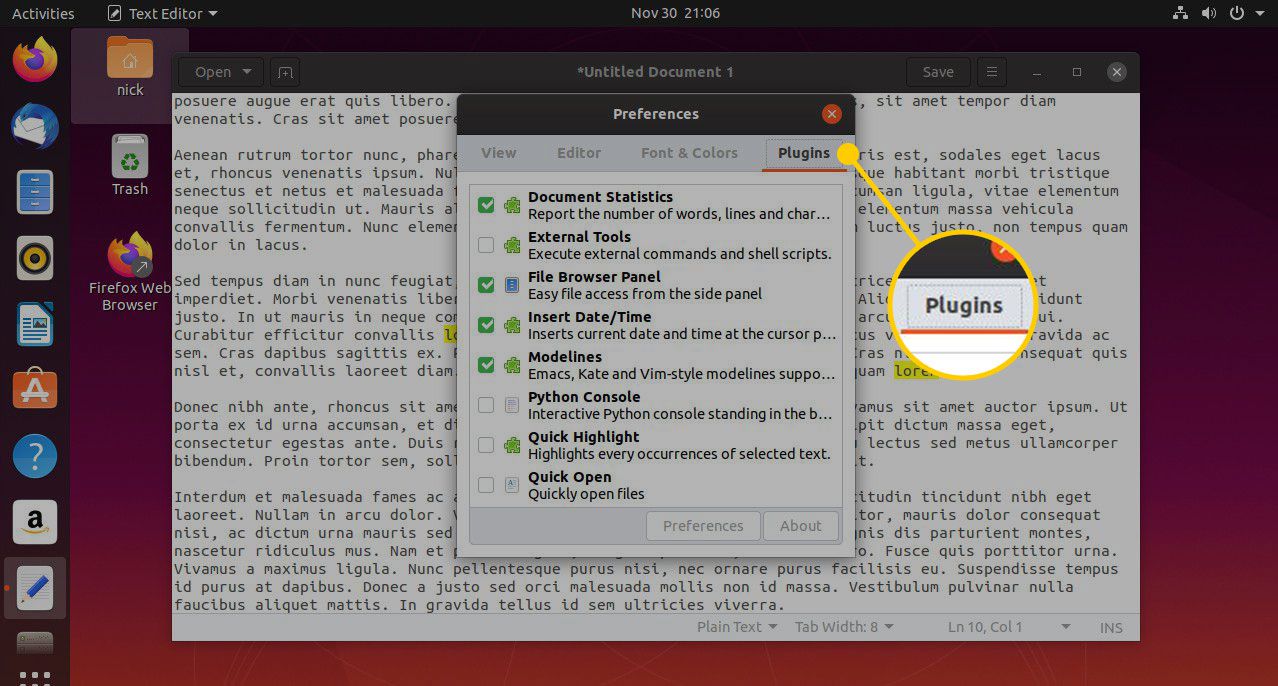gEdit ist ein Linux-Texteditor, der üblicherweise als Teil der GNOME-Desktopumgebung bereitgestellt wird. Während die meisten Linux-Handbücher und -Tutorials die Verwendung des Nano-Editors oder vi zum Bearbeiten von Textdateien und Konfigurationsdateien empfehlen, ist der gEdit-Editor einfacher zu verwenden als Nano und vi und funktioniert genauso wie Microsoft Windows Notepad.
So starten Sie gEdit
Drücken Sie in einer Distribution mit der GNOME-Desktopumgebung die Taste Super Taste (die Taste mit dem Windows-Logo neben der ALT-Taste). Geben Sie dann ein Bearbeiten in die Suchleiste und wählen Sie die Texteditor Symbol.
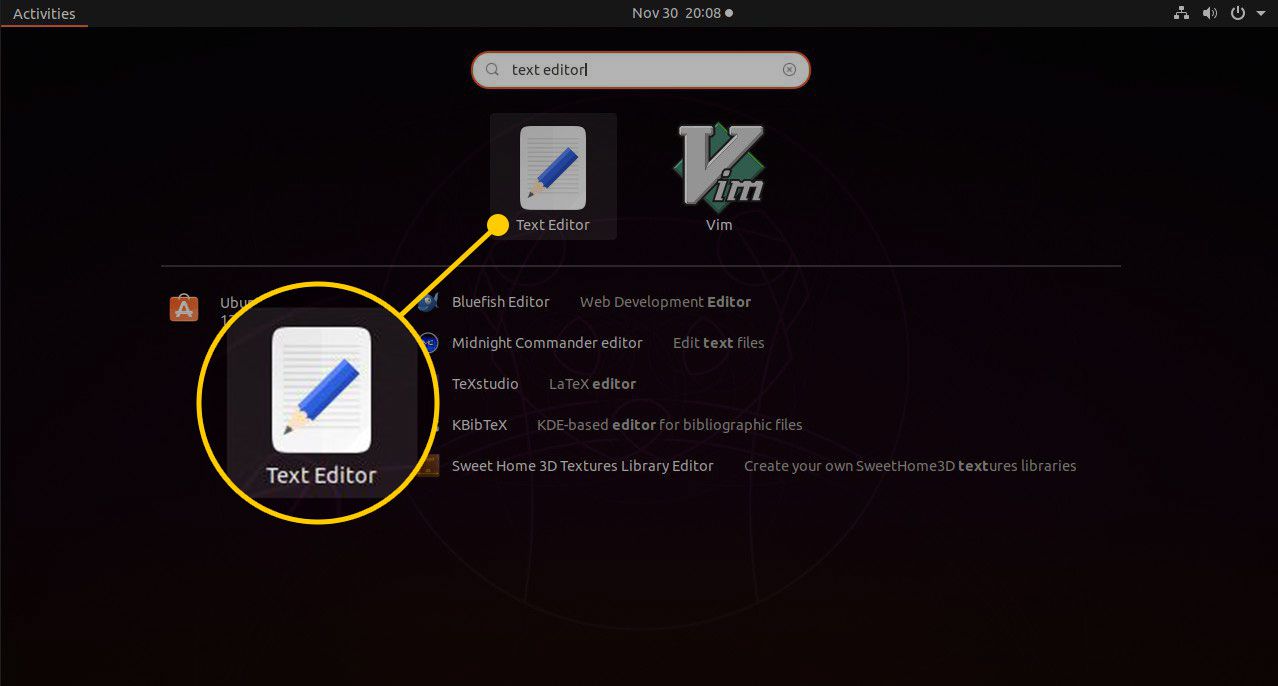
So öffnen Sie Dateien in gEdit:
-
Öffnen Sie den Nautilus-Dateimanager.
-
Navigieren Sie zu dem Ordner, der die Datei enthält, die Sie öffnen möchten.
-
Klicken Sie mit der rechten Maustaste auf die Datei.
-
Auswählen Mit Texteditor öffnen. Wenn Sie diese Option nicht sehen, wählen Sie Mit anderer Anwendung öffnen, dann wähle die Texteditor .
Sie können Dateien in gEdit auch über die Befehlszeile bearbeiten. Öffnen Sie ein Terminal und geben Sie den folgenden Befehl ein:
Geben Sie zum Öffnen einer bestimmten Datei den Dateinamen nach dem Befehl gedit wie folgt an:
ge
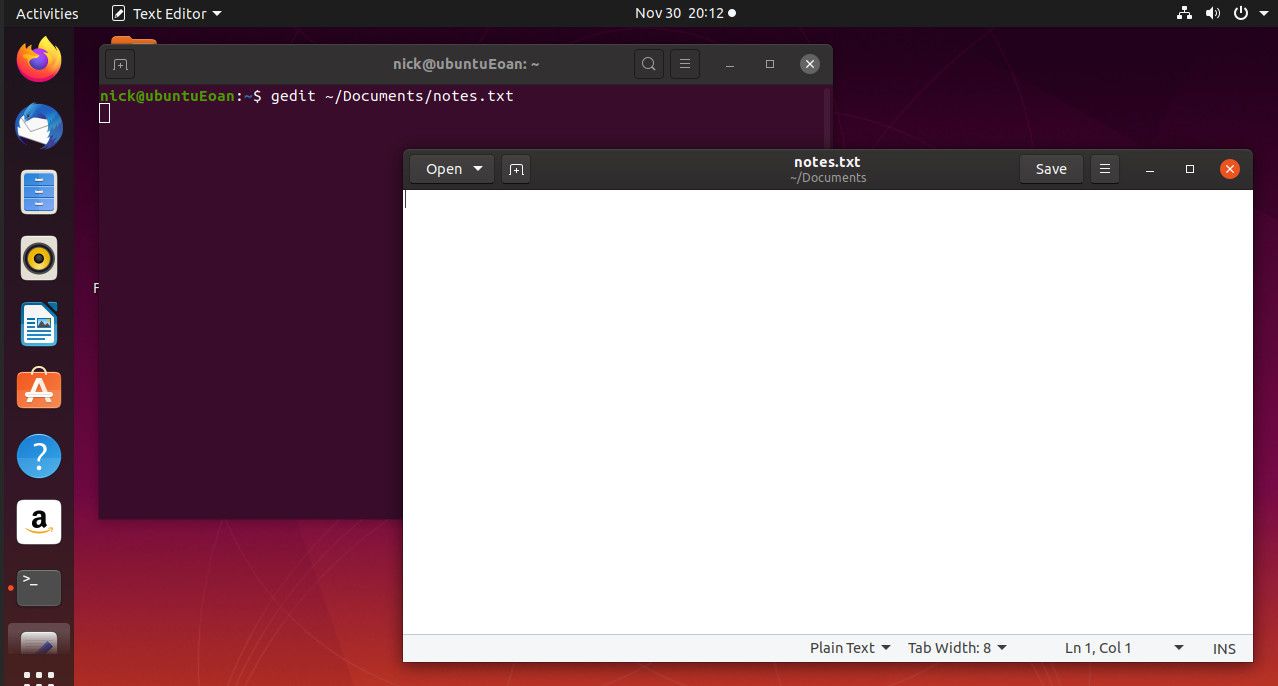
Führen Sie den Befehl gedit als Hintergrundbefehl aus, damit der Cursor zum Terminal zurückkehrt, nachdem Sie den Befehl zum Öffnen ausgeführt haben. Um ein Programm im Hintergrund auszuführen, fügen Sie das kaufmännische Und-Symbol wie folgt hinzu:
Die gEdit-Benutzeroberfläche
Die gEdit-Benutzeroberfläche enthält oben eine einzelne Symbolleiste mit einem Bedienfeld zur Eingabe des Textes darunter.
Die Symbolleiste enthält Elemente zum Öffnen und Speichern von Dateien, Hinzufügen von Registerkarten und Steuern des Fensters. Wählen Offenheit Anzeigen eines Fensters mit einer Suchleiste zum Suchen nach Dokumenten, einer Liste der zuletzt aufgerufenen Dokumente und der Option zum Zugreifen Sonstige Unterlagen. Wenn Sie wählen Sonstige UnterlagenEs erscheint ein Dateidialog, in dem Sie die Verzeichnisstruktur nach der Datei durchsuchen können, die Sie öffnen möchten.
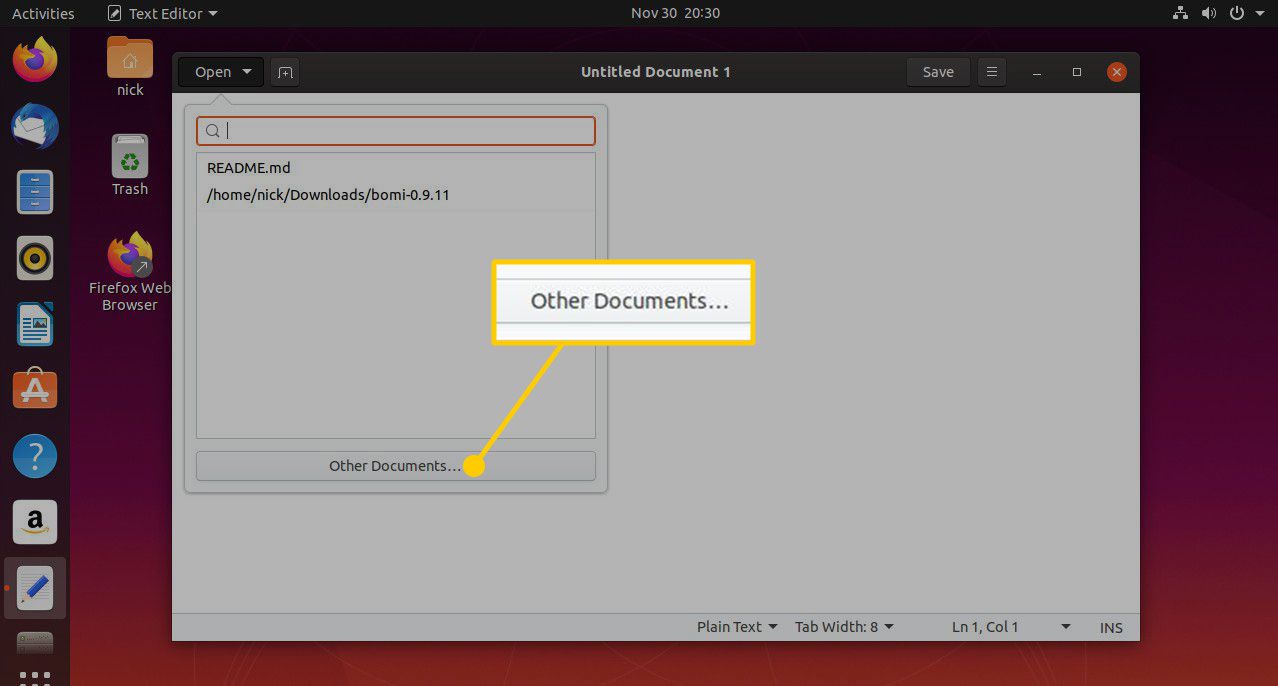
Es gibt ein Pluszeichen (+) neben an Offenheit. Wenn Sie es auswählen, wird eine neue Registerkarte hinzugefügt, damit Sie mehrere Dokumente gleichzeitig bearbeiten können.
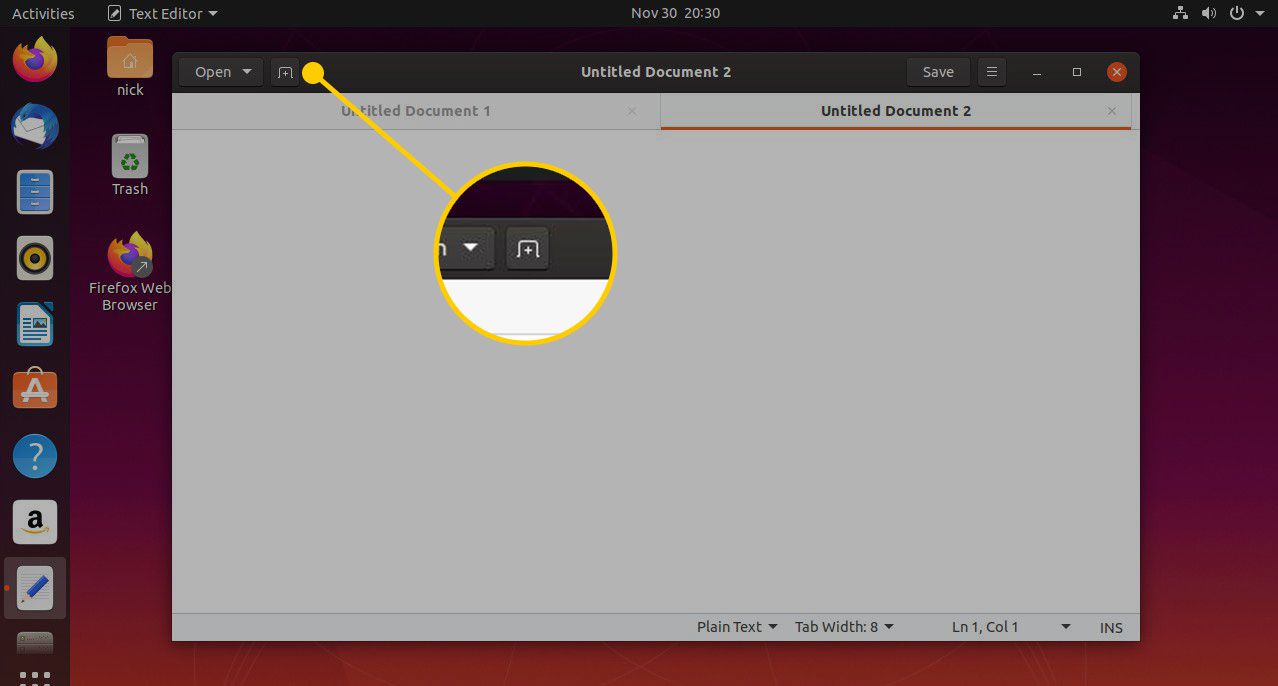
Speichern zeigt das Reichen Sie das Dialog. Wählen Sie einen Speicherort im Dateisystem, um die Datei zu speichern. Sie können auch die Zeichenkodierung und den Dateityp auswählen.
Die Options Das Symbol wird durch drei vertikale Linien gekennzeichnet. Wenn diese Option ausgewählt ist, wird ein neues Menü mit Optionen zum Aktualisieren des Bildschirms, Speichern und Drucken eines Dokuments, Suchen von Informationen in einem Dokument, Ändern der Ansicht und mehr geöffnet.
Die anderen drei Symbole minimieren, maximieren und schließen den Editor.
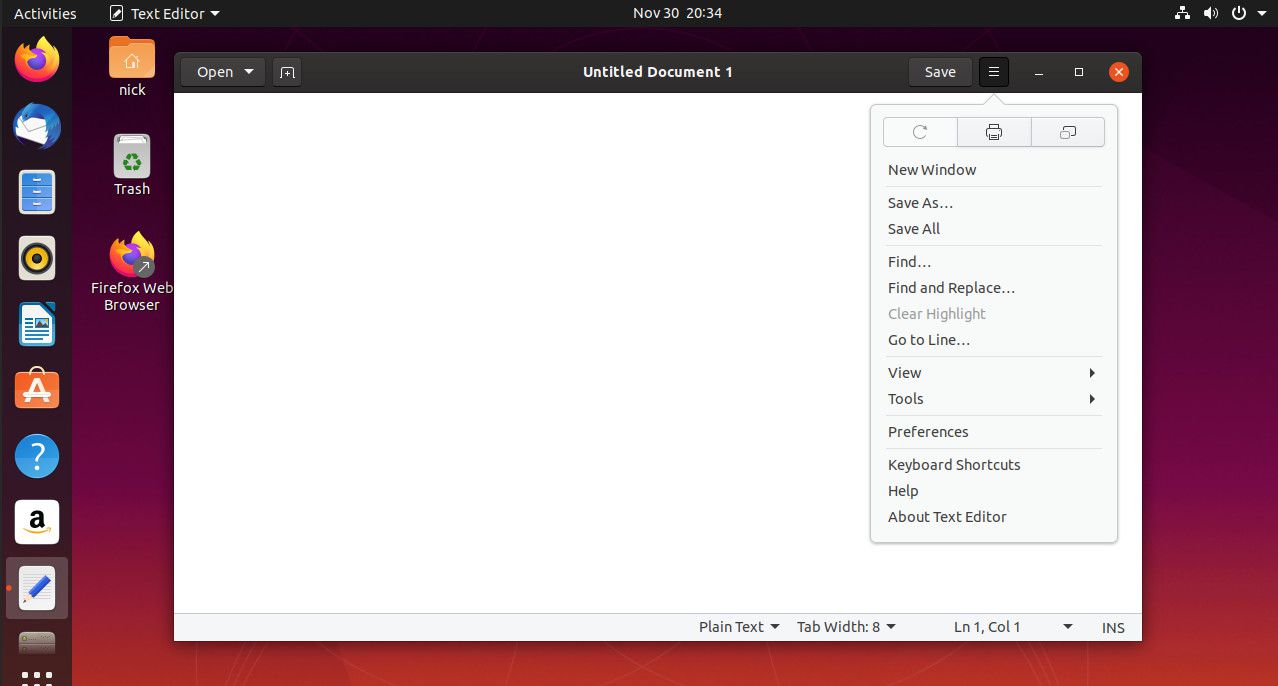
Aktualisieren Sie das Dokument
Aktualisieren kann auf die gefunden werden Options Speisekarte. Diese Option ist aktiviert, wenn sich das Dokument, das Sie bearbeiten, seit dem ersten Öffnen geändert hat.
Wenn sich eine Datei nach dem Laden ändert, wird auf dem Bildschirm eine Meldung angezeigt, in der Sie gefragt werden, ob Sie sie erneut laden möchten.
Drucken Sie ein Dokument
Die Drucken Symbol auf der Options Menü zeigt die Druckeinstellungen Sie können das Dokument in einer Datei oder einem Drucker drucken.
Vollbild eines Dokuments anzeigen
Die Vollbild Symbol auf der Options Das Menü zeigt das gEdit-Fenster als Vollbildfenster an und blendet die Symbolleiste aus. Um den Vollbildmodus zu deaktivieren, bewegen Sie den Mauszeiger über den oberen Rand des Fensters und klicken Sie auf Vollbild Symbol wieder.
Speichern Sie ein Dokument
Die speichern unter Menüpunkt auf der Options Menü zeigt die Datei speichern Dialogbox. Verwenden Sie diese Option, um auszuwählen, wo die Datei gespeichert werden soll. Das Save All Der Menüpunkt speichert alle Dateien, die auf allen Registerkarten geöffnet sind.
Suche nach Text
Die Finden Menüpunkt finden Sie auf der Options Speisekarte. Wähle aus Finden Menüpunkt zum Anzeigen einer Suchleiste. Sie können den zu suchenden Text eingeben und die Suchrichtung auswählen (oben oder unten auf der Seite).
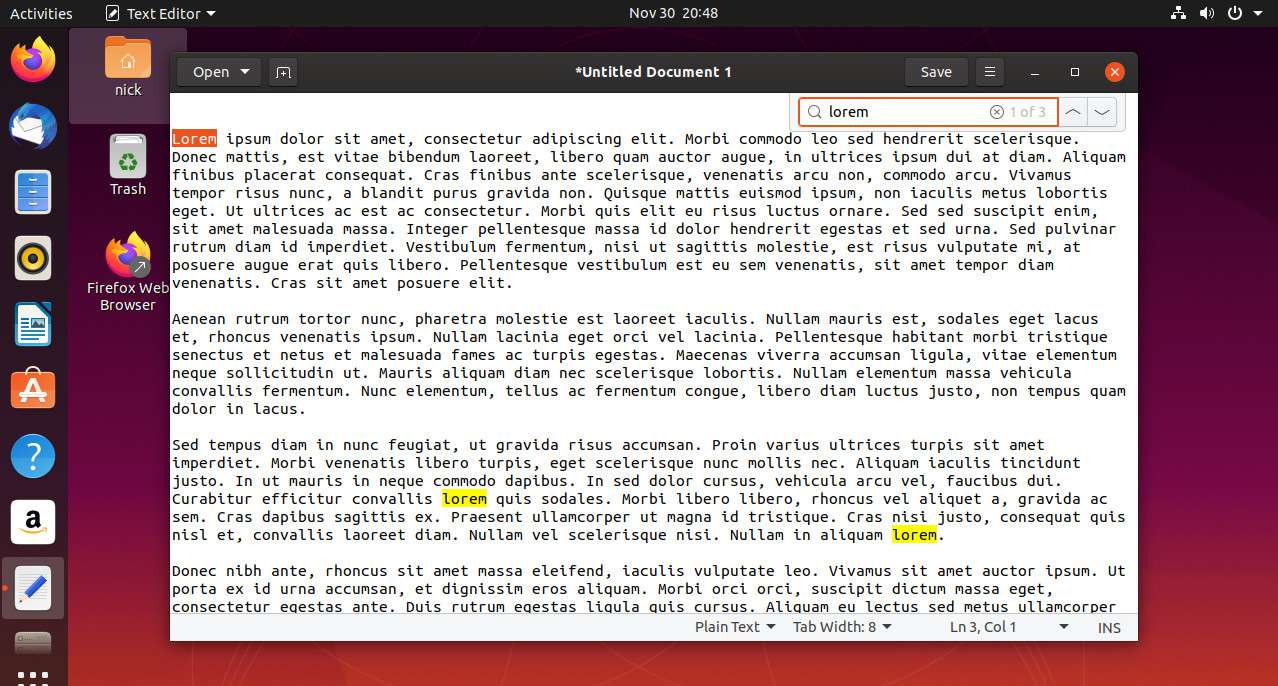
Die Suchen und Ersetzen Der Menüpunkt öffnet ein Fenster, in dem Sie nach Text suchen und den Text eingeben können, durch den Sie ihn ersetzen möchten. Sie können auch nach Groß- und Kleinschreibung abgleichen, rückwärts suchen, nur das gesamte Wort abgleichen, umbrechen und reguläre Ausdrücke verwenden. Mit den Optionen auf diesem Bildschirm können Sie alle übereinstimmenden Einträge suchen, ersetzen oder ersetzen.
Markierten Text löschen
Die Markierung löschen Der Menüpunkt befindet sich auf der Options Speisekarte. Dadurch wird der ausgewählte Text gelöscht, der mit dem hervorgehoben wurde Finden .
Gehen Sie zu einer bestimmten Zeile
Um zu einer bestimmten Zeile zu gelangen, wählen Sie die Gehe zur Linie Menüpunkt auf der Options Speisekarte. Ein kleines Fenster wird geöffnet, in dem Sie die Zeilennummer eingeben können, zu der Sie gehen möchten.
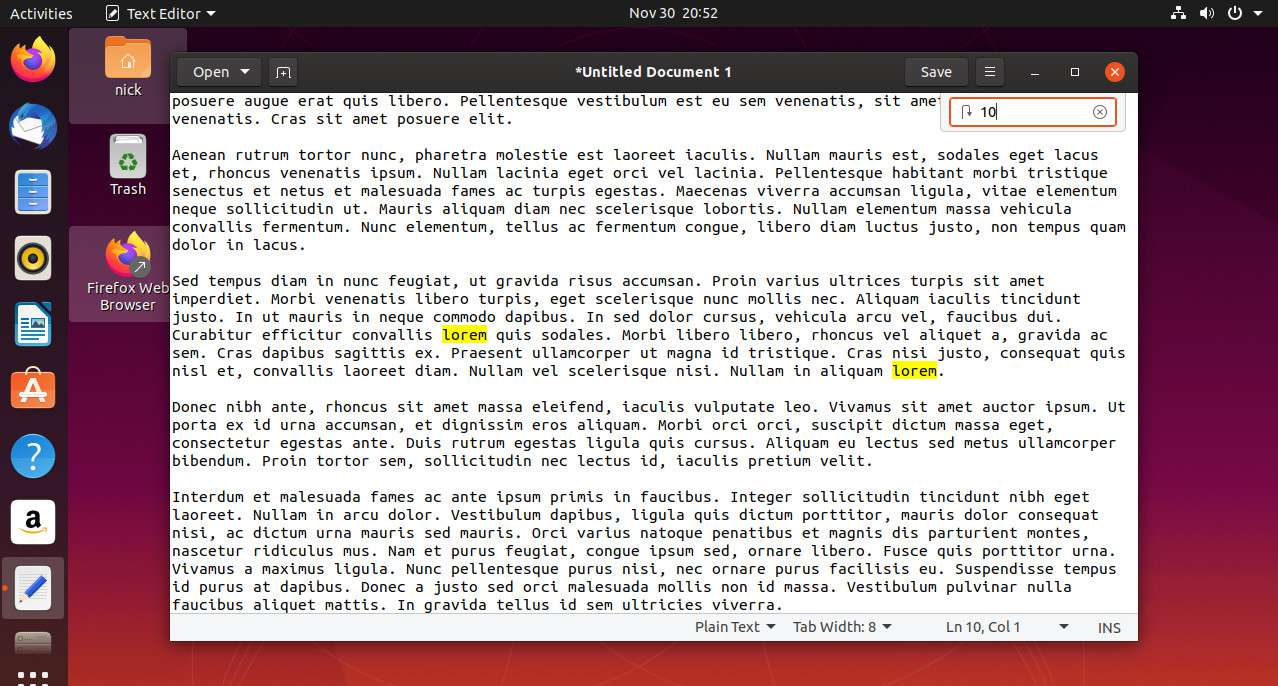
Wenn die von Ihnen eingegebene Zeilennummer länger als die Datei ist, bewegt sich der Cursor an den unteren Rand des Dokuments.
Zeigen Sie eine Seitenwand an
Gehen Sie zum Options und wählen Sie die Ansicht Untermenü, um die Option zum Ein- oder Ausblenden des Seitenbereichs zu finden. Das Seitenfeld zeigt eine Liste der geöffneten Dokumente. Klicken Sie darauf, um ein Dokument anzuzeigen.
Text hervorheben
Die verfügbaren Hervorhebungsoptionen hängen vom Dokumenttyp ab. Um Text hervorzuheben, gehen Sie zu Options Menü wählen Sie Ansicht, Dann wählen Markierungsmodus. Die Liste der Modi enthält Optionen für Programmiersprachen, einschließlich Perl, Python, Java, C, VBScript, Actionscript und mehr.
Der Text wird mit den Schlüsselwörtern für die ausgewählte Sprache hervorgehoben. Wenn Sie beispielsweise SQL als Hervorhebungsmodus ausgewählt haben, sieht das Skript möglicherweise folgendermaßen aus:
Wählen Sie * aus der Tabelle
Stellen Sie die Sprache ein
Öffnen Sie die, um die Sprache des Dokuments festzulegen Options Speisekarte. Dann von der Tools Untermenü wählen Sprache einstellen. Sie können aus mehreren Sprachen wählen.
Prüfe die Rechtschreibung
Öffnen Sie die Rechtschreibprüfung, um ein Dokument zu überprüfen Options Menü wählen Sie die Tools Menü, dann wählen Sie Rechtschreibung prüfen.
Wenn ein Wort falsch geschrieben ist, wird eine Liste mit Vorschlägen angezeigt. Sie können wählen, ob Sie alle Vorkommen des falschen Wortes ignorieren, ignorieren, ändern oder ändern möchten.
Es gibt noch eine andere Option auf der Tools Menü aufgerufen Markieren Sie falsch geschriebene Wörter. Wenn diese Option aktiviert ist, werden falsch geschriebene Wörter hervorgehoben.
Geben Sie Datum und Uhrzeit ein
Um Datum und Uhrzeit in ein Dokument einzufügen, gehen Sie zu Options Menü wählen Sie die Tools Menü, dann wählen Sie Datum und Uhrzeit einfügen. Es erscheint ein Fenster, in dem Sie das Format für Datum und Uhrzeit auswählen können.
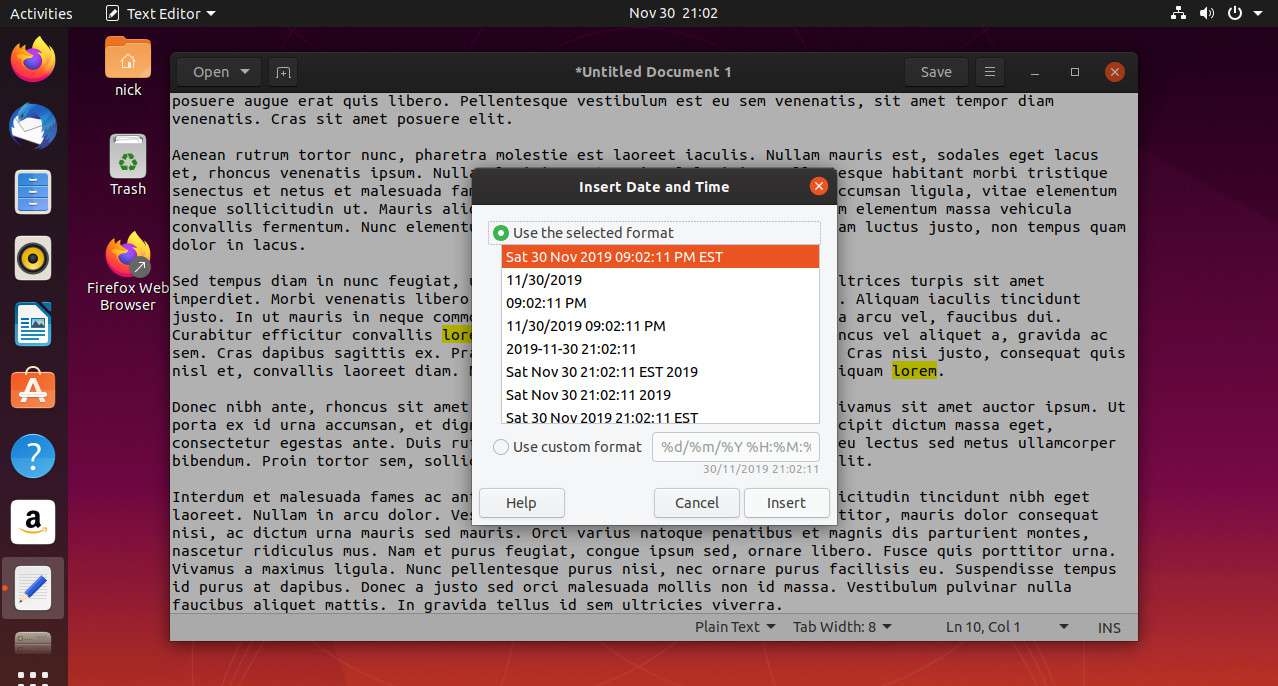
Holen Sie sich Statistiken für Ihr Dokument
Unter Options > Toolsgibt es eine Option namens Statistiken. Dies zeigt ein neues Fenster mit Statistiken für die Anzahl der Zeilen, Wörter, Zeichen (mit Leerzeichen), Zeichen (ohne Leerzeichen) und Bytes.
Vorlieben
Um die Einstellungen zu finden, wählen Sie die Options > Vorlieben. Ein Fenster mit vier Registerkarten wird angezeigt: Ansicht, Editor, Schriftarten und Farben sowie Plugins.
- Gehen Sie zum Ansicht Wählen Sie auf der Registerkarte aus, ob Zeilennummern, ein rechter Rand, eine Statusleiste, eine Übersichtskarte oder ein Rastermuster angezeigt werden sollen. Sie können den Zeilenumbruch auch ein- und ausschalten, ein einzelnes Wort über mehrere Zeilen aufteilen und steuern, wie das Hervorheben funktioniert.
- Gehen Sie zum Herausgeber Registerkarte, um den Abstand für Registerkarten festzulegen, Leerzeichen anstelle von Registerkarten einzufügen und festzulegen, wie oft eine Datei automatisch gespeichert wird.
- Gehen Sie zum Schriftarten und Farben Registerkarte, um das von gEdit verwendete Thema sowie die Standardschriftfamilie und -größe auszuwählen.
- Gehen Sie zum Plugins Registerkarte, um die für gEdit verfügbaren Plugins zu finden. Einige Plugins sind hervorgehoben. Um andere zu aktivieren, aktivieren Sie das Kontrollkästchen.