Wenn Sie Android noch nicht kennen, haben Sie möglicherweise Schwierigkeiten, die intelligenten Funktionen kennenzulernen. Diese Schwierigkeiten sind teilweise darauf zurückzuführen, wie Hersteller wie Samsung, Sony, Motorola und Google die Geräte herstellen. Android-Geräte unterscheiden sich geringfügig, je nachdem, welcher Hersteller das Telefon hergestellt hat. Viele Funktionen sind jedoch auf allen Android-Geräten ähnlich. Unabhängig davon, ob Sie vom iPhone auf das Samsung Galaxy-Handy umgestellt oder ein neues Tablet gekauft haben, finden Sie hier die Grundlagen für die Navigation und Anpassung Ihres Android-Smartphones oder -Tablets.
Alle folgenden Informationen sollten für Ihr Gerät gelten, unabhängig davon, welches Unternehmen Ihr Android-Telefon herstellt: Samsung, Google, Huawei, Xiaomi usw.
Android 101: Startbildschirm, Benachrichtigungen, Suchleiste, App Drawer und Dock
Der Startbildschirm ist der Bildschirm, den Sie sehen, wenn Sie sich nicht in einer App befinden. Auf diesem Bildschirm sind viele interessante Dinge enthalten, und Sie können viel damit tun, um mit Ihrem Samsung Galaxy, Google Nexus oder einem beliebigen Android-Gerät, das Sie besitzen, produktiver zu werden.

Pexels / Public Domain
Das Benachrichtigungscenter
Am oberen Rand des Startbildschirms erfahren Sie viel über die Vorgänge mit Ihrem Smartphone oder Tablet. Auf der rechten Seite werden Informationen wie die Stärke Ihres Mobilfunkanbieters oder der Wi-Fi-Verbindung, die Akkulaufzeit und die aktuelle Uhrzeit angezeigt. Auf der linken Seite dieser Leiste erfahren Sie, welche Art von Benachrichtigungen Sie haben.
Wenn Sie beispielsweise das Google Mail-Symbol sehen, haben Sie neue E-Mail-Nachrichten. Ein Batteriesymbol weist möglicherweise auf eine schwache Batterie hin. Um die vollständigen Benachrichtigungen zu lesen, halten Sie Ihren Finger auf diese Leiste, um eine schnelle Ansicht Ihrer Benachrichtigungen anzuzeigen, und streichen Sie dann mit Ihrem Finger nach unten, um die vollständigen Benachrichtigungen anzuzeigen.
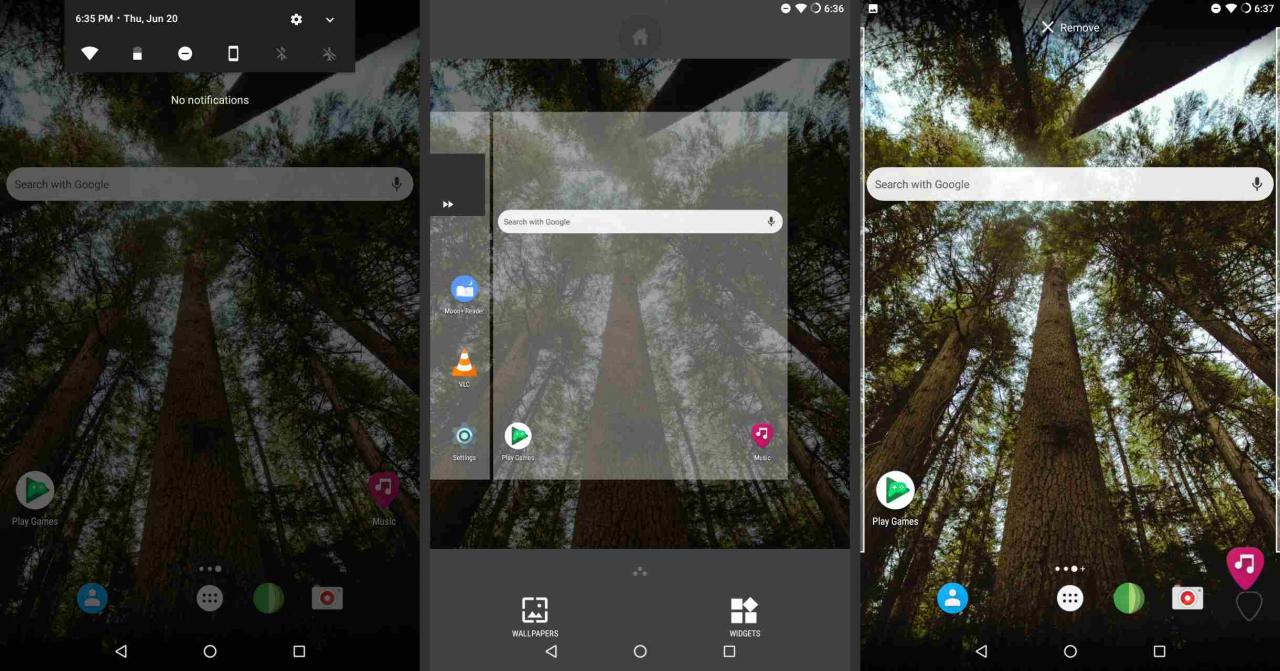
Die Suchleiste
Die Google-Suchleiste befindet sich auf den meisten Android-Smartphones und -Tablets oben auf dem Bildschirm oder unterhalb des Zeit-Widgets. Die Suchleiste bietet auch schnellen Zugriff auf die Google-Sprachsuche. Um die Sprachsuche zu verwenden, tippen Sie auf das Mikrofon auf der linken Seite der Suchleiste.
Apps und Widgets
Der Hauptteil des Bildschirms enthält Symbole für Apps und Widgets. Widgets sind kleine Apps, die auf dem Startbildschirm ausgeführt werden. Die Uhr ist ein Beispiel für ein Widget.
Wenn Sie von rechts nach links wischen, um von Seite zu Seite zu wechseln, werden auf jeder Seite die Suchleiste und die Symbole am unteren Bildschirmrand angezeigt.
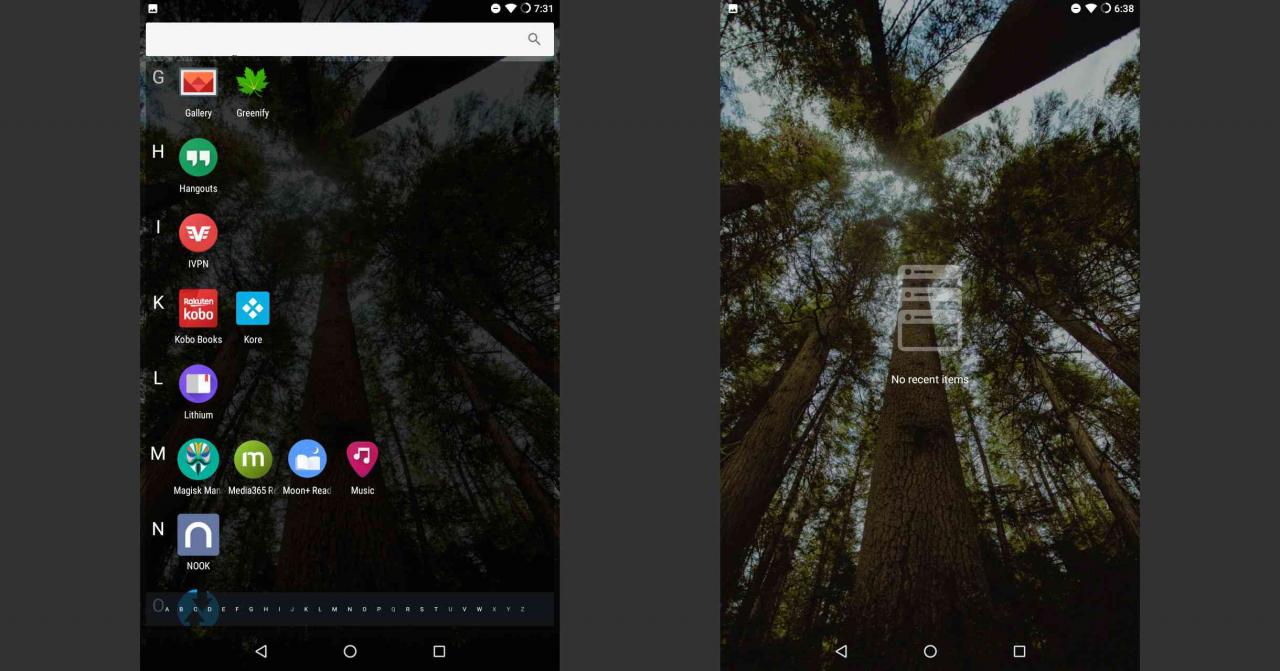
Das Dock
Das App Dock befindet sich am unteren Bildschirmrand und kann je nach Gerät bis zu sieben Apps aufnehmen. Das App Dock ist eine großartige Verknüpfung zu Ihren am häufigsten verwendeten Apps. Die Apps im App Dock bleiben unabhängig von der angezeigten Seite des Startbildschirms vorhanden.
Erstellen Sie einen Ordner im App Dock und greifen Sie schnell auf mehr als sieben Apps zu.
Die App-Schublade
Die App-Schublade enthält alle auf Ihrem Smartphone oder Tablet installierten und aktivierten Apps und ist in alphabetischer Reihenfolge aufgeführt. Wenn Sie eine App nicht finden können, rufen Sie die App-Schublade auf. Die App-Schublade wird normalerweise durch einen weißen Kreis mit schwarzen Punkten auf der Innenseite dargestellt.
Die Android-Schaltflächen
Einige Geräte verfügen über virtuelle Schaltflächen am unteren Bildschirmrand, andere über reale Schaltflächen unter dem Bildschirm. Dies sind die gängigen Tasten auf Android-Smartphones und -Tablets:
- Der Pfeil oder das Dreieck nach links ist die Schaltfläche Zurück. Dies funktioniert ähnlich wie die Schaltfläche Zurück in einem Webbrowser. Drücken Sie in einer App die Zurück-Taste, um zu einem vorherigen Bildschirm in dieser App zu gelangen.
- Die Home-Schaltfläche ist entweder ein Kreis oder größer als die anderen Schaltflächen. Es versteckt die App auf dem Bildschirm und zeigt den Startbildschirm an.
- Die Schaltfläche Aufgabe wird normalerweise mit einer Box oder als mehrere aufeinander gestapelte Boxen dargestellt. Diese Schaltfläche zeigt Ihre kürzlich geöffneten Apps an. Sie können entweder auf eine App tippen, um zwischen Apps zu wechseln, oder auf die X-Schaltfläche tippen, um eine App zu schließen.
An der Seite des Geräts befinden sich drei echte Tasten. Die obere Taste ist die Suspend-Taste, mit der das Gerät ausgeschaltet, in den Ruhezustand versetzt oder neu gestartet wird. Um ein Gerät neu zu starten, halten Sie die Suspend-Taste einige Sekunden lang gedrückt und wählen Sie dann Power off. Die beiden anderen Tasten stellen die Lautstärke ein.
Um ein Foto des Bildschirms aufzunehmen, halten Sie gleichzeitig die Tasten Anhalten und Lautstärke gedrückt.
Passen Sie den Android-Startbildschirm an
Wenn Sie den Startbildschirm anpassen möchten, um mehr aus ihm herauszuholen, können Sie viele Dinge tun, indem Sie Ihren Finger auf dem Bildschirm drücken und bewegen. Sie können Apps verschieben, Ordner erstellen und dem Startbildschirm neue Widgets hinzufügen, z. B. einen Monatskalender.
So verschieben Sie eine App
Sie können eine App an einer beliebigen Stelle auf dem Bildschirm zwischen der Suchleiste und dem Dock platzieren, sofern ein freier Platz dafür vorhanden ist. Und wenn Sie es an den gleichen Ort wie eine App oder ein Widget verschieben, werden sie aus dem Weg geräumt. Dies alles wird mit einer Drag-and-Drop-Geste erreicht.
So verschieben Sie ein App-Symbol:
-
Halten Sie Ihren Finger auf das App-Symbol.
-
Wenn das Symbol etwas größer wird, ziehen Sie Ihren Finger über den Bildschirm.
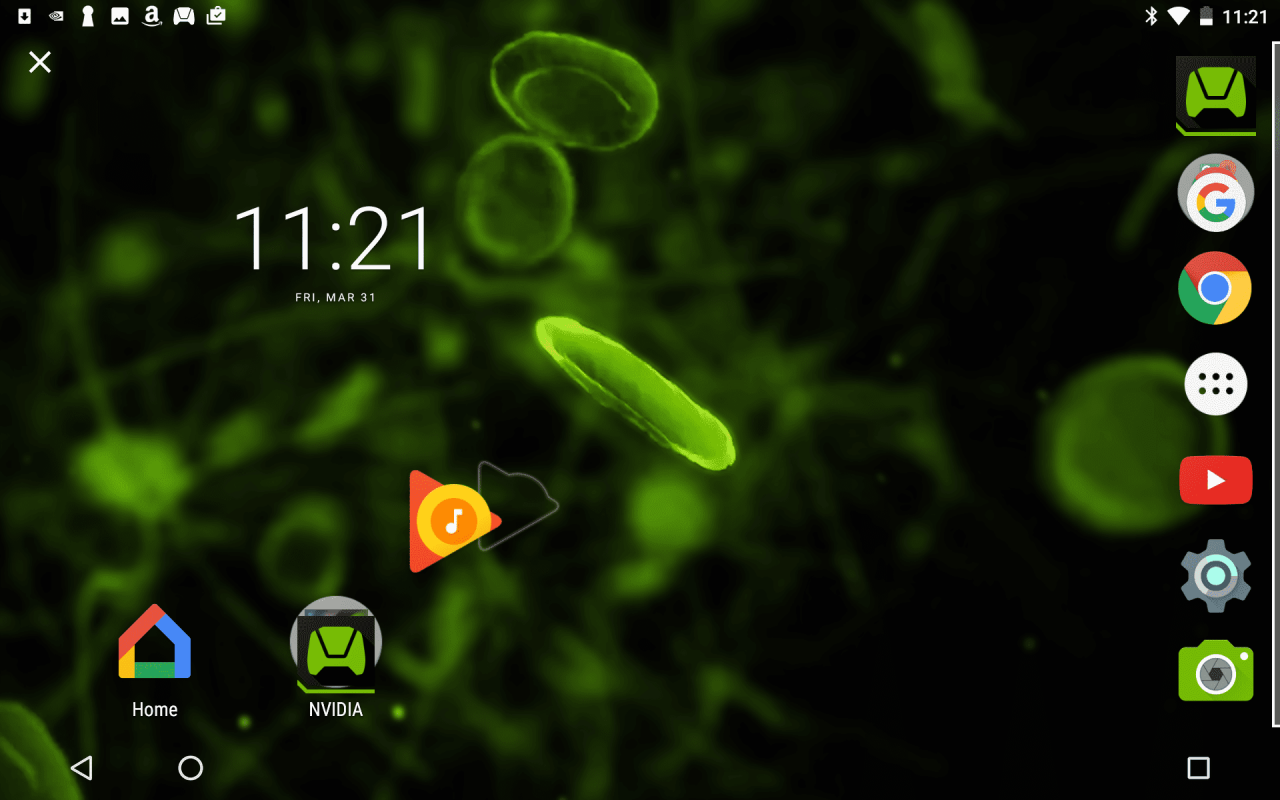
-
Wenn sich die App an dem gewünschten Ort befindet, entfernen Sie Ihren Finger vom Bildschirm.
-
Um das Symbol auf eine andere Seite zu verschieben, ziehen Sie das App-Symbol an die Seite des Bildschirms und warten Sie, bis Android zur nächsten Seite wechselt.
-
Wenn sich das Symbol an der gewünschten Stelle befindet, heben Sie Ihren Finger, um die App zu platzieren.
So erstellen Sie einen Ordner
Sie können einen Ordner auf die gleiche Weise erstellen, wie Sie eine App verschieben. Anstatt es an einen neuen Ort zu verschieben, legen Sie es direkt auf einer anderen App ab.
-
Ziehen Sie eine App und legen Sie sie auf einer anderen App ab. Ein Kreis wird mit einer Benachrichtigung angezeigt, dass ein Ordner erstellt wird.
-
Tippen Sie auf den neuen Ordner, um ihn zu öffnen und die darin enthaltenen Apps anzuzeigen.
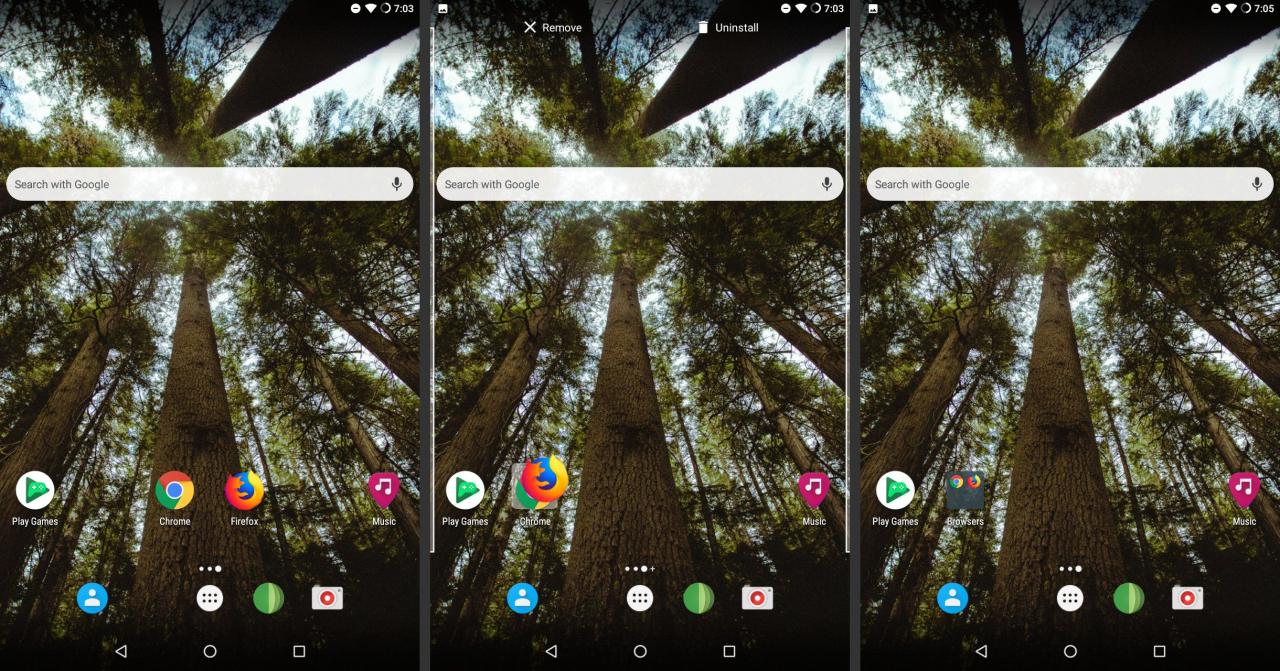
-
Tippen Unbenannter OrdnerGeben Sie dann einen beschreibenden Namen für den Ordner ein.
-
Um dem Ordner neue Apps hinzuzufügen, ziehen Sie das App-Symbol in den Ordner und legen Sie es ab.
So löschen Sie ein App-Symbol
Wenn Sie ein App-Symbol löschen, wird nur das Symbol vom Android-Gerät gelöscht.
-
Halten Sie das App-Symbol gedrückt, das Sie löschen möchten.
-
Ziehen Sie das Symbol an den oberen Bildschirmrand und legen Sie es auf dem Bildschirm ab X Entfernen.

-
Das App-Symbol wird gelöscht, die App bleibt jedoch auf dem Gerät installiert.
So löschen Sie die aktuelle App
Manchmal reicht es nicht aus, das Symbol zu entfernen. Wenn Sie Speicherplatz auf Ihrem Gerät freigeben möchten, sollten Sie die gesamte App entfernen. Dies ist einfach genug, obwohl es nicht so einfach ist, das Symbol auf dem Bildschirm zu bewegen.
-
Öffnen Sie die Einstellungen-App. Wenn Sie es auf Ihrem Startbildschirm nicht finden können, öffnen Sie die App-Schublade.
-
Auswählen
Apps or Apps & Benachrichtigungen, abhängig von der Android-Version. -
Tippen Sie in der Liste der Apps auf dem Smartphone oder Tablet auf die App, die Sie deinstallieren möchten.
-
Tippen Deinstallieren, bestätigen Sie dann Ihre Wahl.
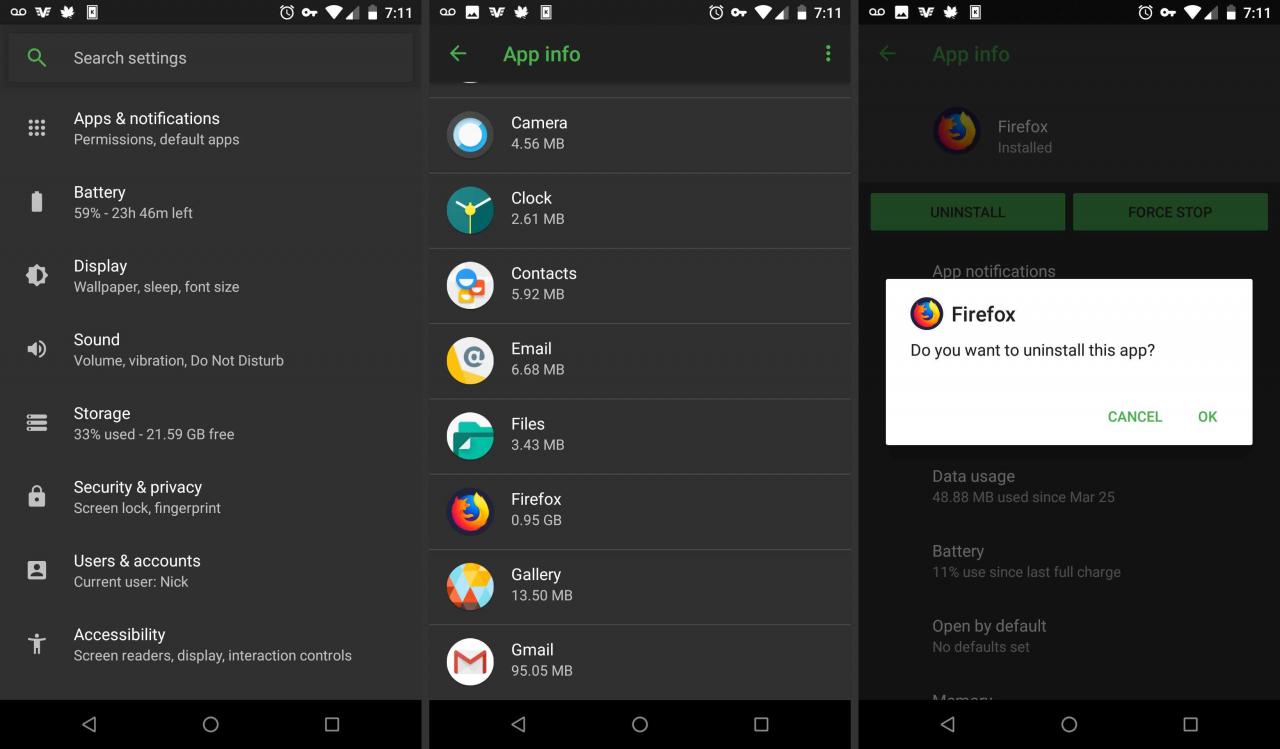
-
Einige der mit dem Gerät gelieferten Apps können nicht deinstalliert werden. Tippen Sie stattdessen auf Deaktivieren um die App zu deaktivieren, damit sie nicht im Hintergrund ausgeführt werden kann.
Wenn auf Ihrem Gerät nur noch wenig Speicherplatz zur Verfügung steht, löschen Sie die App, um Ihr Android-Gerät zu beschleunigen.
So fügen Sie dem Startbildschirm Widgets hinzu
Widgets sind das Beste an Android. Passen Sie das Samsung Galaxy, Google Pixel oder Motorola Z an das Gerät an, das Sie möchten. Und Widgets sind ein großer Teil davon.
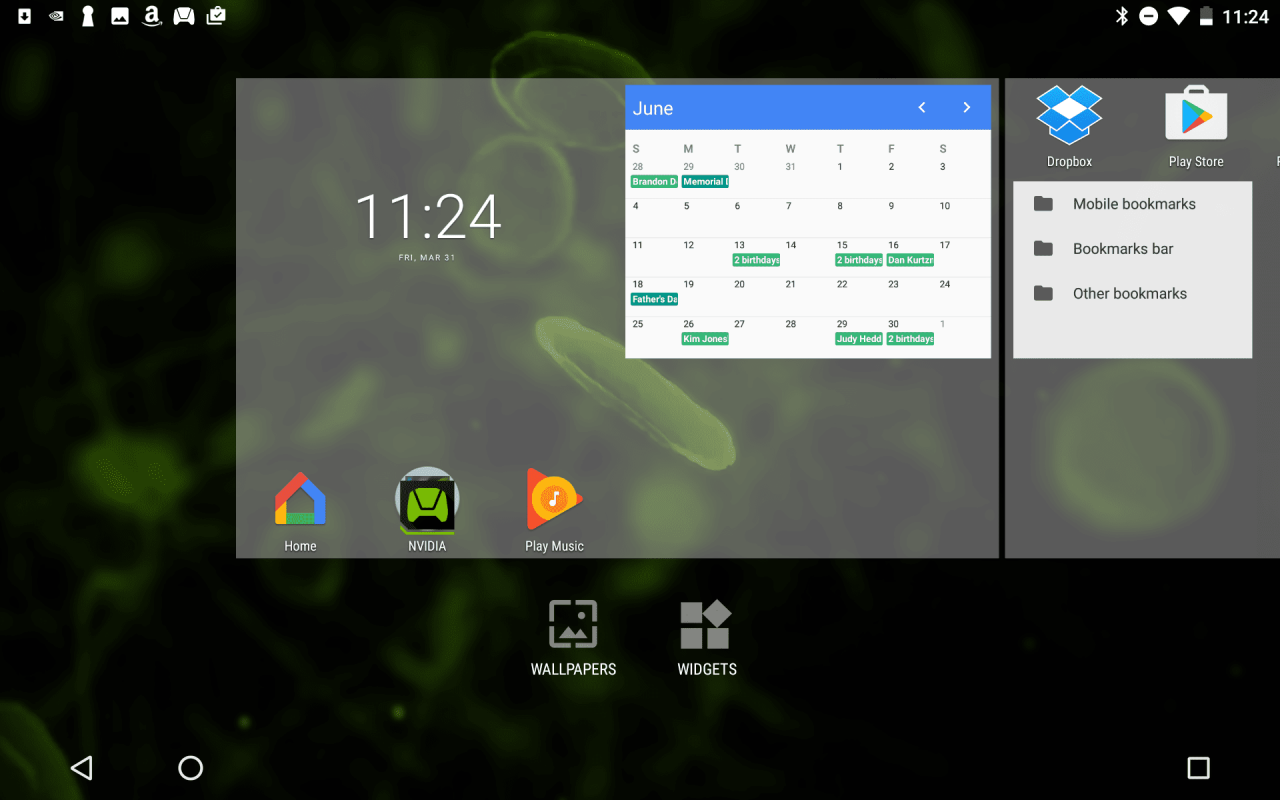
Widgets sind kleine Apps, die auf einem Teil des Startbildschirms ausgeführt werden sollen, anstatt im Vollbildmodus. Das auf den meisten Android-Geräten beliebte Uhr-Widget zeigt die Uhrzeit in einer größeren Schrift als die Uhr in der oberen rechten Ecke des Bildschirms an. Sie können Ihren Kalender auch als Widget auf dem Bildschirm anzeigen, um schnell auf Besprechungen, Termine, Ereignisse und Erinnerungen für diesen Tag zuzugreifen.
So fügen Sie Ihrem Startbildschirm ein Widget hinzu:
-
Drücken Sie Ihren Finger auf eine leere Stelle des Startbildschirms.
-
Tippen Widgets um eine Liste der verfügbaren Widgets anzuzeigen.
-
Drücken Sie Ihren Finger auf ein Widget. Das Widget-Menü verschwindet und der Startbildschirm wird angezeigt.
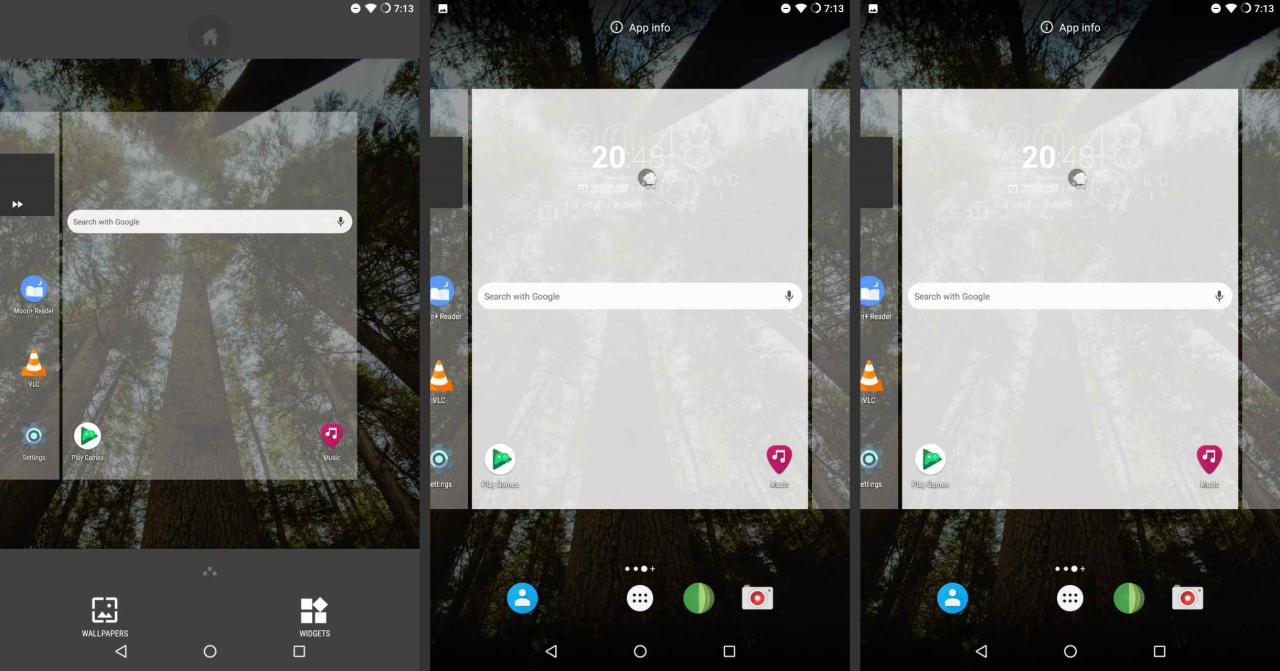
-
Ziehen Sie das Widget an eine beliebige Stelle.
-
Verschieben Sie das Widget über eine App oder ein anderes Widget. Die App oder das Widget wird verschoben, um Platz für das neue Widget zu schaffen.
-
Um das Widget auf einer anderen Seite des Startbildschirms zu platzieren, ziehen Sie das Widget an den Bildschirmrand, um die Seiten zu wechseln.
-
Wenn sich das Widget an der gewünschten Stelle befindet, heben Sie Ihren Finger vom Bildschirm.
Nicht jedes Gerät ist gleich. Beispielsweise fügt das Nvidia Shield-Tablet ein Widget wie oben beschrieben hinzu. Das Google Nexus-Tablet verwendet ein alternatives Schema, das bei einigen Android-Geräten beliebt ist.
Wenn Sie keine Option für Widgets gesehen haben, als Sie Ihren Finger auf dem Bildschirm gehalten haben:
-
Öffnen Sie die App-Schublade. Das App Drawer-Symbol sieht aus wie ein Kreis mit schwarzen Punkten auf der Innenseite.
-
Tippen Sie in der App-Schublade auf Widgets Tab.
-
Halten Sie Ihren Finger auf ein Widget, um es auszuwählen.
-
Wenn der Startbildschirm angezeigt wird, ziehen Sie das Widget an die gewünschte Stelle und heben Sie dann Ihren Finger vom Bildschirm, um es an dieser Stelle abzulegen.
So verwenden Sie Sprachbefehle auf Ihrem Android-Gerät
Wenn Sie Siri auf Ihrem Samsung Galaxy, HTC oder einem anderen Android-Tablet verwenden möchten, gibt es im Google Play Store eine Reihe von Alternativen. Google Pixel-Geräte und die Samsung Galaxy S-Serie haben es in das Gerät integriert. Google Assistant und Samsung Bixby bieten der Android-Welt eine Alternative zu Siri. Wenn Sie etwas Einfacheres bevorzugen, verwenden Sie die Sprachsuche von Google.
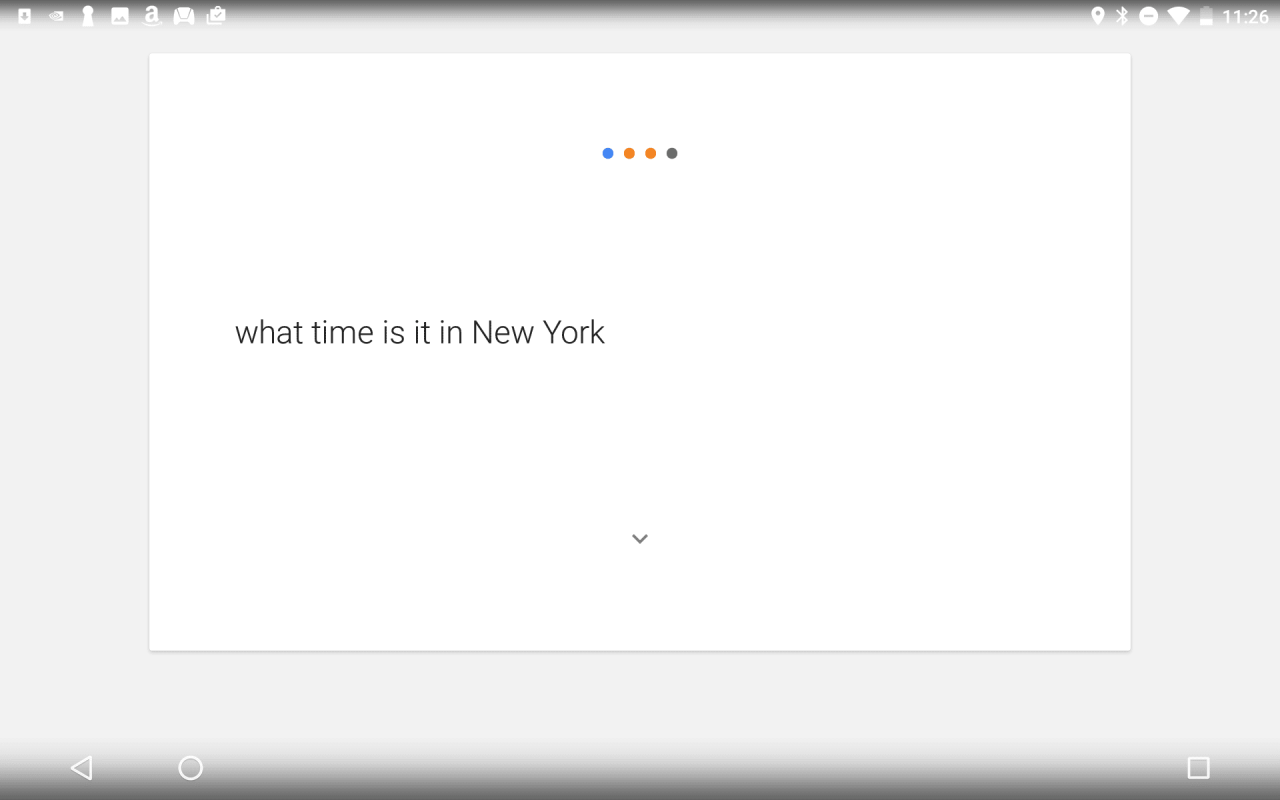
Um die Google Voice Engine zu aktivieren, tippen Sie auf das Mikrofon (Sie finden es auf dem Startbildschirm links neben der Suchleiste). Der Bildschirm wechselt zur Google App mit einer Animation, die anzeigt, dass das Gerät auf Ihre Befehle wartet.
Wenn Sie beispielsweise sagen: "Erstellen Sie ein Meeting für morgen um 8 Uhr", hilft Ihnen der Assistent beim Erstellen eines neuen Ereignisses.
Sie können auch nach einfachen Dingen fragen wie "Zeigen Sie mir ein nahe gelegenes Pizzarestaurant" oder "Was läuft im Kino?"
Wenn Sie kompliziertere Aufgaben wie das Festlegen einer Erinnerung ausführen möchten, aktivieren Sie Google Now. Der Google-Suchassistent fordert Sie auf, ihn zu aktivieren, wenn Sie einen dieser Befehle verwenden. Wenn Sie sagen: "Erinnern Sie mich daran, den Papierkorb morgen um 10 Uhr zu entfernen" und Google Now aktiviert ist, werden Sie aufgefordert, die Erinnerung zu bestätigen. Wenn nicht, werden Sie aufgefordert, die Now-Karten einzuschalten.
Einige weitere Fragen und Aufgaben für die Sprachsuche von Google:
- Stellen Sie einen Alarm für 8 ein
- Was ist 52 + 37?
- Berechnen Sie ein Trinkgeld für 12.32 USD.
- Wer hat Moby Dick geschrieben?
Wenn die Google-Sprachsuche die Antwort nicht kennt, werden Ergebnisse aus dem Internet angezeigt. Dies ähnelt der Google-Suche. Dies macht es zu einer großartigen Möglichkeit, eine schnelle Websuche durchzuführen, ohne einen Webbrowser zu öffnen oder Wörter einzugeben.

