Game-Streaming ist eines der am schnellsten wachsenden Unterhaltungsgenres, und YouTube Gaming macht es einfacher als je zuvor, sich an der Action zu beteiligen. Wenn Sie vom Hochladen von Spielevideos zum Live-Streaming Ihres eigenen Gameplays auf YouTube übergehen möchten, benötigen Sie lediglich eine anständige Computer- und Internetverbindung, ein verifiziertes YouTube-Konto und ein kostenloses Video-Encoder-Programm, das mit YouTube kompatibel ist.
Die Einrichtung zum Streamen von Spielen auf YouTube ist etwas kompliziert, aber Sie müssen den gesamten Vorgang nur einmal durchlaufen. Danach können Sie jederzeit per Knopfdruck mit dem Streaming beginnen.
Wir zeigen Ihnen zwei Methoden zum Streamen von Spielen auf YouTube, einschließlich XSplit und OBS, sowie das jederzeitige Streamen ohne zusätzliche Software.

PeopleImages / E + / Getty
Was Sie brauchen, um mit dem Streaming von YouTube-Spielen zu beginnen
YouTube macht es extrem einfach, Ihre Webcam live zu streamen, aber das Streamen eines Spiels ist etwas komplizierter. Um auf YouTube Gaming zu streamen, benötigen Sie:
- Ein verifizierter YouTube-Account: Wenn dein YouTube-Konto nicht überprüft wurde, kannst du nicht streamen. Keine Sorge, der Überprüfungsprozess ist einfach.
- Ein Computer: Sie können einen Windows-, Mac- oder Linux-Computer zum Streamen verwenden und einen Desktop oder Laptop verwenden. Wichtig ist, dass der Computer leistungsfähig genug ist, um Videos in Echtzeit zu codieren, während Sie gleichzeitig ein Spiel spielen.
- Breitband Internet: Ihre Internetverbindung muss über genügend Upstream-Bandbreite verfügen, um hochauflösende Videos in Echtzeit hochladen zu können.
- Ein Encoder-Programm: Dieses Programm zeichnet dein Gameplay auf, codiert es in ein für das Streaming geeignetes Format und lädt es auf YouTube hoch. Ohne einen Encoder kannst du nicht auf YouTube Gaming streamen. Zwei kostenlose Optionen sind Open Broadcast Studio (OBS) und XSplit Broadcaster.
Wenn Sie mit Ihren Zuschauern sprechen oder zusätzlich zu Ihren Spielen ein Live-Video von sich selbst einfügen möchten, benötigen Sie außerdem ein Headset oder Mikrofon sowie eine Webcam.
Hier können Sie die Encoder OBS und XSplit Broadcaster herunterladen:
- Laden Sie OBS für Windows, MacOS und Linux herunter
- Laden Sie XSplit Broadcaster für Windows herunter
So überprüfe ich dein YouTube-Konto
Bevor du auf YouTube live streamen kannst, musst du dein Konto überprüfen. Wenn du überhaupt kein Konto hast, musst du zuerst zur YouTube-Hauptwebsite navigieren und auf klicken Anmelden. Da Sie kein Konto haben, müssen Sie auf klicken Erstellen Sie einen Account und folgen Sie den Anweisungen.
Wenn du ein YouTube-Konto hast und es nicht überprüft wurde, musst du es überprüfen, bevor du streamen kannst. Dies ist ein einfacher Vorgang, aber Sie benötigen ein funktionierendes Telefon, um ihn abzuschließen.
So überprüfst du dein YouTube-Konto:
-
Navigiere zu YouTube.com/verify.
-
Wähle dein Land.
-
Wählen Sie, ob Sie eine Sprachnachricht oder eine Textnachricht empfangen möchten.
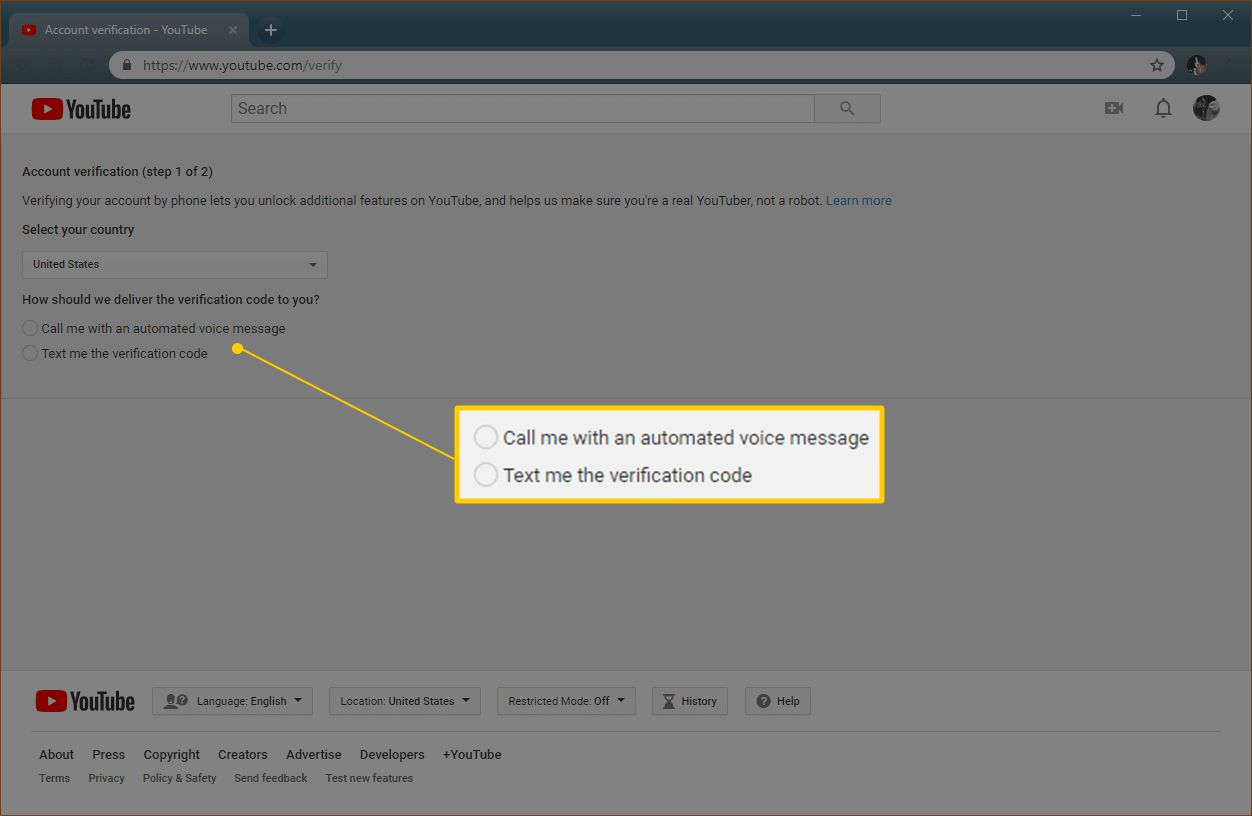
-
Geben Sie Ihre Telefonnummer ein und klicken Sie auf senden.
-
Warten Sie auf die Sprach- oder Textnachricht und geben Sie den Code ein.
So streamen Sie auf YouTube Gaming
Sobald du ein verifiziertes YouTube-Konto, einen anständigen Computer und eine Internetverbindung hast und deine Encoder-Software heruntergeladen hast, kannst du mit dem Streaming auf YouTube Gaming beginnen.
So richten Sie Ihren YouTube-Gaming-Stream ein:
-
Navigiere zu YouTube.com/live_dashboard.
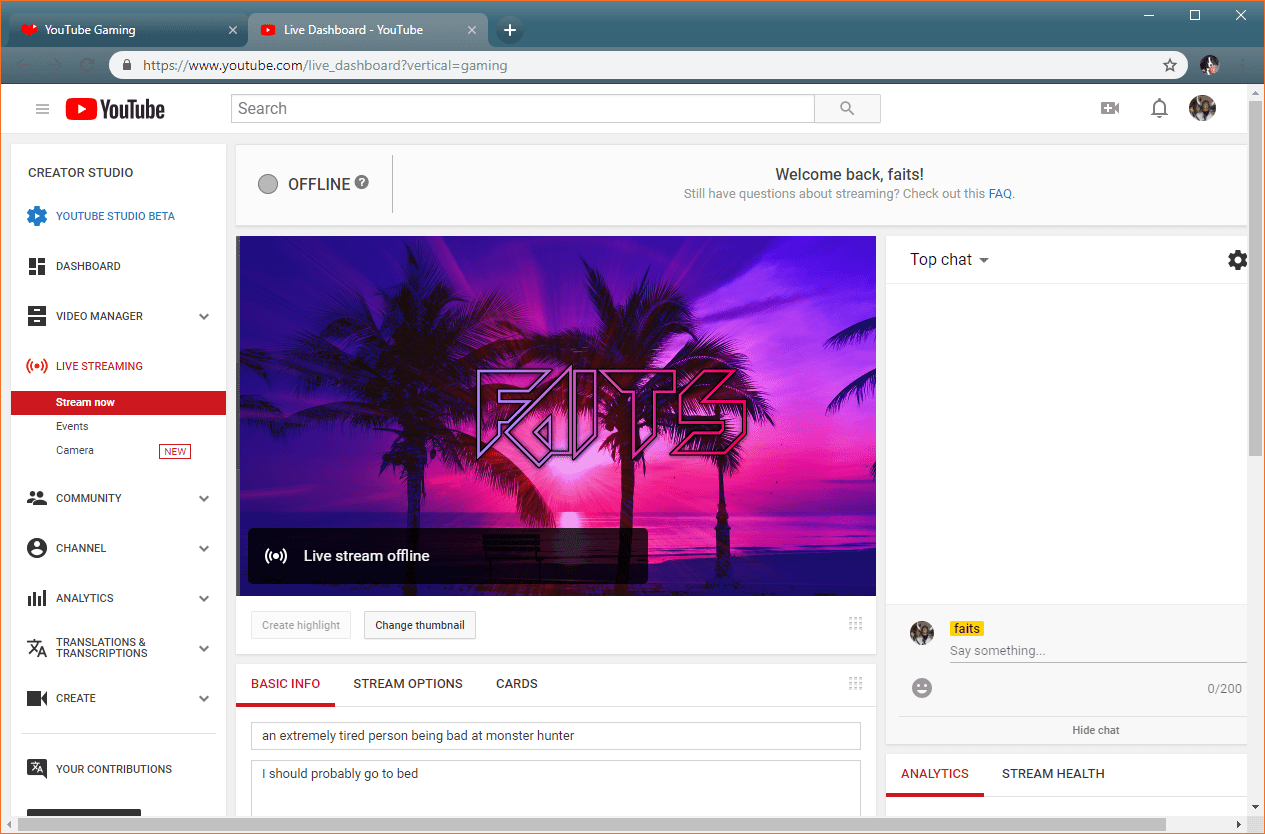
Früher gab es eine einfache Möglichkeit, über YouTube Gaming auf dieses Kontrollfeld zuzugreifen. Diese Methode wurde jedoch entfernt, als YouTube Gaming wieder in YouTube integriert wurde. Setzen Sie ein Lesezeichen für Ihr Live-Dashboard, damit Sie in Zukunft problemlos darauf zugreifen können.
-
Auf Ihrem Creator Studio Seite, mit Streame jetzt ausgewählt in der Live-Streaming Abschnitt nach unten scrollen.
-
In dem Basisinformation Geben Sie im Abschnitt einen Titel und eine Beschreibung für Ihren Stream ein.
-
In dem Encoder-Setup Abschnitt, klicken Sie auf Offenbaren.
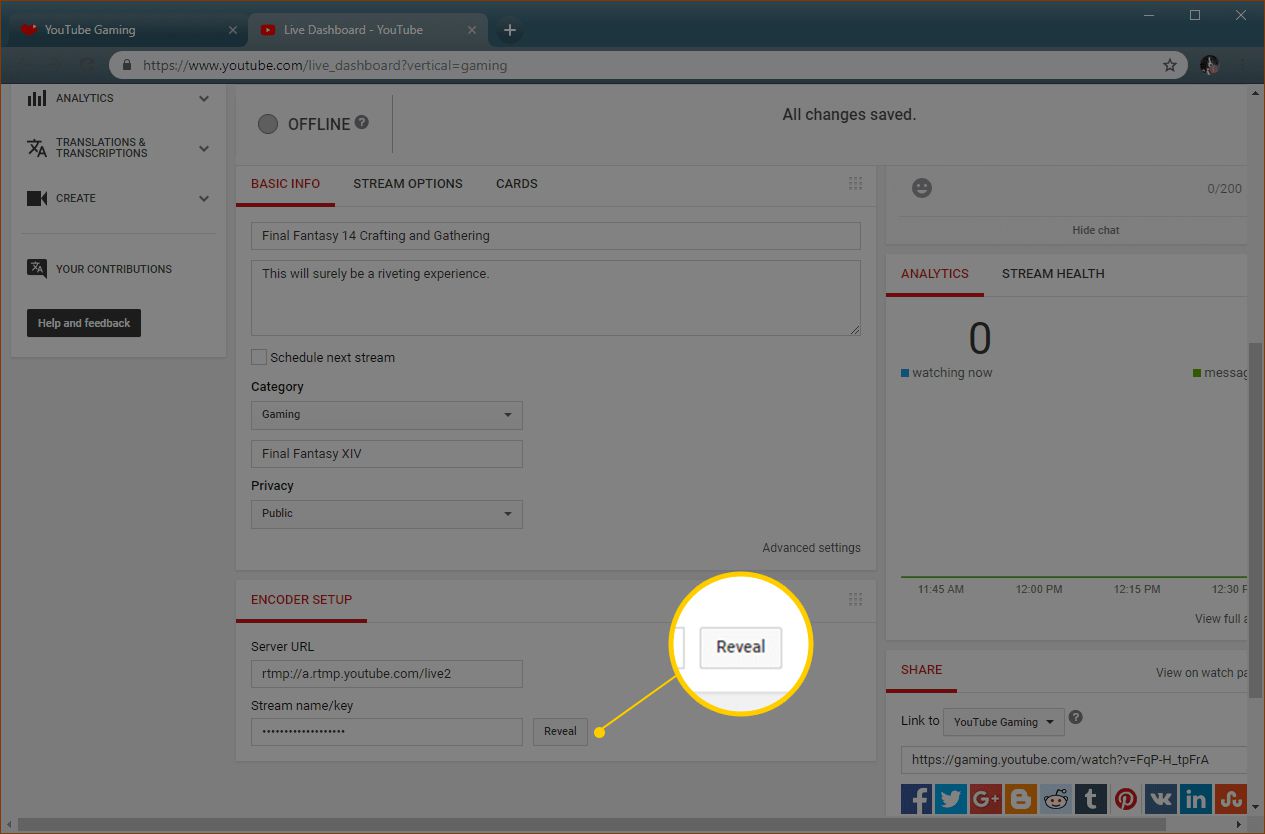
-
Schreiben Sie die Stream Name / Schlüssel, wird angezeigt, wenn Sie auf klicken Offenbaren. Sie benötigen diese Nummer, wenn Sie bestimmte Encoder-Programme wie OBS verwenden.
Lassen Sie niemanden Ihren Stream-Schlüssel sehen. Wenn Sie Ihren Schlüssel anderen Personen offenlegen, können diese Ihren Stream entführen.
-
Stellen Sie sicher, dass es sagt Alle Änderungen gespeichert oben auf der Seite, und Sie können Ihren Encoder einrichten.
So streamen Sie mit XSplit Broadcaster auf YouTube
XSplit Broadcaster ist ein kostenloser Streaming-Encoder, der für Windows verfügbar ist. Einige Funktionen sind hinter einem kostenpflichtigen Abonnement gesperrt, aber Sie können die grundlegenden Streaming-Funktionen verwenden, ohne etwas zu bezahlen. Sie müssen sich bei der Installation des Programms für ein XSplit-Konto anmelden, müssen jedoch kein Abonnement bezahlen. Wenn Sie Open Source-Software bevorzugen, die völlig kostenlos ist, überspringen Sie diesen Abschnitt und verwenden Sie stattdessen OBS.
Der erste Schritt beim Einrichten von XSplit zum Streamen Ihres Spiels besteht darin, sicherzustellen, dass die richtige Quelle verwendet wird. Sie können das bestimmte Spiel, das Sie streamen möchten, oder einen bestimmten Monitor senden lassen, wenn Sie mehrere Monitore verwenden.
So richten Sie XSplit Broadcaster für die Übertragung eines Monitors ein:
-
Klicken Sie Fügen Sie die Quelle.
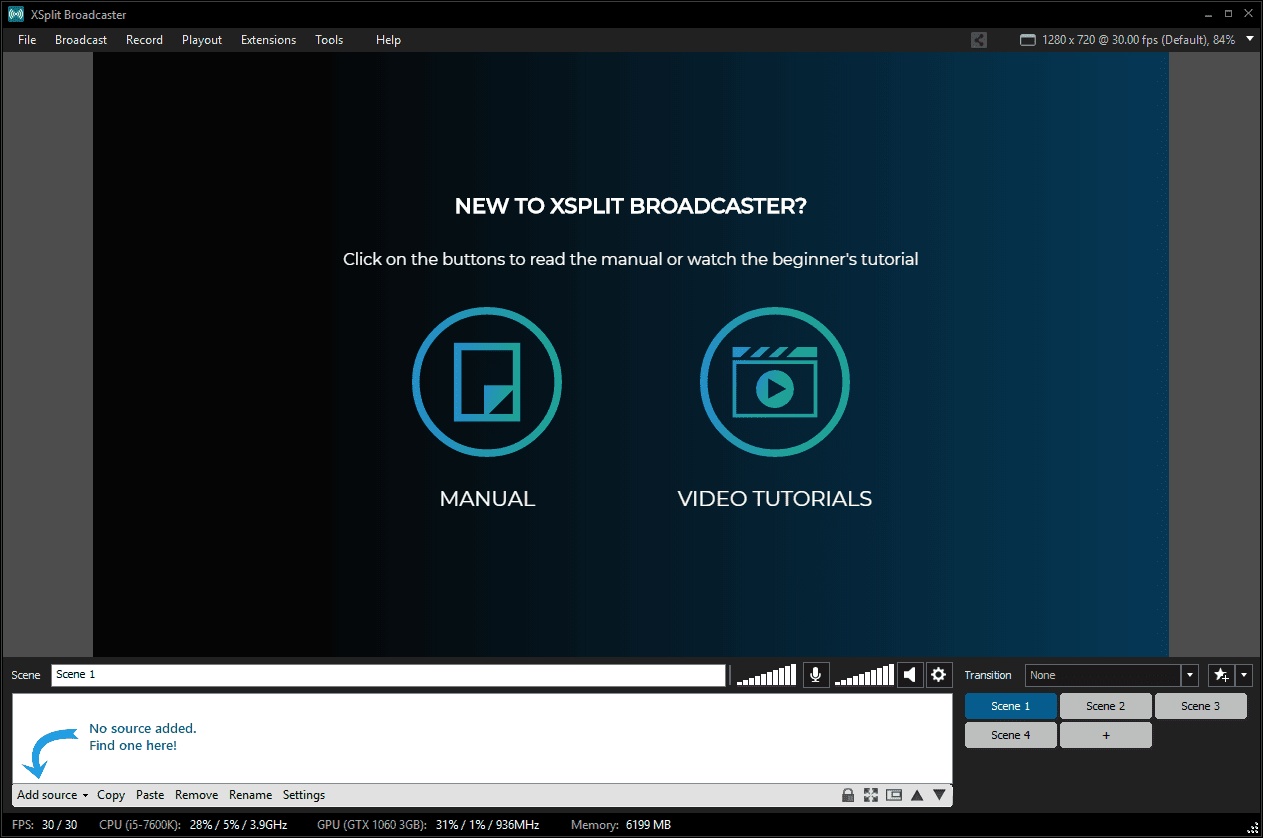
-
Klicken Sie Bildschirmaufnahme.
-
Klicken Sie Monitorerfassung.
-
Klicken Sie auf die Monitor Sie möchten streamen.
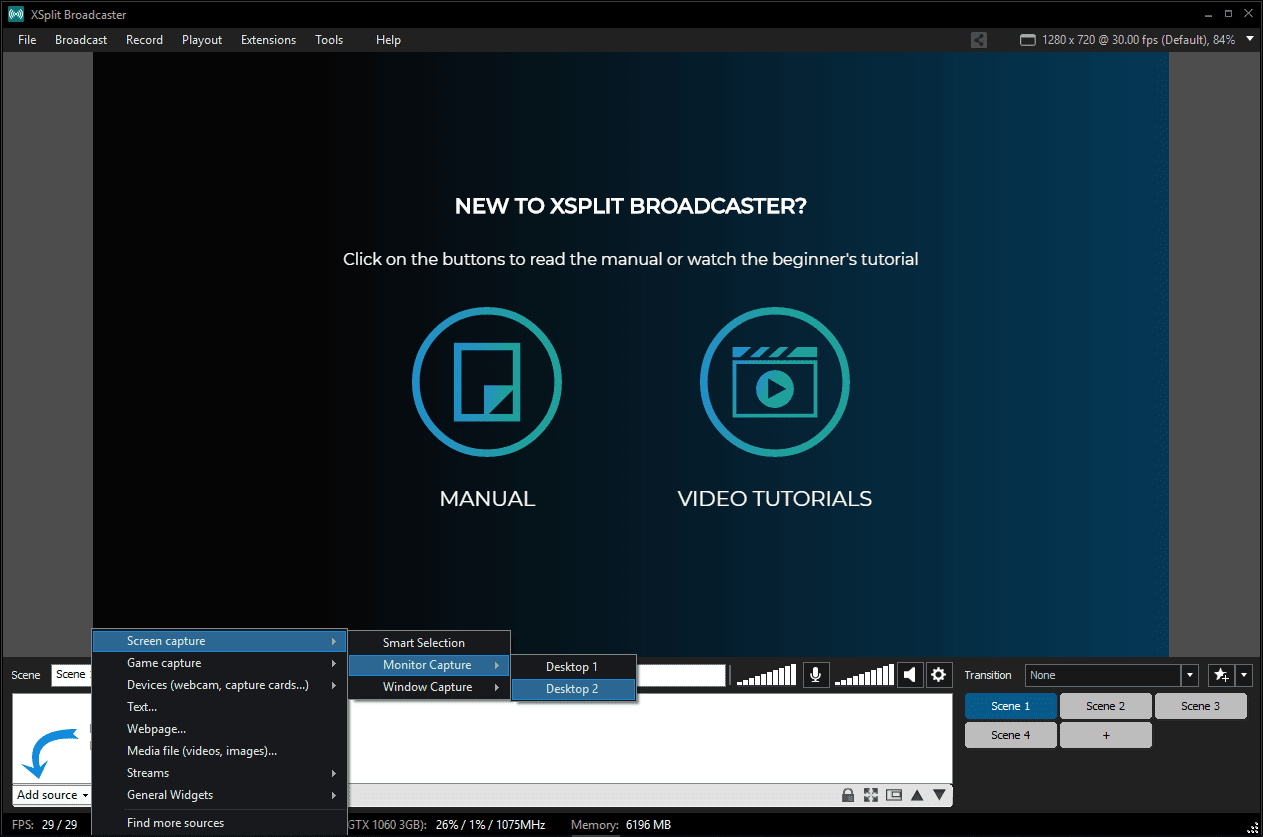
Sie können XSplit auch so einrichten, dass ein bestimmtes Spiel gesendet wird, wenn das Spiel gerade ausgeführt wird:
-
Klicken Sie Fügen Sie die Quelle.
-
Klicken Sie Spielaufnahme.
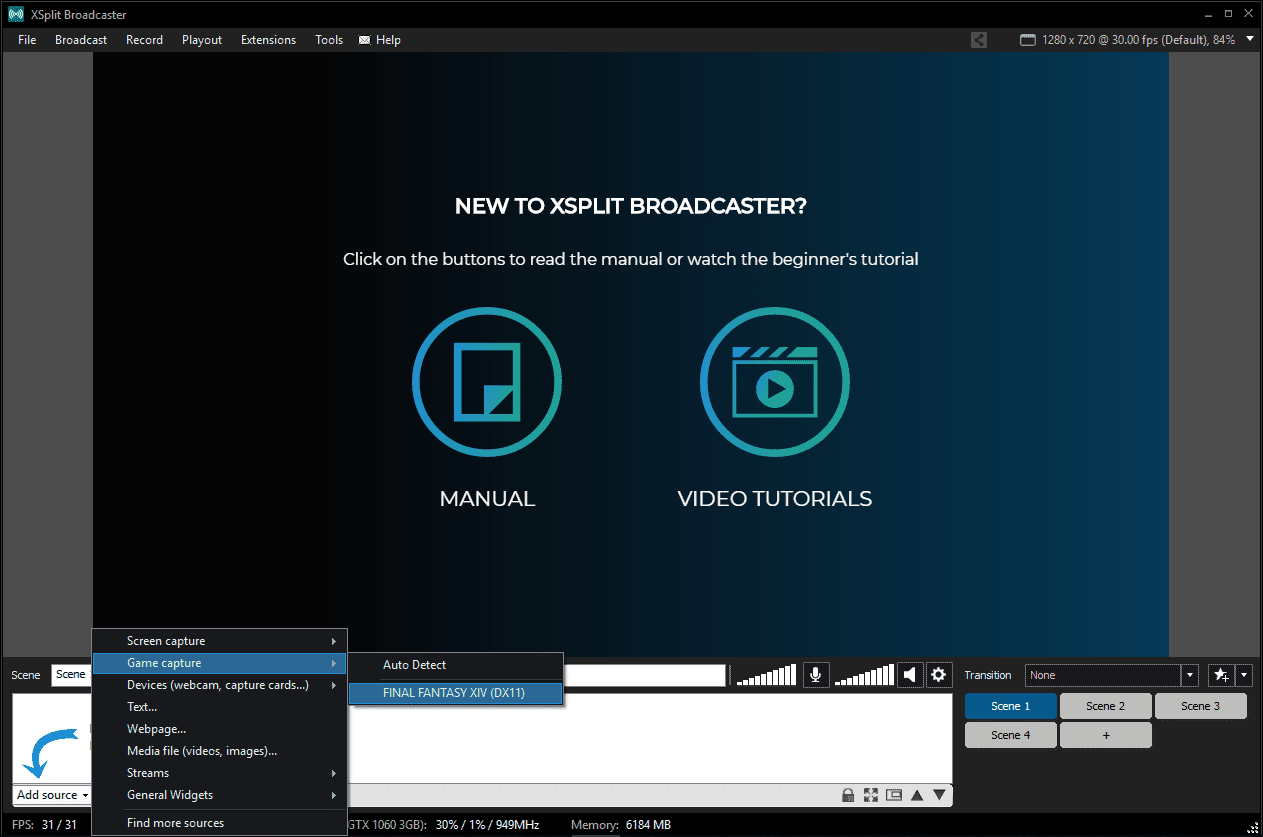
-
Klicken Sie auf die Spiel Sie möchten senden.
Wenn Sie Ihre Quelle ausgewählt haben, können Sie Ihre Sendung fast starten. Zunächst musst du XSplit autorisieren, um eine Verbindung zu deinem YouTube-Konto herzustellen:
-
Klicken Sie Sendung.
-
Klicken Sie YouTube Live - Klicken Sie zum Konfigurieren.
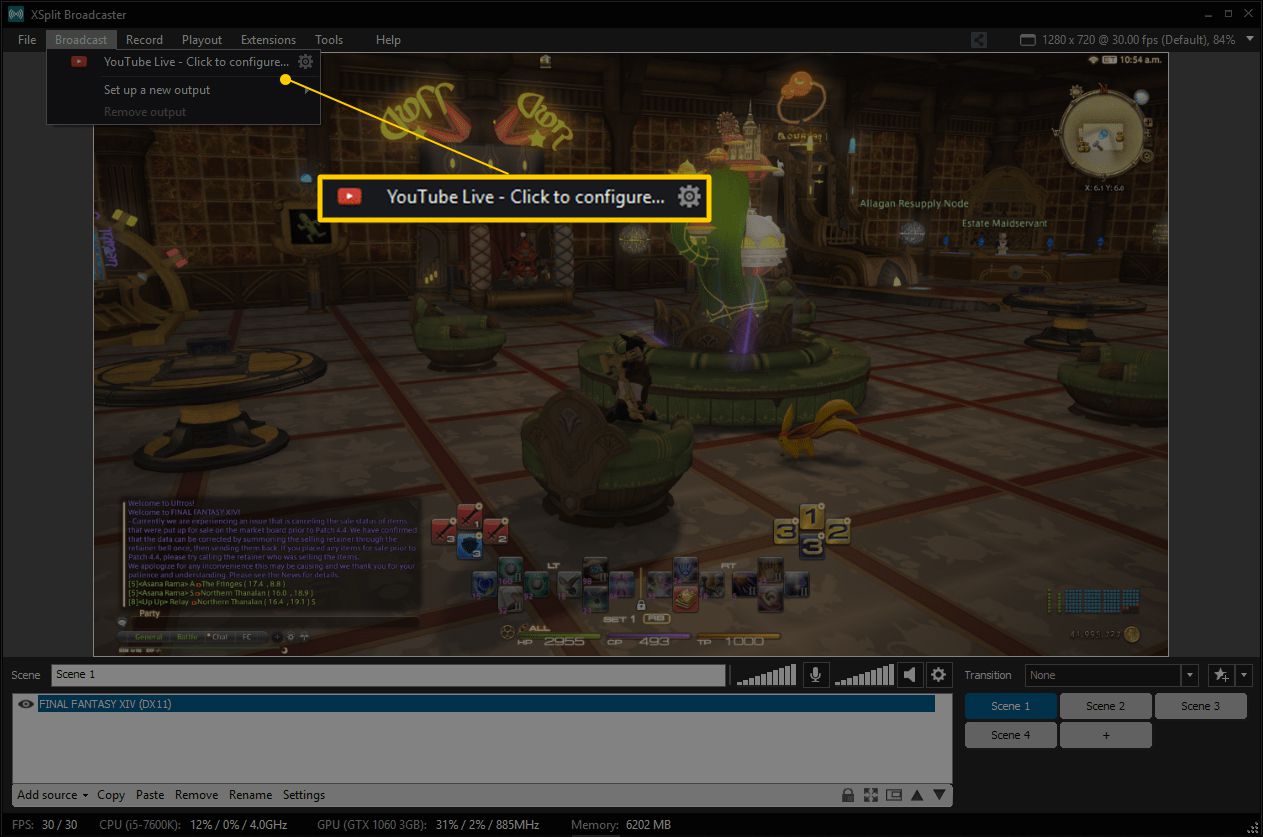
Damit XSplit mit YouTube funktioniert, musst du deine Kanal-ID eingeben:
-
Navigiere zu youtube.com/account_advanced.
-
Suchen Sie, wo es steht YouTube-Kanal-ID.
-
Kopieren Sie die Kanal ID.
-
Kehren Sie zu XSplit zurück und fügen Sie Ihre ID in das Feld ein Kanal-ID-Feld.

-
Klicken Sie OK.
Sie können den Rest der Einstellungen in diesem Menü in Ruhe lassen, und Ihr Stream sollte einwandfrei funktionieren. Wenn Probleme wie Probleme mit der Videoqualität oder Verzögerungen auftreten, müssen Sie diese Einstellungen anpassen.
Der nächste Schritt besteht darin, Google mitzuteilen, dass es für XSplit in Ordnung ist, eine Verbindung zu Ihrem YouTube-Konto herzustellen:
-
Melde dich im daraufhin angezeigten Fenster bei deinem YouTube-Konto an.
-
Wenn Sie dazu aufgefordert werden, geben Sie Ihren Zwei-Faktor-Authentifizierungscode ein.
-
Lesen Sie die Nachricht und klicken Sie auf, wenn Sie damit einverstanden sind erlauben.
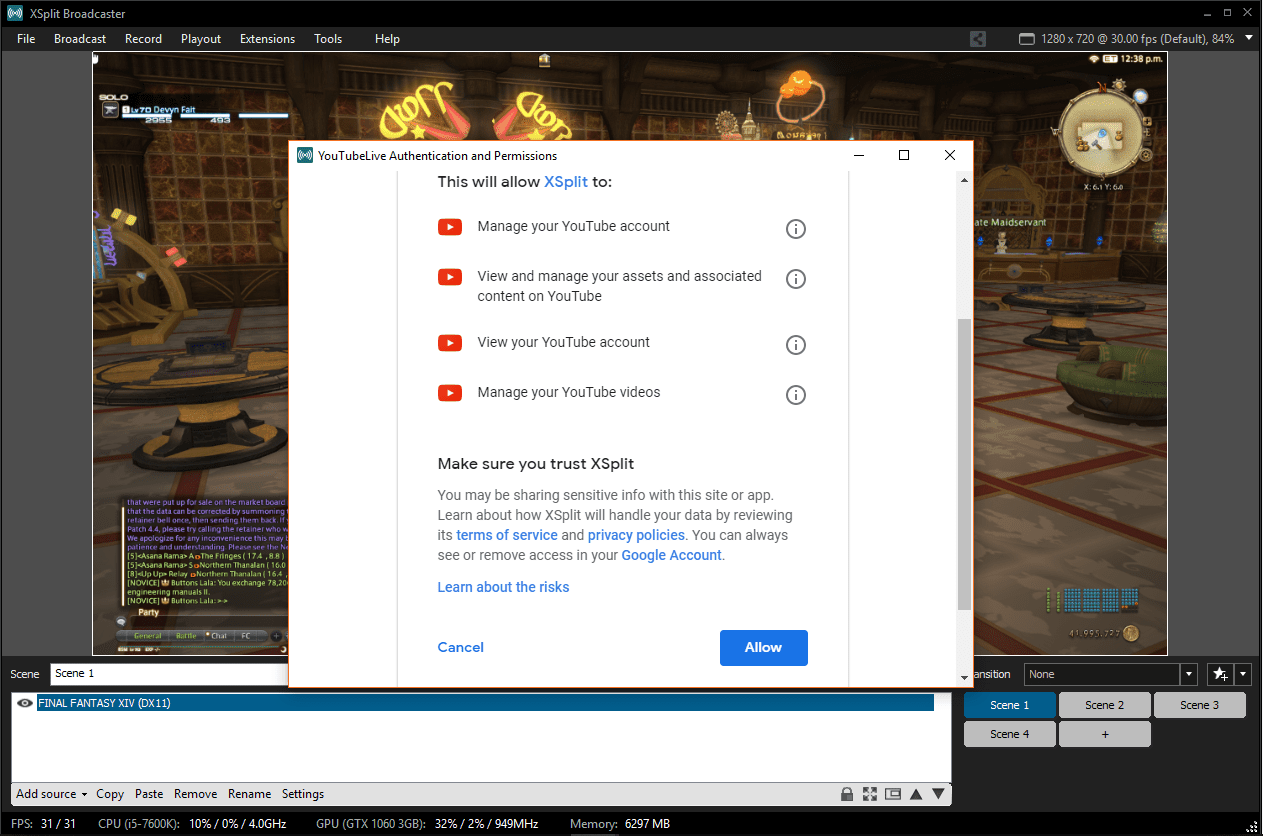
XSplit funktioniert nicht, wenn Sie nicht klicken erlauben. Wenn Sie keinen Zugriff auf Ihr Konto gewähren möchten, verwenden Sie OBS.
Du bist fast da. Sie müssen nur noch Ihren Stream einrichten und mit der Übertragung beginnen:
-
Klicken Sie Sendung.
-
Klicken Sie YouTube Live - dein Nutzername.

-
Das sich öffnende Fenster wird automatisch mit dem Stream-Namen und der Beschreibung gefüllt, die Sie auf YouTube eingegeben haben. Stellen Sie sicher, dass dies korrekt ist, und klicken Sie auf Broadcast starten.

Zu diesem Zeitpunkt ist dein Live-Stream auf YouTube verfügbar. An der Streaming Live-Nachricht oben im Fenster können Sie erkennen, dass XSplit sendet. Wenn Sie diese Nachricht nicht sehen, ist Ihr Stream nicht aktiv.
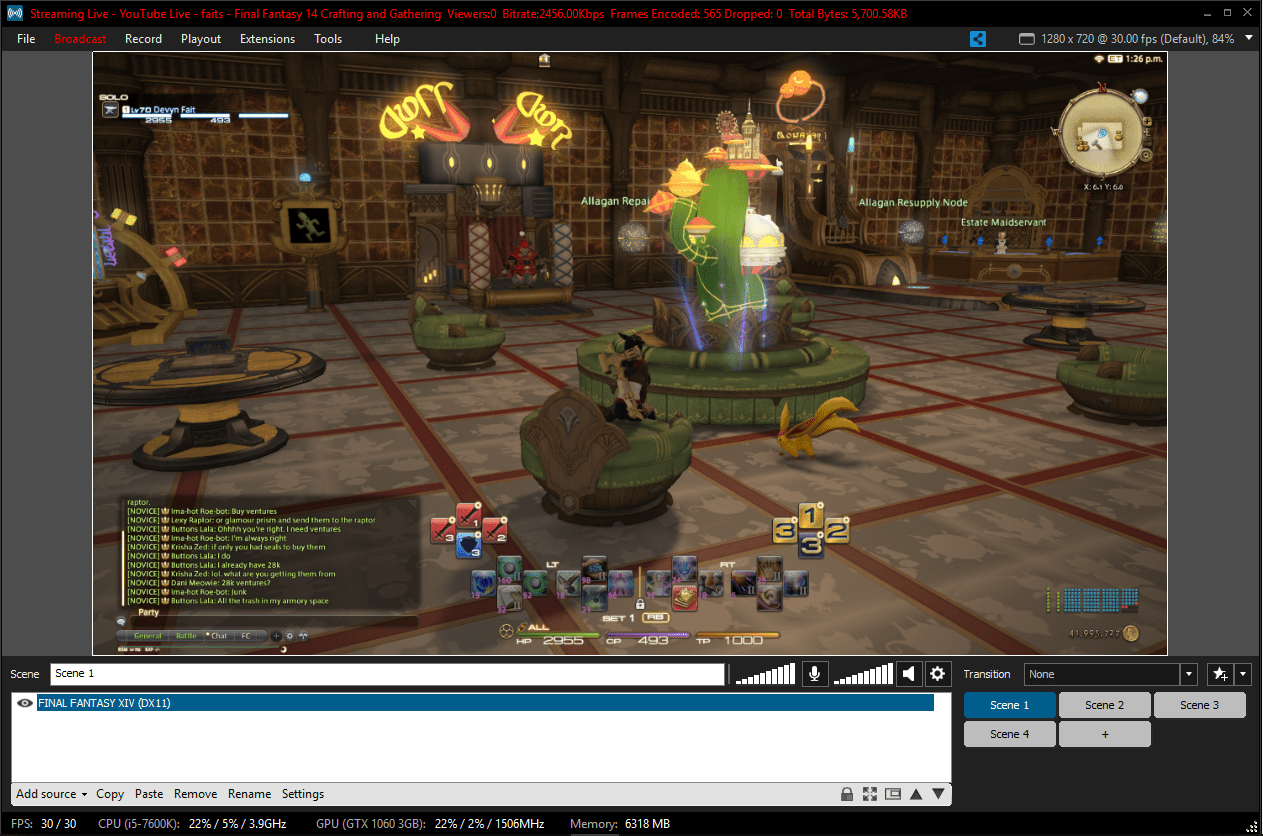
So streamen Sie mit OBS auf YouTube
OBS ist Open Source-Software, die völlig kostenlos verwendet werden kann. Da es sich um Open Source handelt, können die Benutzer den Code sogar übernehmen, ändern und neue Versionen zur Verfügung stellen. Wenn Sie daran interessiert sind, Ihre Live-Streams zu monetarisieren, bietet Streamlabs eine Version von OBS mit vielen Funktionen, die Ihnen dabei helfen. Wenn Sie gerade erst anfangen, funktioniert die Basisversion von OBS ebenfalls einwandfrei.
Im Gegensatz zu XSplit müssen Sie sich nicht für ein Konto anmelden, um OBS verwenden zu können. Laden Sie einfach das Programm herunter, installieren Sie es und Sie können es einrichten.
Der erste Schritt besteht darin, es mit YouTube zum Laufen zu bringen, indem Sie auf Einstellungen klicken.
Um OBS mit YouTube einzurichten, benötigen Sie Ihren Stream-Schlüssel. Wenn Sie vergessen haben, es zu kopieren oder aufzuschreiben, kehren Sie zu Ihrer YouTube Creator Studio-Seite zurück und rufen Sie es ab, bevor Sie fortfahren.
So richten Sie OBS für die Arbeit mit YouTube ein:
-
Mit den Einstellungen Menü öffnen, klicken Strom.
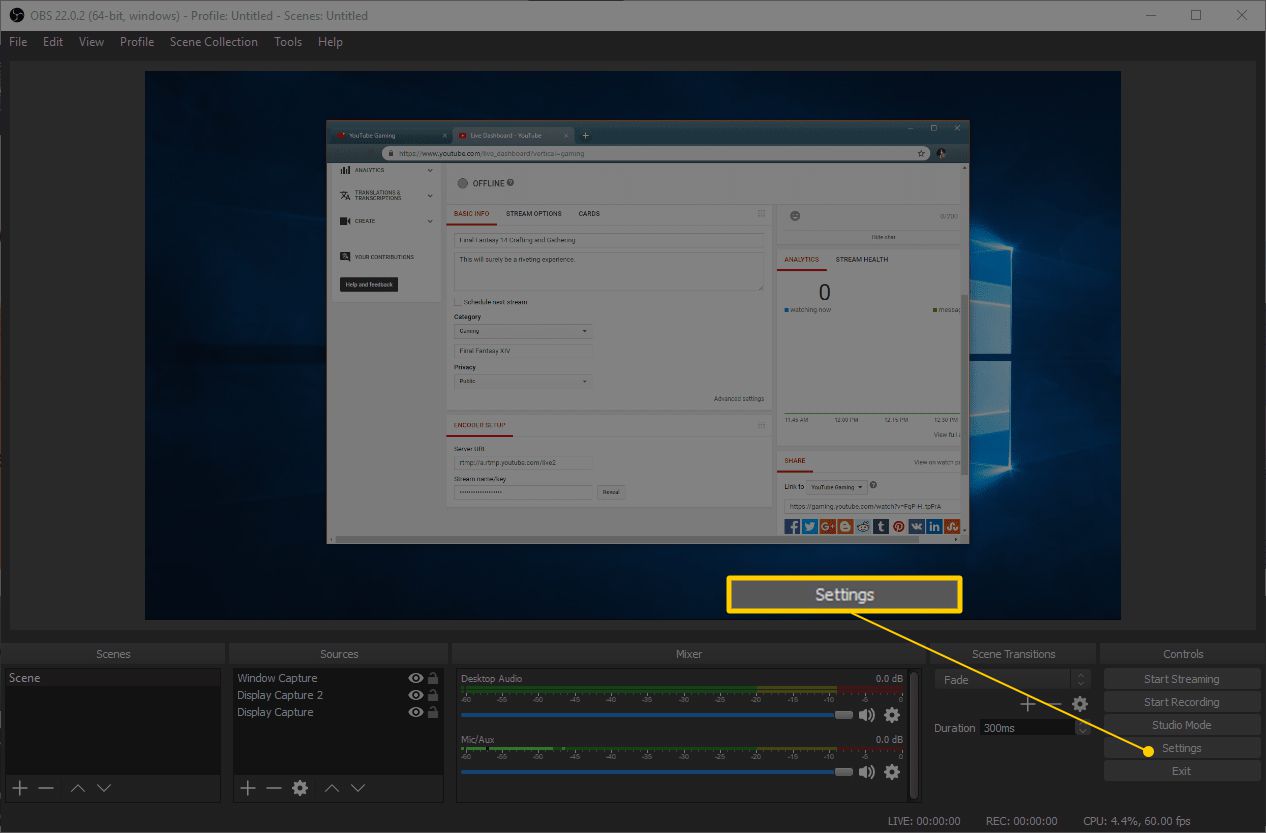
-
Auswählen Stream-Typ > Streaming-Dienste.
-
Auswählen Services > YouTube / YouTube-Spiele.
-
Auswählen Server > Primärer YouTube-Aufnahmeserver.
-
Fügen Sie Ihre ein Stromtaste in das Feld Stream-Schlüssel.

Lassen Sie niemanden Ihren Stream-Schlüssel sehen. Wenn jemand Ihren Stream-Schlüssel erhält, kann er Ihren Stream entführen.
-
Klicken Sie OK.
OBS ist jetzt bereit, auf YouTube zu senden, aber Sie müssen ihm noch mitteilen, was gesendet werden soll. Wenn das richtige Spiel bereits im OBS-Fenster angezeigt wird, können Sie loslegen. Wenn dies nicht der Fall ist, müssen Sie die Taste + im Abschnitt Quellen drücken und angeben, was gestreamt werden soll.
Der einfachste Weg, dies einzurichten, besteht darin, eine Quelle für Ihr Spiel zu erstellen. Sie können für jedes Spiel, das Sie streamen, eine separate Quelle erstellen oder einfach den bestimmten Monitor streamen, auf dem Ihr Spiel angezeigt wird.
So erstellen Sie eine Stream-Quelle in OBS:
-
Klicken Sie auf die + Schaltfläche im Abschnitt Quellen.
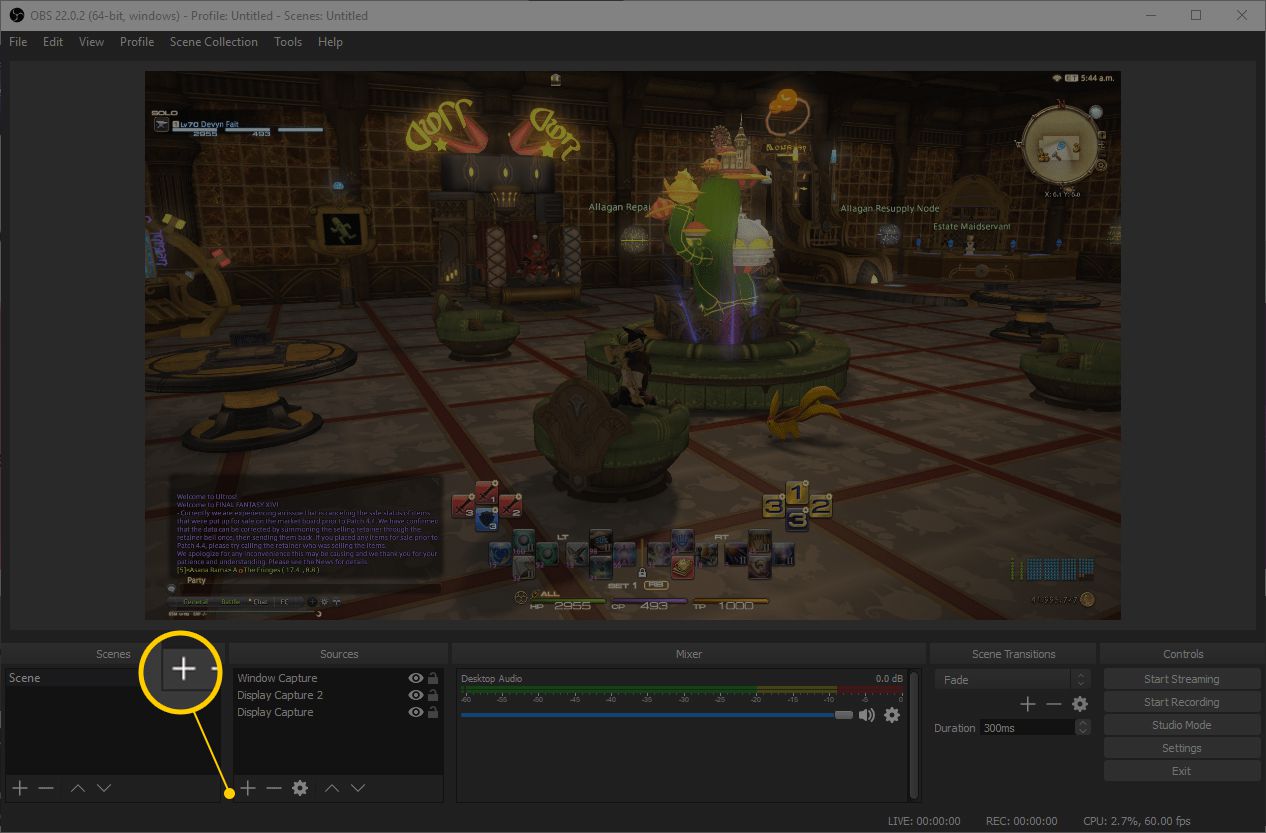
-
Klicken Sie Game Capture.
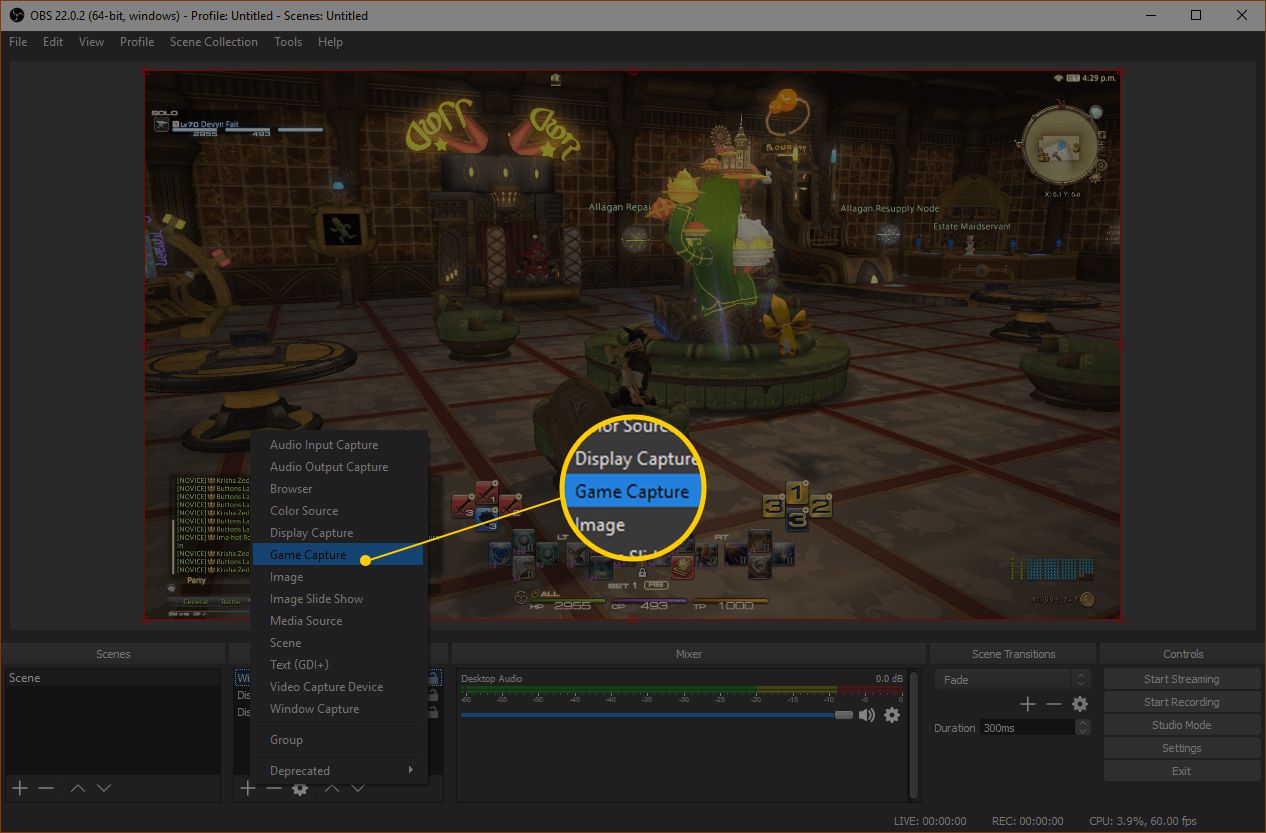
Der nächste Schritt ist das Einrichten Ihrer Game-Capture-Quelle:
-
Klicken Sie Neues.
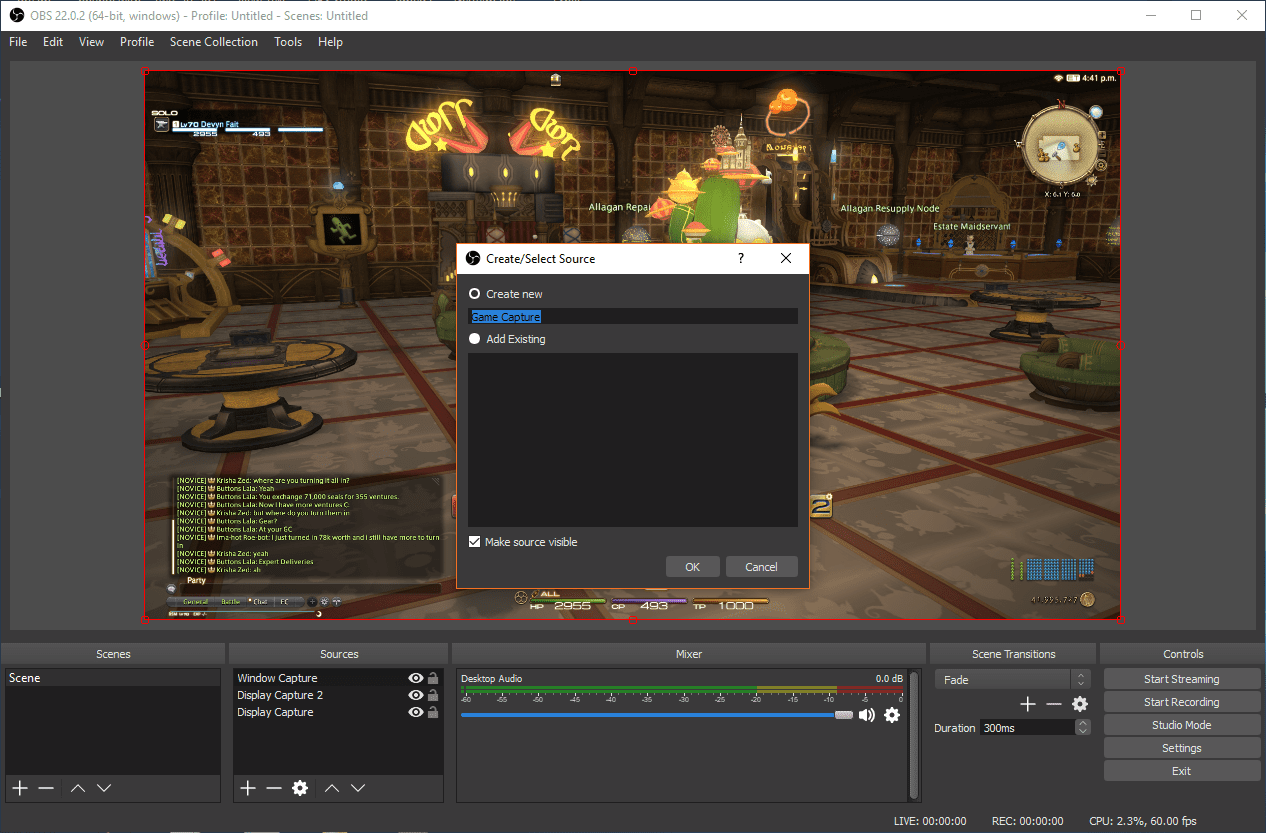
-
Geben Sie ein Titel für Ihre Quelle.
-
Überprüfen Sie, dass Quelle sichtbar machen wird geprüft.
-
Klicken Sie OK.
Der nächste Schritt besteht darin, OBS mitzuteilen, welches Spiel erfasst werden soll:
-
Auswählen Modus > Erfassen Sie ein bestimmtes Fenster.
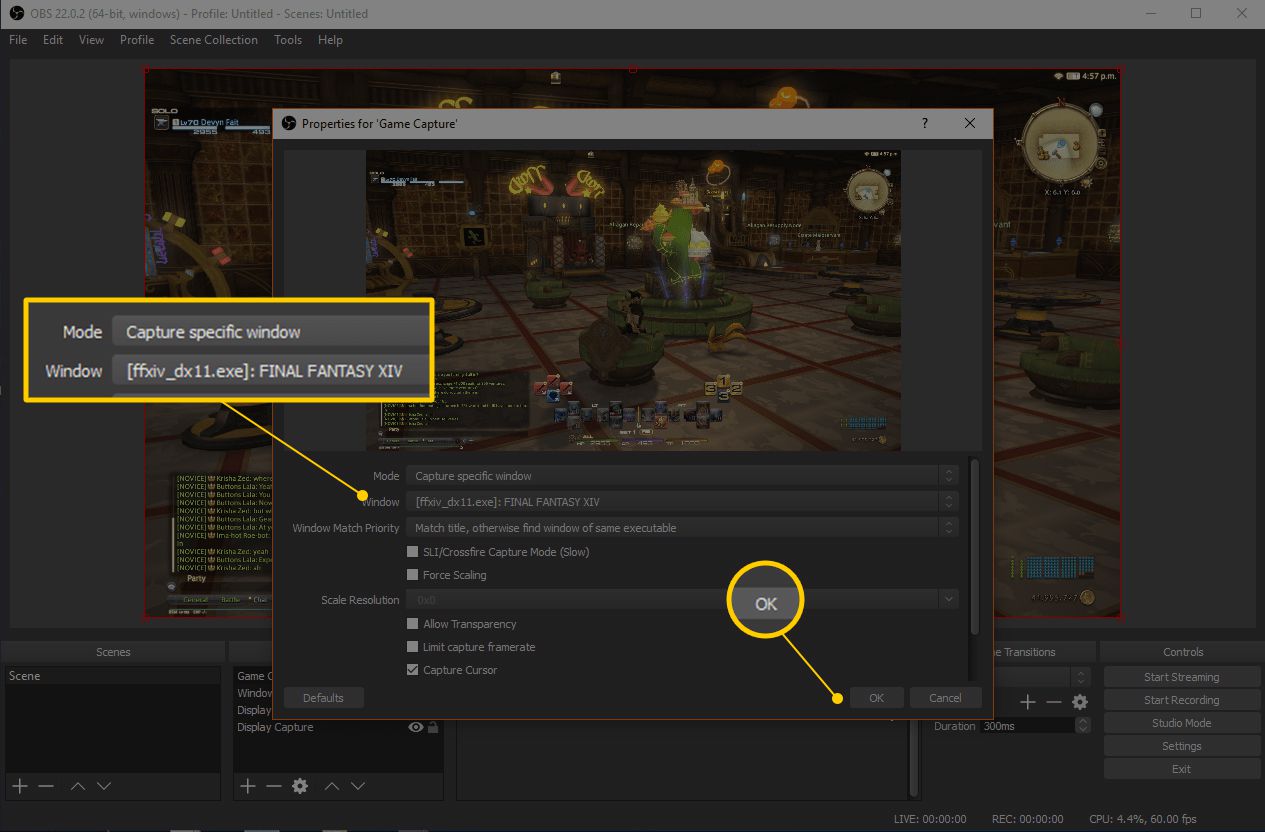
-
Auswählen Schauefenster > der Prozessname Ihres Spiels.
-
Lassen Sie den Rest der Einstellungen in Ruhe.
-
Klicken Sie OK.
Wenn Ihre Quelle erstellt wurde, können Sie mit dem Streaming beginnen:
-
Stellen Sie sicher, dass im OBS-Fenster Ihr Spiel angezeigt wird.
-
Wenn OBS Ihr Spiel nicht anzeigt, klicken Sie auf Ihre neue Quelle und wechseln Sie zu dieser.
-
Klicken Sie Streaming starten.
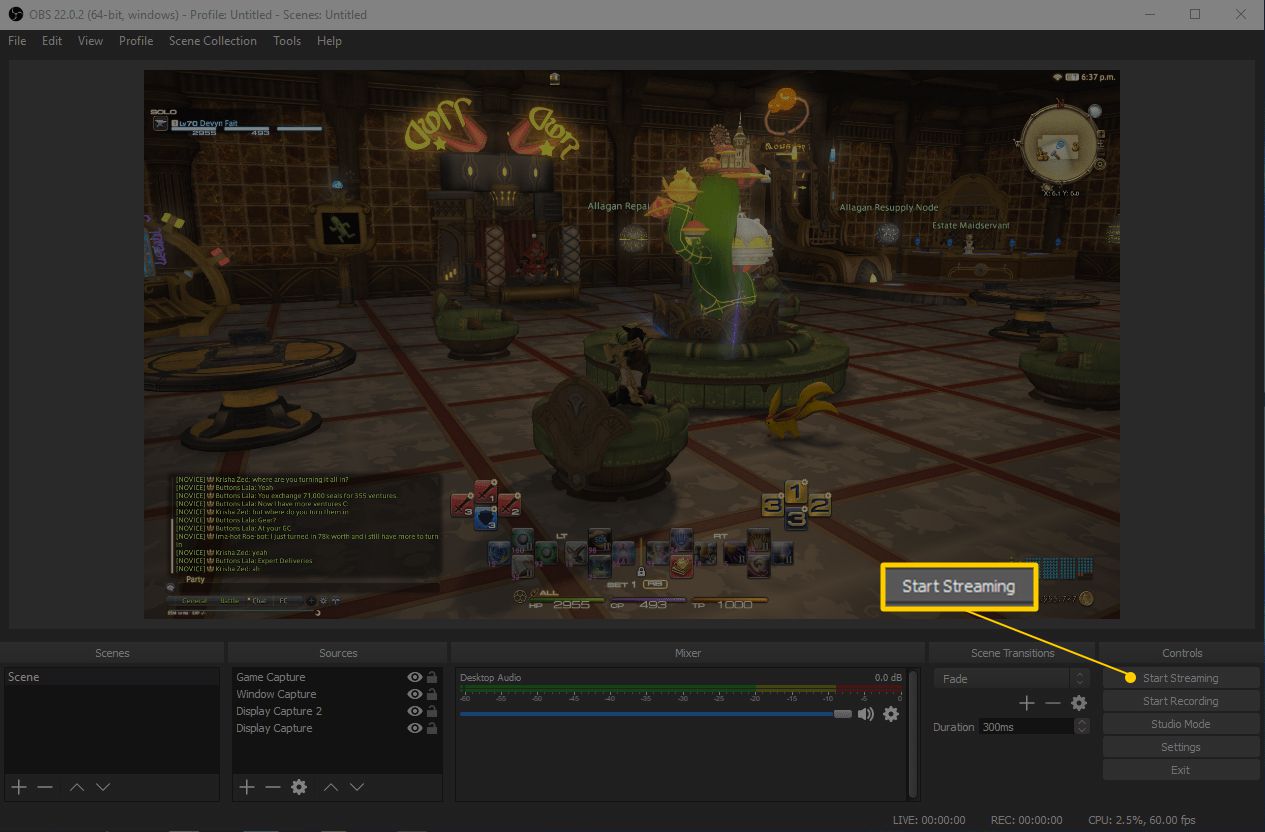
So überprüfen Sie, ob Ihr YouTube-Gaming-Stream funktioniert
Sobald Sie Ihren Encoder so eingestellt haben, dass er mit dem Streaming beginnt, sollte Ihr Spiel-Stream live sein. Wenn Sie sicher sein möchten, dass alles funktioniert, müssen Sie zu Ihrer Creator Studio-Seite zurückkehren und Ihren Live-Stream öffnen.
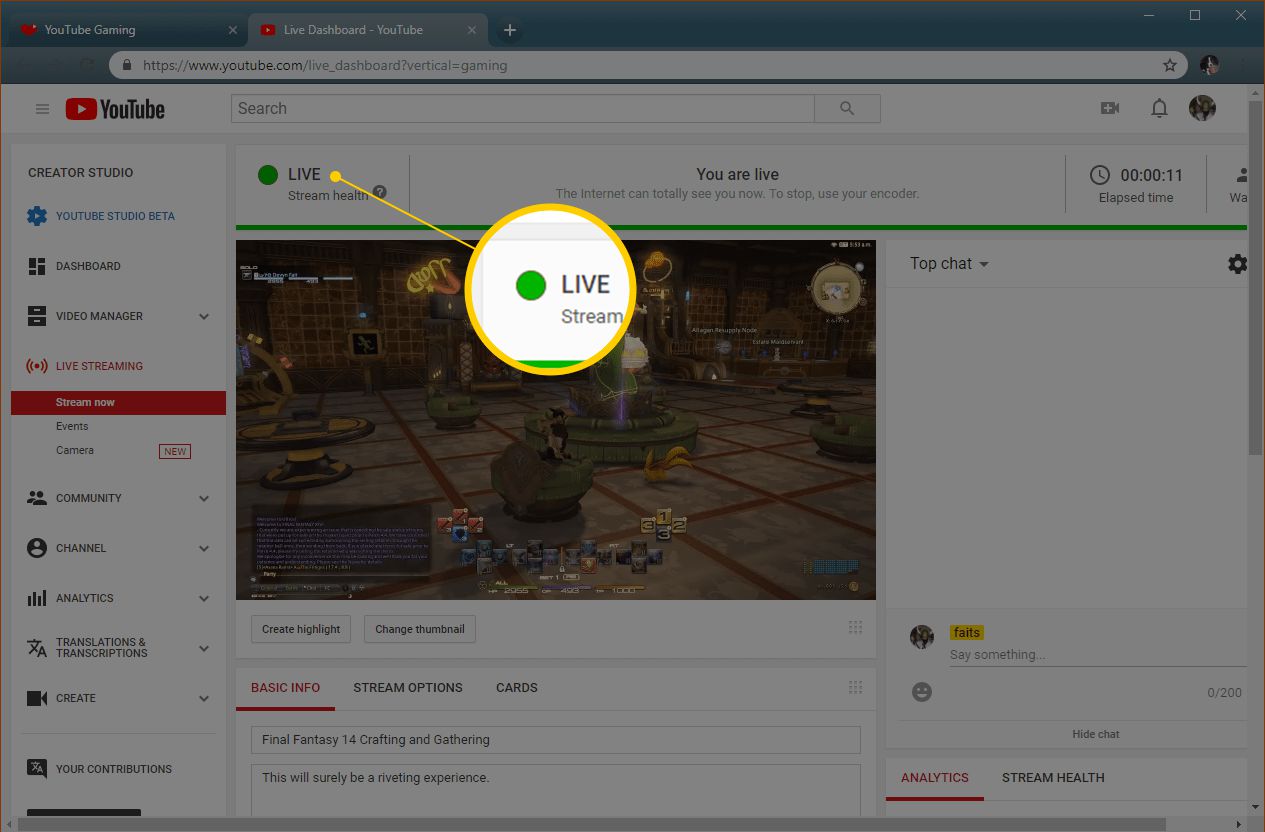
Wenn Ihr Live-Stream funktioniert, sehen Sie oben auf Ihrer Stream-Seite einen großen grünen Punkt neben dem Wort LIVE. Sie können auch nach unten scrollen und auf STREAM HEALTH klicken, um zu sehen, ob YouTube Ratschläge zur Verbesserung der Stream-Qualität hat.
Es dauert einige Momente, bis ein Stream live geschaltet wird, nachdem Sie mit dem Streaming in einem Encoder begonnen haben. Wenn Sie also den grünen Punkt nicht sehen, geben Sie ihm etwas. Wenn der Punkt grau bleibt, müssen Sie zu Ihrem Encoder zurückkehren und das Streaming erneut starten.
So beenden Sie das Streaming bei YouTube-Spielen
Wenn dein Stream live ist, kannst du den Titel, die Beschreibung und ob er privat, öffentlich oder nicht aufgeführt ist, auf deiner YouTube Creator Studio-Seite ändern. Das ist das Ausmaß der Kontrolle, die Sie über den Stream von dieser Seite haben. Wenn es Zeit ist, den Stream herunterzufahren, müssen Sie dies in Ihrem Encoder tun.
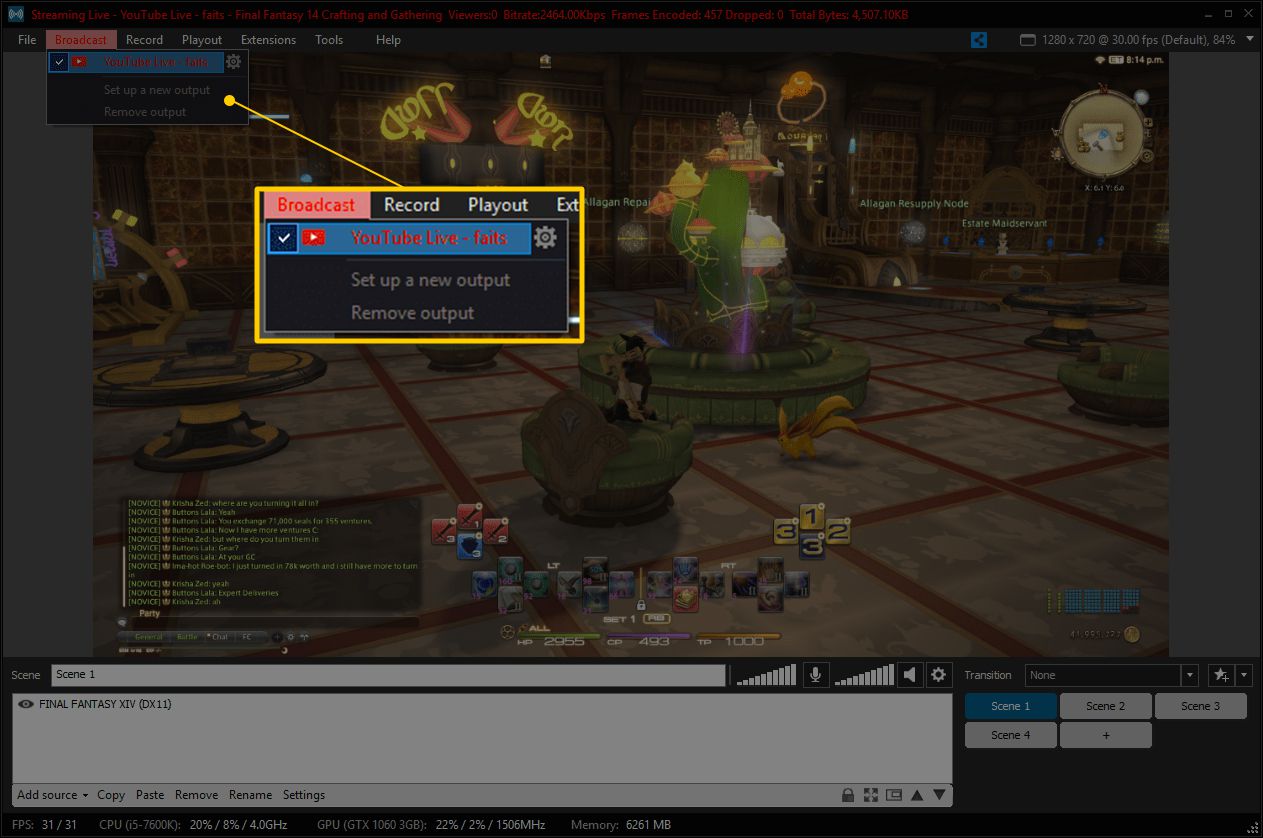
So stoppen Sie einen Stream in XSplit:
-
Klicken Sie Sendung.
-
Klicken Sie auf Y.ouTube Live - Ihr Benutzername.
-
Stellen Sie sicher, dass der rote Text lautet Live-Streaming oben im Xsplit-Fenster verschwindet. Dies bedeutet, dass der Stream beendet wurde.
Um das Streaming in OBS zu beenden, müssen Sie nur auf klicken Stoppen Sie das Streaming. Das grüne Quadrat in der unteren rechten Ecke des Fensters verschwindet, was bedeutet, dass OBS nicht mehr gestreamt wird.
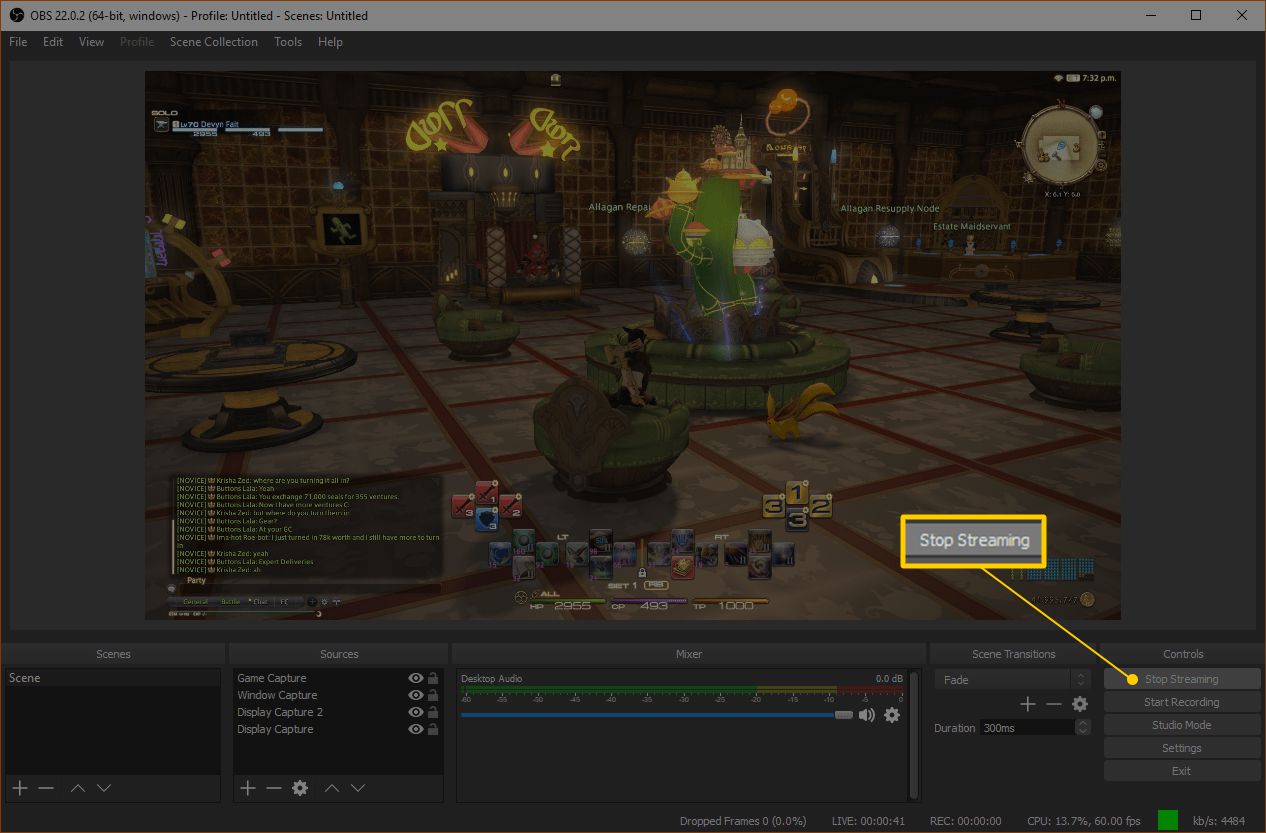
Können Sie ohne Encoder über einen Webbrowser auf YouTube streamen?
YouTube hat es einfacher denn je gemacht, Live-Streams von Chrome zu erstellen. Sie können tatsächlich direkt aus dem Browser streamen, ohne irgendeine Art von Encoder-Software. Sie können jedoch nur Video von einer Webcam und Audio von einem Mikrofon streamen. Sie können kein direktes Chrome-Streaming zum Streamen von Spielen verwenden.
Wenn Sie die in Chrome integrierte Streaming-Funktion verwenden möchten, um einige Webcam-Sendungen für Ihre Fans zu erstellen, wenn Sie nicht spielen, gehen Sie wie folgt vor:
-
Navigiere zur YouTube-Hauptseite oder zu deiner Creator Studio-Seite.
-
Klicken Sie auf die Kamerasymbol mit dem + Symbol im Inneren.
-
Klicken Sie Geh Leben.
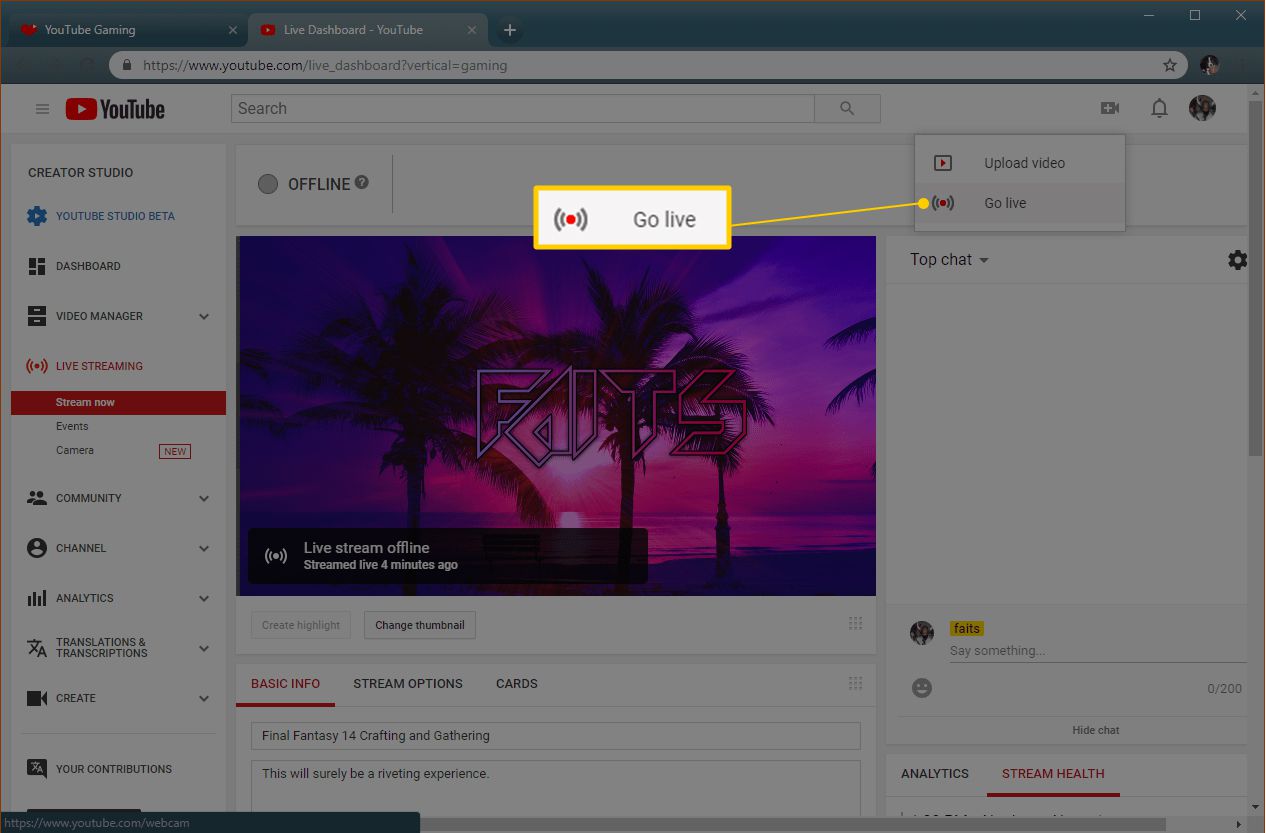
-
Wenn Sie aufgefordert werden, Chrome für den Zugriff auf Ihre Webcam und Ihr Mikrofon bereitzustellen, klicken Sie auf erlauben.
-
Geben Sie einen Titel und eine Beschreibung für Ihren Stream ein und klicken Sie auf Weiter.
-
Klicken Sie Geh Leben.
-
Klicken Sie END STREAM wenn du fertig bist.
Sie können diese Methode verwenden, um sich selbst beim Spielen zu streamen, aber Ihre Zuschauer können nur sehen, auf was Sie Ihre Webcam richten. Um qualitativ hochwertiges Spielmaterial live zu streamen, müssen Sie einen Encoder verwenden.

