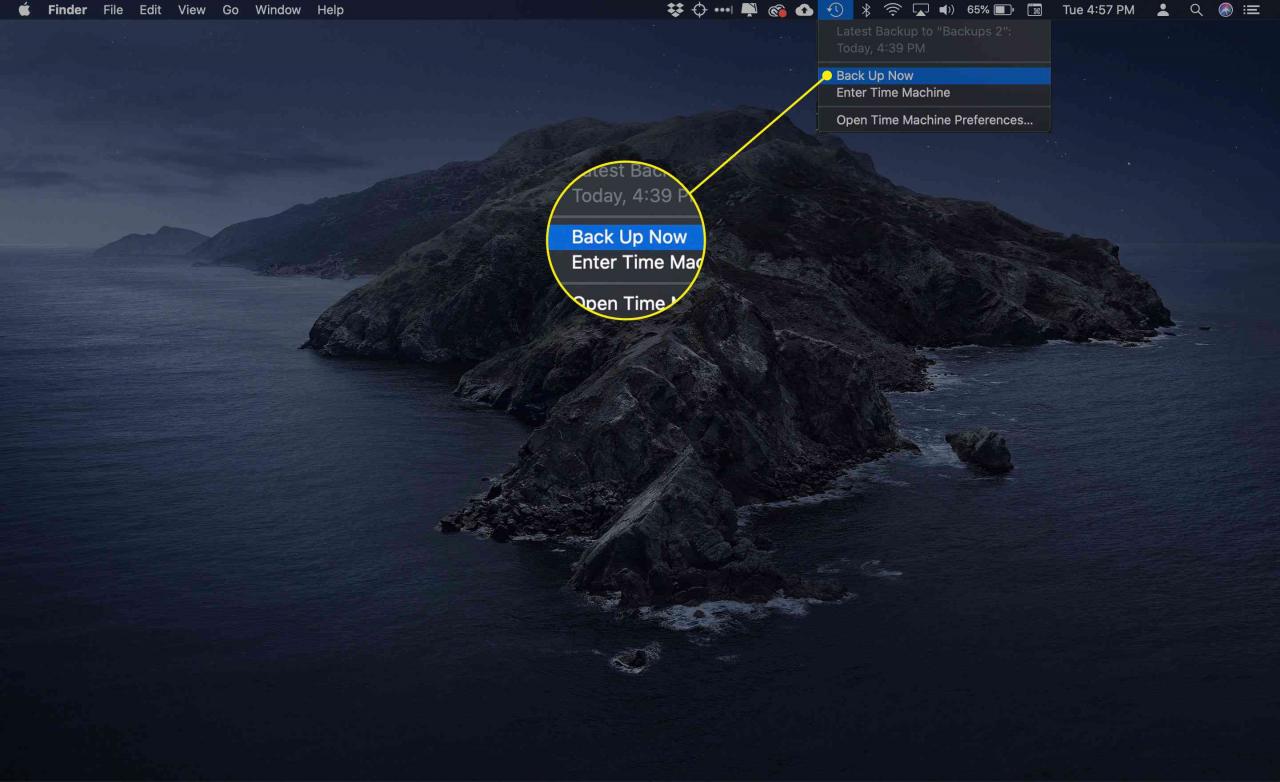Time Machine ist ein benutzerfreundliches Backup-System für macOS, das Datenverlust verhindert. Mit der Einführung von OS X Mountain Lion (10.8) hat Apple Time Machine aktualisiert, um die Arbeit mit mehreren Sicherungslaufwerken zu vereinfachen. Das Update bot eine robustere Sicherungslösung, da Sie problemlos mehrere Laufwerke als Sicherungsziele zuweisen können.
Die Vorteile mehrerer Zeitmaschinenantriebe
Der Hauptvorteil mehrerer Time Machine-Laufwerke besteht darin, dass eine Sicherung häufig nicht ausreicht. Redundante Sicherungen stellen sicher, dass Sie eine zweite oder dritte Sicherung haben, von der Sie Ihre Daten abrufen können, falls bei einer Sicherung ein Fehler auftritt. Es ist eine ausfallsichere Maßnahme.
Es ist nicht ungewöhnlich, dass professionelle Organisationen über Sicherungssysteme verfügen, die zwei lokale Sicherungen erstellen, die in Rotation verwendet werden. Der erste kann für gerade Tage sein; die zweite für ungerade Tage. Die Idee ist einfach: Wenn ein Backup aus irgendeinem Grund fehlerhaft ist, ist das zweite Backup nur einen Tag älter. Sie würden höchstens einen Tag Arbeit verlieren. Viele Unternehmen führen auch ein externes Backup durch. Im Falle eines Brandes, einer Überschwemmung oder einer anderen Katastrophe verliert das Unternehmen nicht alle Daten. Die Idee von externen Backups geht Cloud-Speichersystemen lange voraus.
Die Fähigkeit von Time Machine, mit mehreren Sicherungslaufwerken zu arbeiten, bietet Ihnen ein hohes Maß an Flexibilität beim Erstellen einer benutzerdefinierten Sicherungslösung, die Ihren Anforderungen entspricht.
So erstellen Sie ein robustes Time Machine Backup-System
Diese Anleitung führt Sie durch den Prozess der Erstellung eines Backup-Systems mit drei Laufwerken. Zwei Laufwerke werden verwendet, um ein grundlegendes Maß an Backup-Redundanz zu erreichen, während das dritte für den externen Backup-Speicher verwendet wird.
Wir haben dieses Beispiel ausgewählt, weil es Ihnen zeigt, wie Sie die neue Unterstützung von Time Machine für mehrere Laufwerke verwenden und nahtlos mit Laufwerken arbeiten können, die nur vorübergehend vorhanden sind, z. B. externe Sicherungslaufwerke.
Was wirst du brauchen
- Ein Mac: Auf dem Computer sollte OS X Mountain Lion oder höher ausgeführt werden.
- Drei Laufwerke: Jedes Laufwerk muss groß genug sein, um die Daten zu speichern, die Sie auf Ihrem Mac haben, und noch einige mehr. Je mehr Speicherplatz auf den Sicherungslaufwerken verfügbar ist, desto mehr historische Time Machine-Daten können gespeichert werden.
- Eine Stunde Zeit: Dies ist die Zeit, die wahrscheinlich benötigt wird, um das Time Machine-Sicherungssystem einzurichten, sowie die Zeit, um die ersten Sicherungen durchzuführen.
Wenn Sie nur ein Backup-System mit zwei Laufwerken erstellen möchten, können Sie dieses Handbuch weiterhin verwenden. Ändern Sie einfach die Anzahl der Laufwerke von drei auf zwei, während Sie die Anweisungen durcharbeiten.
Dieses Handbuch funktioniert für lokale interne Laufwerke, externe Laufwerke, Time Capsule-Laufwerke und Netzwerklaufwerke, die von Time Machine unterstützt werden.
Zeitmaschine mit mehreren Antrieben: ein Überblick
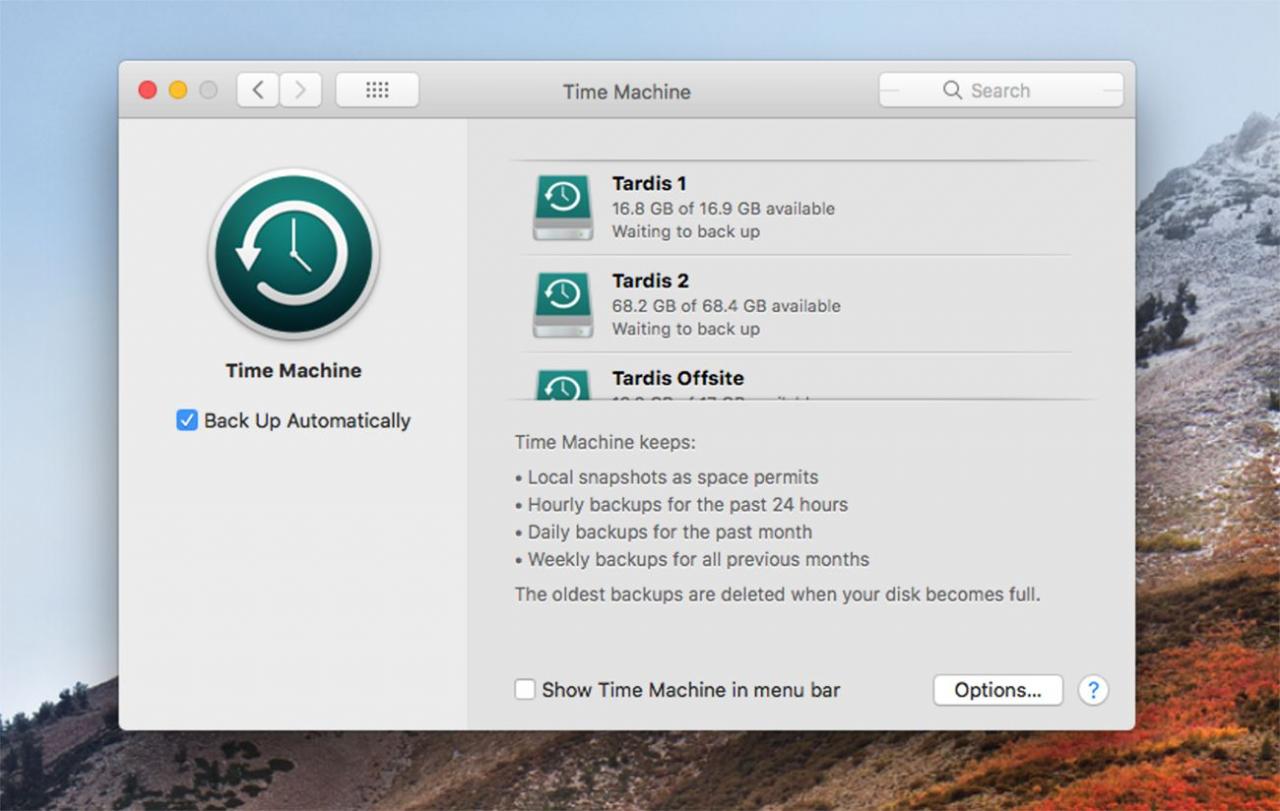
Beginnend mit Mountain Lion bietet Time Machine direkte Unterstützung für mehrere Sicherungslaufwerke. Wir werden diese neue Funktion nutzen, um ein grundlegendes Backup-System mit mehreren Laufwerken zu erstellen. Um zu verstehen, wie das Backup-System funktioniert, müssen wir untersuchen, wie Time Machine mit mehreren Laufwerken umgeht.
Wie Time Machine mehrere Sicherungslaufwerke verwendet
Wenn mehrere Sicherungslaufwerke verfügbar sind, verwendet Time Machine ein grundlegendes Rotationsschema. Zunächst wird nach Sicherungslaufwerken gesucht, die mit Ihrem Mac verbunden und auf diesem installiert sind. Anschließend wird jedes Laufwerk untersucht, um festzustellen, ob eine Time Machine-Sicherung vorhanden ist und wenn ja, wann die Sicherung zuletzt durchgeführt wurde.
Mit diesen Informationen wählt Time Machine das Laufwerk aus, das für die nächste Sicherung verwendet werden soll. Wenn mehrere Laufwerke vorhanden sind, jedoch keine Sicherungen vorhanden sind, wählt Time Machine das erste Laufwerk aus, das als Time Machine-Sicherungslaufwerk zugewiesen wurde. Wenn eines oder mehrere der Laufwerke eine Time Machine-Sicherung enthalten, wählt Time Machine immer das Laufwerk mit der ältesten Sicherung aus.
Da Time Machine stündlich Sicherungen durchführt, gibt es zwischen den einzelnen Laufwerken einen Unterschied von einer Stunde. Die Ausnahmen von dieser einstündigen Regel treten auf, wenn Sie zum ersten Mal neue Time Machine-Sicherungslaufwerke festlegen oder wenn Sie dem Mix ein neues Time Machine-Sicherungslaufwerk hinzufügen. In beiden Fällen kann die erste Sicherung lange dauern und Time Machine dazu zwingen, Sicherungen auf anderen angeschlossenen Laufwerken auszusetzen. Time Machine unterstützt zwar mehrere Laufwerke, kann jedoch mit der oben definierten Rotationsmethode nur mit jeweils einem Laufwerk arbeiten.
Arbeiten mit Laufwerken, die vorübergehend an die Zeitmaschine angeschlossen sind
Wenn Sie ein weiteres Sicherungslaufwerk hinzufügen möchten, um eine Sicherung an einem sicheren Ort zu speichern, fragen Sie sich möglicherweise, wie Time Machine mit Laufwerken funktioniert, die nicht immer vorhanden sind. Time Machine hält sich an dieselbe Regel: Es aktualisiert das Laufwerk mit der ältesten Sicherung.
Wenn Sie ein externes Laufwerk an Ihren Mac anschließen, das Sie nur für externe Sicherungen verwenden, enthält es wahrscheinlich die älteste Sicherung. Um das externe Laufwerk zu aktualisieren, schließen Sie es an Ihren Mac an. Wenn es auf Ihrem Mac Desktop angezeigt wird, wählen Sie Jetzt sichern über das Time Machine-Symbol in der Menüleiste. Time Machine aktualisiert das älteste Backup, das sich wahrscheinlich auf dem externen Laufwerk befindet.
Sie können diese Aktion im Einstellungsbereich der Zeitmaschine bestätigen (geöffnet) Systemeinstellungen und wählen Sie Zeitmaschine). Der Einstellungsbereich von Time Machine sollte entweder die laufende Sicherung anzeigen oder das Datum der letzten Sicherung angeben, das vor wenigen Augenblicken liegen sollte.
Laufwerke, die mit Time Machine verbunden und von Time Machine getrennt sind, müssen nichts Besonderes durchlaufen, um als Time Machine-Sicherungslaufwerke erkannt zu werden. Stellen Sie nur sicher, dass sie auf dem Desktop Ihres Mac bereitgestellt sind, bevor Sie ein Time Machine-Backup starten. Stellen Sie sicher, dass Sie das externe Laufwerk von Ihrem Mac auswerfen, bevor Sie es ausschalten oder den Netzstecker ziehen. Um ein externes Laufwerk auszuwerfen, klicken Sie mit der rechten Maustaste auf das Symbol des Laufwerks auf dem Desktop und wählen Sie Auswerfen [Name des Laufwerks] aus dem Pop-up-Menü.
Wiederherstellen von Zeitmaschinen-Backups
Das Wiederherstellen einer Time Machine-Sicherung, wenn mehrere Sicherungen zur Auswahl stehen, folgt einer einfachen Regel. Time Machine zeigt immer die Sicherungsdateien vom Laufwerk mit der neuesten Sicherung an.
Natürlich kann es vorkommen, dass Sie eine Datei von einem Laufwerk wiederherstellen möchten, das nicht die neueste Sicherung enthält. Sie können dies mit einer von zwei Methoden tun. Am einfachsten ist es, das Laufwerk auszuwählen, das im Time Machine-Browser angezeigt werden soll. Klicken Sie dazu in der Menüleiste bei gedrückter Wahltaste auf das Symbol Zeitmaschine und wählen Sie dann Durchsuchen Sie andere Sicherungsdatenträger aus dem Dropdown-Menü. Wählen Sie die Festplatte aus, die Sie durchsuchen möchten. Sie können dann im Time Machine-Browser auf die Sicherungsdaten dieser Festplatte zugreifen.
Bei der zweiten Methode müssen alle Time Machine-Sicherungsdatenträger außer demjenigen, den Sie durchsuchen möchten, ausgehängt werden. Diese Methode wird als vorübergehende Problemumgehung für einen Fehler in Mountain Lion erwähnt, der zumindest in den ersten Versionen verhindert, dass die Methode "Andere Sicherungsdatenträger durchsuchen" funktioniert. Um die Bereitstellung einer Festplatte aufzuheben, klicken Sie mit der rechten Maustaste auf das Symbol der Festplatte auf dem Desktop und wählen Sie Auswerfen aus dem Pop-up-Menü.
Zeitmaschine mit mehreren Laufwerken - Hinzufügen weiterer Sicherungslaufwerke
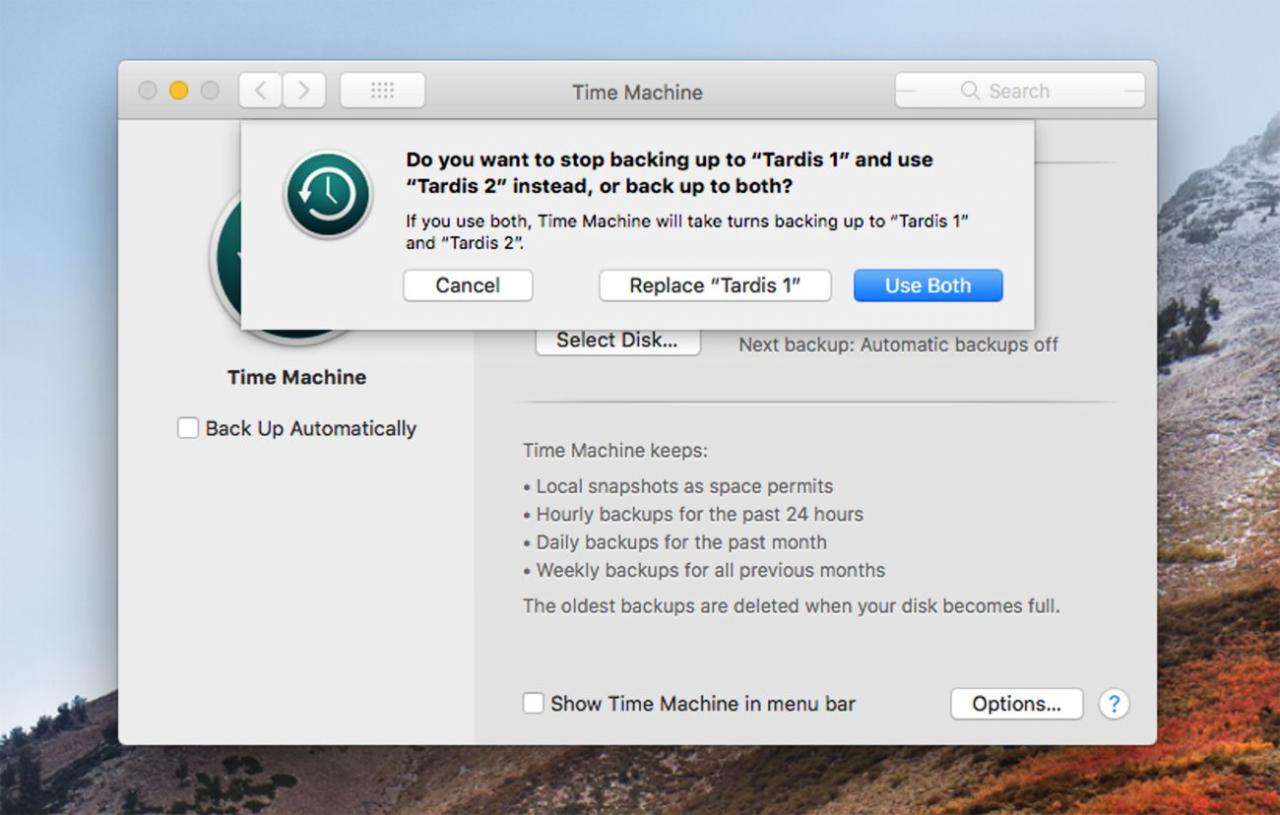
Der unten beschriebene Vorgang funktioniert, wenn Sie Time Machine noch nicht eingerichtet haben oder wenn Time Machine bereits mit einem einzelnen Laufwerk ausgeführt wird. Vorhandene Time Machine-Laufwerke müssen nicht entfernt werden. Wenn Sie auf Fehler stoßen, lesen Sie unsere Anleitung zur Fehlerbehebung bei Time Machine.
So fügen Sie Time Machine Laufwerke hinzu
Wenn Sie Time Machine zum ersten Mal verwenden, lesen Sie möglicherweise die folgende Anleitung: Time Machine - Das Sichern Ihrer Daten war noch nie so einfach. Hier erfahren Sie, wie Sie Ihr erstes Time Machine-Sicherungslaufwerk einrichten.
-
Stellen Sie sicher, dass die Laufwerke, die Sie mit Time Machine verwenden möchten, auf dem Desktop Ihres Mac bereitgestellt und als MacOS Extended (Journaled) -Laufwerke formatiert sind. Sie können das Festplatten-Dienstprogramm verwenden, wie in unserem Handbuch Formatieren Ihrer Festplatte mithilfe des Festplatten-Dienstprogramms beschrieben, um sicherzustellen, dass Ihr Laufwerk einsatzbereit ist.
-
Wenn Ihre Sicherungslaufwerke bereit sind, starten Sie Systemeinstellungen Klicken Sie auf das entsprechende Symbol im Dock oder wählen Sie es aus dem aus Apfel menu.
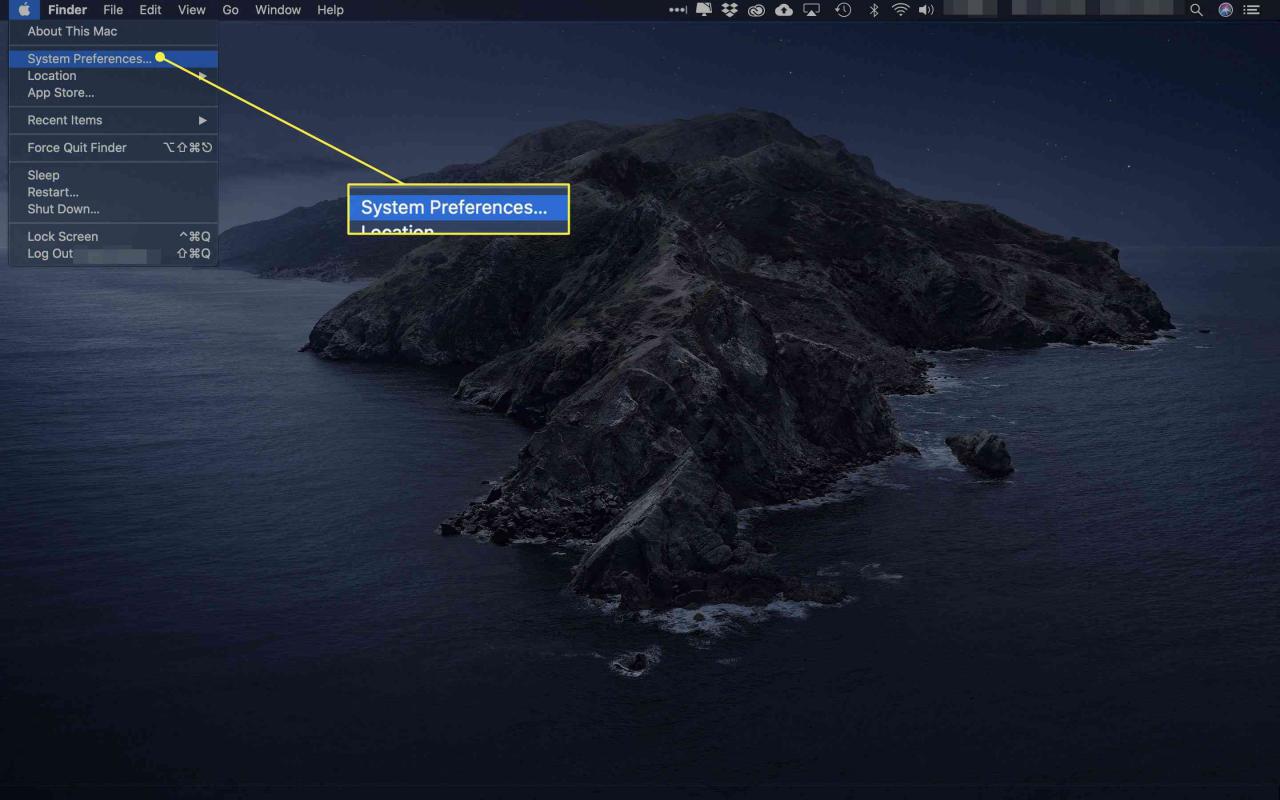
-
Auswählen Zeitmaschine.
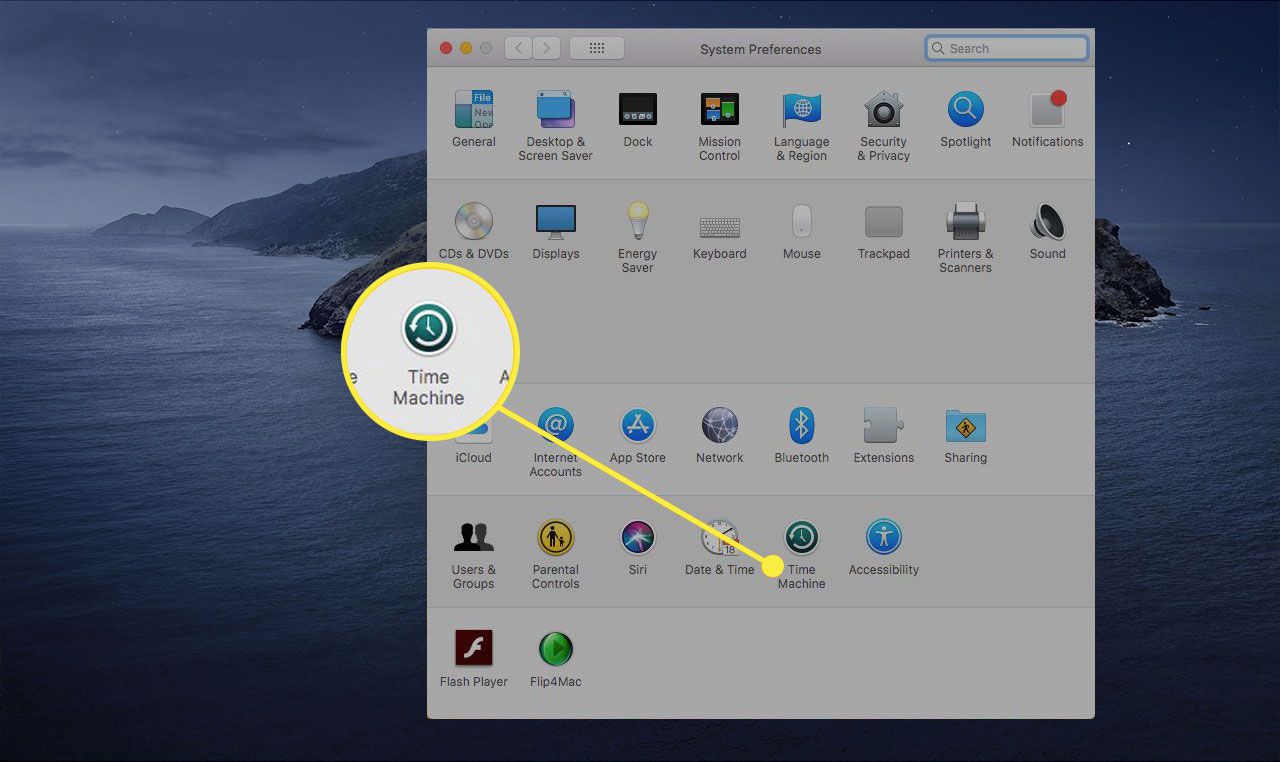
-
Auswählen Options.
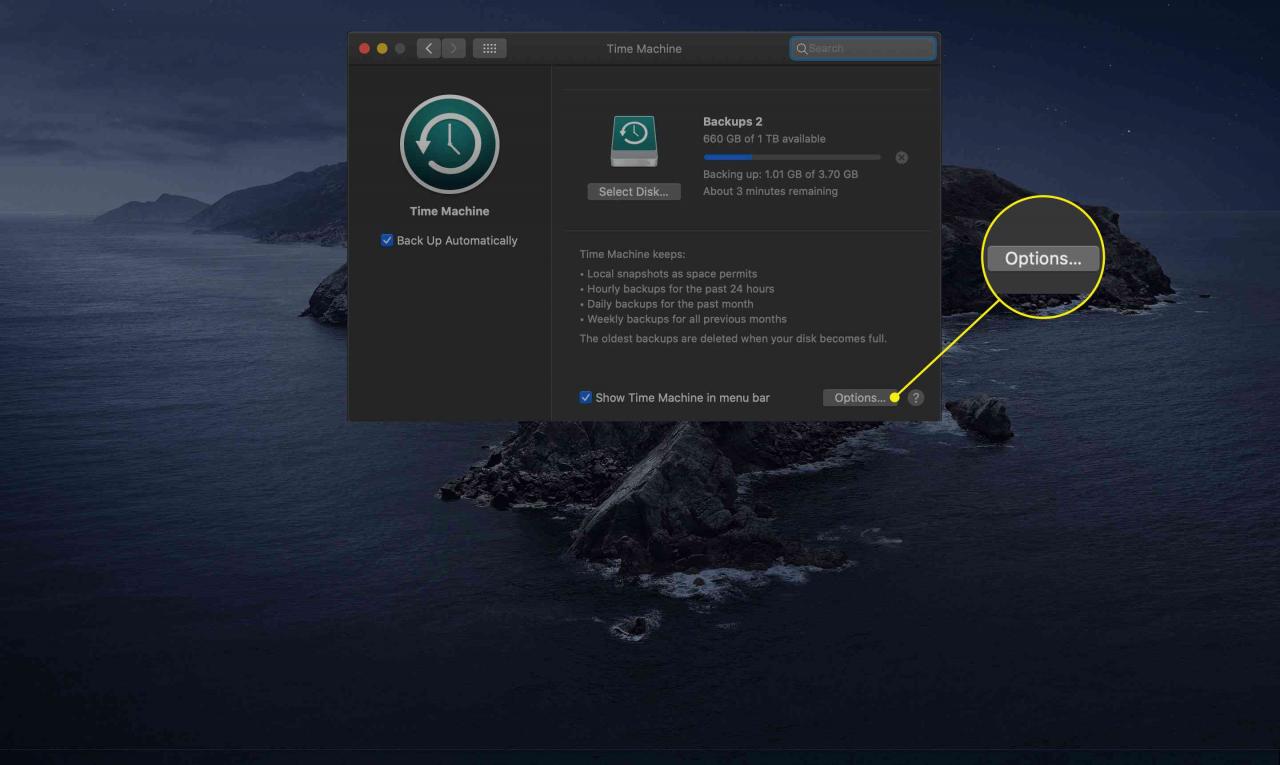
-
Wählen Sie das Plus ( + ) Symbol, um das Laufwerk zur Ausschlussliste hinzuzufügen.
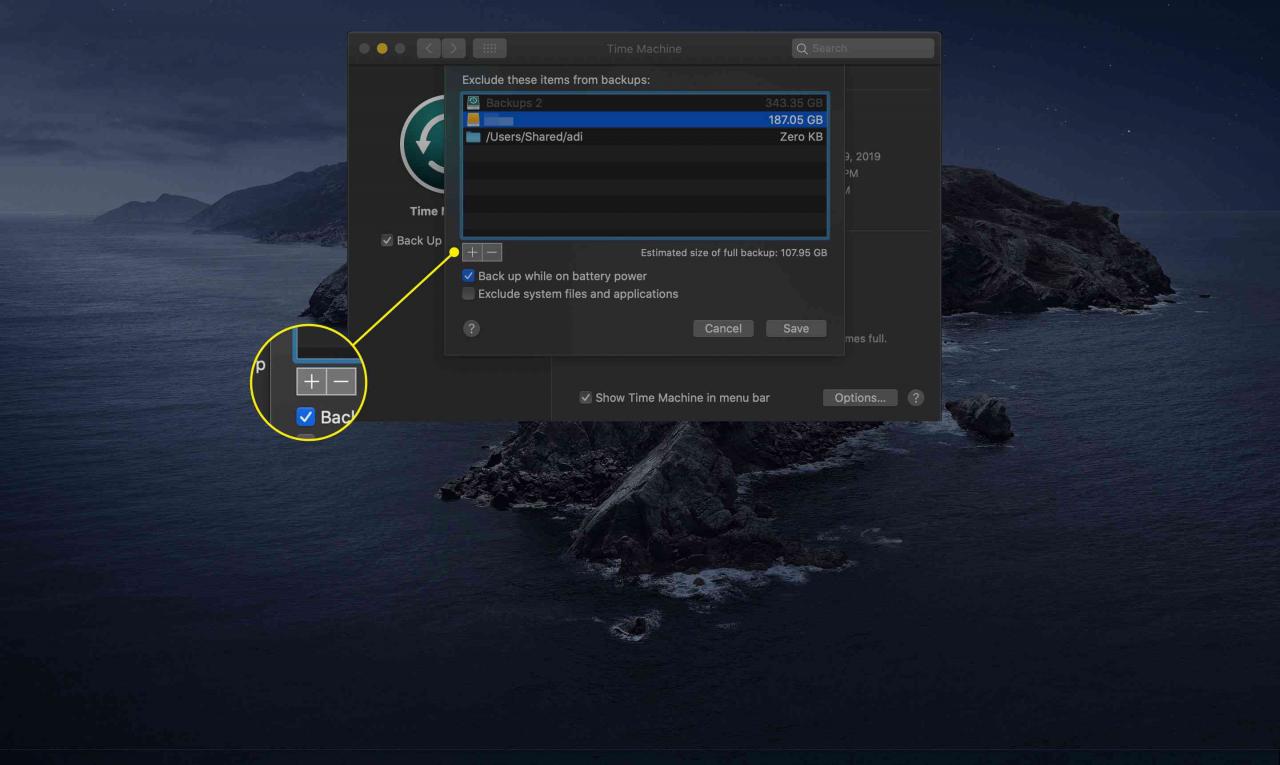
-
Kehren Sie zum Hauptmenü zurück und klicken Sie auf Wählen Sie Festplatte.
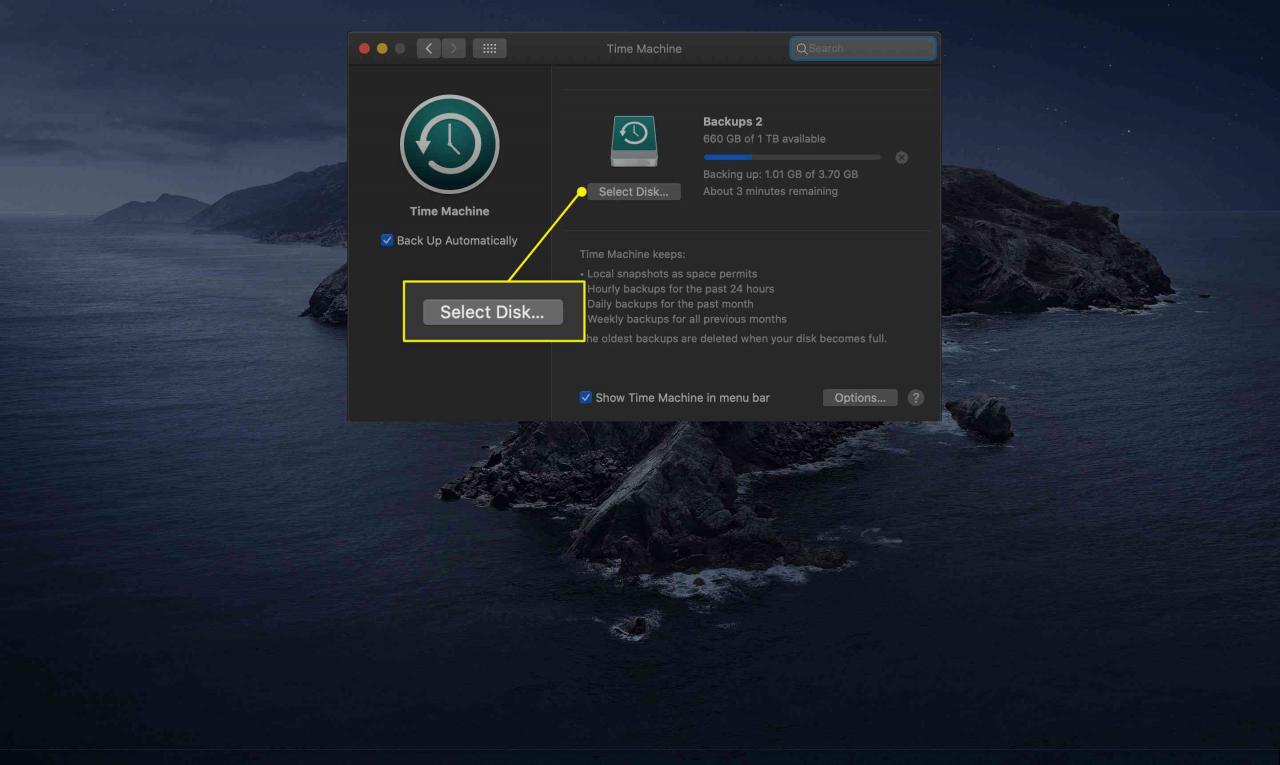
-
Wählen Sie aus der Liste der verfügbaren Laufwerke das zweite Laufwerk aus, das Sie für Sicherungen verwenden möchten, und wählen Sie dann aus Verwenden Sie die Festplatte.
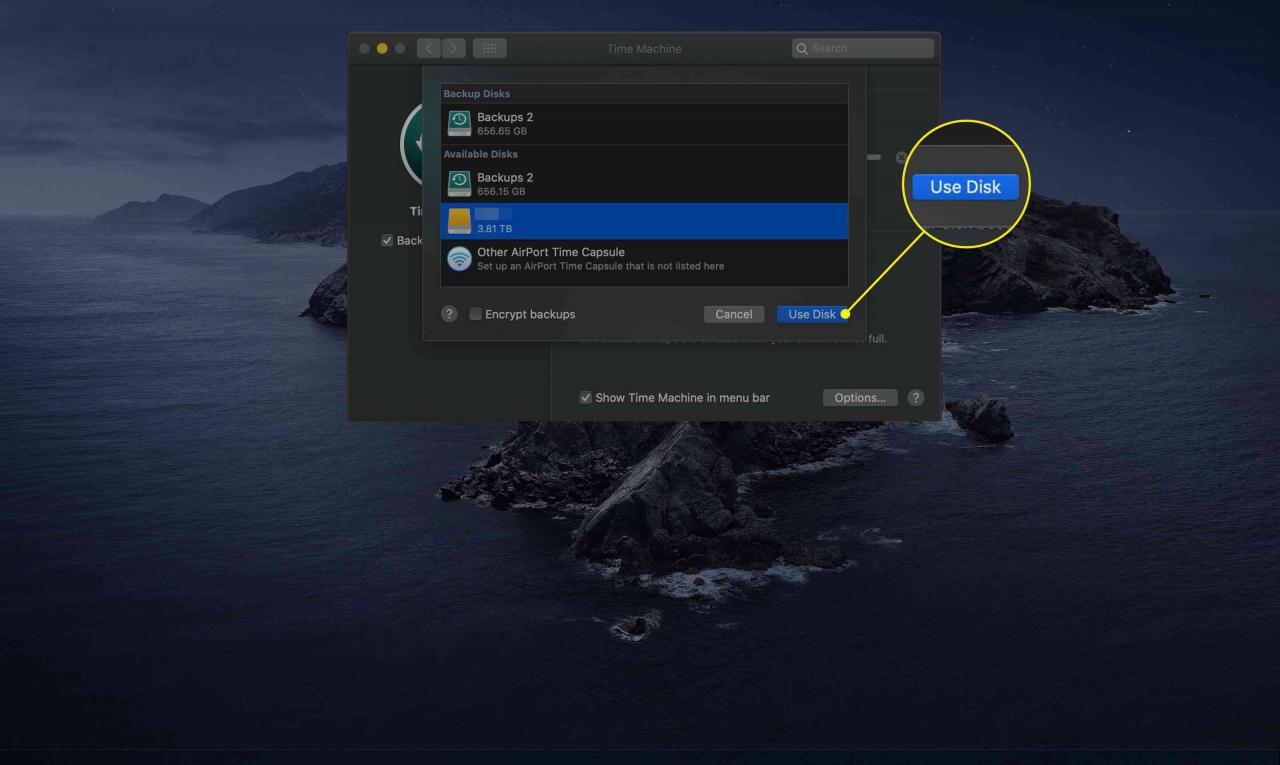
-
Sie werden gefragt, ob Sie die aktuelle Sicherungsdiskette durch die gerade ausgewählte ersetzen möchten. Wählen Verwende beide. Dadurch kehren Sie zur obersten Ebene des Einstellungsbereichs "Zeitmaschine" zurück.
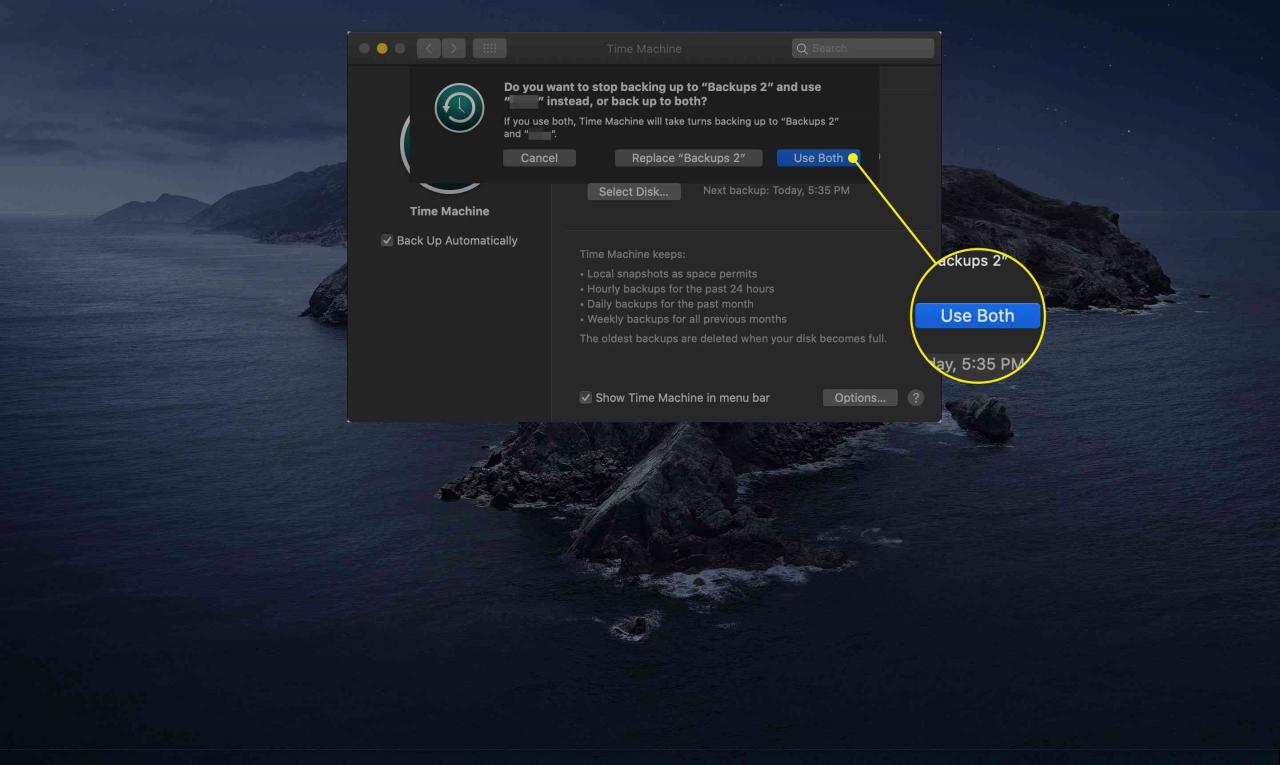
-
Wählen Sie aus, um drei oder mehr Festplatten hinzuzufügen Sicherungsdiskette hinzufügen oder entfernen. Möglicherweise müssen Sie durch die Liste der Sicherungslaufwerke scrollen, die Time Machine zugewiesen sind, um die Option anzuzeigen.
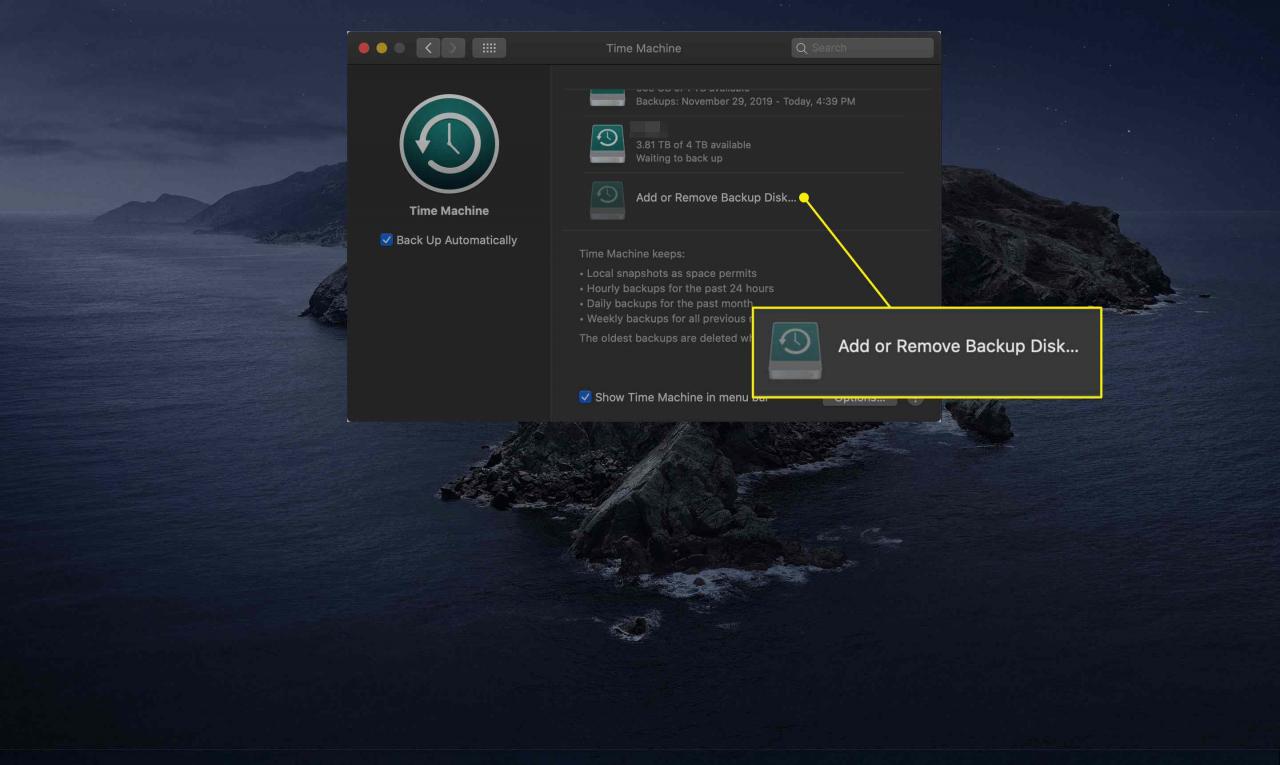
-
Wählen Sie das Laufwerk aus, das Sie hinzufügen möchten, und wählen Sie dann aus Verwenden Sie die Festplatte.
-
Wiederholen Sie die letzten beiden Schritte für jedes weitere Laufwerk, das Sie zu Time Machine hinzufügen möchten.
-
Sobald Sie Time Machine Laufwerke zugewiesen haben, sollten Sie mit der ersten Sicherung beginnen. Stellen Sie sicher, dass sich im Einstellungsbereich von Time Machine ein Häkchen neben befindet Zeige Time Machine in der Menüleiste. Sie können dann den Einstellungsbereich schließen.
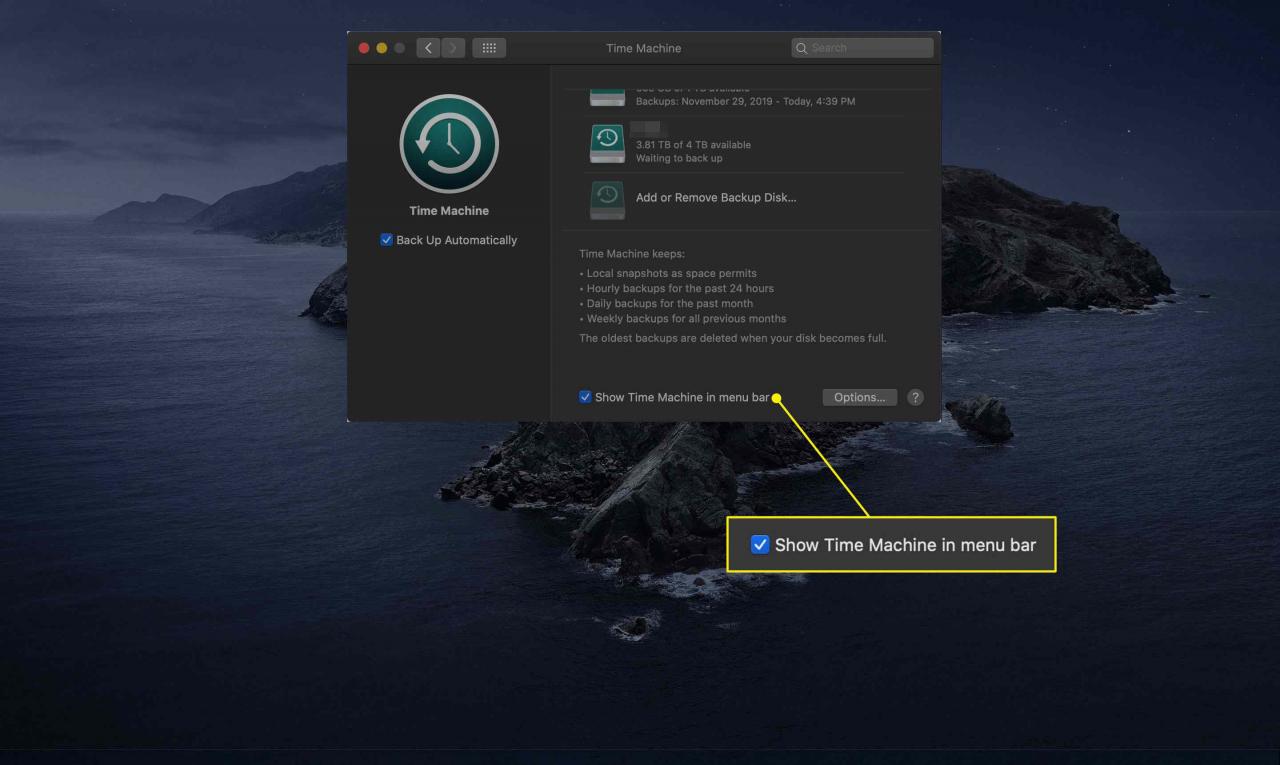
-
Wähle aus Zeitmaschine Symbol in der Menüleiste, dann wählen Sie Jetzt sichern Aus dem Dropdown-Menü.