Größerer Text erleichtert häufig das Lesen von Wörtern auf einem Bildschirm. Größere Zeichen allein machen die Verwendung eines Computers jedoch nicht unbedingt einfacher, wenn alle Symbole und Navigationselemente relativ klein bleiben. Durch die Skalierung des Displays wird alles auf dem Bildschirm etwas größer, was die Verwendung von Anwendungen für Personen mit weniger als perfekter Sicht erleichtert.
Die Anweisungen in diesem Artikel gelten für Windows 10.
Warum Sie die Anzeigeskalierung verwenden möchten
Das Windows 10-Anzeigeskalierungssystem passt die Größe von Text, Symbolen und Navigationselementen an, um die Anzeige und Verwendung eines Computers für Benutzer zu vereinfachen.
Sie können die Anzeigeskalierung für Ihr Windows 10-Gerät sowie für alle externen Anzeigen anpassen. Beispielsweise kann eine Anpassung der Skalierung der Anzeige eine Anzeige von einer Anzeige mit kleinem Text, der schwer zu lesen ist, in einen Bildschirm verwandeln, der leichter zu sehen ist. Durch die Skalierung kann es auch weniger schwierig sein, Apps auf einer projizierten Anzeige zu öffnen, auszuführen und zu verwenden.
Das Windows 10-Anzeigeskalierungssystem wählt die Größe anhand verschiedener Faktoren aus, z. B. der nativen Anzeigeauflösung, der Abmessungen des Bildschirms und der voraussichtlichen Entfernung vom Bildschirm. Die Entfernung vom Bildschirm setzt beispielsweise voraus, dass ein Laptop-Display näher an den Augen eines Betrachters liegt als ein externer Monitor und dass ein projiziertes Display in noch größerer Entfernung betrachtet wird.
Die Bildschirmauflösung ist eine von der Skalierung getrennte Einstellung.
So aktivieren Sie die Anzeigeskalierung in Windows 10
Um die Skalierung der Windows 10-Anzeige anzupassen, müssen Sie einen Skalierungsprozentsatz auswählen. Hier ist wie.
-
Gehen Sie zu Windows Start Menu.
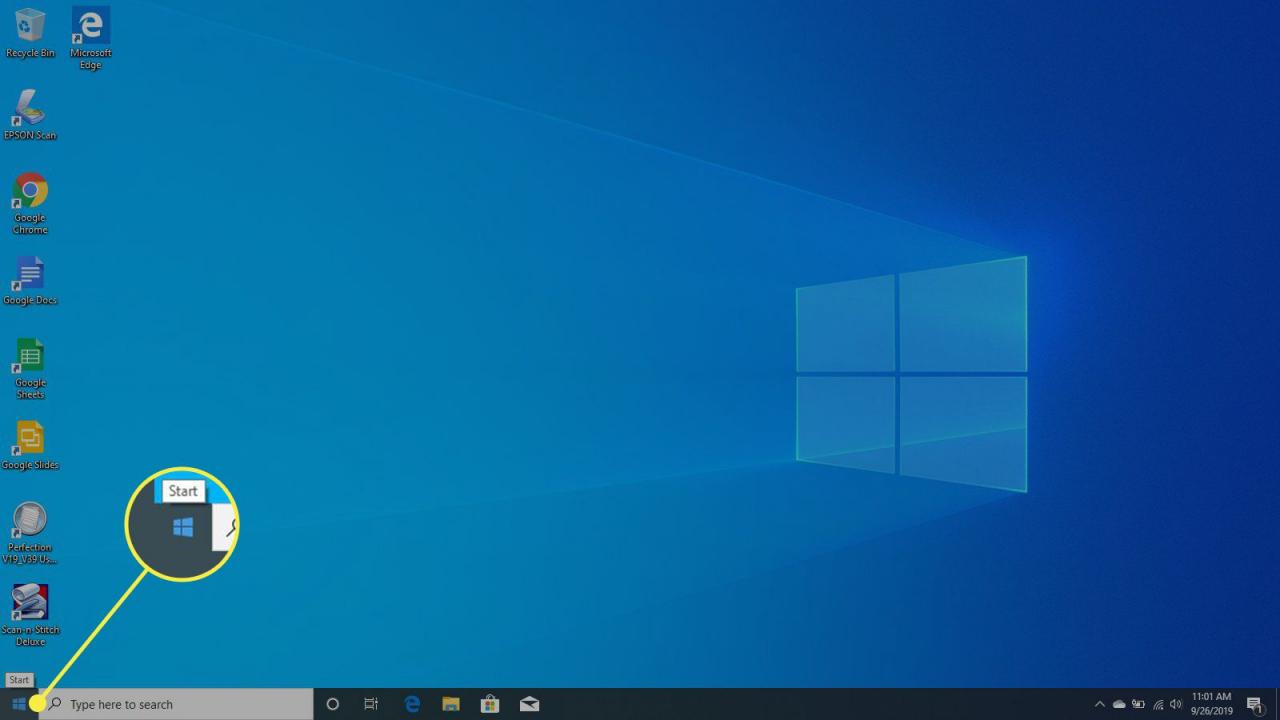
-
Auswählen
Einstellungen.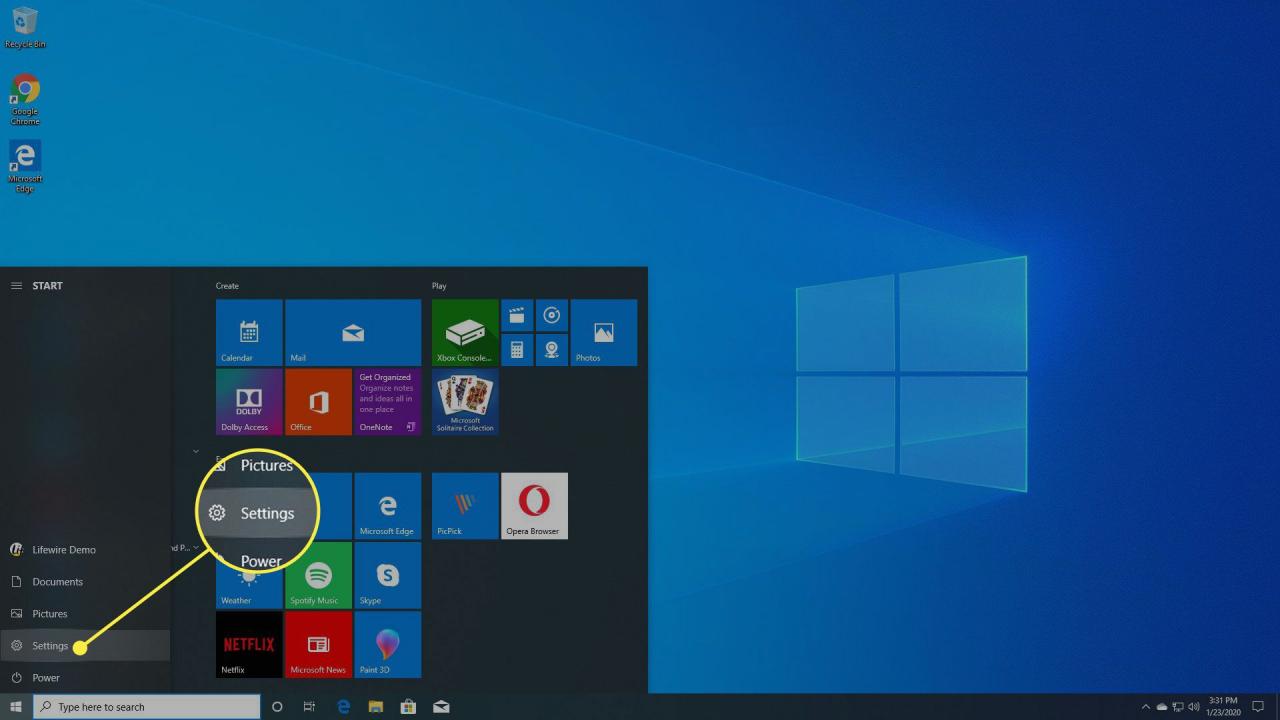
-
Auswählen System.
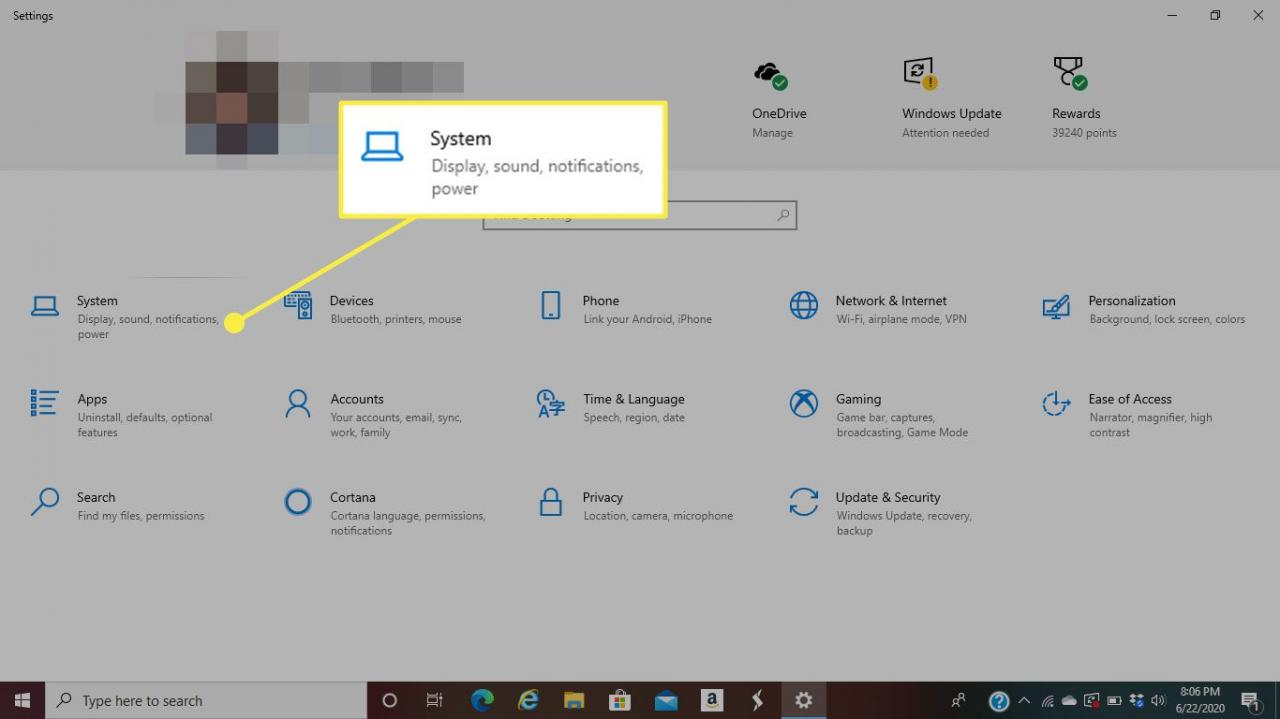
-
Auswählen Display.
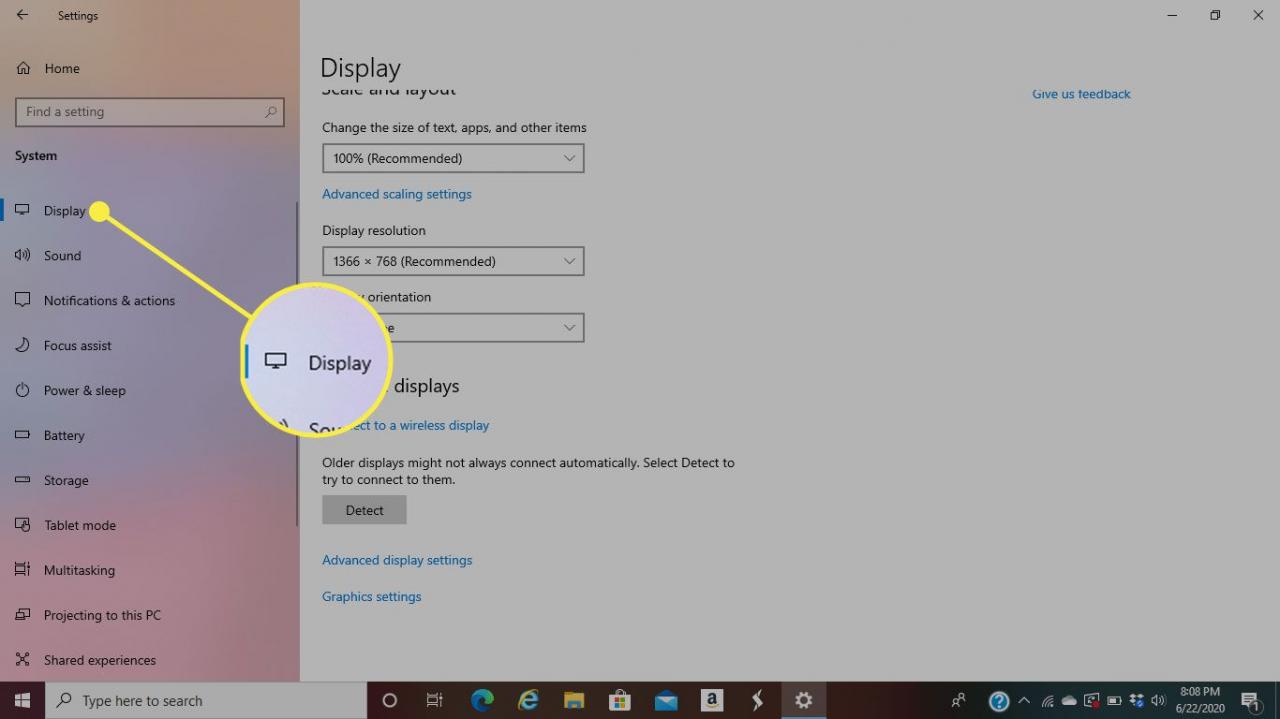
-
Suche die Ändern Sie die Größe von Text, Apps und anderen Elementen für Maßstab und Layout. Wählen Sie eine Option aus, z. B. 125% oder 150%. Angezeigte Elemente werden mit zunehmender Skalierung größer.
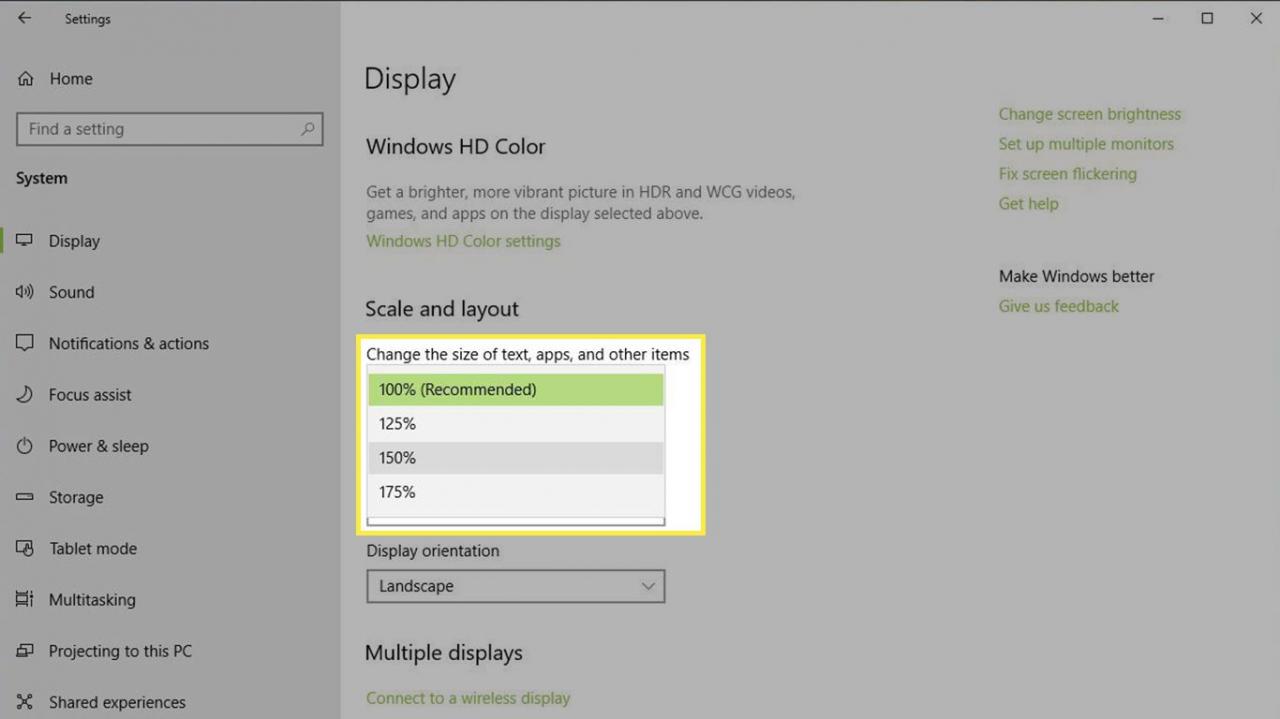
-
Ihr Display wird in der Größe angepasst.
So passen Sie die Skalierung für mehrere Anzeigen oder benutzerdefinierte Größen an
Sie können die Skalierung der Anzeige für Ihre Hauptanzeige und die angeschlossenen Anzeigen anpassen. Platzieren Sie den Cursor und wählen Sie das Rechteck für die Anzeige aus, die Sie skalieren möchten, z. B. Anzeige 1 oder Anzeige 2 usw. Sie können die Skalierung für jede Anzeige separat anpassen.
Auswählen Erweiterte Skalierungseinstellungen um die Skalierung von Standard 100% auf bis zu 500% anzupassen. In diesem Einstellungsbildschirm können Sie manuell eine benutzerdefinierte Skalierungsgröße eingeben. Unterschiedliche Skalierungseinstellungen funktionieren jedoch auf unterschiedlichen Anzeigen besser. In einigen Fällen sehen Sie möglicherweise verschwommene Zeichen, abgeschnittene Wörter oder Text, der für einen bestimmten Bereich zu groß oder zu klein ist. Insbesondere ältere Programme unterstützen möglicherweise die modernen Skalierungsfunktionen für Windows 10-Anzeigen möglicherweise nicht vollständig.
Die Erweiterte Skalierungseinstellungen Sie können auch auf eine zusätzliche Einstellung zugreifen, mit der Windows versucht, Apps zu reparieren, damit sie nicht verschwommen sind. Diese Einstellung gilt jedoch nur für Ihr Hauptdisplay, nicht für externe Displays.
Fehlerbehebung bei der Skalierung der Anzeige in Windows 10
Nicht alle Apps lassen sich gut skalieren, insbesondere auf hochauflösenden Displays, die auch als hochauflösende Displays (Punkte pro Zoll) bezeichnet werden. Befolgen Sie diese Schritte, um die Skalierungseinstellungen für die Windows-Anzeige für eine bestimmte App zu überschreiben.
Nehmen Sie diese Anpassungen oder Änderungen nur vor, wenn dies unbedingt erforderlich ist.
-
Wählen Sie das Windows Start Menu.
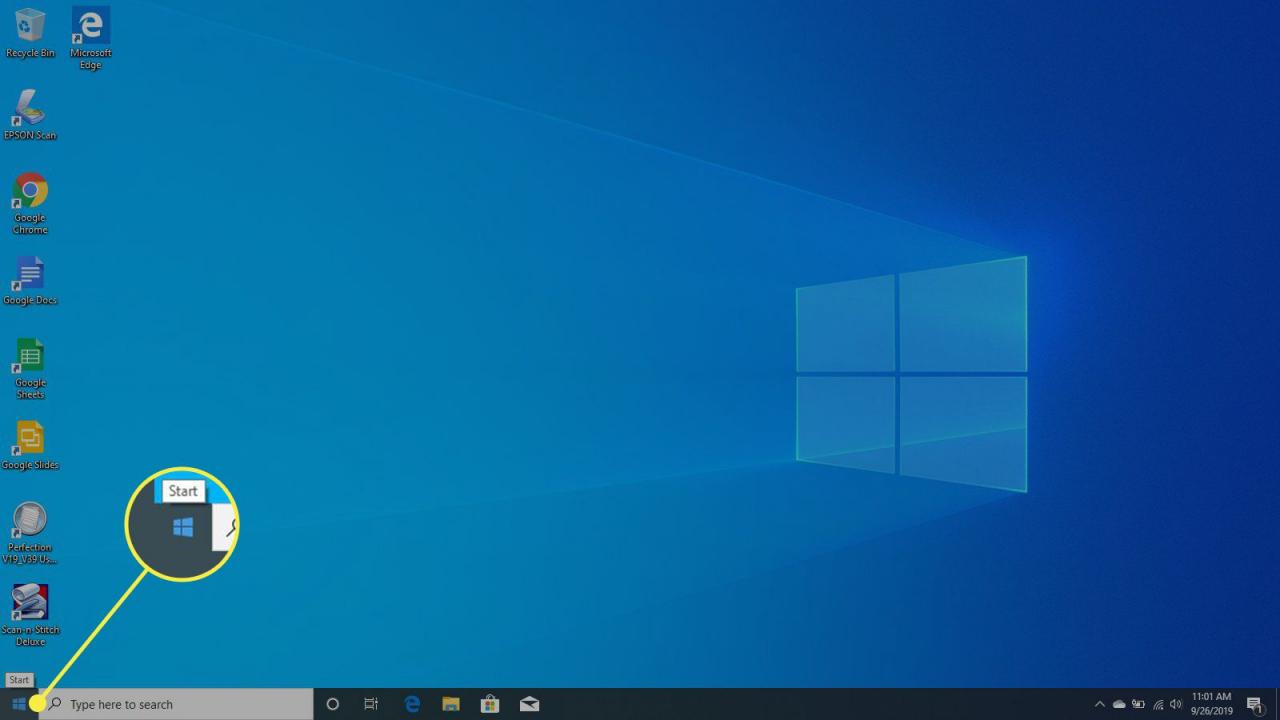
-
Klicken Sie mit der rechten Maustaste auf die App und wählen Sie Mehr und wählen Sie Öffnen Sie die Datei location.
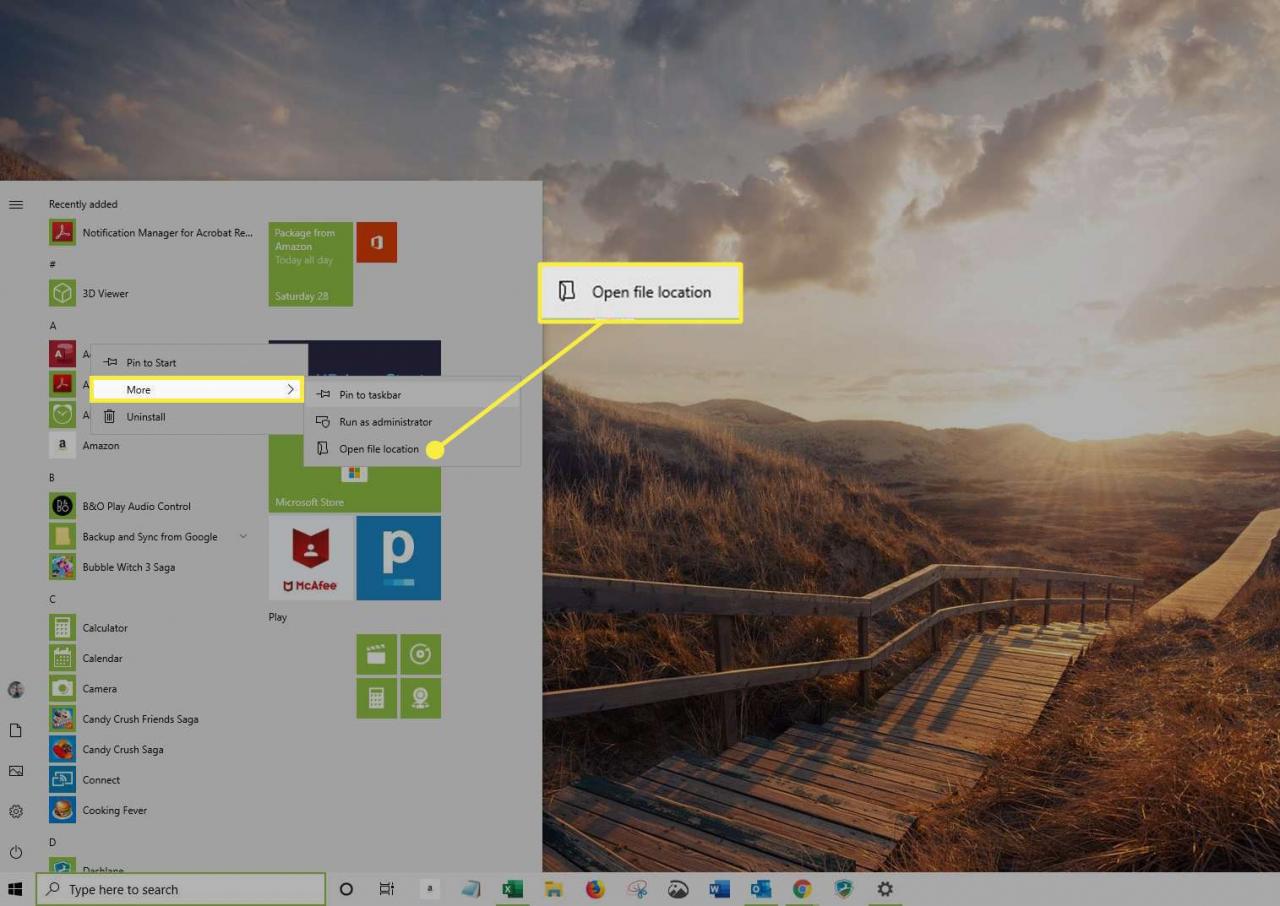
-
Klicken Sie mit der rechten Maustaste auf die App im Ordner Programme und wählen Sie Immobilien.
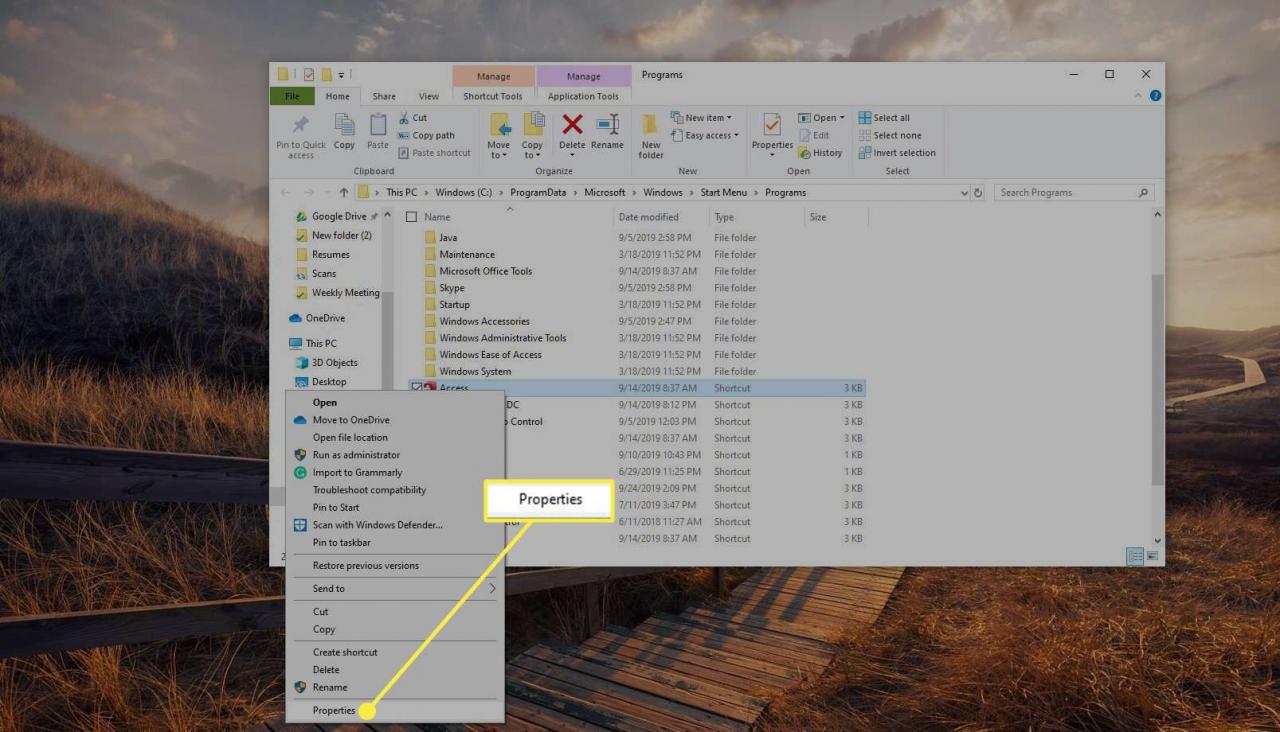
-
Wählen Sie das Kompatibilität Tab.
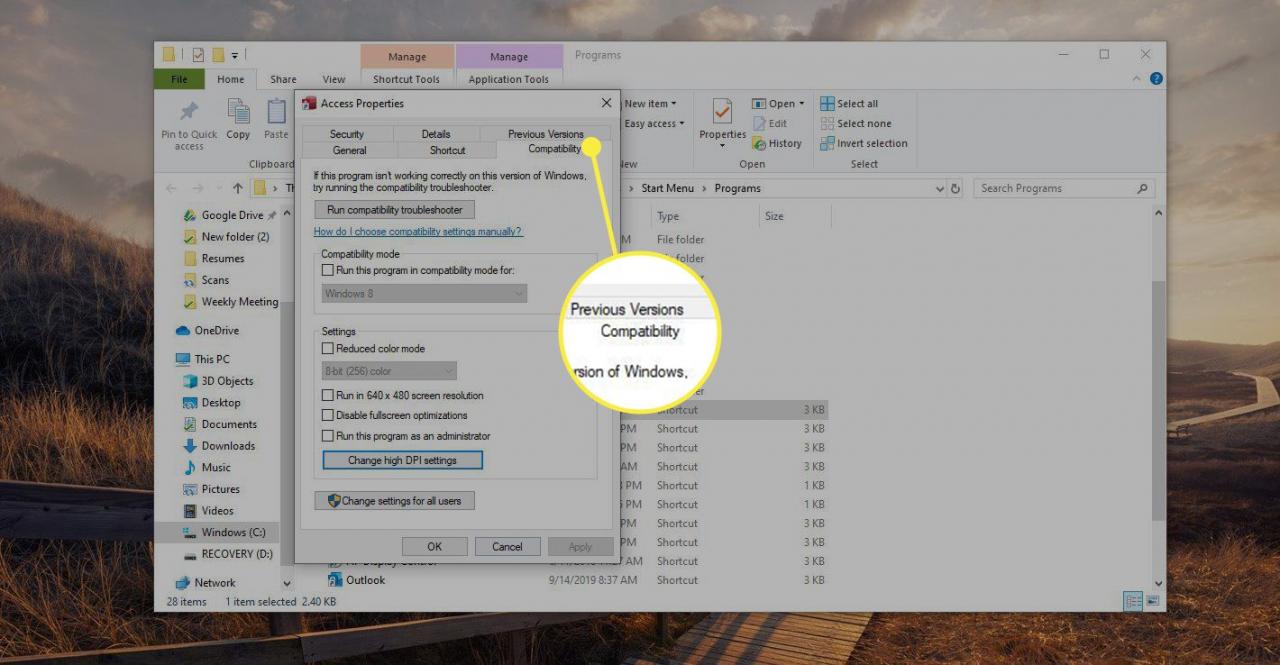
-
Auswählen Ändern Sie die Einstellungen für hohe DPI.
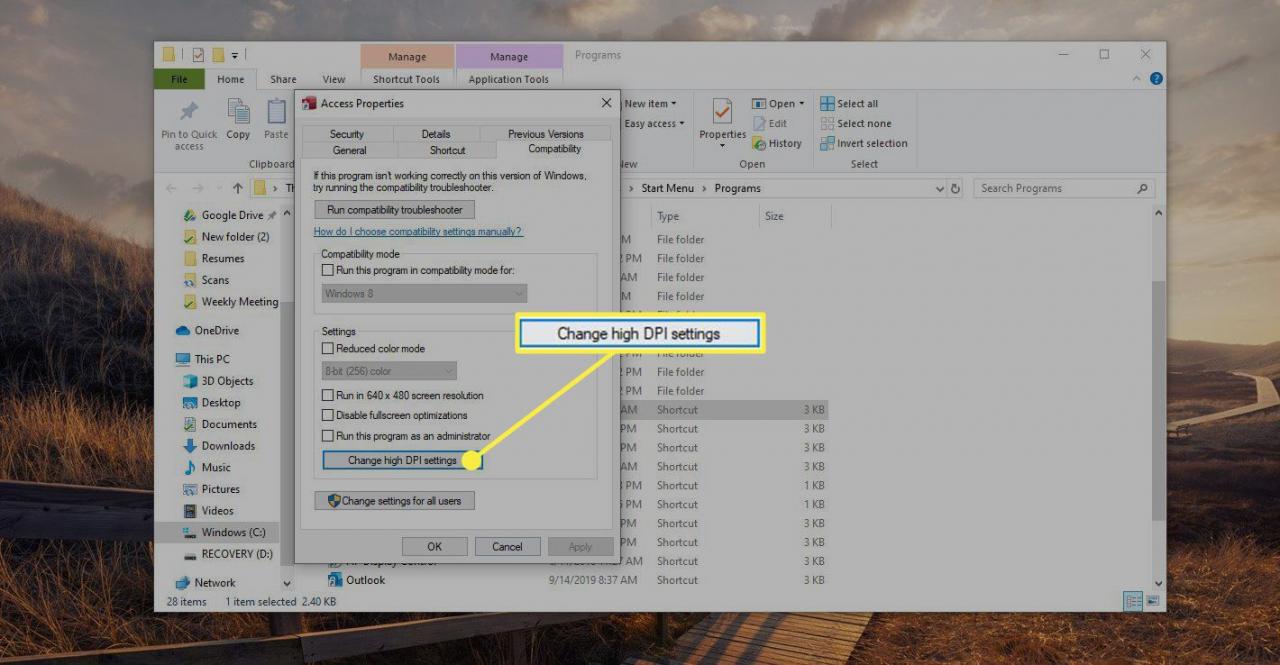
-
Auswählen Öffnen Sie die erweiterten Skalierungseinstellungen. Das Fenster Skalierungseinstellungen wird geöffnet.
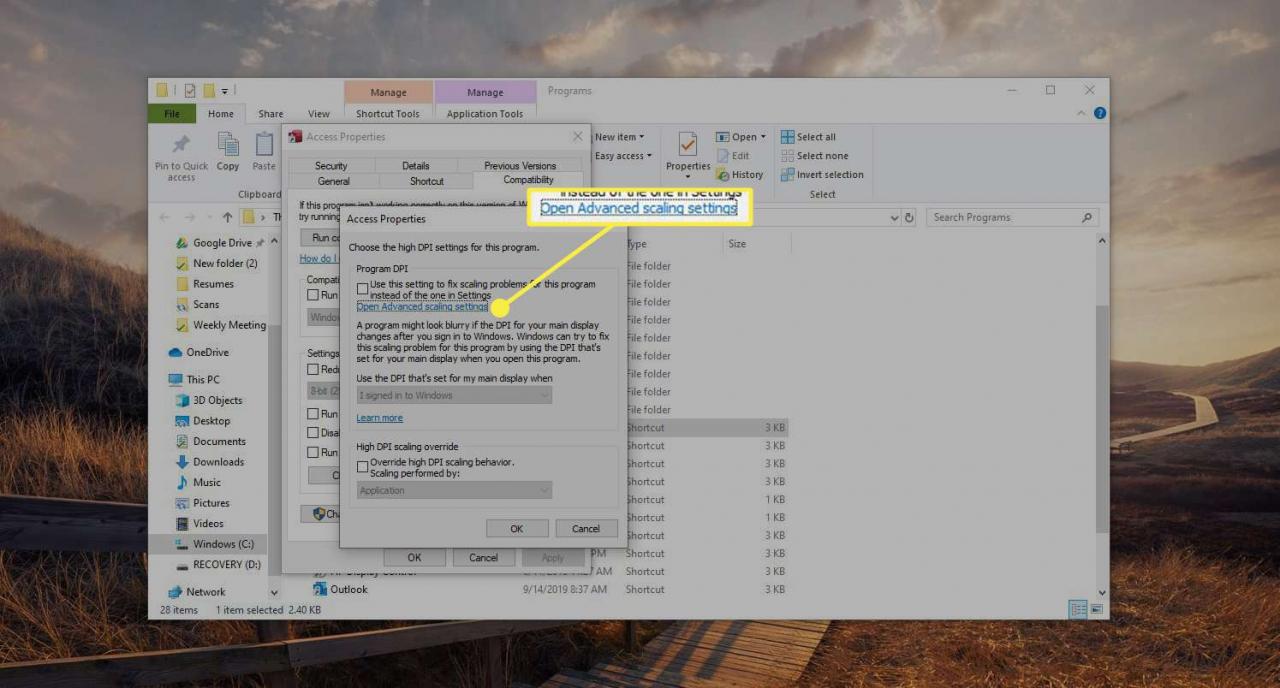
-
Auswählen Lassen Sie Windows versuchen, Apps zu reparieren, damit sie nicht verschwommen sind.
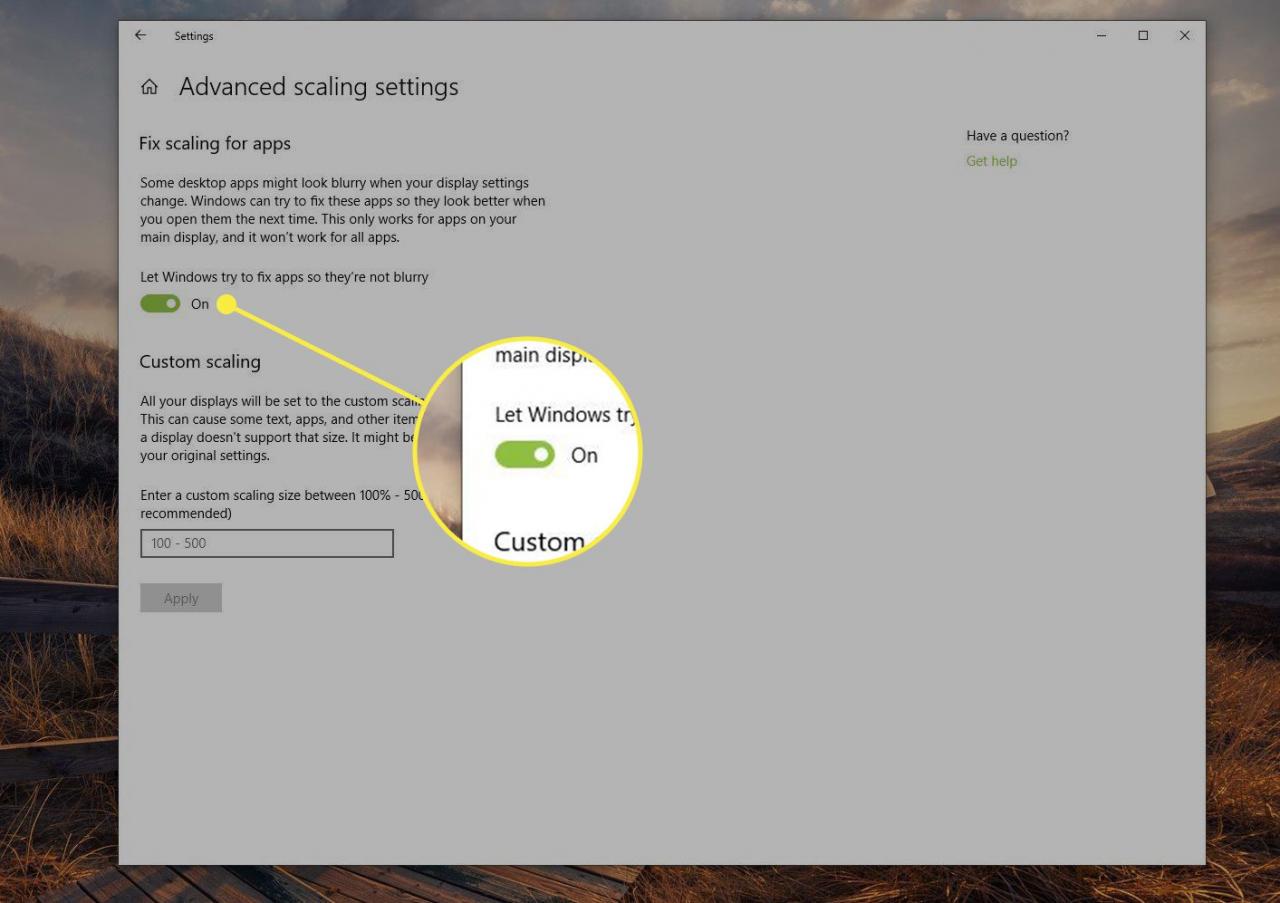
-
Überprüfen Sie die App erneut. Wenn das Problem nicht behoben ist, geben Sie im Fenster Skalierungseinstellungen eine benutzerdefinierte Skalierungsgröße ein.
Wenn Sie benutzerdefinierte Grafikhardware und -software installiert haben, können Sie die Skalierung der Anzeige möglicherweise nicht in den Windows-Systemeinstellungen anpassen. Software von Drittanbietern, die beispielsweise eine Grafikkarte steuert, hat möglicherweise Vorrang vor den Anzeigeeinstellungen des Windows-Systems. Sie können häufig über die Windows-Taskleiste (normalerweise in der unteren rechten Ecke Ihres Bildschirms) auf Grafiksoftware von Drittanbietern zugreifen und diese anpassen.
Wenn Sie ältere Programme verwenden, stellen Sie möglicherweise fest, dass einige Anwendungen die Skalierungseinstellungen für die Windows-Anzeige nicht berücksichtigen. In beiden Fällen kann es an der Zeit sein, Ihr System entweder auf Windows 10 zu aktualisieren oder sich an den Anwendungsentwickler zu wenden, um Unterstützung zu erhalten.

