Mit AirDrop von Apple oder einem anderen Cloud-Dienst können Sie Dateien drahtlos zwischen kompatiblen Geräten verschieben, einschließlich von einem iOS-Gerät auf einen Mac oder PC und umgekehrt.
Der Vorgang ist im Vergleich zu der altmodischen Art, die Geräte über Kabel anzuschließen, einfach, und es gibt einige Möglichkeiten, dies zu tun.
So übertragen Sie Dateien mit AirDrop von einem iPad auf einen Mac
Wenn Sie einen Mac haben, können Sie Dateien zwischen Ihrem iPad und Ihrem Computer übertragen, ohne dass ein Kabel oder ein Cloud-Speicher erforderlich ist. AirDrop wurde für die drahtlose Freigabe von Dateien entwickelt, der Vorgang kann jedoch etwas schwierig sein.
So verwenden Sie AirDrop auf einem Mac-Gerät:
Stellen Sie sicher, dass die Bluetooth-Funktion Ihres iOS-Geräts aktiviert ist und sich nur wenige Meter von Ihrem Mac-Gerät entfernt befindet.
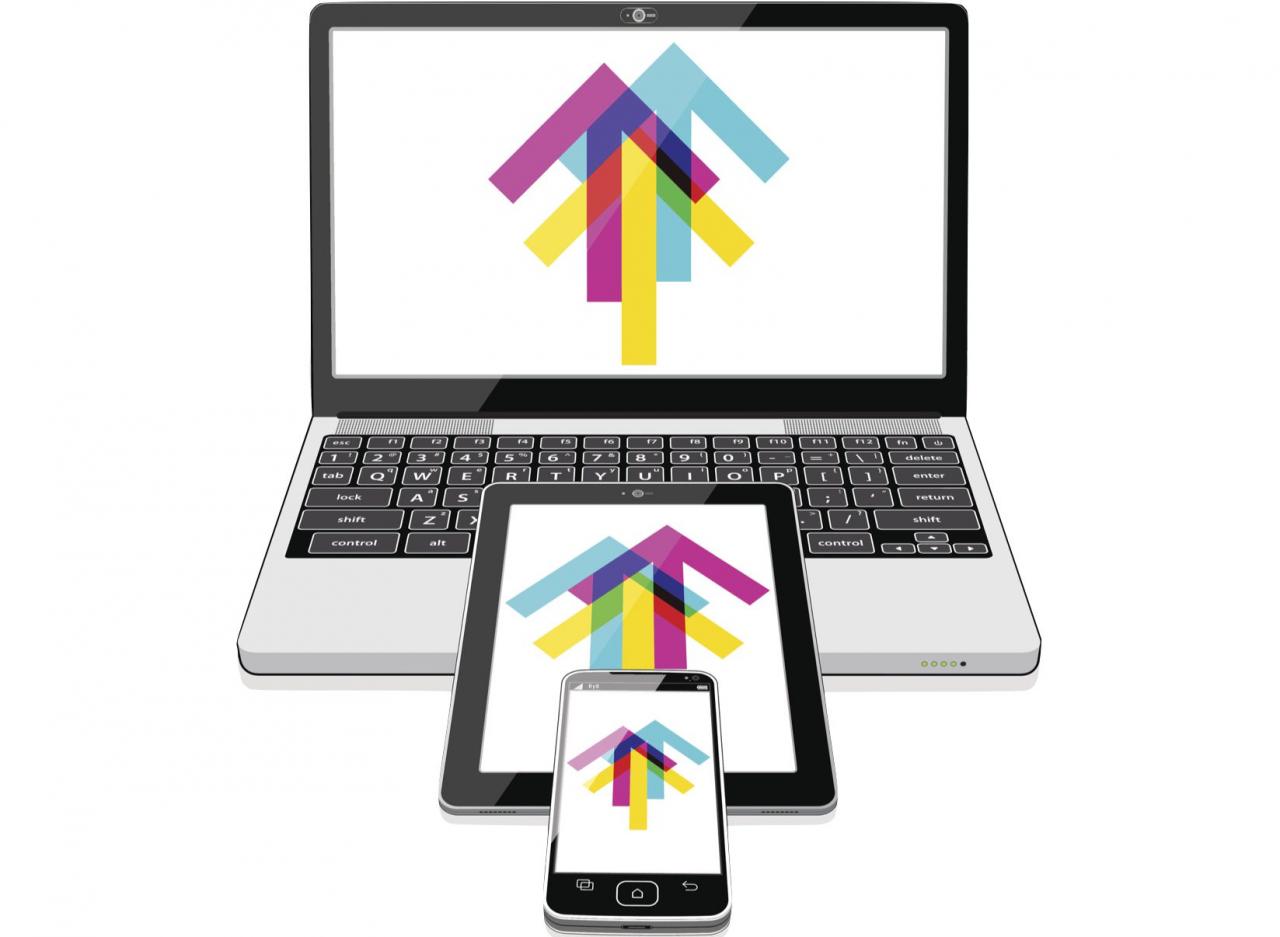
-
Öffnen Sie auf Ihrem Mac-Gerät einen neuen Finder Fenster und wählen Sie AirDrop. Dadurch wird AirDrop aktiviert und der Mac kann entweder Dateien auf ein iPad oder iPhone in der Nähe übertragen oder von anderen Geräten erkannt werden.

-
AirDrop sucht nach kompatiblen Geräten in der Nähe.
Sie können die Erkennbarkeit Ihres Geräts durch Auswahl einschränken Niemand, Nur Kontakt, oder Jeder von dem Lassen Sie mich entdecken von: Dropdown-Menü.
-
Navigieren Sie auf Ihrem iPad oder iOS-Gerät zu der Datei oder dem Inhalt, die Sie freigeben möchten, und wählen Sie die aus Share Taste> AirDrop.
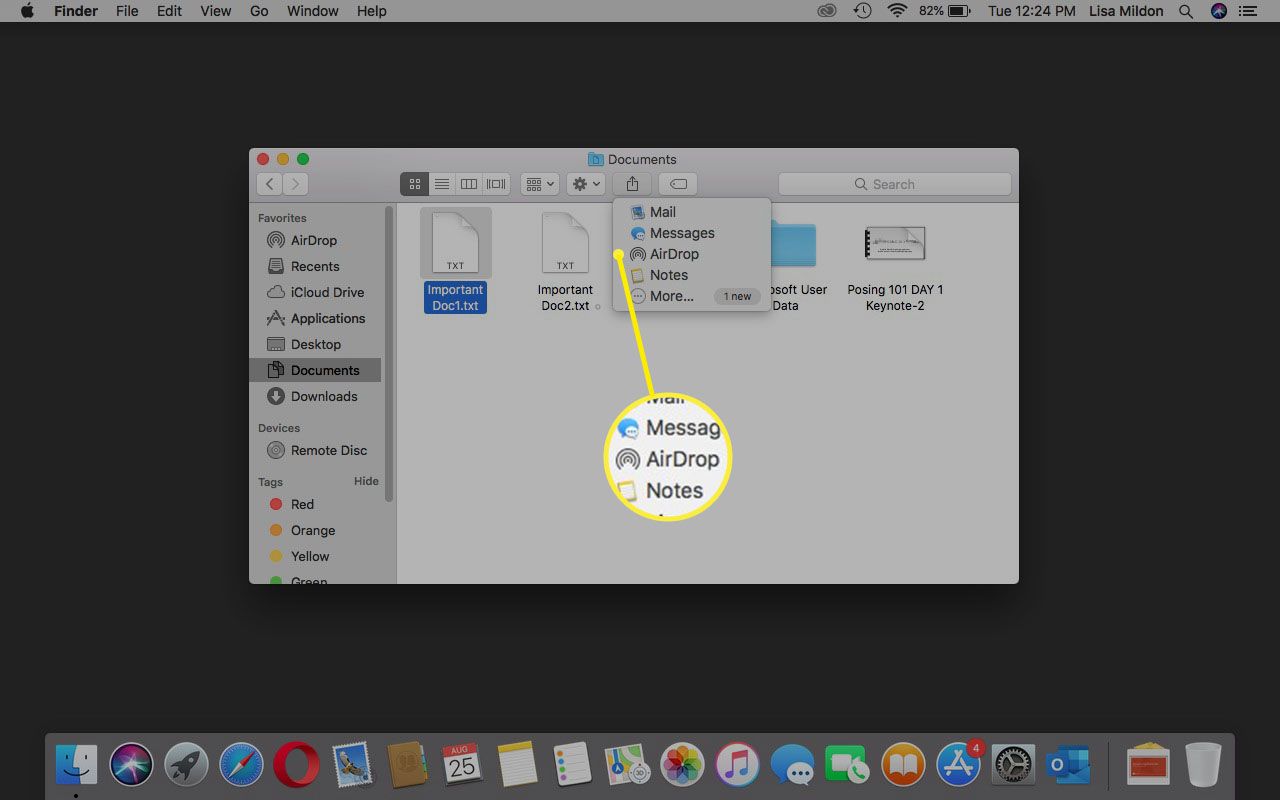
-
Wählen Sie das Symbol für den PC oder Mac, an den Sie die Datei senden möchten.
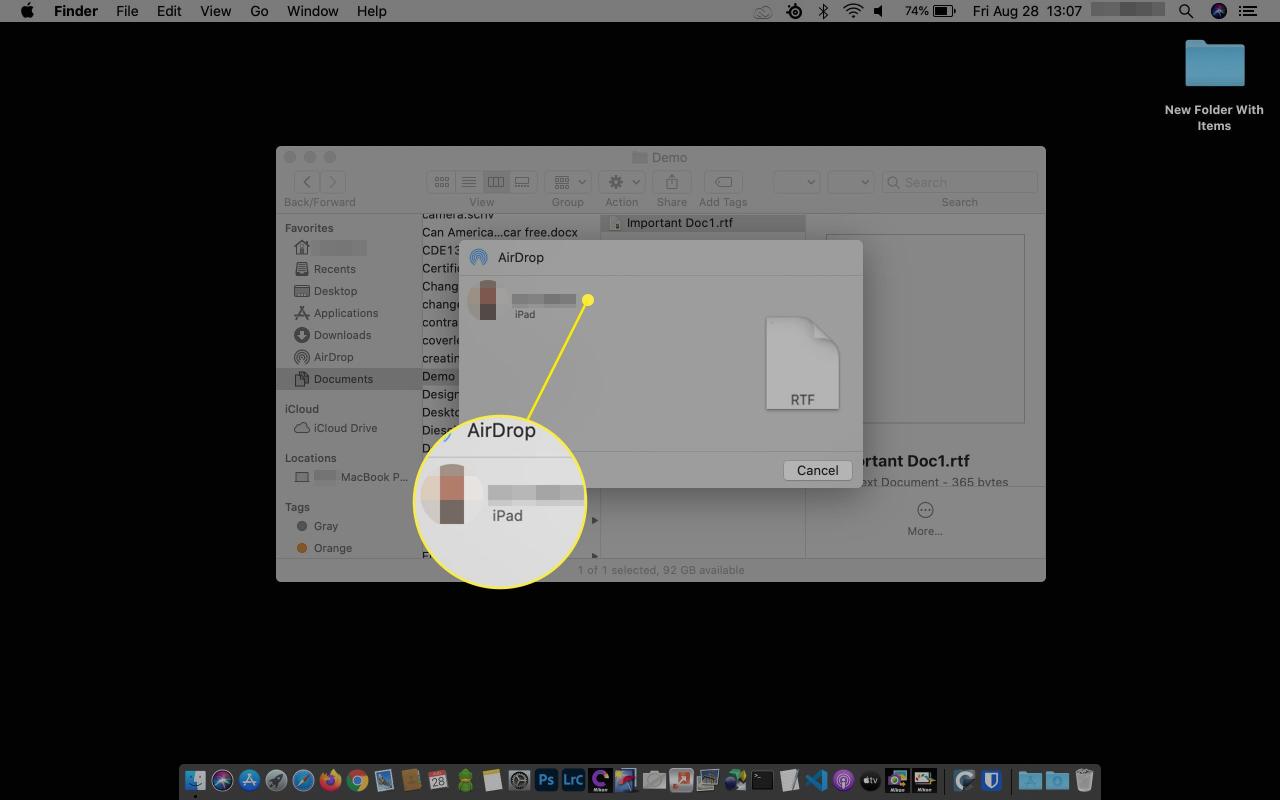
-
Im Finder-Fenster Ihres Mac-Geräts wird ein Popup-Fenster angezeigt, in dem Sie gefragt werden, ob Sie dies möchten Mit Seiten öffnen, iTunes U, Dateien, Skriptfähig, Drive, Oder Abbrechen.
Akzeptieren & Öffnen lädt die Datei sofort herunter und öffnet sie auf Ihrem Mac-Gerät. Annehmen lädt die Datei in Ihren Download-Ordner herunter.
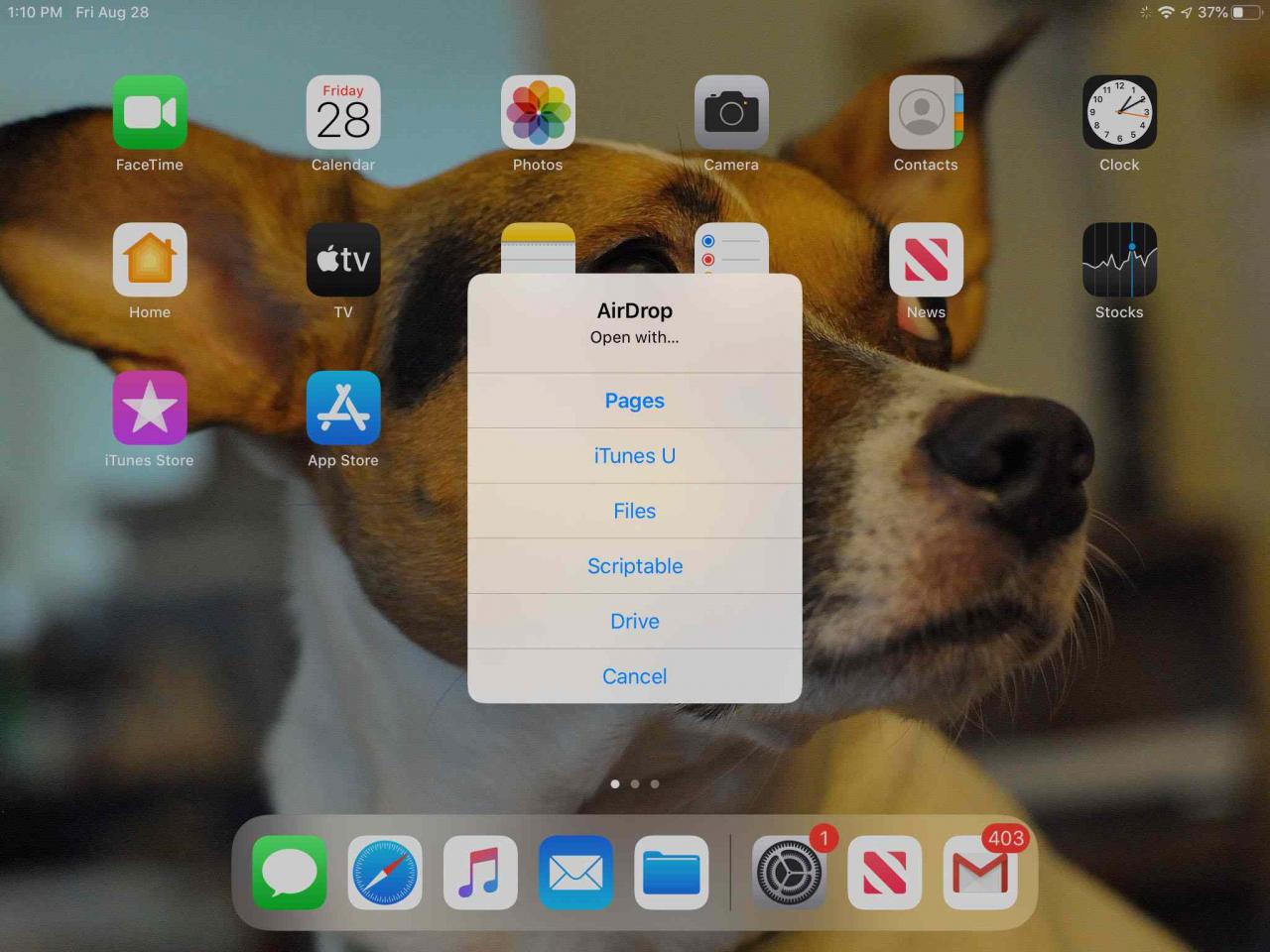
Sie können Dateien auch von Ihrem Mac auf Ihr iOS-Gerät übertragen, indem Sie im Finder AirDrop-Fenster auf das Symbol für Ihr iOS-Gerät klicken und es ziehen. Sie werden dazu aufgefordert Annehmen or Ablehnen die Datei. Sie müssen auch eine App auswählen, mit der Sie die Datei öffnen möchten.
So übertragen Sie Dateien mithilfe eines Lightning Connector von einem iPad auf einen PC
Wenn Sie einen Windows-PC haben oder Probleme mit der Mac AirDrop-Methode haben, können Sie Dateien mit dem mit Ihrem iPad gelieferten Lightning-Anschluss (30-polig) übertragen.
Zum Übertragen von Dateien über einen Lightning-Connector benötigen Sie die neueste Version von iTunes auf Ihrem PC. Wenn Sie nicht die neueste Version installiert haben, werden Sie beim Starten von iTunes zum Aktualisieren aufgefordert.
-
Öffnen Sie iTunes und wählen Sie die iPhone or iPad Symbol neben dem Musikk Dropdown-Menü.
Möglicherweise werden Sie auf Ihrem iOS-Gerät gefragt, ob Sie dem PC nach dem Laden von iTunes "vertrauen" möchten. Sie müssen dem PC vertrauen, um Dateien übertragen zu können.
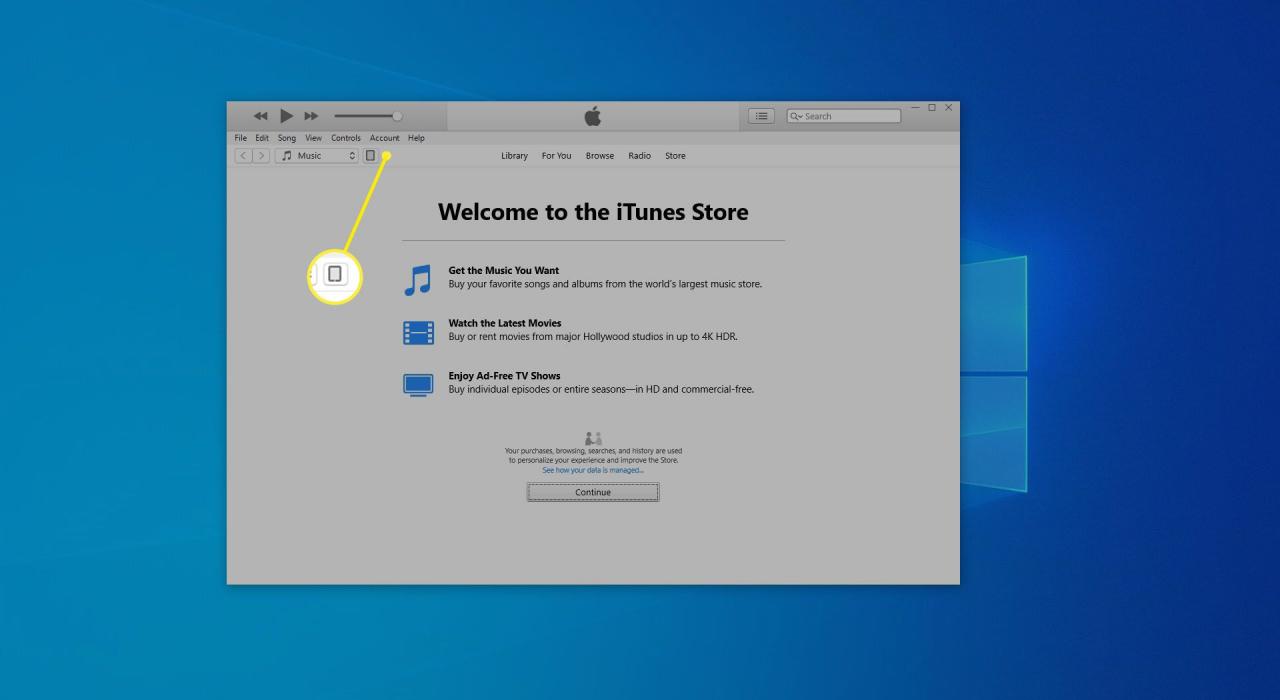
-
Unter dem Einstellungen Menü auf der linken Seite auswählen File Sharing.
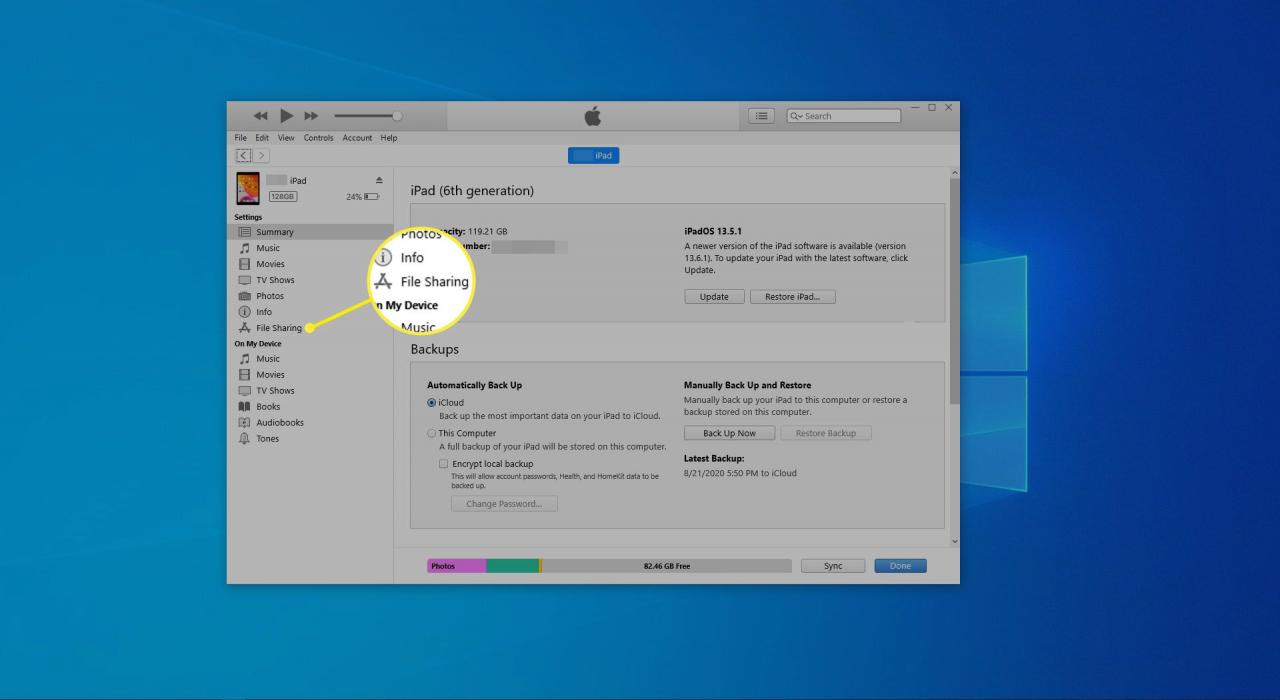
-
Navigieren Sie zu den Dateien, die Sie auf Ihren PC übertragen möchten, indem Sie links im Bereich Apps auswählen. Wenn Sie die Datei gefunden haben, markieren Sie sie rechts im Dokumentbereich.
Sie können nur Dateien für und von den hier aufgeführten Apps freigeben. Wenn auf die Datei (en) nicht über eine dieser Apps zugegriffen werden kann, kann sie nicht über iTunes freigegeben werden.
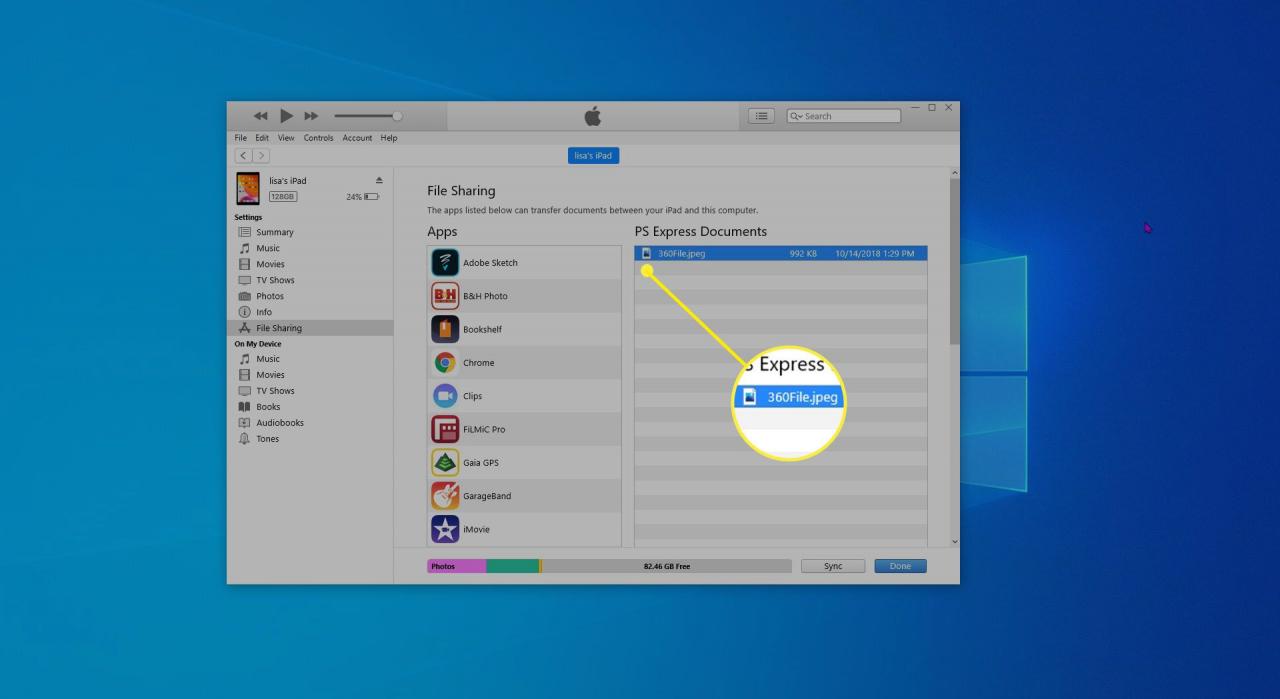
-
Scrollen Sie nach unten und wählen Sie Speichern.
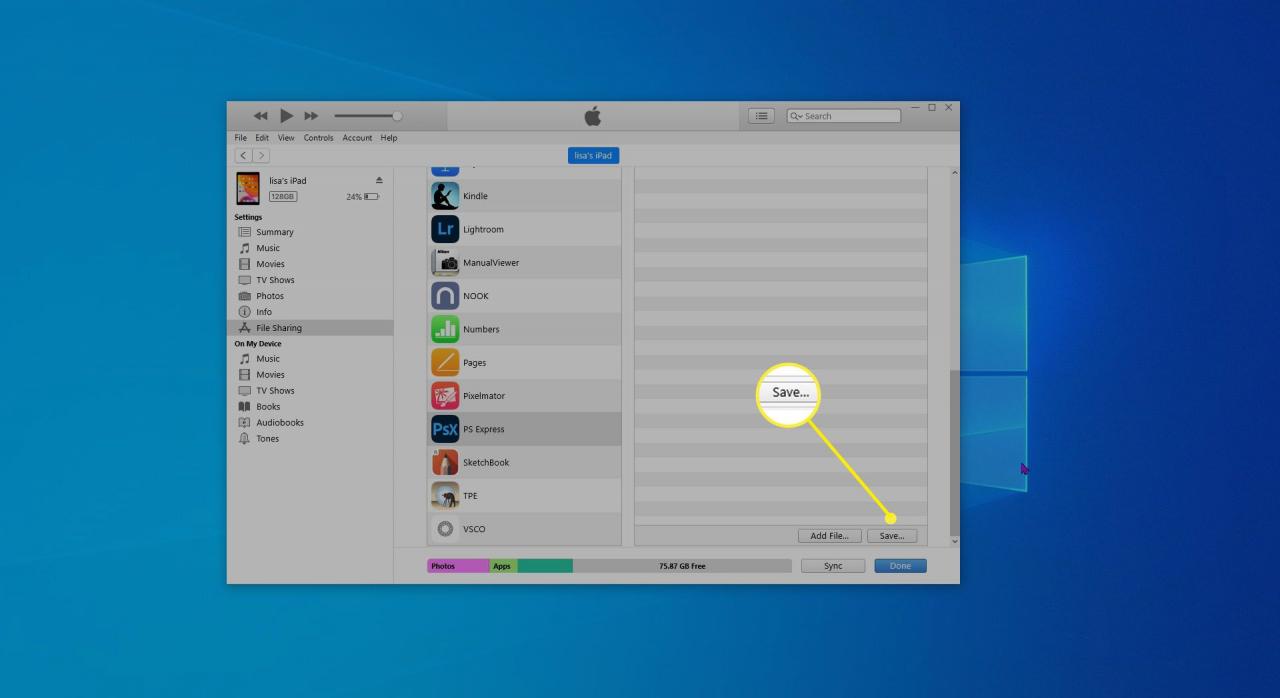
-
Wählen Sie ein Ziel für die Datei (en) auf Ihrem PC und wählen Sie dann Ordner auswählen.
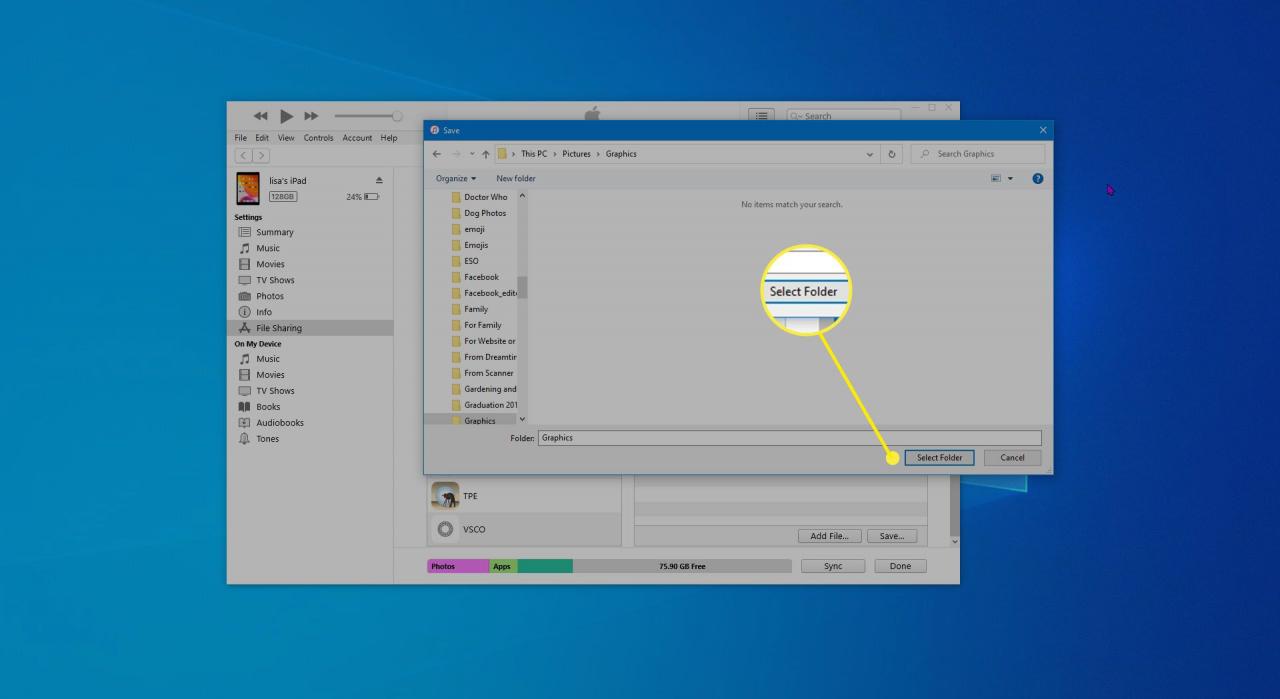
-
Auswählen Synchronisieren.
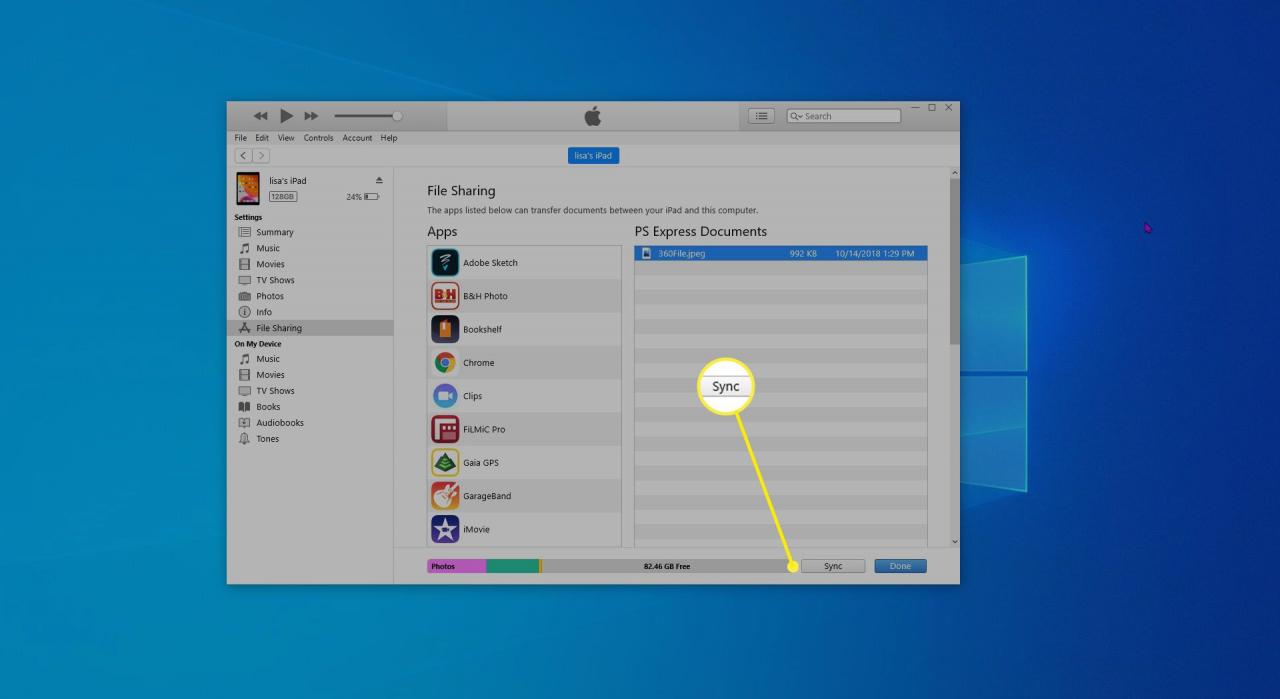
Sie können Dateien auch von Ihrem PC auf Ihr iOS-Gerät übertragen, indem Sie mithilfe eines Finder-Fensters zu den Dateien navigieren und dann auf die Dateien klicken und sie in den Bereich "Dokumente" ziehen.
So übertragen Sie Dateien mithilfe von Cloud-Speicher von einem iPad auf einen PC
Wenn die App das Kopieren über iTunes nicht unterstützt, müssen Sie einen Cloud-Speicherdienst wie Dropbox, iCloud oder Google Drive verwenden. Dies ist eine einfachere Lösung als die Verwendung eines Lightning-Kabels.
Sie müssen den Dienst jedoch zuerst auf Ihrem PC und auf Ihrem iPad einrichten, bevor Sie ihn zum Übertragen von Dateien verwenden können. Möglicherweise müssen Sie Google Keep herunterladen oder Dropbox zur Datei-App Ihres iPad hinzufügen.
-
Navigieren Sie auf Ihrem iOS-Gerät zu der Datei, die Sie übertragen möchten, und wählen Sie die aus Share .
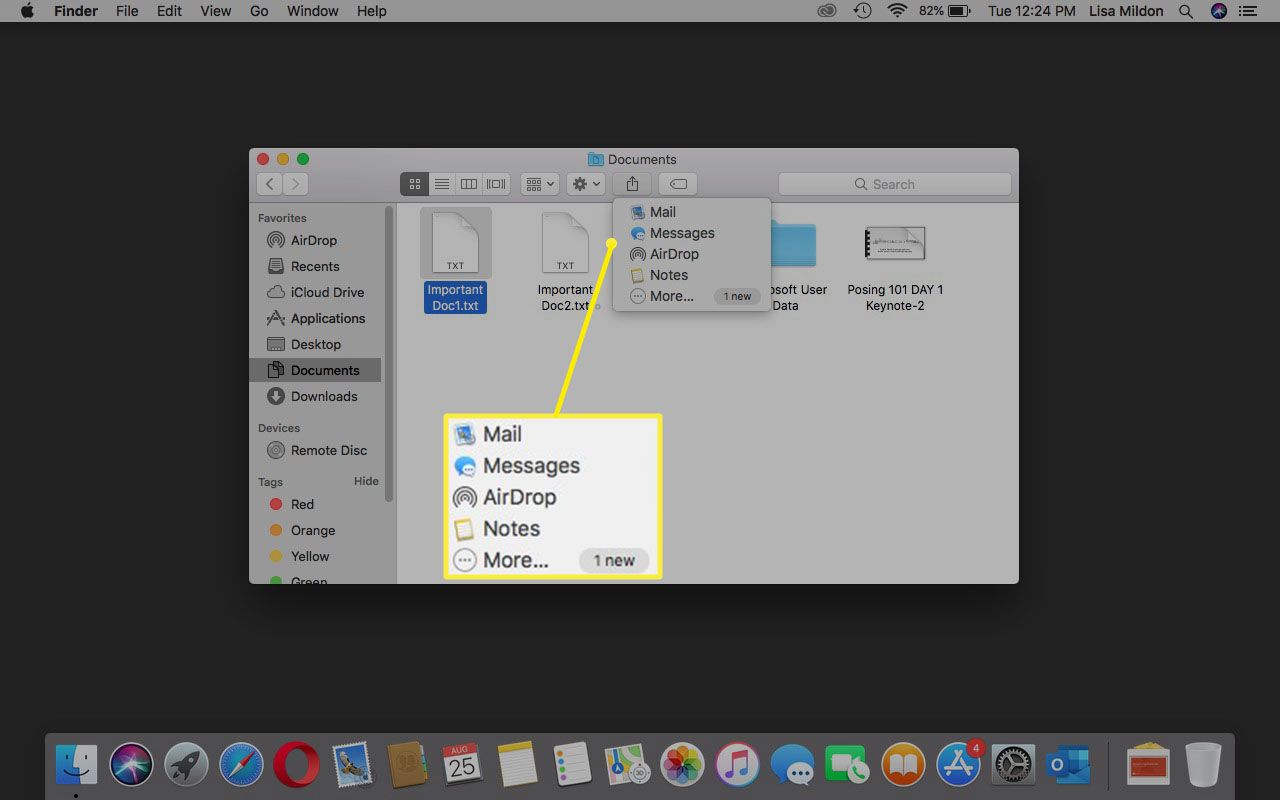
-
Wählen Sie das entsprechende Ziel. Einige Dateien enthalten die Option zu In Dropbox speichern, wenn Sie für Dropbox freigeben möchten. In anderen Fällen müssen Sie möglicherweise auswählen In Dateien speichernSo können Sie aus einer Reihe von nativen und Cloud-Speicheroptionen auswählen.
Methoden und Menüoptionen variieren, aber auf die Cloud-Speicheroption wird fast immer über das zugegriffen Share Menü.
In einigen Fällen können Sie Dateien von einem Cloud-Speichergerät auf Ihre iOS-Geräte übertragen, indem Sie sie synchronisieren. Mit Dropbox müssen Sie beispielsweise die Datei nur in Ihren Desktop- oder Cloud-synchronisierten Dropbox-Ordner kopieren und dann auf Ihrem iOS-Gerät auf denselben Ordner zugreifen.

