Manchmal, wenn Sie ein Foto von jemandem mit einem Blitz machen, tritt das Licht des Blitzes durch die Pupille des Probanden ein und wird von den Blutgefäßen auf der Rückseite der Netzhaut reflektiert. Infolgedessen scheinen ihre Augen rot zu leuchten. Zum Glück gibt es in Photoshop einige Möglichkeiten, rote Augen zu entfernen.
Die Anweisungen in diesem Artikel gelten für Photoshop CC 2019 für Mac und Windows.
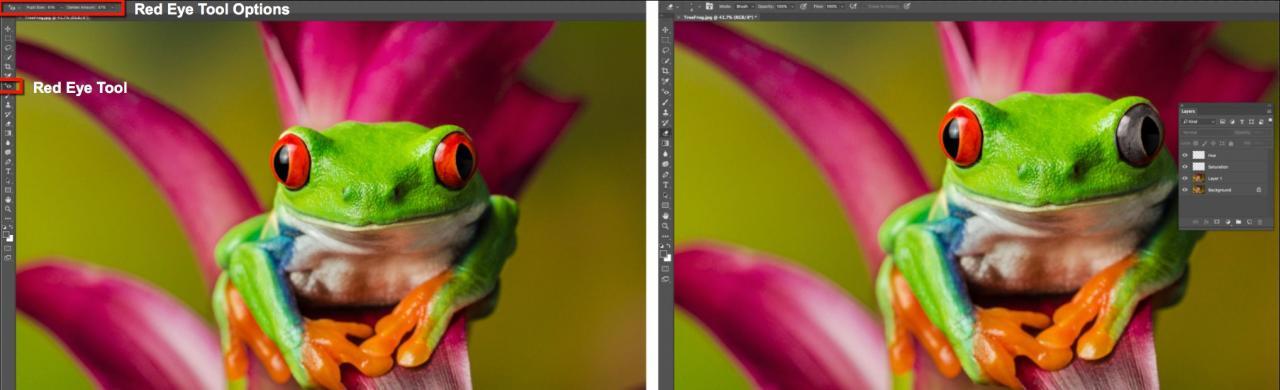
Das Entfernen roter Augen in Photoshop kann auf einen einzigen Klick reduziert oder mithilfe von Filtern und Mischmodi behoben werden.
So verwenden Sie das Rote-Augen-Werkzeug in Photoshop
So entfernen Sie rote Augen auf Fotos schnell:
- Öffnen Sie das Foto und vergrößern Sie die roten Augen.
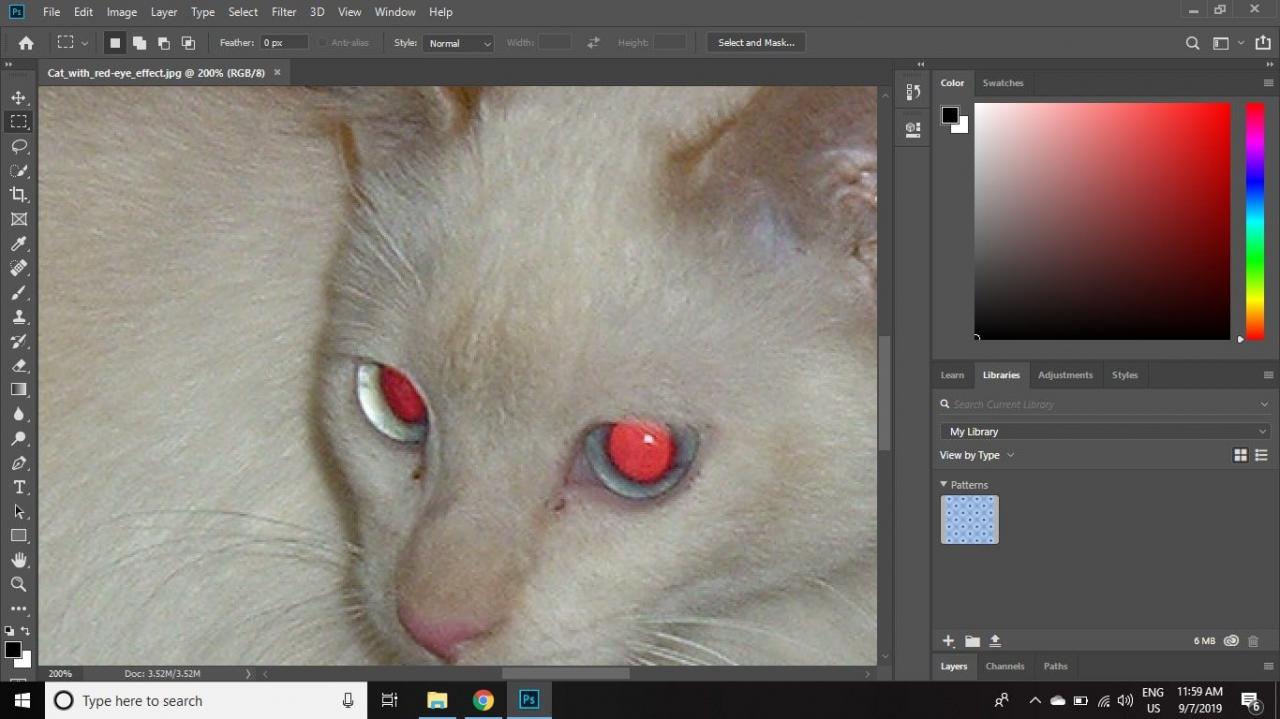
-
Klicken und halten Sie die Reparatur-Pinsel Werkzeug und wählen Sie Rote-Augen-Werkzeug am Ende der Liste.
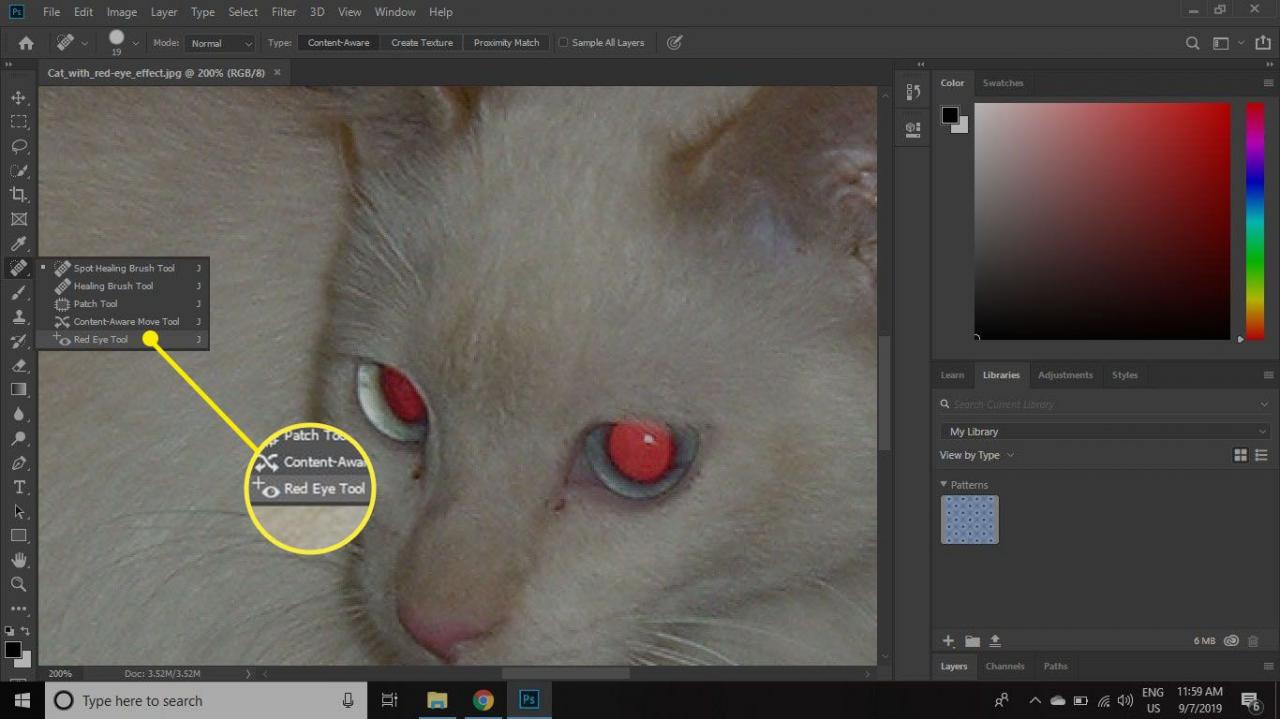
- Klicken Sie auf die roten Augen und beobachten Sie, wie sie sich normalisieren.
Erhöhen Sie die Schülergröße in der Werkzeugoptionsleiste, um den Bereich zu erweitern, auf den das Werkzeug angewendet wird. Verstellen Sie die Betrag abdunkeln um das Ergebnis aufzuhellen oder abzudunkeln.
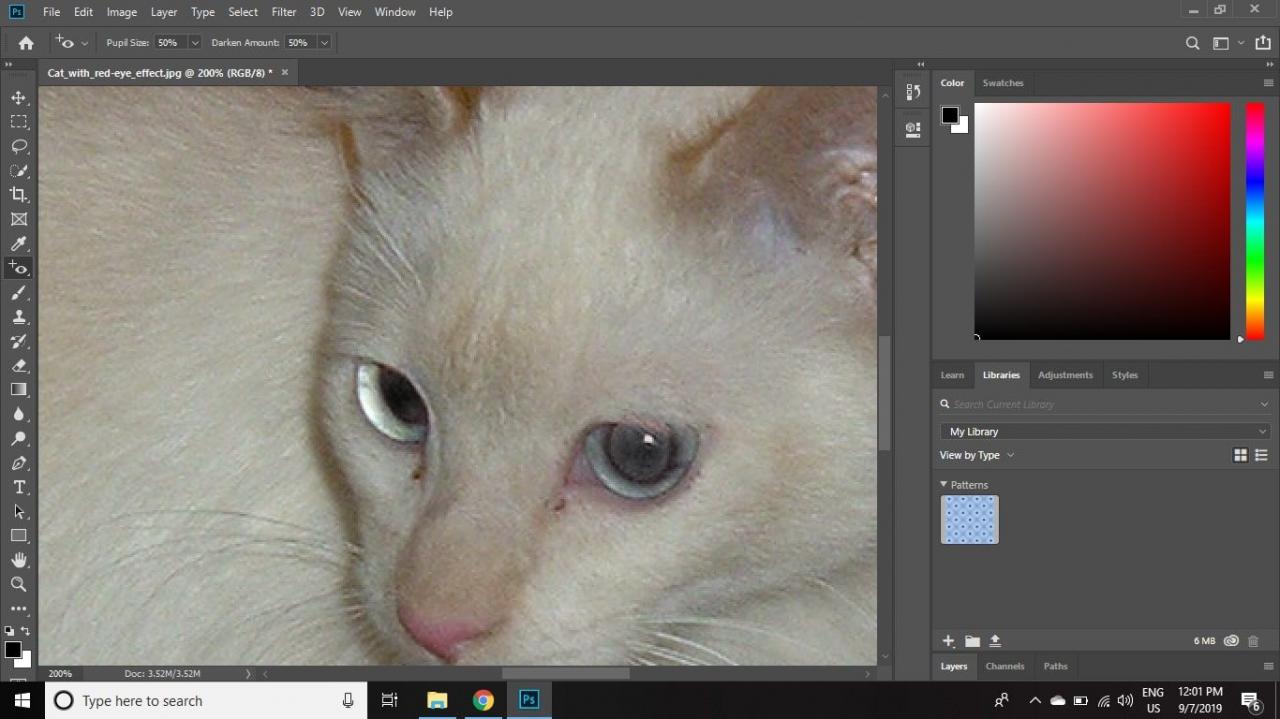
So entfernen Sie rote Augen manuell in Photoshop
Wenn Sie mehr Kontrolle darüber haben möchten, wie das Endergebnis aussieht, können Sie rote Augen auch manuell entfernen:
- Öffnen Sie das Foto und vergrößern Sie die roten Augen.
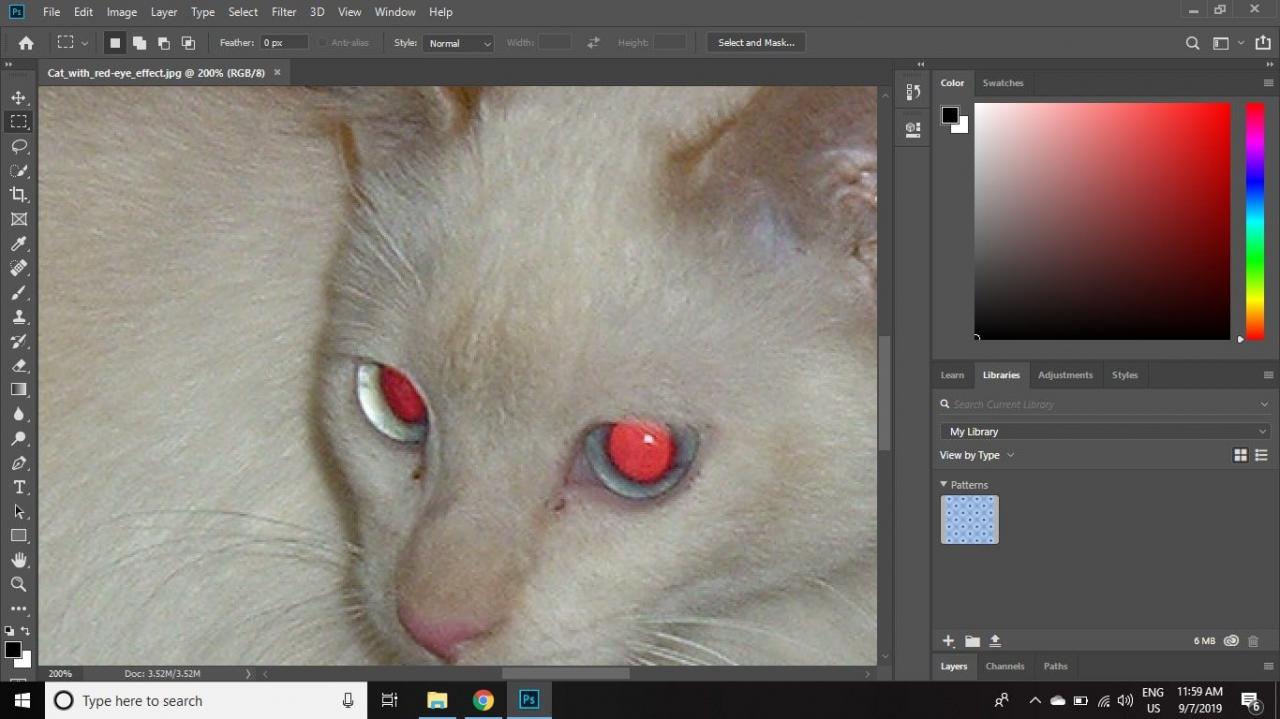
-
Klicken und halten Sie die Pipette und wählen Sie Farbe Sampler-Tool.
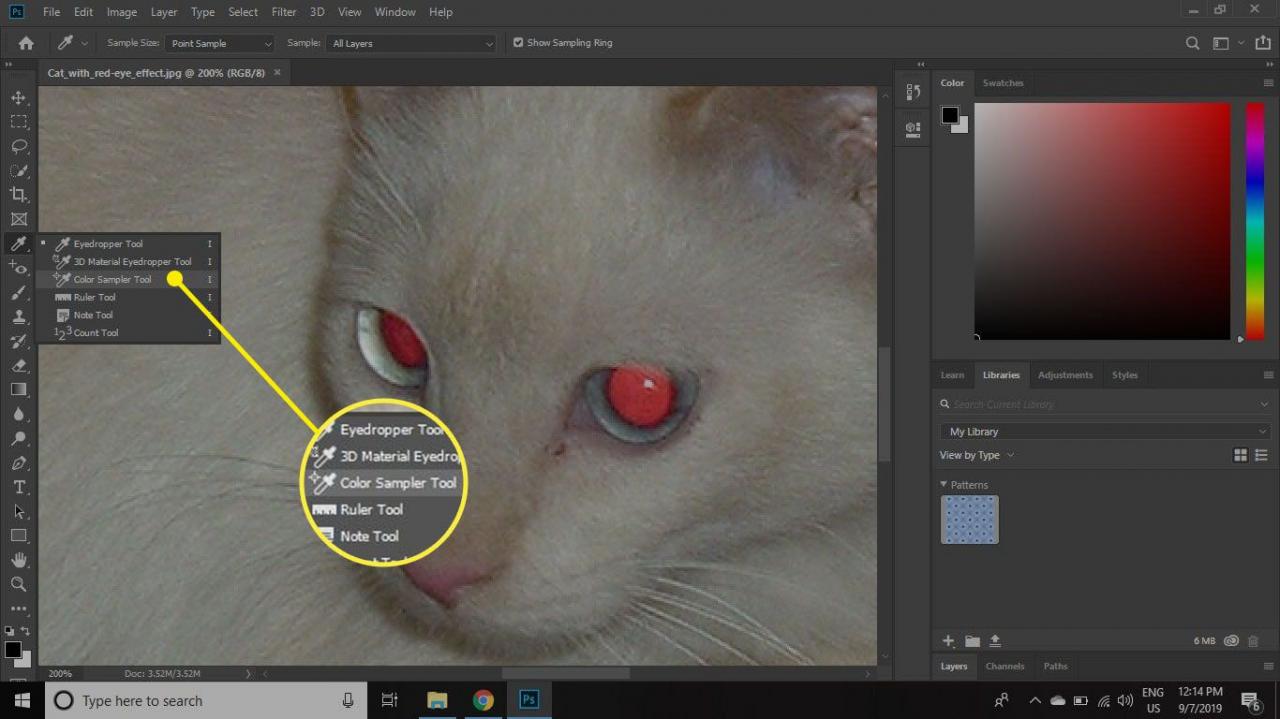
- Klicken Sie auf einen Bereich der Iris, in dem Sie einen Hinweis auf die natürliche Farbe sehen können.
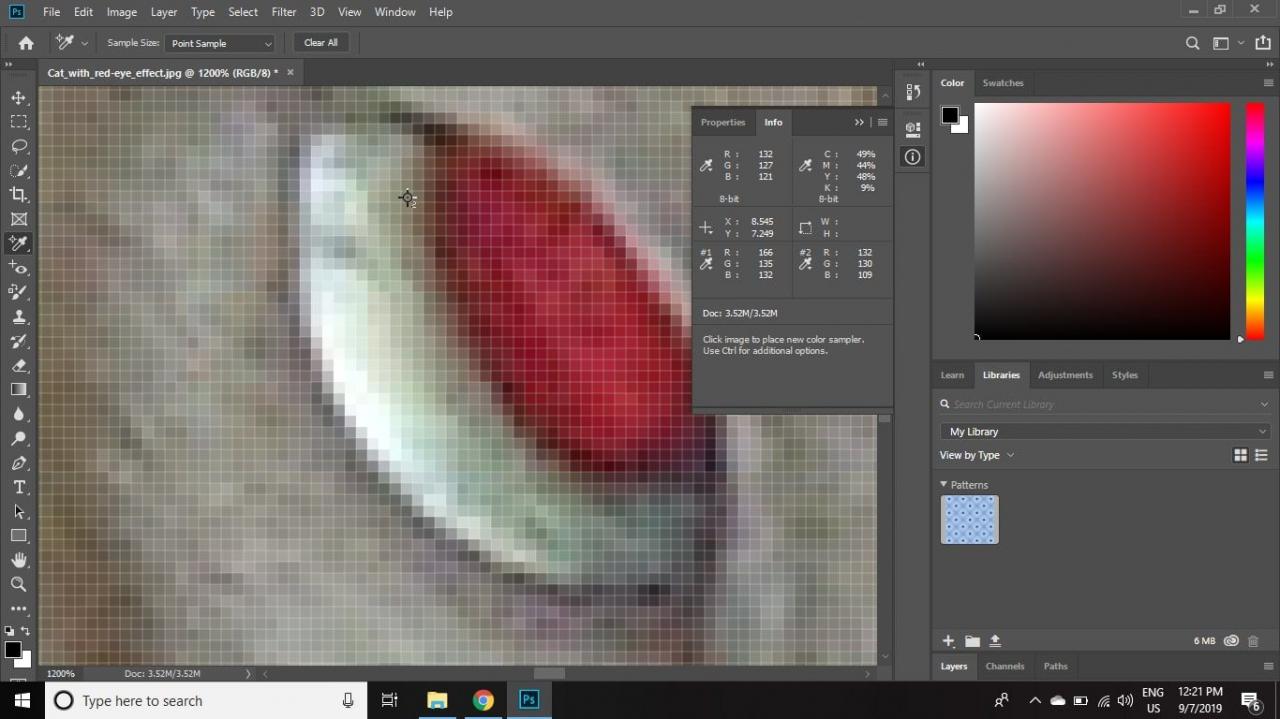
-
Klicken und halten Sie die Pinselwerkzeug und wählen Sie Farbersatzwerkzeug.
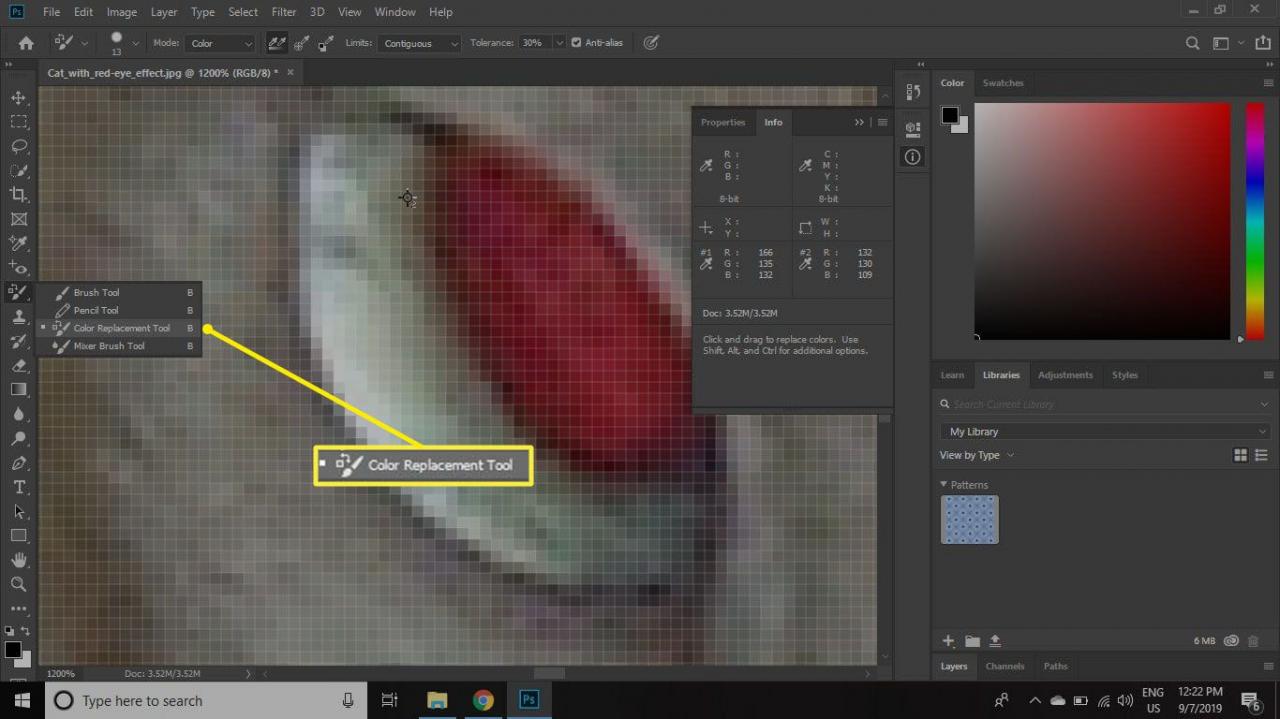
- Malen Sie über die roten Teile der Augen.
Verwenden Sie das Radiergummi-Werkzeug, um eventuelle Oversprays vom Lackieren außerhalb der Iris zu entfernen. Wenn Sie den Pupillenbereich abdunkeln möchten, verwenden Sie das Photoshop-Brennwerkzeug.
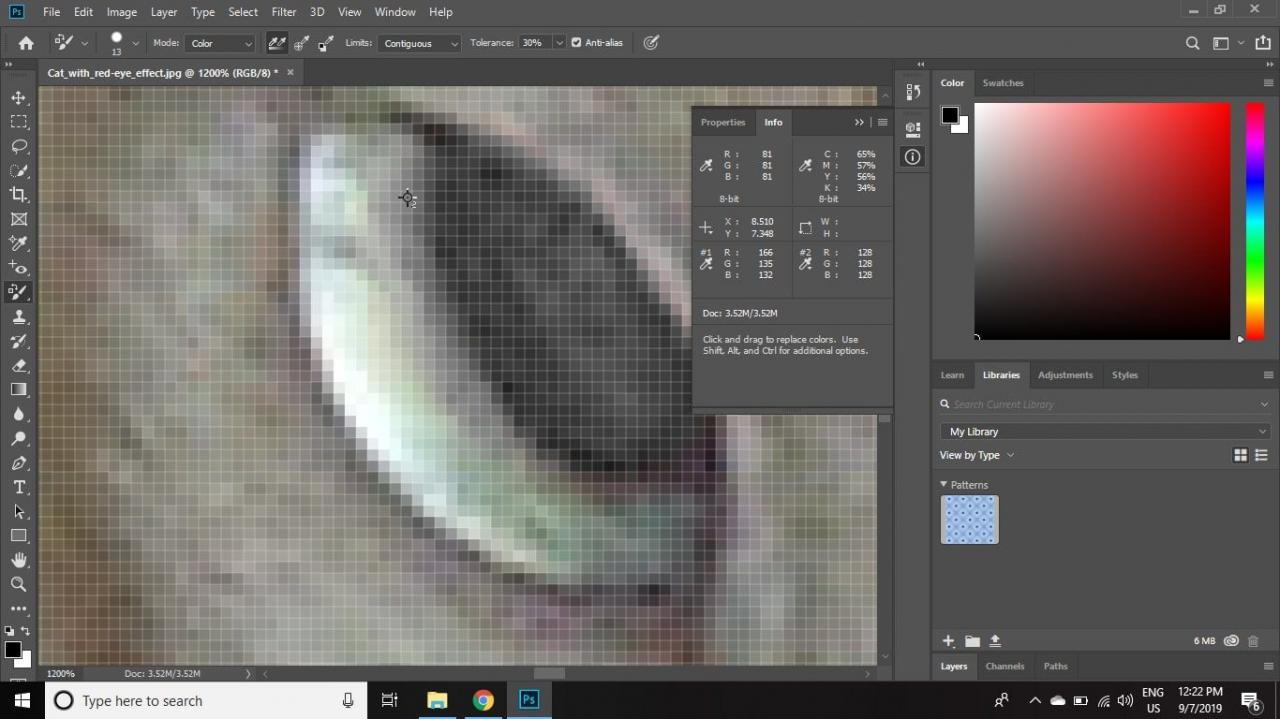
-
Wählen Sie Filter > Blur > Gaußsche Unschärfe aus.
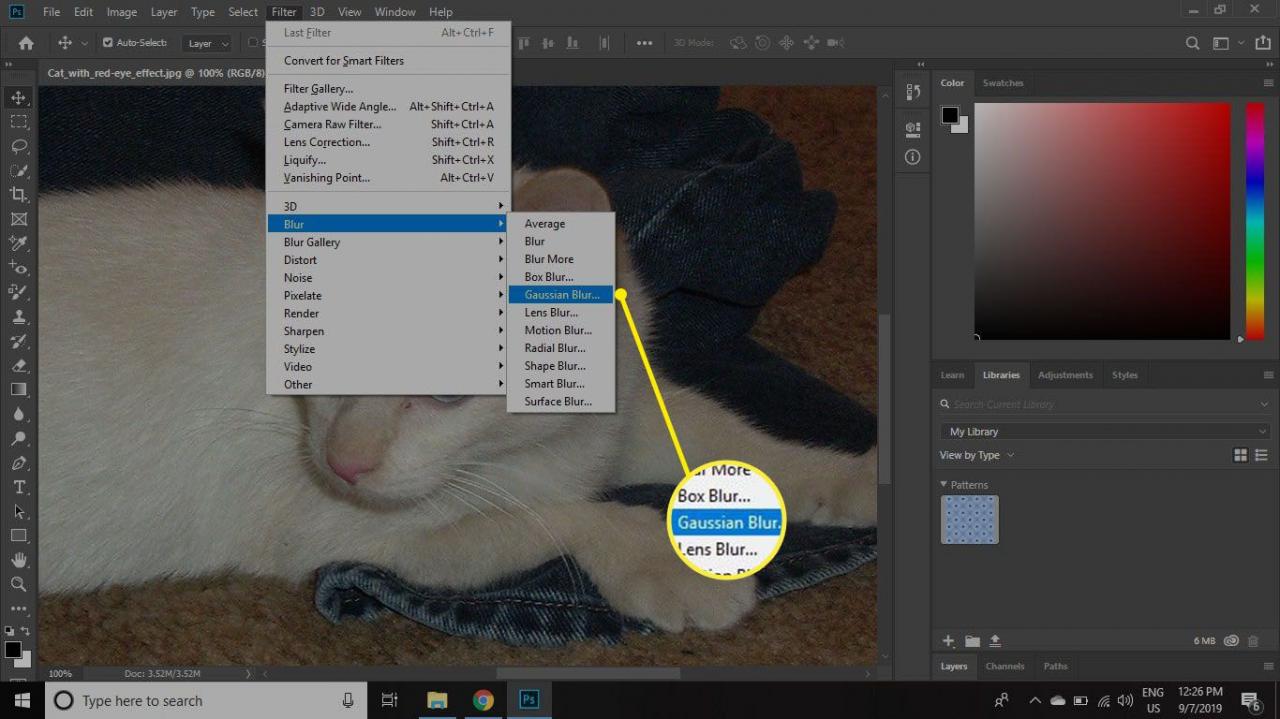
-
Setzen Sie die Radius zu 1-Pixel und wählen Sie OK um die Kanten des gemalten Bereichs auf der Ebene zu erweichen.
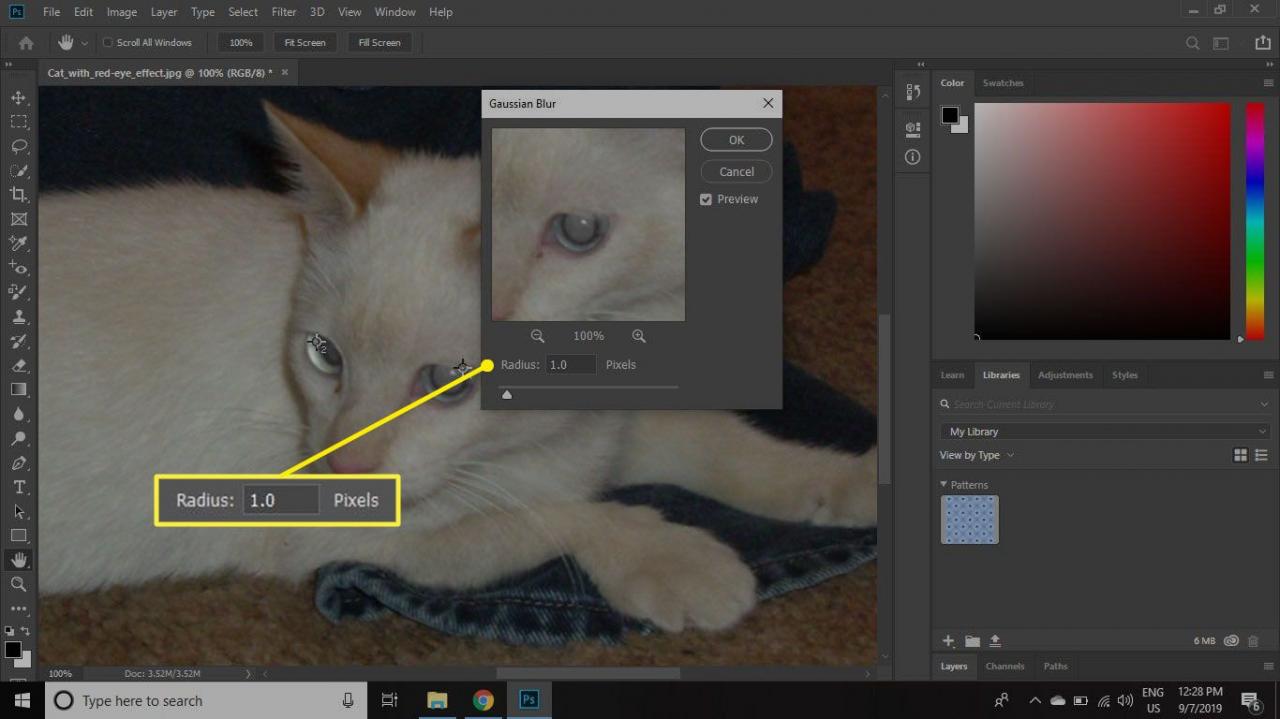
Sobald Sie mit dem Ergebnis zufrieden sind, können Sie die Datei als PSD-Datei oder in Ihrem bevorzugten Bildformat speichern.

