Screenshots, auch Screenshots oder Screencaps genannt, sind Bilder von allem, was Sie auf Ihrem Monitor betrachten. Dies wird auch als "Druckbildschirm" bezeichnet. Dies können Bilder eines einzelnen Programms, des gesamten Bildschirms oder sogar mehrerer Bildschirme sein, wenn Sie über ein Dual-Monitor-Setup verfügen.
Abhängig von der verwendeten Windows-Version gibt es eine Handvoll Möglichkeiten, einen Windows-Screenshot zu erstellen.
Die Anweisungen in diesem Artikel gelten für Windows 10, Windows 8 und Windows 7.
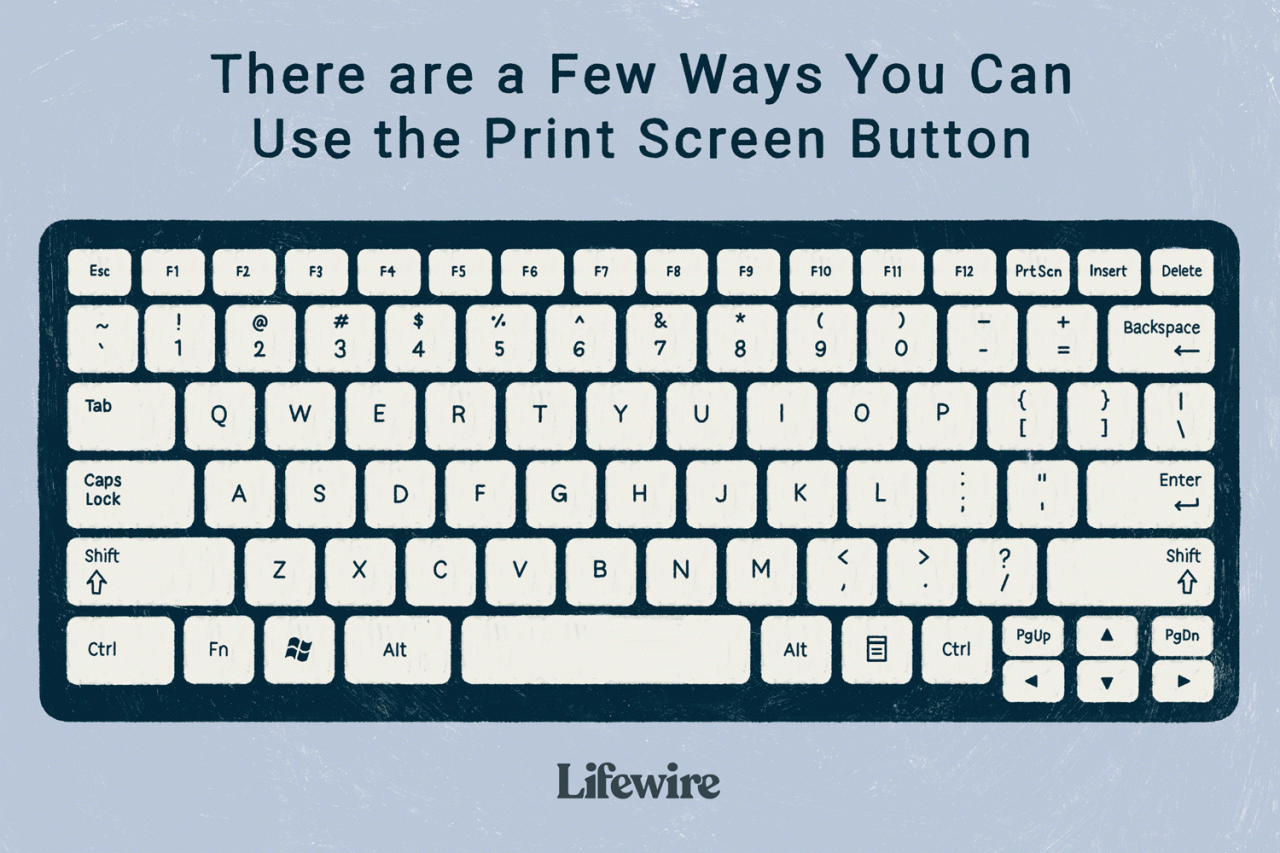
Lifewire / Grace Kim
So machen Sie einen Screenshot
Die grundlegende Methode zum Erstellen eines Screenshots in Windows ist dieselbe, unabhängig davon, welche Windows-Version Sie verwenden, und es ist sehr, sehr einfach: Drücken Sie die Taste PrtScn Taste auf der Tastatur.
- PrtScn: Durch einmaliges Drücken der Schaltfläche wird ein Screenshot des gesamten Bildschirms gespeichert. Wenn Sie mehrere Monitore angeschlossen haben, wird durch einmaliges Drücken der Druckbildschirmtaste ein Screenshot aller Bildschirme in einem einzigen Bild gespeichert.
- Andere+PrtScn: Drücken Sie gleichzeitig auf diese Schaltflächen, um einen Screenshot eines einzelnen Fensters zu erstellen, auf das Sie sich konzentrieren. Wählen Sie das Fenster einmal aus, um sicherzustellen, dass es scharfgestellt ist, und drücken Sie dann diese Tasten.
- Gewinnen+PrtScn: Wenn Sie die Windows-Taste mit der Schaltfläche zum Drucken des Bildschirms (unter Windows 8 und höher) verwenden, wird ein Screenshot des gesamten Bildschirms erstellt und anschließend im Standardordner Bilder in einem Unterordner namens Screenshots (z. B.) gespeichert C: Benutzer [Benutzer] Bilder Screenshots).
So fügen Sie einen Screenshot ein oder speichern ihn
Der einfachste Weg, einen Screenshot zu speichern, besteht darin, ihn zuerst in die Microsoft Paint-Anwendung einzufügen. Dies ist in Paint einfach, da Sie es nicht herunterladen müssen - es ist standardmäßig in Windows enthalten.
Sie haben andere Möglichkeiten, um es in Microsoft Word, Photoshop oder einem anderen Programm einzufügen, das Bilder unterstützt. Der Einfachheit halber verwenden wir jedoch Paint. Der schnellste Weg, Paint in allen Windows-Versionen zu öffnen, ist das Dialogfeld Ausführen.
-
Presse Gewinnen+R.
-
Geben Sie mspaint in das Feld ein Run Feld und drücken Sie Weiter.
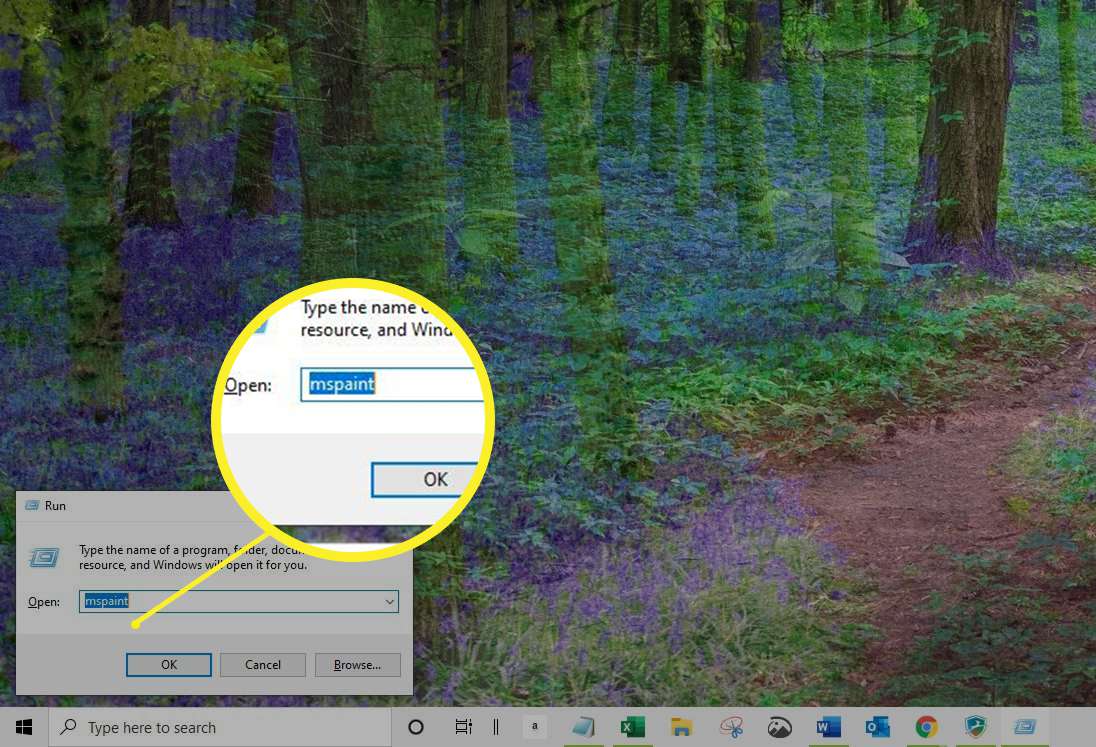
-
Verwenden Sie bei geöffnetem Microsoft Paint und noch in der Zwischenablage gespeichertem Screenshot Ctrl+V um es in Paint einzufügen, oder wählen Sie Pasta.

-
Presse Ctrl+Soder auswählen Reichen Sie das > speichern unter um den Screenshot zu speichern.
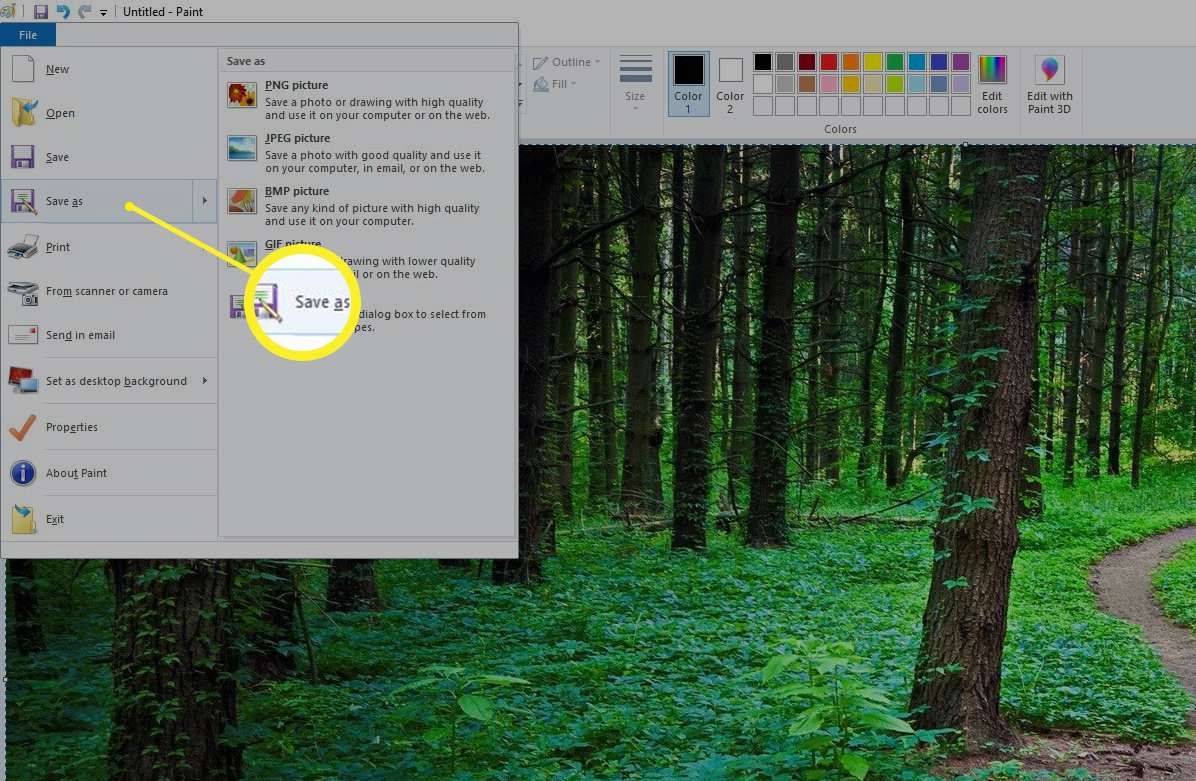
An dieser Stelle stellen Sie möglicherweise fest, dass das von Ihnen gespeicherte Bild etwas abweicht. Wenn das Bild nicht die gesamte Leinwand in Paint einnimmt, bleibt ein weißer Raum um es herum. Um dies zu beheben, ziehen Sie die untere rechte Ecke der Leinwand nach links oben auf dem Bildschirm, bis Sie die Ecken Ihres Screenshots erreichen.
Machen Sie mit dem Windows Snipping Tool einen Screenshot auf dem PC
Eine andere Möglichkeit, Screenshots zu machen, ist die Verwendung des Windows-Snipping-Tools.
- Geben Sie in Windows 10 das Snipping-Tool in das Suchfeld in der Taskleiste ein und wählen Sie das aus Snipping Tool aus der Ergebnisliste.
- Wischen Sie in Windows 8 vom rechten Bildschirmrand nach innen und wählen Sie SucheGeben Sie das Snipping-Tool in das Suchfeld ein und wählen Sie Snipping Tool aus der Ergebnisliste.
- Wählen Sie in Windows 7 die Option aus Start Klicken Sie auf die Schaltfläche, geben Sie das Snipping-Tool in das Suchfeld ein und wählen Sie die Option aus Snipping Tool aus der Ergebnisliste.
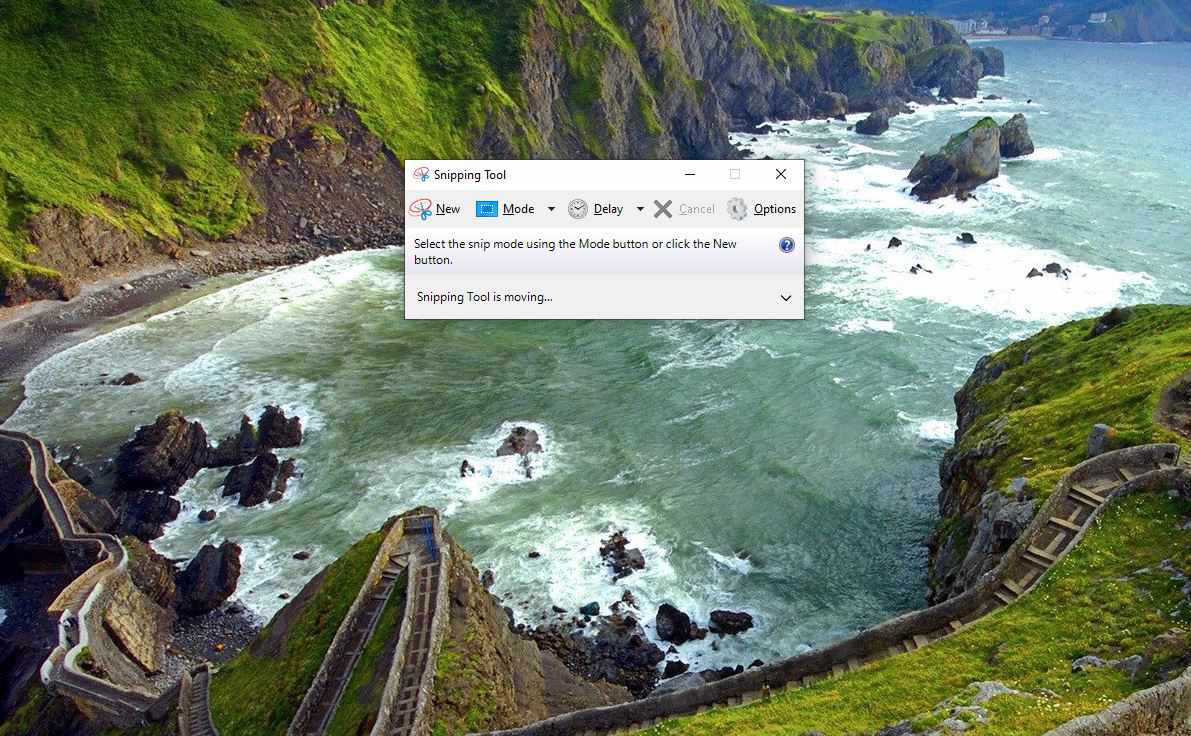
Windows 10-Benutzer haben auch die Möglichkeit, Snip & Sketch zu verwenden.
Laden Sie ein Druckbildschirmprogramm herunter
Obwohl Windows für grundlegende Screenshot-Funktionen hervorragend geeignet ist, können Sie sowohl kostenlose als auch kostenpflichtige Anwendungen von Drittanbietern installieren, um erweiterte Funktionen wie die Feinabstimmung des Screenshots nach Pixel, das Kommentieren vor dem Speichern und das einfache Speichern an einem vordefinierten Speicherort zu erhalten.
Ein Beispiel für ein kostenloses Druckbildschirm-Tool, das weiter fortgeschritten ist als das Windows-Tool, ist PrtScr. Ein anderes, WinSnap, ist gut, aber der kostenlosen Edition fehlen einige der erweiterten Funktionen der Premium-Version.

