Die Windows 10-Benutzeroberfläche ist zum Standard für PCs geworden. Möglicherweise bevorzugen Sie jedoch das Erscheinungsbild von Windows 7. Wenn Sie kürzlich einen neuen Computer gekauft oder auf Windows 10 aktualisiert haben und das alte Erscheinungsbild vermissen, erfahren Sie hier, wie Sie das Erscheinungsbild von Windows erhalten 7 Schnittstelle für Ihren Windows 10-Computer.
Sie können einige oder alle der vorgeschlagenen Änderungen implementieren, je nachdem, wie sehr Windows wie die klassische Version aussehen soll.
Cortana verstecken
Der virtuelle Assistent von Microsoft ist ein wesentlicher Bestandteil von Windows 10, um alltägliche Aufgaben zu vereinfachen. Cortana war nicht in Windows 7 enthalten, daher möchten Sie es möglicherweise in der Taskleiste ausblenden.
Um Cortana auszublenden, klicken Sie mit der rechten Maustaste auf eine leere Stelle in der Windows-Taskleiste am unteren Bildschirmrand und wählen Sie dann aus Cortana-Taste anzeigen wenn es ein Häkchen daneben hat.
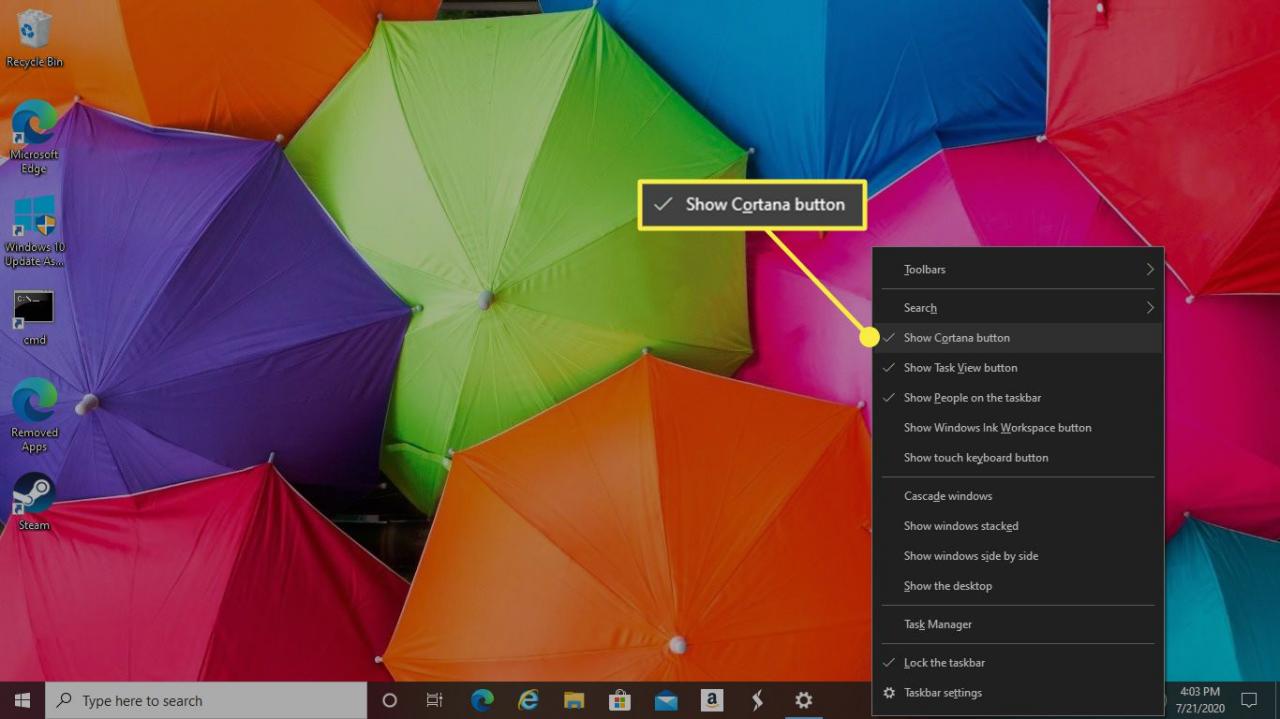
Blenden Sie die Taskansicht-Schaltfläche aus
Die Schaltfläche Aufgabenansicht befindet sich ebenfalls in der Taskleiste und zeigt alle geöffneten Fenster in einem abgespeckten, gekachelten Format an. Diese Schaltfläche war nicht Teil von Windows 7. Um sie auszublenden, klicken Sie mit der rechten Maustaste auf die Taskleiste und wählen Sie Aufgabenansicht anzeigen Taste um das Häkchen zu löschen.
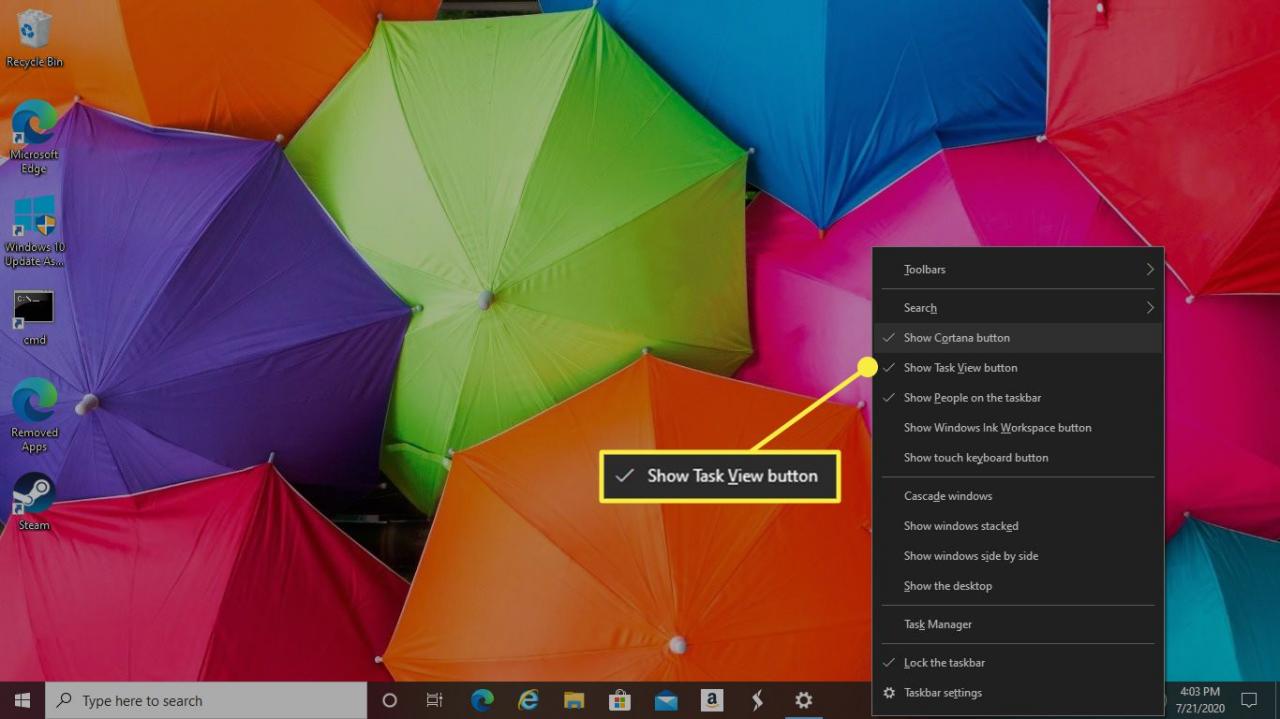
Ändern Sie das Startmenü mit Classic Shell
Mit der kostenlosen Classic Shell-Anwendung können Sie das Startmenü und andere Komponenten so anpassen, dass Ihr Desktop der Windows 7-Version sehr ähnlich ist.
-
Laden Sie die Windows 7-Startschaltflächensymbole aus den Classic Shell-Foren herunter.
-
Wenn der Download abgeschlossen ist, extrahieren Sie die Starten Sie Buttons.zip Datei in einen separaten Ordner.
-
Laden Sie Classic Shell herunter und installieren Sie es, das in mehreren Sprachen verfügbar ist.
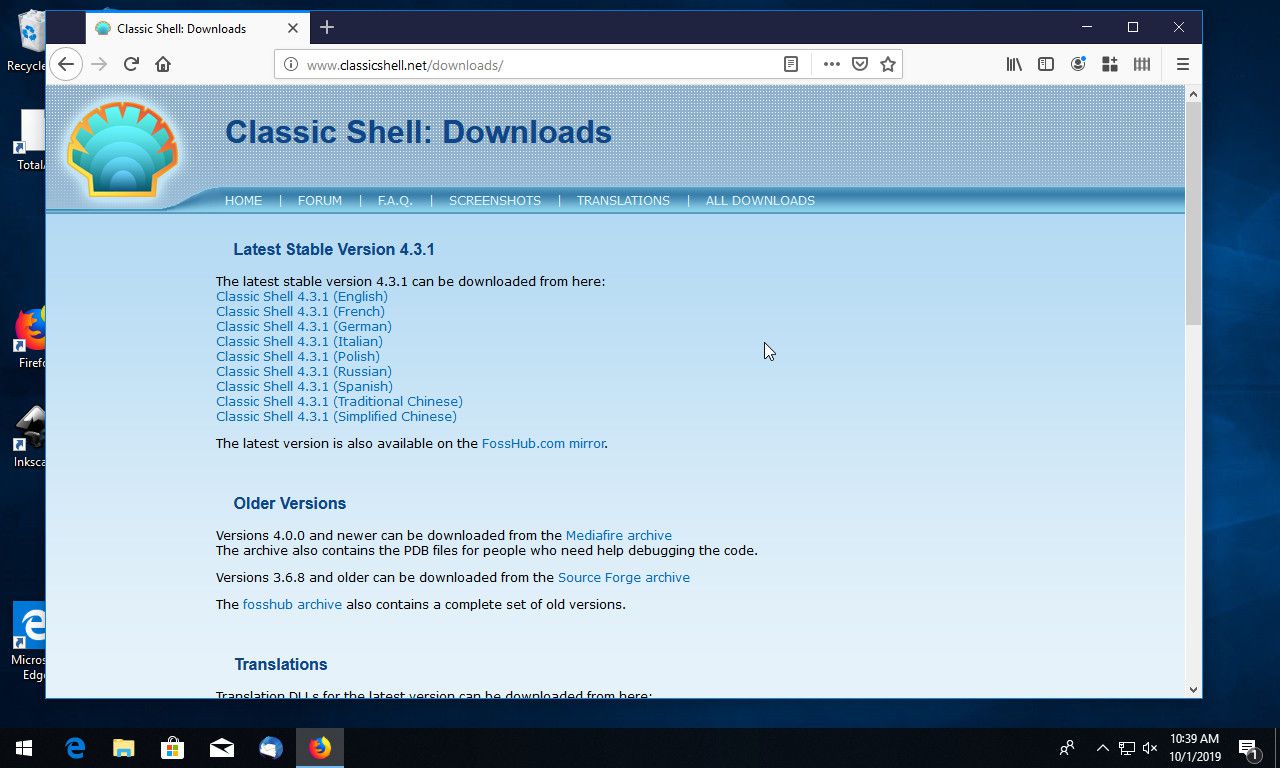
-
Classic Shell wird automatisch gestartet und die Startmenü-Stil Abschnittsanzeigen. Wenn nicht, öffnen Sie die Anwendung manuell und gehen Sie zu Startmenü-Stil Tab.
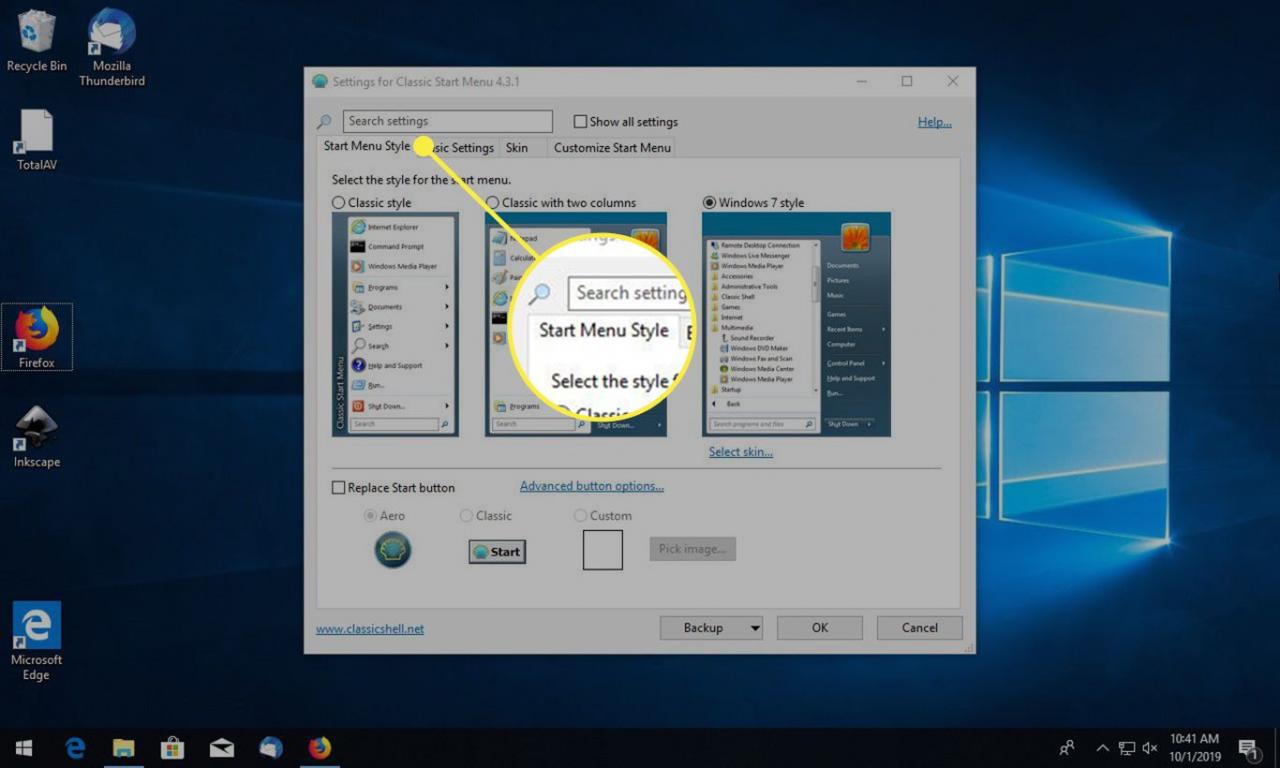
-
Auswählen
Windows-7 Stil.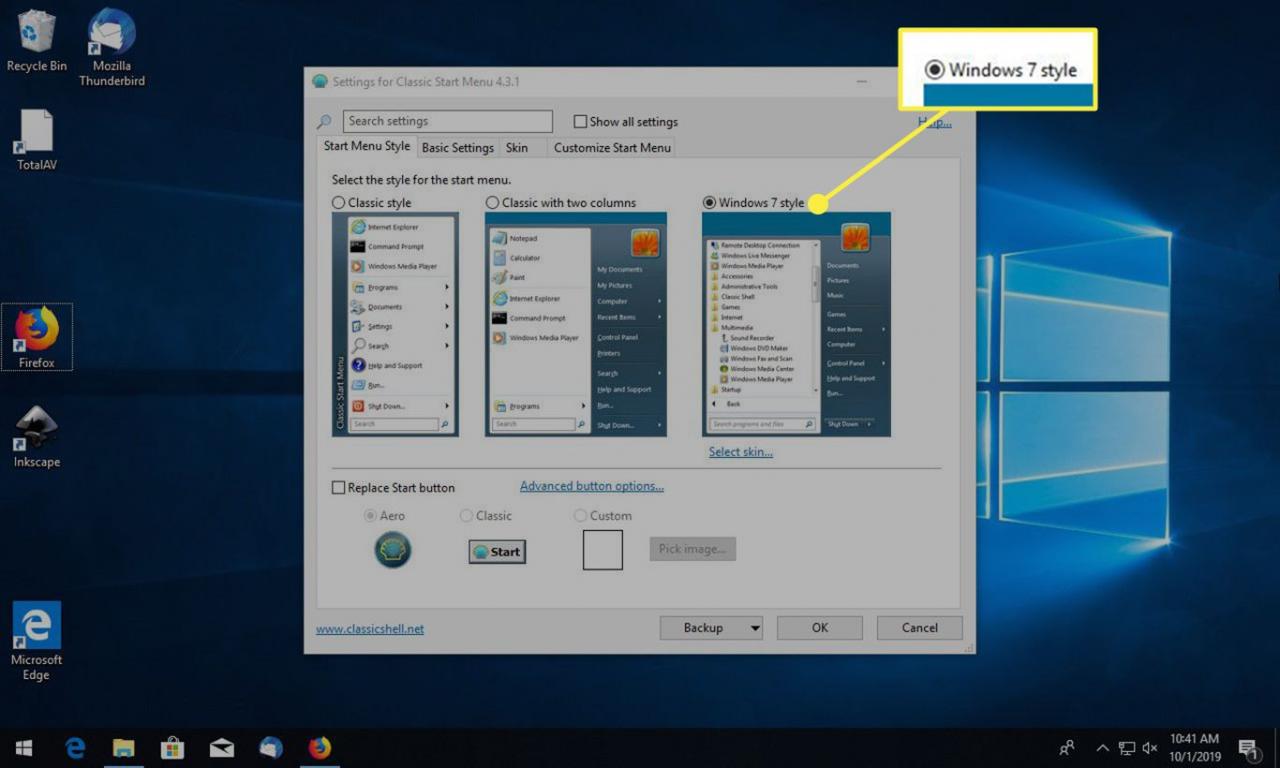
-
Wähle aus Start ersetzen Taste Kontrollkästchen.
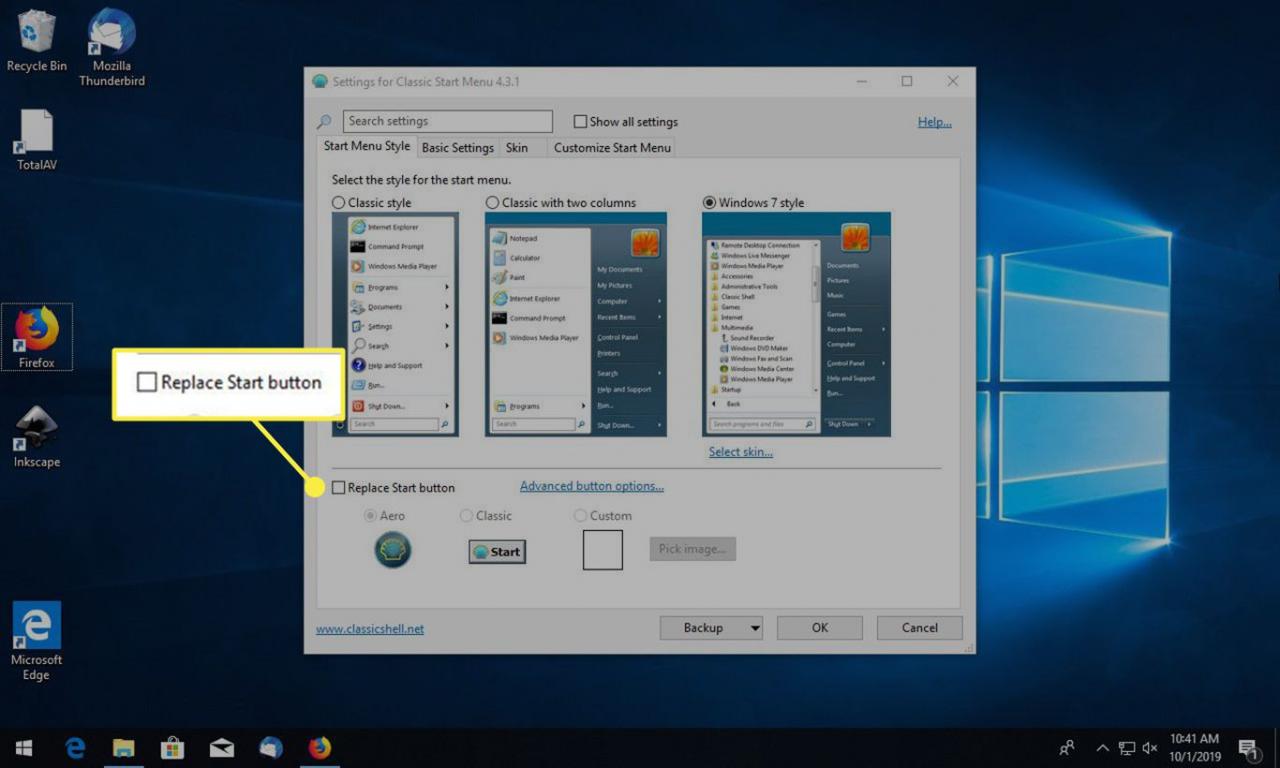
-
Auswählen
MaßgeschneidertUnd wählen Sie dann Bild auswählen.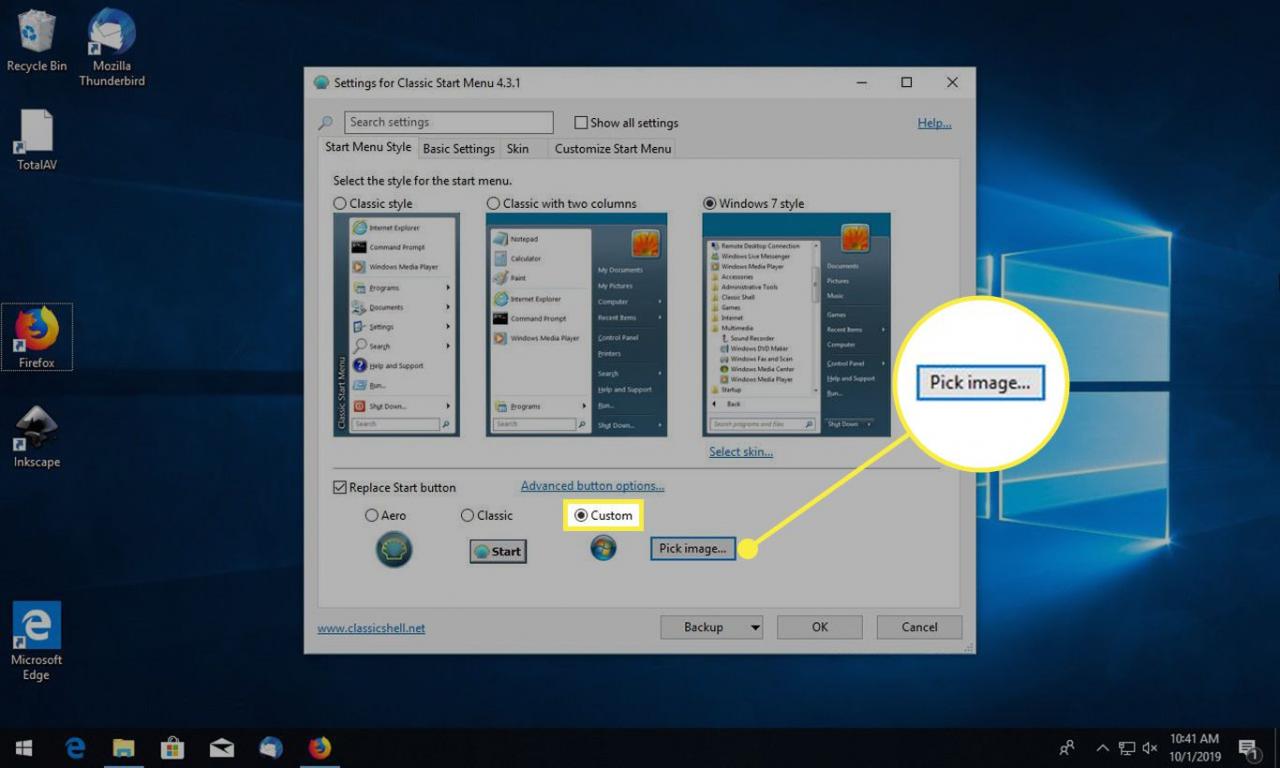
-
In Windows Explorer, navigiere zum Starttasten Ordner und wählen Sie die WindowsStartButton-Medium Datei.
-
Mit der Windows 7-Startschaltfläche kehren Sie zur Classic Shell-Oberfläche zurück angezeigt unter Maßgeschneidert. Geh das Skin Tab.
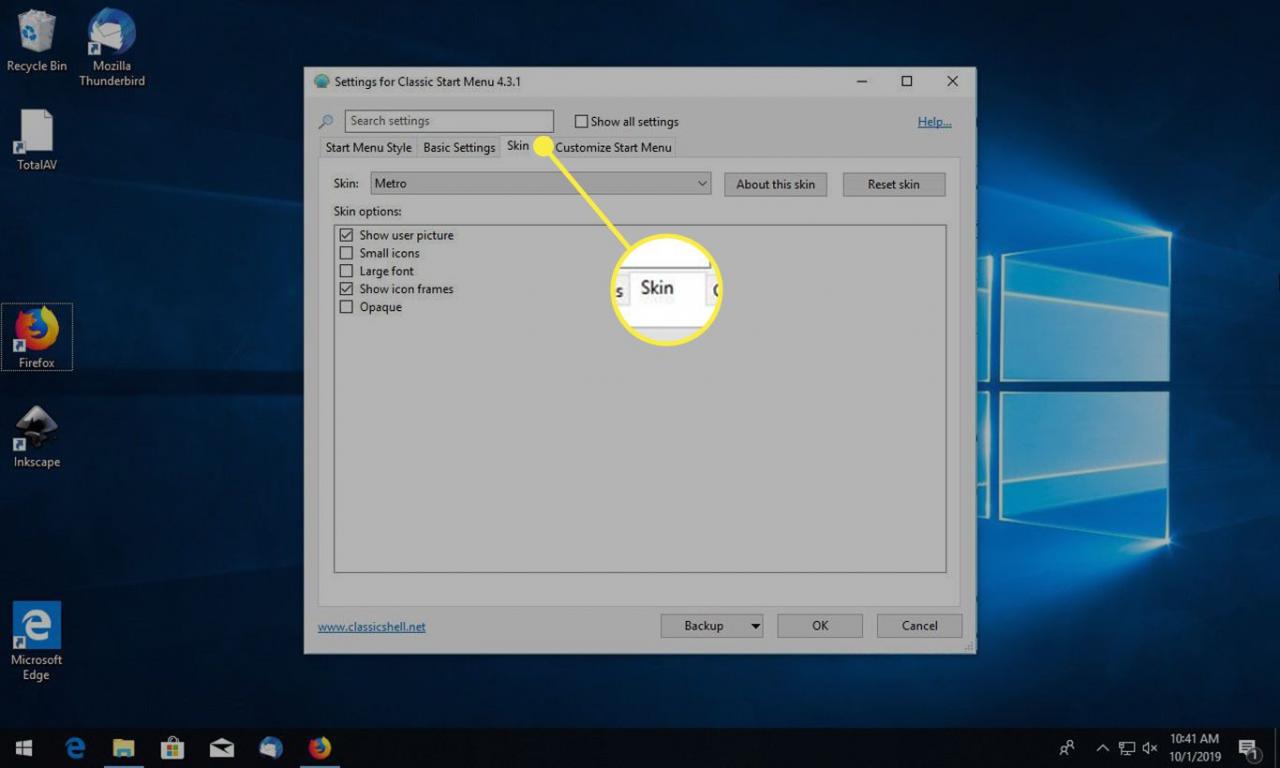
-
Wähle aus Skin Dropdown-Menü und wählen Sie Windows Aero.
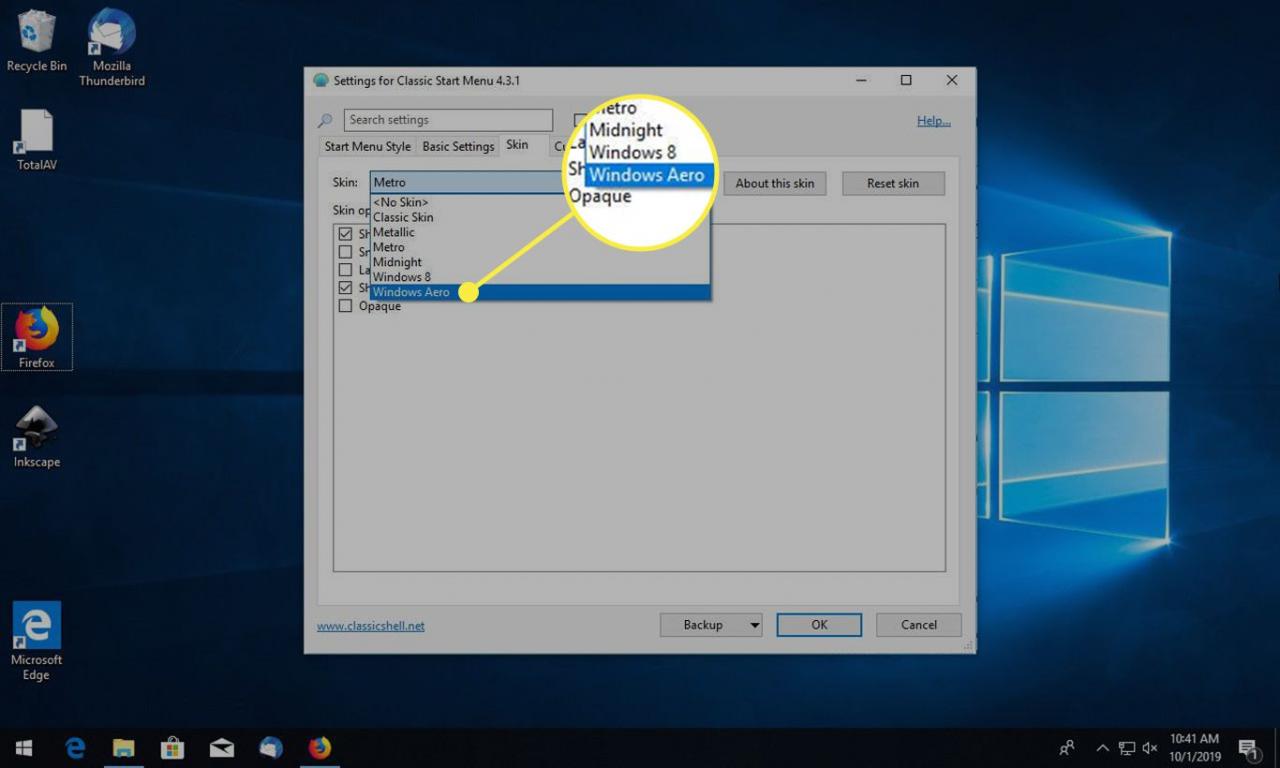
-
Auswählen OK.
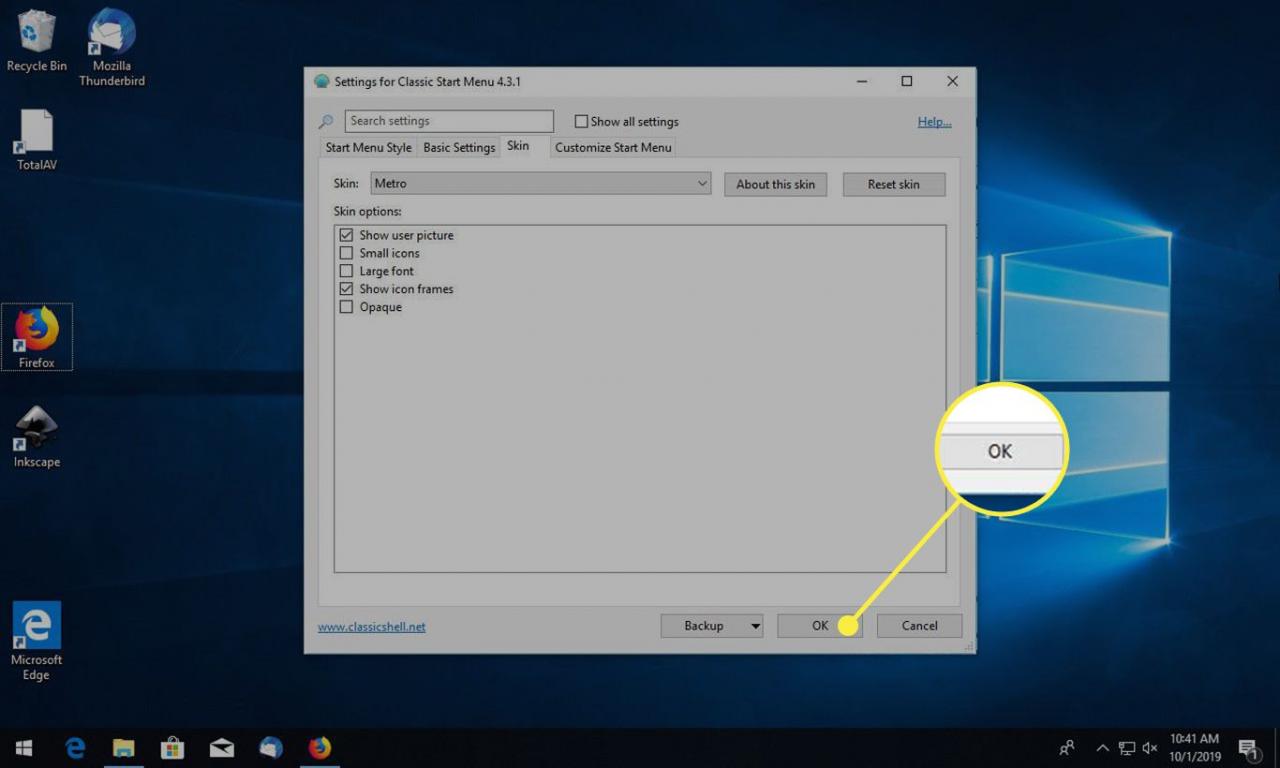
-
Classic Shell wird geschlossen. Ihr neues Startmenü und Ihre Skin-Einstellungen werden sofort angewendet.
Laden Sie das Windows 7-Hintergrundbild herunter
Wenn Sie den echten Windows 7-Look anstreben, ersetzen Sie Ihr Hintergrundbild durch das klassische Logo auf himmelblauem Hintergrund.
-
Laden Sie das Windows 7-Hintergrundbild herunter, das als ZIP-Datei mit dem Namen komprimiert ist img0.zip.
-
Suchen Sie die heruntergeladene Datei und extrahieren Sie sie in einen separaten Ordner.
-
Klicken Sie mit der rechten Maustaste auf eine leere Stelle auf dem Windows 10-Desktop.
-
Wählen Sie im Popup-Menü die Option personalisieren.
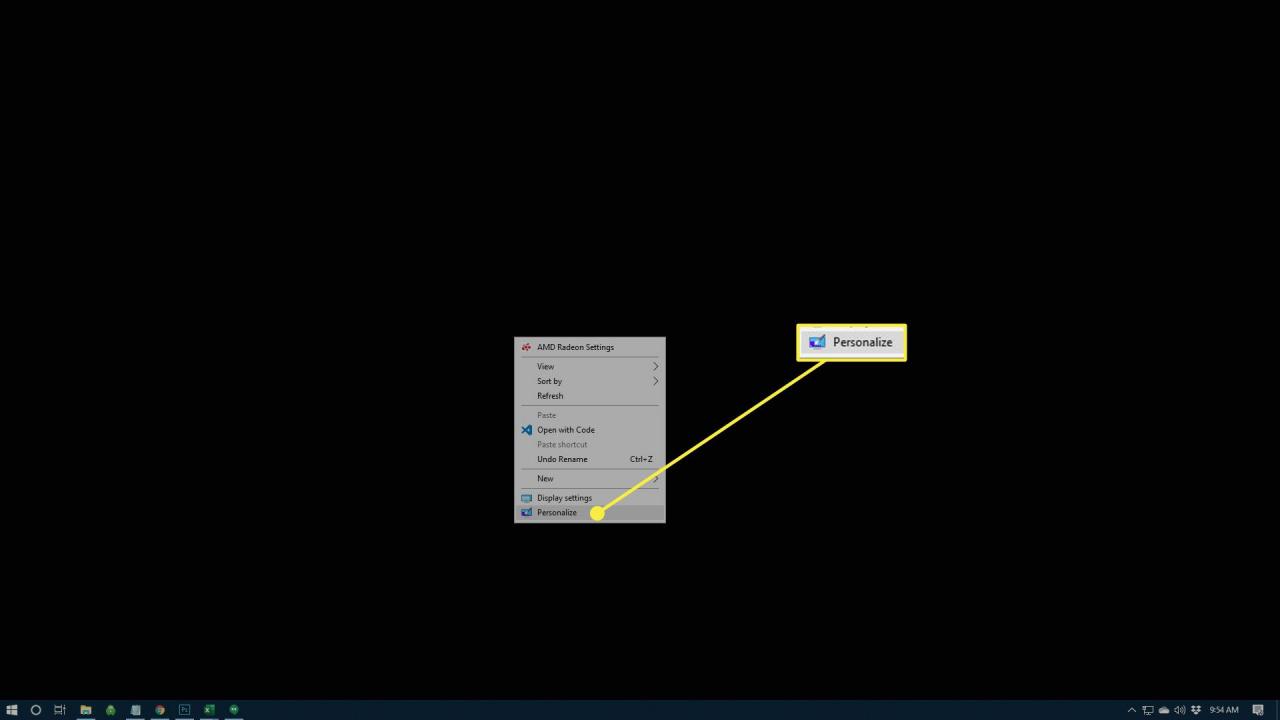
-
In Windows-EinstellungenGehen Sie zum linken Menübereich und wählen Sie HintergrundUnd wählen Sie dann die Hintergrund Dropdown-Menü und wählen Sie Bild.
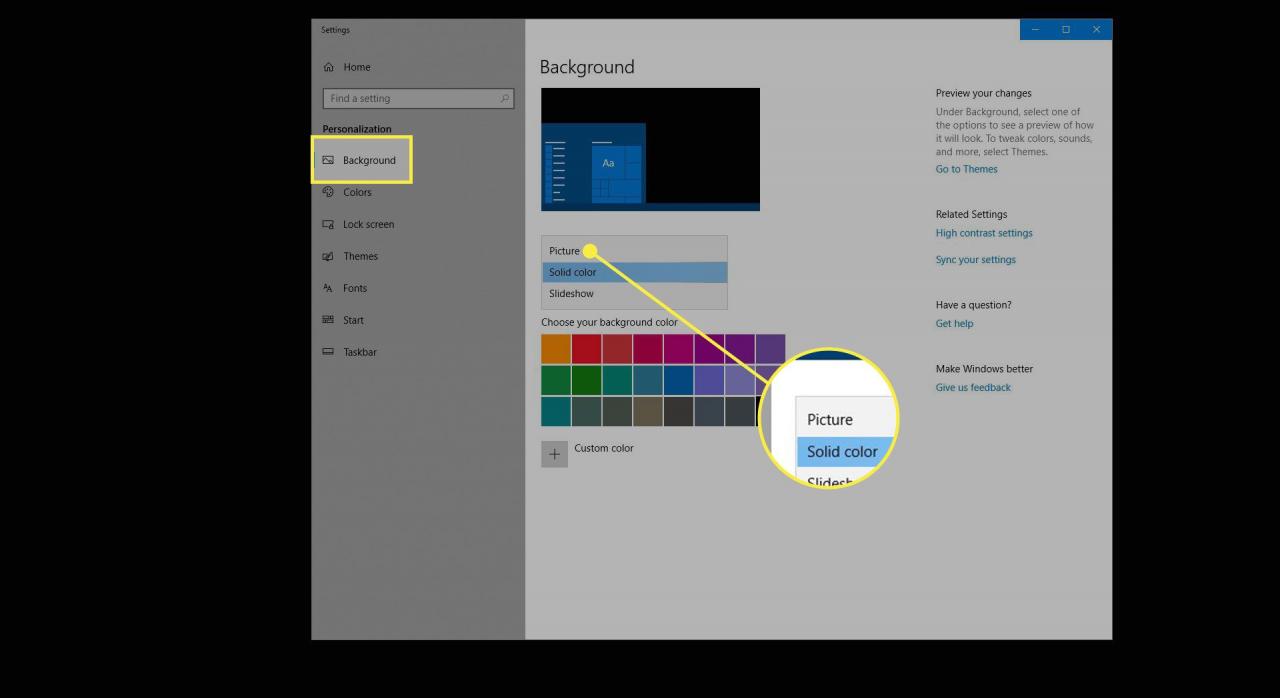
-
In dem Wählen Sie Ihr Bild Abschnitt auswählen Unserere.
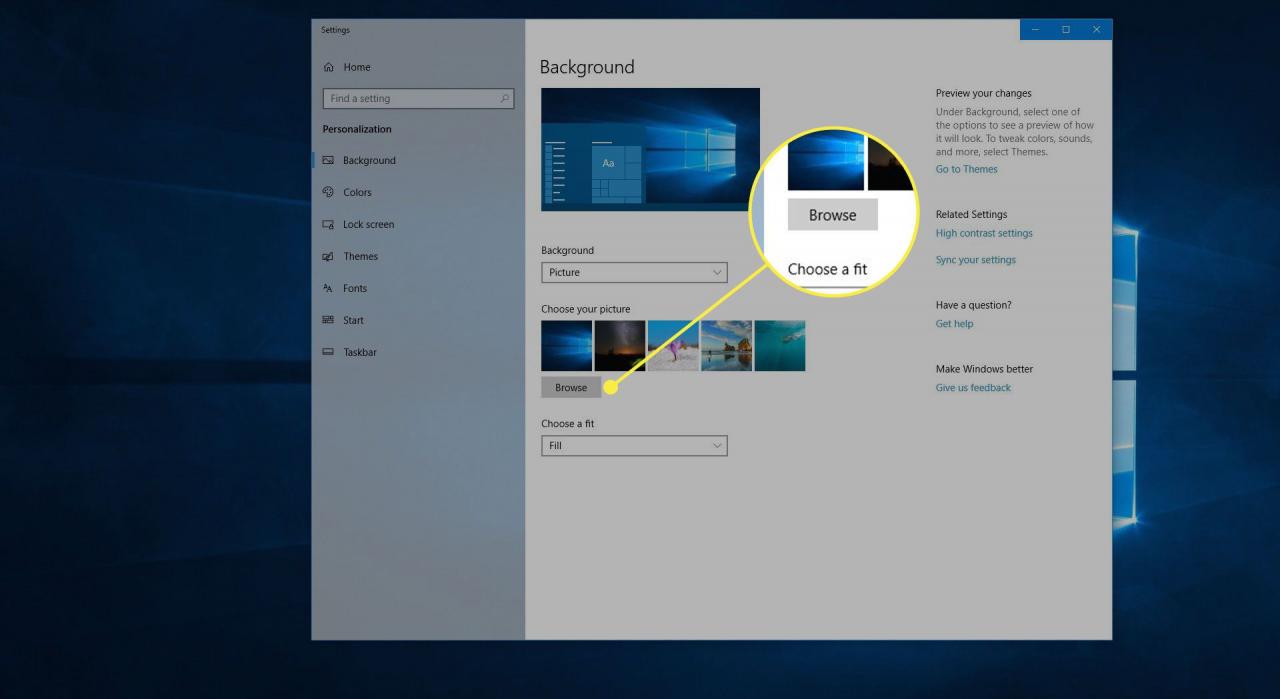
-
In Windows Explorer, navigiere zum extrahierten img0 Ordner und wählen Sie die img0 Datei.
-
Auswählen Bild auswählen.
-
Ihr Desktop-Hintergrund wird durch den Windows 7-Hintergrund ersetzt.
Ändern Sie das Windows-Farbschema
Das Standardfarbschema in Windows 10 ist dunkler als das Windows 7-Farbschema. Führen Sie die folgenden Schritte aus, um die klassischen Farben aufzuhellen und besser nachzuahmen.
-
Klicken Sie mit der rechten Maustaste auf eine leere Stelle auf dem Windows 10-Desktop.
-
Wählen Sie im Popup-Menü die Option personalisieren.
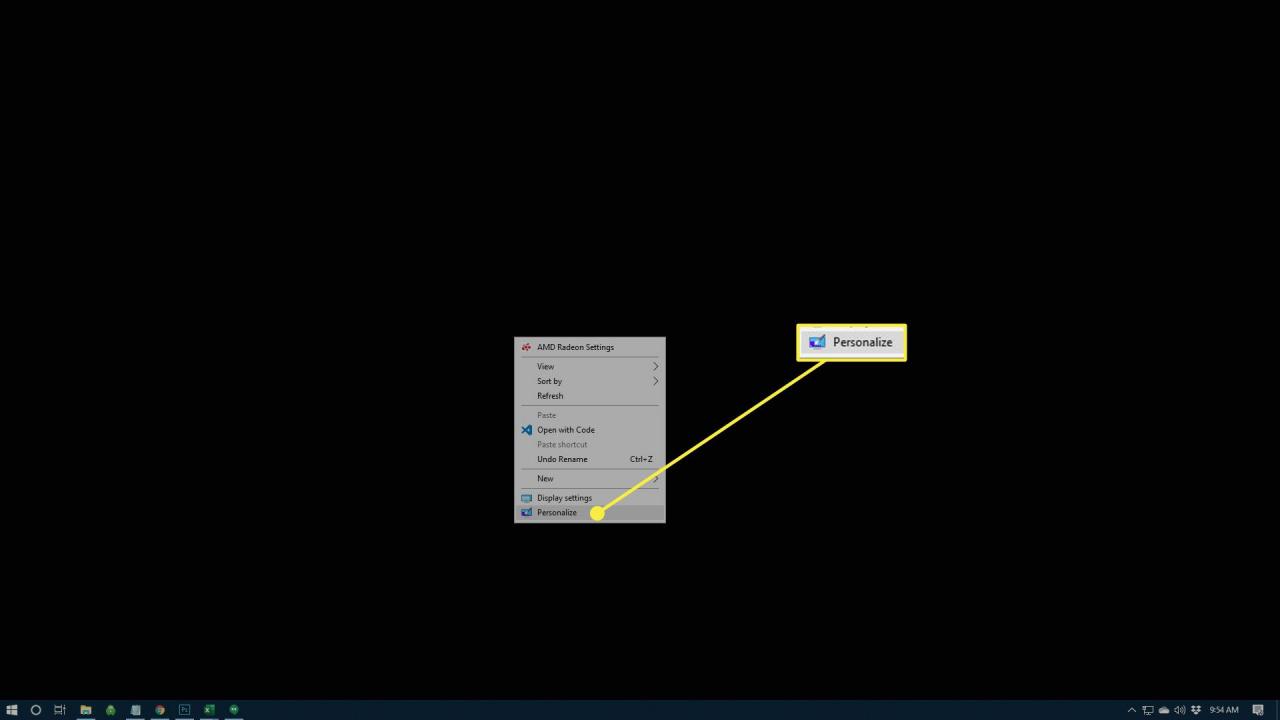
-
In Windows-EinstellungenGehen Sie zum linken Menübereich und wählen Sie Farben.

-
In dem Windows-Farben Wählen Sie im Abschnitt das Blau aus, das dem Windows 7-Standardfarbton am ähnlichsten ist.
-
In dem Zeigen Sie Akzentfarbe auf den folgenden Oberflächen Abschnitt, wählen Sie die Start, Taskleiste und Aktionscenter Aktivieren Sie das Kontrollkästchen und aktivieren Sie das Kontrollkästchen Titelleisten und Fensterrahmen Kontrollkästchen.
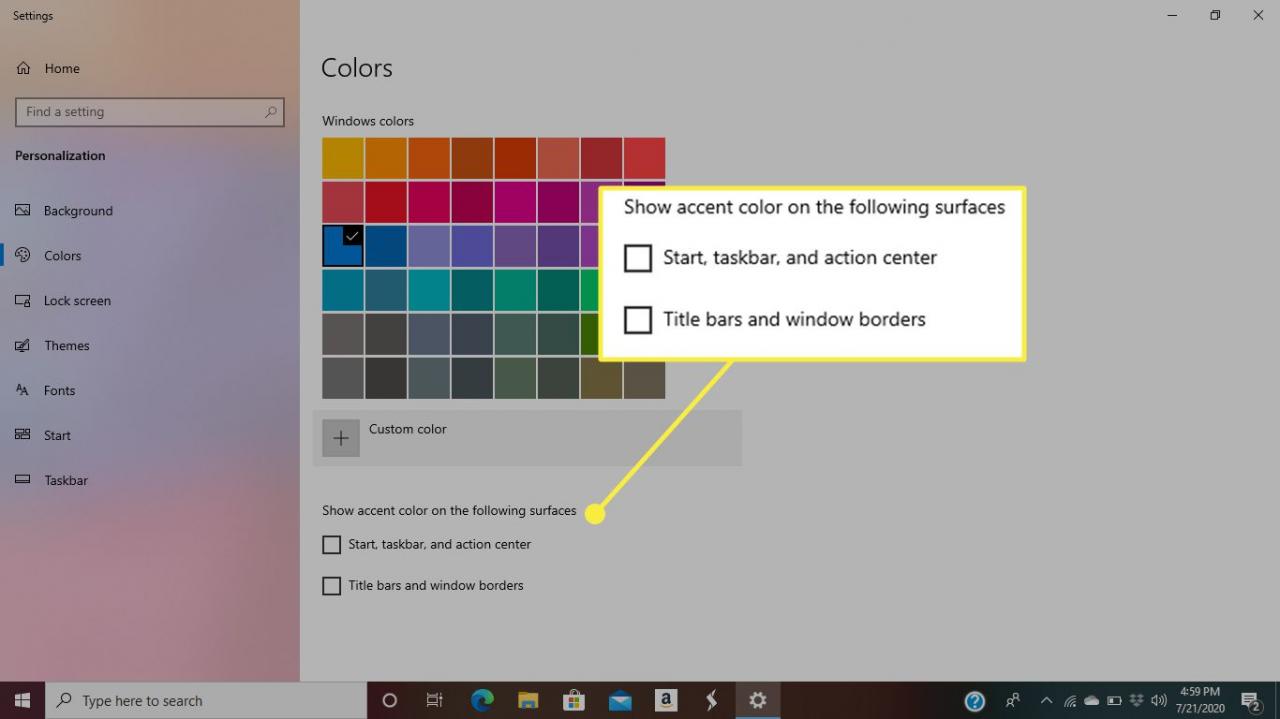
-
Ihr neues Farbschema wird angewendet.
Setzen Sie die Einstellungen für das Durchsuchen von Dateien mit OldNewExplorer zurück
Die Windows Explorer-Benutzeroberfläche zum Durchsuchen von Dateien wurde in Windows 10 grundlegend überarbeitet, wobei mehrere Änderungen gegenüber der heutigen klassischen Version vorgenommen wurden.
Während diese Upgrades die allgemeine Benutzererfahrung verbessern sollten, sehen viele Windows 7-Puristen diese Upgrades nicht als Verbesserungen an. Wenn Sie einer dieser Leute sind, befolgen Sie diese Anweisungen, um einige der Einstellungen auf den alten Zustand zurückzusetzen.
-
Laden Sie die als RAR-Datei komprimierte OldNewExplorer-Anwendung herunter und extrahieren Sie die Datei in einen separaten Ordner.
-
Navigieren Sie zum extrahierten OldNewExplorer Ordner und doppelklicken Sie auf OldNewExplorerCfg Datei.
-
Die OldNewExplorer-Konfiguration Die Benutzeroberfläche wird angezeigt und überlagert den Windows-Desktop. Gehe zum Shell-Erweiterung Abschnitt und wählen Sie installieren. Wenn Sie aufgefordert werden, der Anwendung zu erlauben, Änderungen am Betriebssystem vorzunehmen, wählen Sie Ja.
-
In dem Verhalten Abschnitt auswählen Verwenden Sie die klassische Laufwerksgruppierung in diesem PC um die Funktion zu aktivieren. In dem Aussehen Abschnitt, wählen Sie die Verwenden Sie die Befehlsleiste anstelle der Multifunktionsleiste Kontrollkästchen.
-
Auswählen Schließen, befindet sich in der unteren rechten Ecke des OldNewExplorer-Fensters. Möglicherweise müssen Sie Ihren PC neu starten, damit die neuen Einstellungen wirksam werden.

