Manchmal möchten Sie, dass die Einfachheit eines Word-Dokuments Handouts einer wichtigen Präsentation sichert oder druckt. Erfahren Sie, wie Sie ein PowerPoint in ein Word-Dokument konvertieren.
Die Anweisungen in diesem Artikel gelten für PowerPoint für Microsoft 365, PowerPoint 2019, PowerPoint 2016, PowerPoint 2013 und PowerPoint 2010.
Konvertieren Sie PowerPoint-Handouts in Word
Wenn Sie PowerPoint-Handouts bearbeiten möchten, konvertieren Sie die Handouts in ein Dokument, das in Word bearbeitet werden kann.
So konvertieren Sie Handouts in das Word-Format:
-
Öffnen Sie die PowerPoint-Präsentation, die Sie in ein Word-Dokument konvertieren möchten.
-
Auswählen Reichen Sie das > Export. Wählen Sie in PowerPoint 2010 aus Reichen Sie das > Speichern und senden.
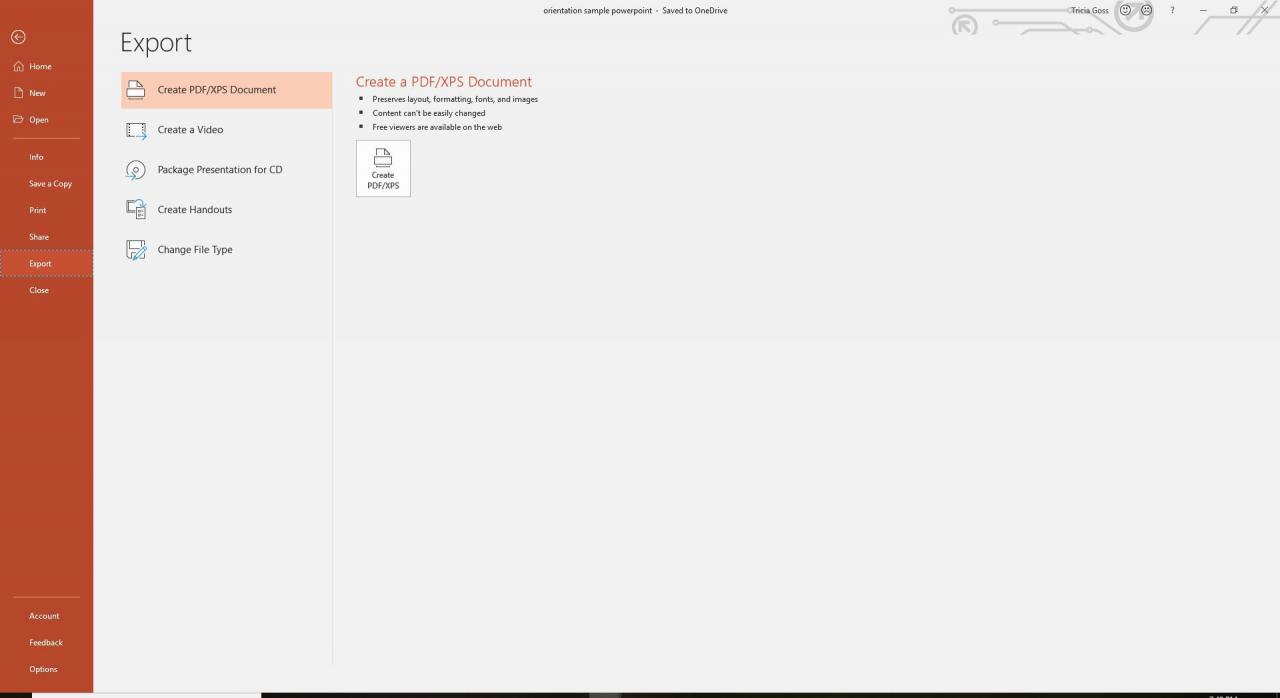
-
Auswählen Handouts erstellen und wählen Sie Handouts erstellen. Wählen Sie in PowerPoint 2010 aus Handouts erstellen Klicken Sie unter Dateitypen auf Handouts erstellen unter Handouts in Microsoft Word erstellen. Das Dialogfeld An Microsoft Word senden wird geöffnet.

-
Wählen Sie die Seitenlayoutoption aus, die Sie verwenden möchten.
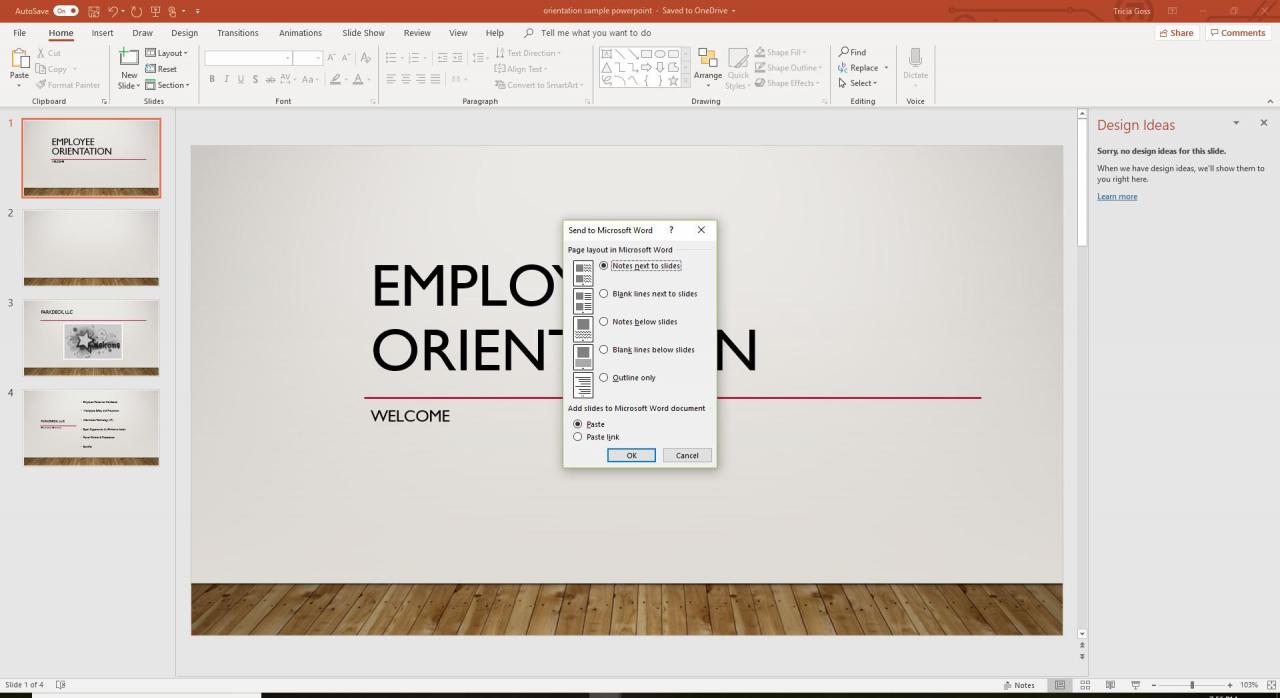
Das Konvertieren von PowerPoint-Präsentationen in Word-Dokumente kann auf fünf verschiedene Arten erfolgen:
- Notizen neben Folien
- Leere Linien neben Folien
- Hinweise unter Folien
- Leere Linien unter den Folien
- Nur Umriss
Durch den Vergleich der Optionen können Sie die für Sie beste auswählen.
Hinweise neben Folie auf Handzettel
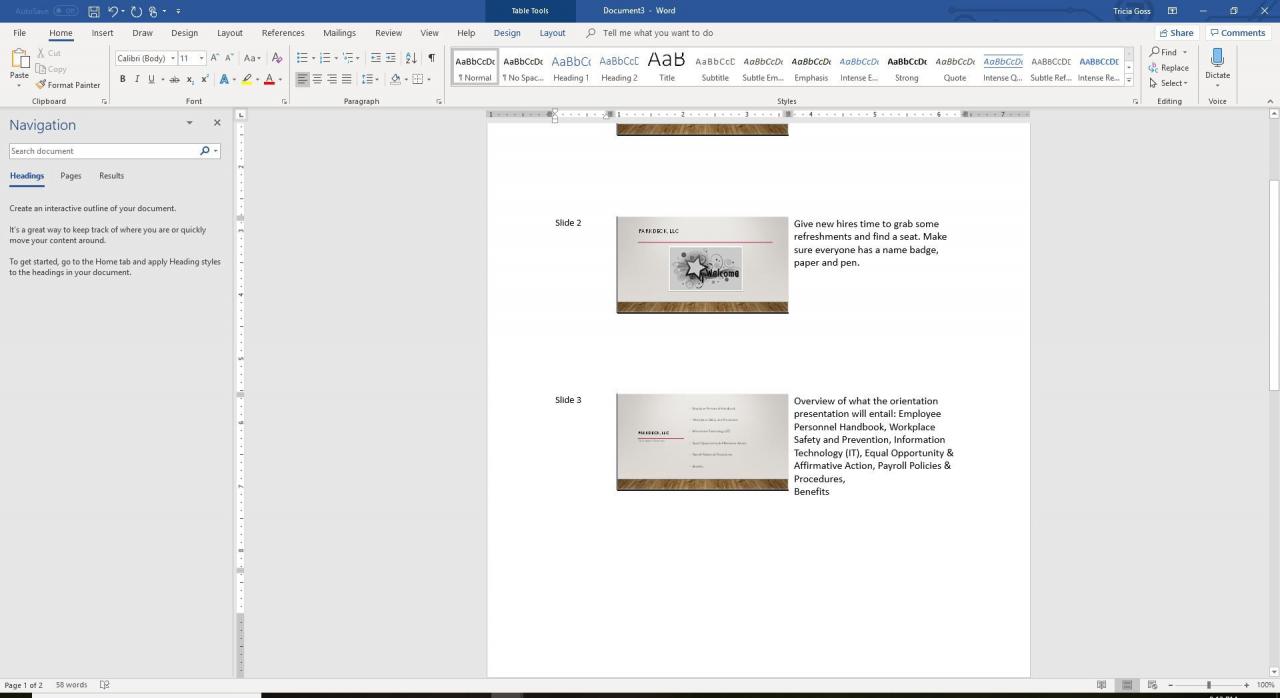
Die erste Option beim Konvertieren von PowerPoint-Präsentationen in Word ist die am häufigsten verwendete Ausdruckoption. Auf der linken Seite befindet sich eine Miniaturversion der Folie. Auf der rechten Seite befindet sich ein Feld mit den zur Folie geschriebenen Sprechernotizen.
Auf jeder Seite werden drei Miniaturversionen Ihrer Folien gedruckt.
Leere Linien neben Folie auf Handouts
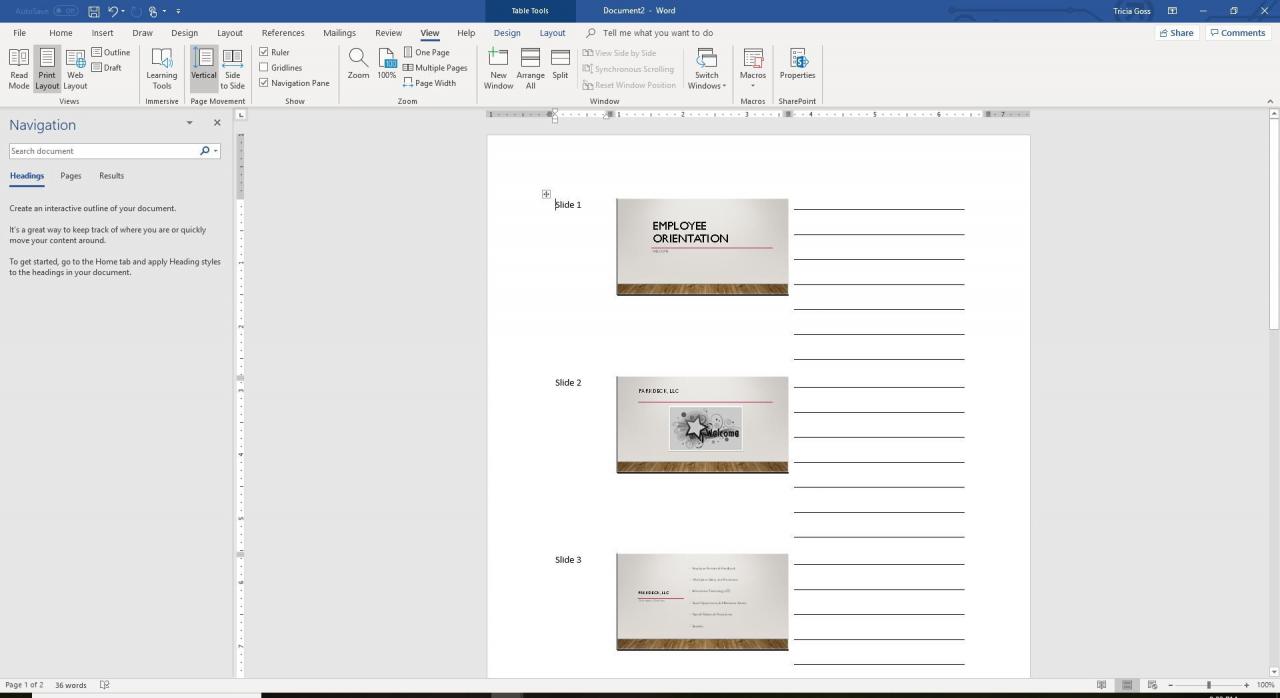
Die zweite Option Wenn Sie PowerPoint-Präsentationen in Word konvertieren, müssen Sie neben der Folie auf dem Handzettel leere Zeilen drucken, damit das Publikum während Ihrer Präsentation Notizen machen kann.
Auf jeder Seite werden drei Miniaturansichten gedruckt.
Hinweise unten Folien zu Handouts
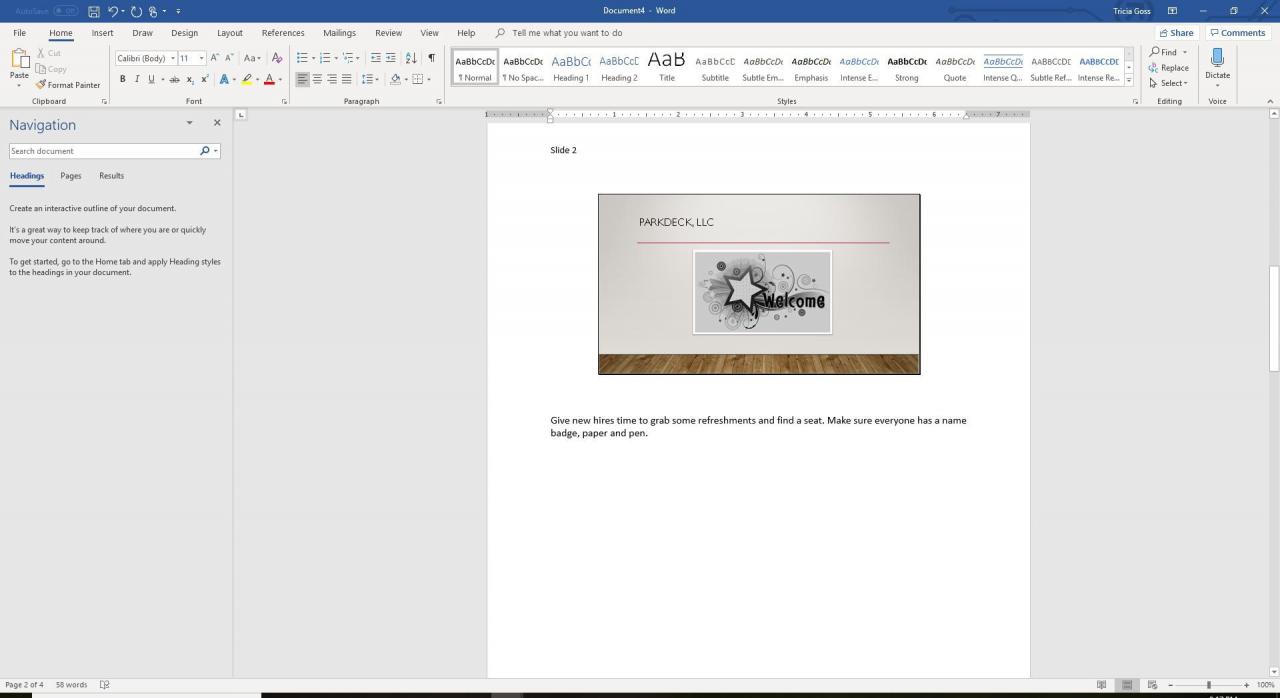
Die dritte Option beim Konvertieren von PowerPoint-Präsentationen in Word besteht darin, Sprechernotizen unter der Folie zu drucken, um sie während der Präsentation leichter nachschlagen zu können.
Auf jeder Seite wird eine Folie gedruckt.
Leere Zeilen unter Folien auf Handouts
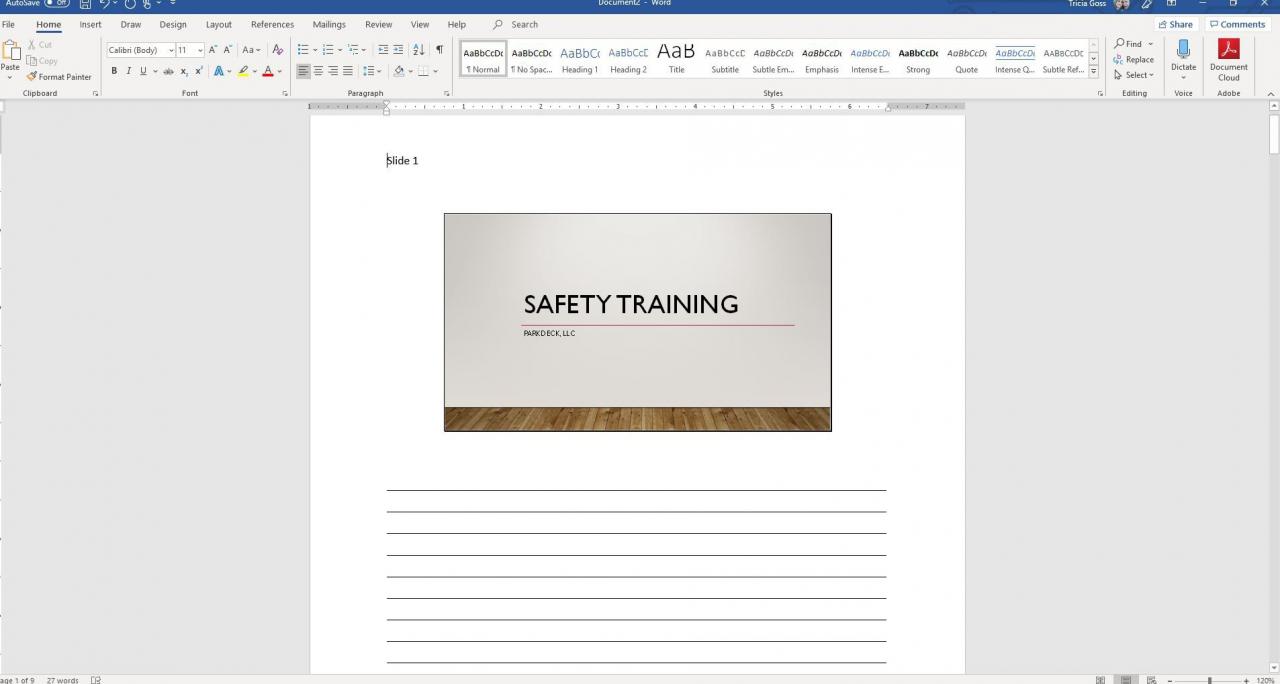
Die vierte Option beim Konvertieren von PowerPoint-Präsentationen in Word besteht darin, leere Zeilen unter der Folie auf dem Handzettel zu drucken, damit das Publikum während Ihrer Präsentation Notizen machen kann.
Auf jeder Seite wird eine Miniaturversion der Folie gedruckt.
Nur Gliederung
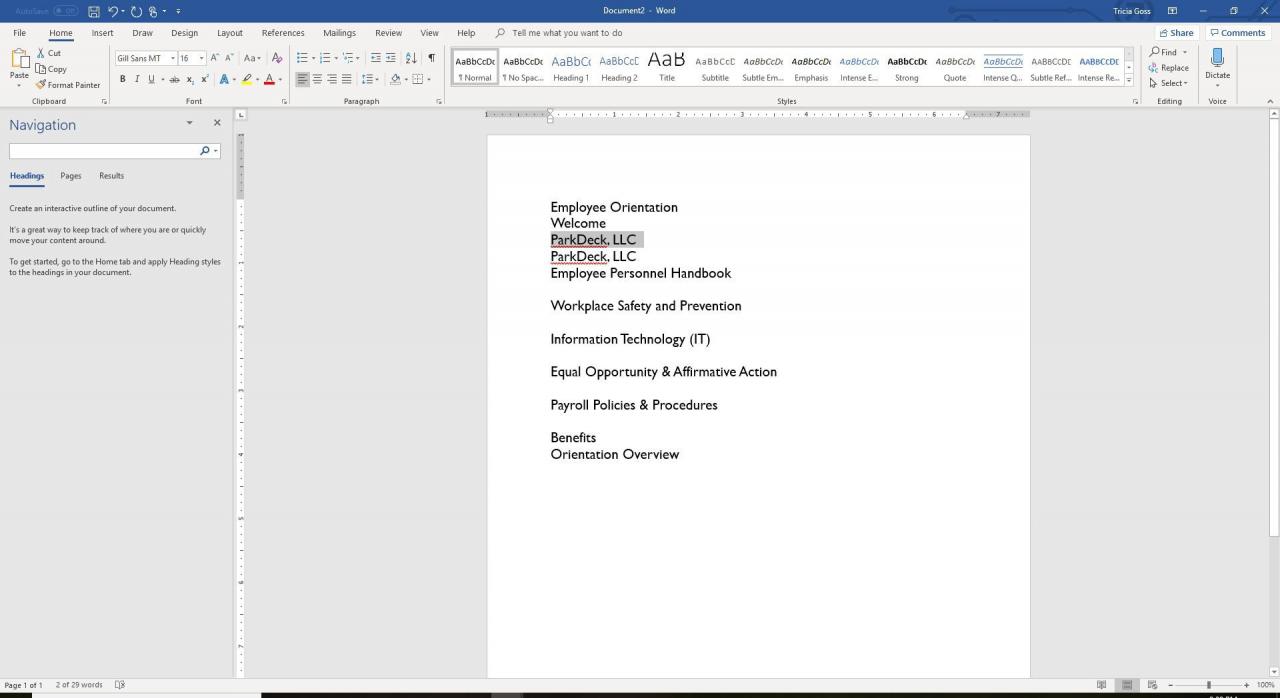
Beim Konvertieren von PowerPoint-Präsentationen in Word besteht die fünfte Option darin, eine Gliederung des gesamten Textes in der PowerPoint-Präsentation zu drucken. In der Gliederung werden keine Grafiken angezeigt. Diese Ansicht ist jedoch am schnellsten zu verwenden, wenn eine Bearbeitung erforderlich ist.
Einfügen oder Link einfügen
Eine weitere Funktion, die PowerPoint beim Konvertieren Ihrer Präsentation in ein Word-Dokument bietet, ist die Auswahl zwischen Einfügen oder Einfügen von Links. Hier ist der Unterschied.
- Auswählen
Pasta um das Handout in dem von Ihnen gewählten Stil zu erstellen. - Auswählen
Verknüpfung einfügen um ein Handout in dem von Ihnen gewählten Stil zu erstellen. Wenn die PowerPoint-Präsentation jedoch später bearbeitet wird, werden die Änderungen beim nächsten Öffnen im Word-Dokument angezeigt. Dies ist nicht der Fall, wenn Sie den Befehl Einfügen auswählen.
Wenn Sie alle Ihre Auswahl getroffen haben, wählen Sie OK und ein neues Word-Dokument wird mit den PowerPoint-Handouts in dem von Ihnen ausgewählten Format geöffnet.

