Adobe Bridge CC ist eine der am wenigsten verstandenen Anwendungen in der Creative Cloud von Adobe. Wenn Sie es öffnen, wird eine verwirrende Reihe von Bedienfeldern, Werkzeugen und Miniaturansichten angezeigt. Eine häufige Reaktion auf diesen ersten Blick lautet: „Was schaue ich an?“.

LIfewire / CHelsea Damraksa
Im Kern ist Adobe Bridge ein Medienbrowser, mit dem Sie Bilder von Ihrer Kamera herunterladen und durch die Ordner auf Ihrer Festplatte oder auf allen an Ihren Computer angeschlossenen Laufwerken navigieren können, um die gesuchten Bilder oder Medien zu finden. Wenn Sie hier anhalten, können Sie nicht einmal die volle Leistung von Adobe Bridge nutzen, da es sich nicht nur um einen Medienbrowser, sondern um ein Dateiverwaltungssystem handelt.
Um nur einige Funktionen zu nennen: Adobe Bridge kann:
- Zeigen Sie vollständig anpassbare Miniaturansichten an und ändern Sie deren Sortierreihenfolge.
- Nehmen Sie eine Reihe von Vorschauoptionen auf.
- Verwenden Sie ein Sternebewertungssystem für den Inhalt.
- Fügen Sie anpassbare Metadatenoptionen hinzu, einschließlich Copyright-Informationen und Schlüsselwörtern.
- Erstellen Sie Sammlungen.
- Bieten Sie schnellen Zugriff auf die CC-Anwendungen.
Dieses "How To" wird nicht in all das eingehen. Stellen Sie sich dies stattdessen als Kurzanleitung vor.
Ein Blick auf die Adobe Bridge CC 2017-Benutzeroberfläche
Wenn Sie Adobe Bridge zum ersten Mal öffnen, wird die vollständige Benutzeroberfläche angezeigt. Oben befinden sich mehrere Tasten. Von links nach rechts sind sie:
- Zurück / Vorwärts gehen: Wenn Sie auf diese klicken, werden Sie durch die mit Bridge verbundenen Ordner und Geräte geführt.
- Aktuelle Datei anzeigen: Klicken Sie darauf, und Sie können sich in den Dateien und Ordnern bewegen, die Sie kürzlich besucht haben.
- Boomerang: Diese Schaltfläche gibt Ihnen Photoshop zurück.
- Kamera: Klicken Sie auf diese Schaltfläche und laden Sie die Dateien von Ihrer Kamera oder Ihrem Videoaufnahmegerät herunter.
- Verfeinern: In diesem Popdown können Sie eine Reihe von Fotos anzeigen, eine Reihe ausgewählter Inhalte umbenennen oder die Metadaten einer ausgewählten Datei bearbeiten.
- In Camera Raw öffnen: Wählen Sie diese Option, um die Camera Raw-Funktion von Photoshop zu starten.
- Drehen: Drehen Sie ein Bild im oder gegen den Uhrzeigersinn.
Auf der rechten Seite der Benutzeroberfläche befinden sich die Ansichtsoptionen:
- Essentials: Wählen Sie diese Option, um zum Standardlayout zu wechseln.
- Filmstreifen: Wählen Sie diese Option, damit der Inhalt als scrollbarer Filmstreifen angezeigt wird.
- Metadaten: Wählen Sie diese Option, um die Metadaten der einzelnen Bilder zu überprüfen.
- Stichwort: Wählen Sie diese Option, um die Schlüsselwörter anzuzeigen, die jedem Inhalt im aktuellen Ordner zugeordnet sind.
Über den Bedienfeldern befindet sich die Pfadleiste, mit der Sie durch die Ordnerstruktur der aktuellen Sammlung navigieren können.
In den Panels wird die Arbeit erledigt. Sie sind:
- Favoriten: Schneller Zugriff auf Ihre am häufigsten angezeigten Ordner.
- Folders: Verwenden Sie dieses Fenster, um einen Drilldown zu bestimmten Inhalten in den Ordnern auf den Laufwerken durchzuführen.
- Filters: Dies ist eine Suchfunktion für Steroide. Sie können Inhalte basierend auf Bewertung, Schlüsselwort, Bildausrichtung, Blende, Verschlusszeit, ISO und vielem mehr finden.
- Inhalt: In diesem Bereich werden alle Bilder angezeigt, die sich in einem bestimmten Ordner befinden. Verwenden Sie den Schieberegler unten, um die Miniaturansichten zu vergrößern oder zu verkleinern.
- Vorschau: Wählen Sie ein Bild aus, um es in diesem Bereich anzuzeigen.
- Veröffentlichen: Verwenden Sie diese Option, wenn Sie Ihre Bilder in Adobe Stock verkaufen möchten.
- Metadaten: Dies zeigt Ihnen alles, was Sie über ein Bild wissen müssen.
- Stichwort: Erstellen oder suchen Sie anhand von Schlüsselwörtern.
Vorschau von Bildern in Adobe Bridge CC 2017
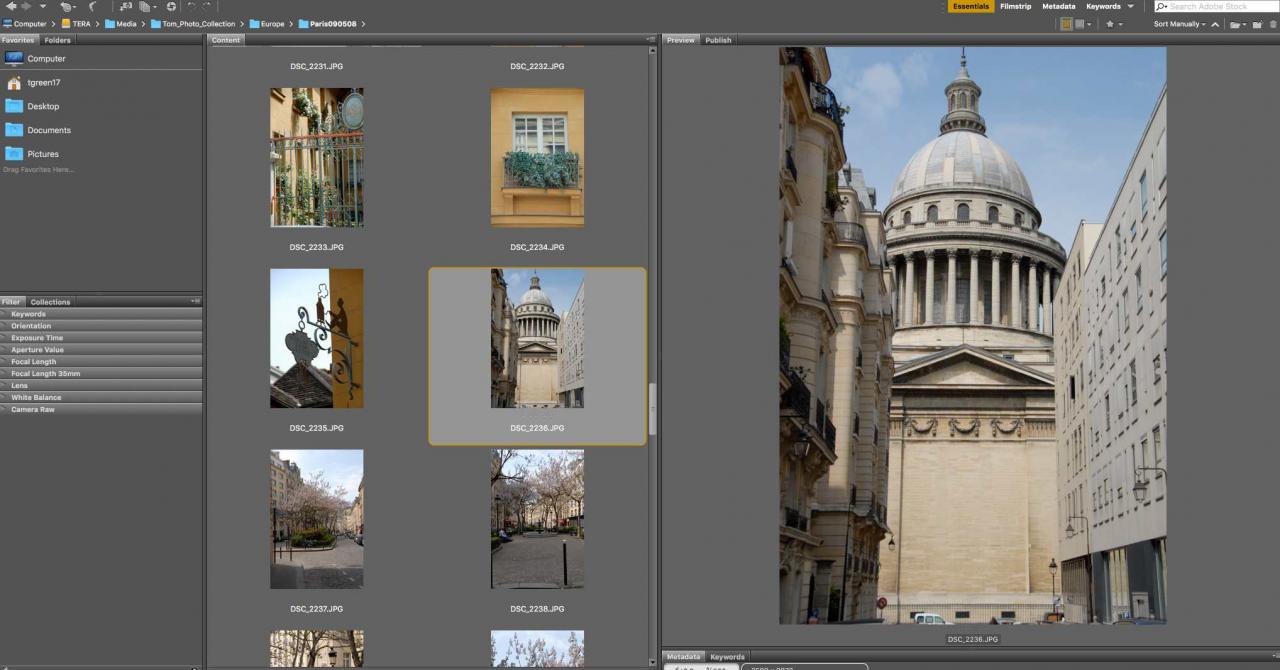
Es gibt verschiedene Möglichkeiten, eine Vorschau eines ausgewählten Bildes in Bridge anzuzeigen. Der erste ist die Auswahl Ansicht > Vollbildvorschau. Dies zeigt das Bild ohne Ablenkung aller Menüs und Bedienfelder. Um zur Brücke zurückzukehren, drücken Sie die Esc Schlüssel oder Leertaste. Wenn Sie im Inhaltsfenster ein Bild auswählen und die Leertaste drücken, wird die Vollbildvorschau gestartet.
Wenn Sie Ihr Bild in voller Größe sehen möchten, klicken Sie im Vollbildmodus darauf. Zum Verkleinern können Sie das Mausrad verwenden. Klicken Sie auf das Bild, um zur Vollbildansicht zurückzukehren.
Eine andere Methode besteht darin, die Splitter-Balken im Vorschaufenster zu verwenden, um die Größe des Bedienfelds zu erhöhen. Wenn Sie dies tun, schrumpfen die anderen Panels.
So verwenden Sie den Überprüfungsmodus in Adobe Bridge CC 2017
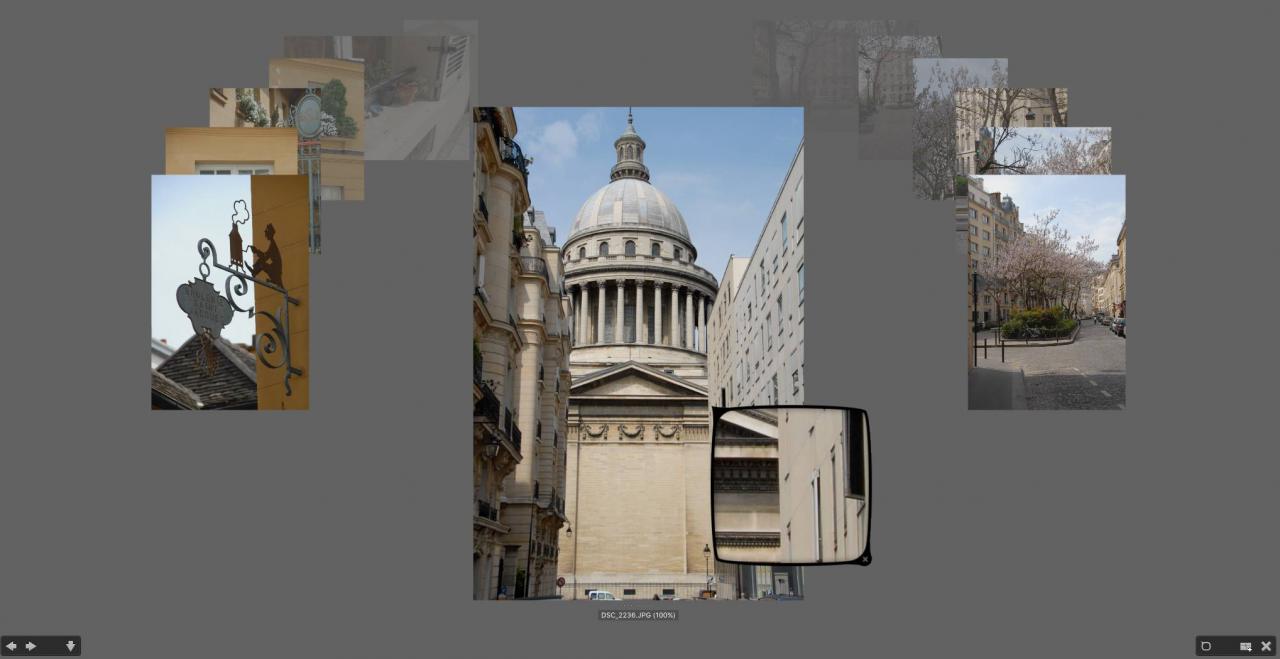
Die Vollbildansicht ist ideal für einzelne Bilder, aber die Inhaltsansicht kann etwas überwältigend sein, wenn sich ein paar Dutzend Bilder im Ordner befinden. Wenn Sie auswählen Ansicht > Überprüfungsmodus, Der Inhalt des Ordners wird in einem rotierenden Bildkarussell angezeigt. Um sich im Karussell zu bewegen, klicken Sie entweder auf den rechten und den linken Pfeil unten in der Benutzeroberfläche oder verwenden Sie die Pfeiltasten auf Ihrer Tastatur. Wenn Sie ein Bild aus dem Karussell entfernen möchten, klicken Sie auf den Abwärtspfeil unten in der Benutzeroberfläche oder drücken Sie den Abwärtspfeil auf Ihrer Tastatur.
Eine nette Funktion der Überprüfungs- und Vorschaumodi ist die Lupe. Klicken Sie auf ein Bild und die Lupe erscheint. Die Ansicht in der Lupe ist eine 100-prozentige Ansicht, mit der Sie die Schärfe oder den Fokus eines Bildes überprüfen können. Dieses Werkzeug ist ziehbar, sodass Sie problemlos Problembereiche in einem Bild erkennen können. Die spitze Ecke oben links auf der Lupe zeigt auf den untersuchten Bereich. Wenn Sie die Lupe schließen möchten, klicken Sie auf Schließen Knopf in der unteren rechten Ecke der Lupe.
Drücken Sie die Taste, um zur Adobe Bridge-Benutzeroberfläche zurückzukehren Esc Key.
So bewerten Sie Inhalte in Adobe Bridge CC 2017
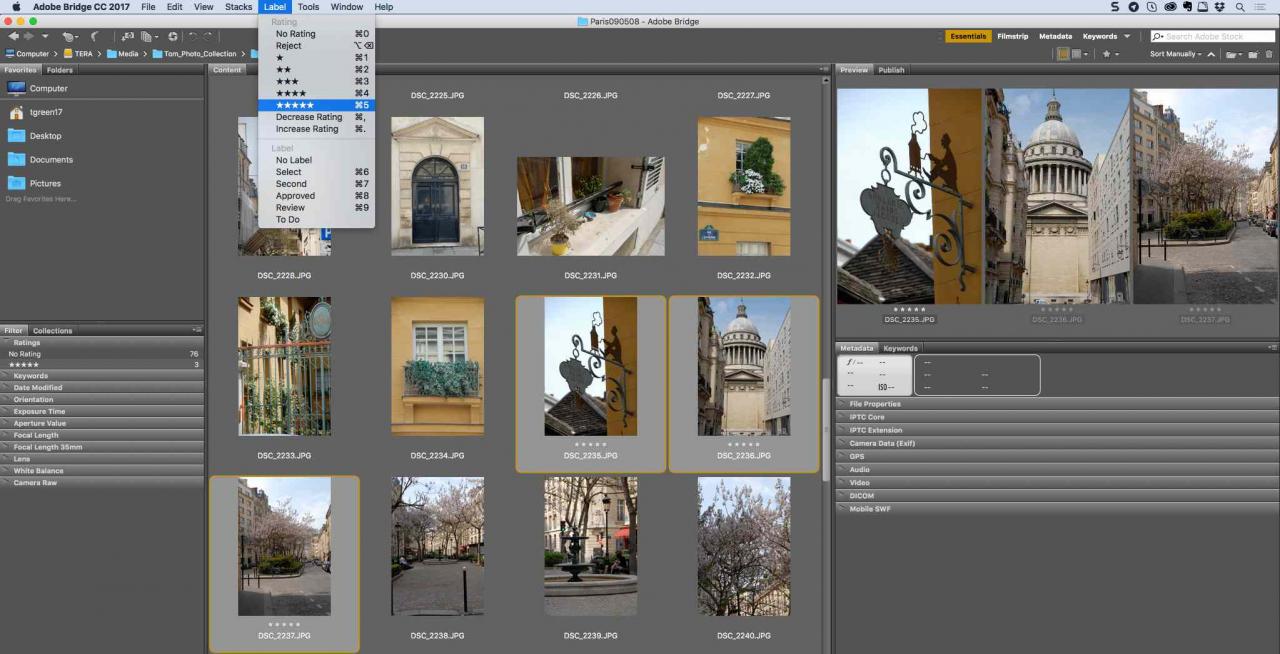
Nicht jedes Bild oder jeder Inhalt, den Sie erstellen, fällt in die Klasse „Einhörner und Regenbogen“. Adobe Bridge verfügt über ein Bewertungssystem, mit dem Sie das „Große“ vom „Einfach Schrecklichen“ trennen können. Das System verwendet ein Bewertungssystem mit einem bis fünf Sternen, das einfach anzuwenden ist.
Wählen Sie im Inhaltsbereich einige Bilder aus, damit sie im Vorschaufenster angezeigt werden. Sie können bis zu neun Bilder gleichzeitig in der Vorschau anzeigen.
Öffnen Sie die Option, um dem Inhalt im Vorschaufenster eine Bewertung zuzuweisen Discographie menu und wählen Sie die Anzahl der Sterne aus, die auf die Auswahl (en) angewendet werden sollen.
Wenn Sie nur Bilder mit einer Fünf-Sterne-Bewertung anzeigen möchten, klicken Sie auf Filtern Klicken Sie auf die Schaltfläche, bei der es sich um einen Stern direkt über dem Vorschaufenster handelt, und wählen Sie eine Bewertungskategorie aus. Wenn Sie dies tun, werden im Inhaltsfenster nur die Bilder mit der ausgewählten Bewertung angezeigt.
So bearbeiten Sie Inhalte in Adobe Bridge CC 2017
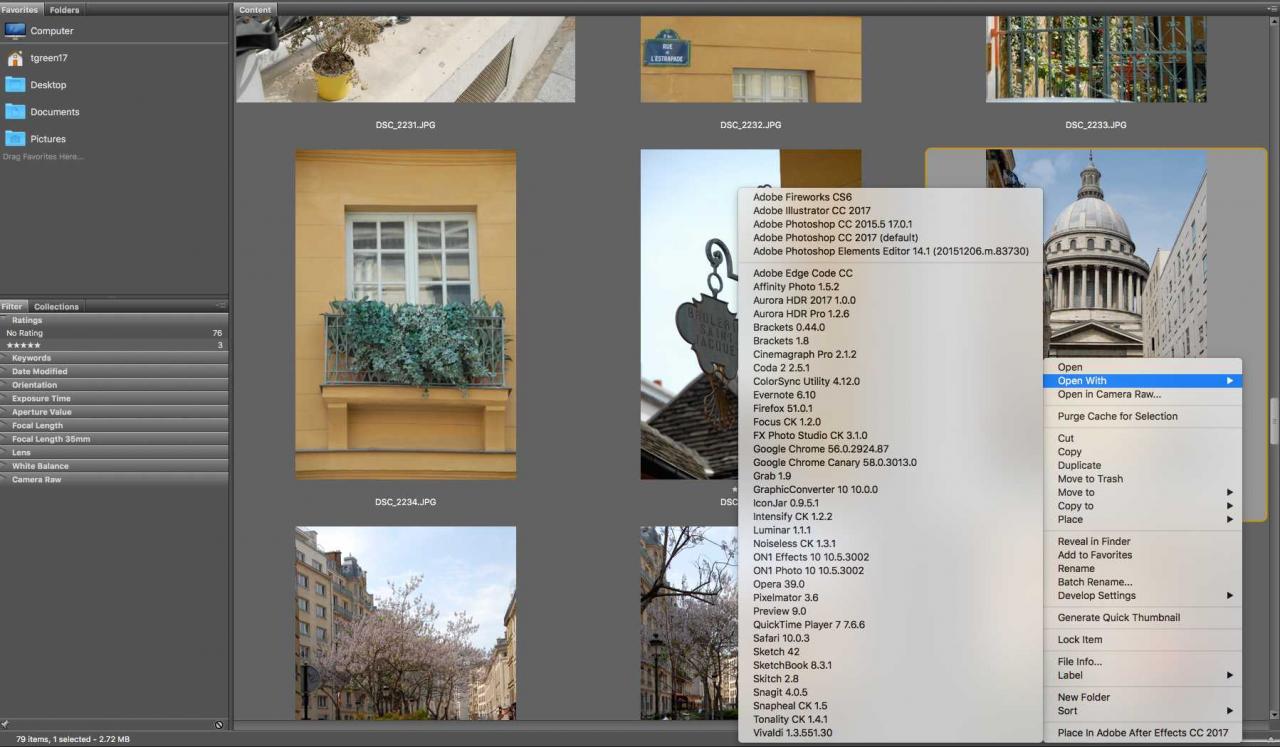
Eine naheliegende Frage ist, wie Sie Ihre Inhalte von Adobe Bridge auf Anwendungen wie Photoshop, Illustrator, Premiere, After Effects und Audition übertragen können. Es gibt einige Möglichkeiten, dies zu tun.
Der erste besteht darin, den Inhalt aus dem Inhaltsfenster auf Ihren Desktop zu ziehen und ihn dann in der entsprechenden Anwendung zu öffnen.
Eine andere Methode besteht darin, mit der rechten Maustaste auf zu klicken Inhalt im Inhaltsbereich und wählen Sie eine Anwendung aus dem resultierenden Kontextmenü.
Wenn Sie im Inhaltsfenster auf die Datei doppelklicken, stehen die Chancen gut, dass sie in der entsprechenden Anwendung geöffnet wird. Wenn dies nicht funktioniert, können Sie es beheben. Öffnen Sie dazu die Brücke Vorlieben und wählen Sie die Dateitypzuordnungen Kategorie, um eine umfangreiche Liste der Dateitypen und ihrer Anwendungen zu öffnen. Klicken Sie auf, um die Standardanwendung zu ändern Pfeil nach unten um die Liste der Auswahlmöglichkeiten zu öffnen. Wählen Sie die Anwendung aus, die Sie als Standard verwenden möchten.

