Was zu wissen
- Installieren Sie ein Programm wie PDFMate, um ein PDF zu verschlüsseln und zu schützen, oder verwenden Sie eines, das in Ihrem Browser funktioniert, wie Soda PDF.
- Ein Dokument zum Öffnen eines Dokuments kann verwendet werden, sodass es ohne das Kennwort nicht geöffnet werden kann.
- Einige kostenlose PDF-Editoren können auch ein Passwort hinzufügen, können aber auch ein Wasserzeichen enthalten.
In diesem Artikel wird erläutert, wie Sie eine PDF-Datei mit einem Desktop-Programm für Windows, online und unter macOS mit einem Kennwort schützen.
Beachten Sie, dass diese Methoden nicht vollständig narrensicher sind. Tools zum Entfernen von PDF-Passwörtern sind praktisch, wenn Sie das Passwort für Ihre eigene PDF-Datei vergessen. Sie können jedoch auch von anderen verwendet werden, um das Passwort für Ihre PDF-Dateien zu finden.
So schützen Sie ein PDF mit einem Desktop-Programm mit einem Passwort
Diese vier Programme müssen auf Ihrem Computer installiert sein, bevor Sie sie zum Kennwortschutz einer PDF-Datei verwenden können. Möglicherweise haben Sie sogar bereits eine davon. In diesem Fall ist es schnell und einfach, das Programm zu öffnen, die PDF-Datei zu laden und ein Kennwort hinzuzufügen.
Wenn Sie jedoch nach einer viel schnelleren (aber immer noch kostenlosen) Möglichkeit suchen, die PDF-Datei mit einem Kennwort zu versehen, fahren Sie mit dem nächsten Abschnitt fort, um einige kostenlose Onlinedienste zu erhalten, die genau das Gleiche tun können.
Alle unten genannten Programme und Dienste funktionieren in Windows-Versionen von XP bis Windows 10 einwandfrei. Während für macOS nur eines nicht verfügbar ist, sollten Sie den Abschnitt ganz unten auf dieser Seite mit Anweisungen zum Verschlüsseln einer PDF-Datei nicht verpassen einen Mac, ohne eines dieser Tools herunterladen zu müssen.
PDFMate PDF Converter
Ein absolut kostenloses Programm, das nicht nur PDFs in andere Formate wie EPUB, DOCX, HTML und JPG konvertieren, sondern auch ein Passwort für ein PDF festlegen kann, ist PDFMate PDF Converter. Es funktioniert nur unter Windows.
Sie müssen die PDF-Datei nicht in eines dieser Formate konvertieren, da Sie stattdessen PDF als Exportdateiformat auswählen und dann die Sicherheitseinstellungen ändern können, um ein Kennwort zum Öffnen von Dokumenten zu aktivieren.
-
Auswählen
PDF hinzufügen oben im PDFMate PDF Converter.
-
Wählen Sie das PDF aus, mit dem Sie arbeiten möchten, und wählen Sie dann Offenheit.

-
Sobald es in die Warteschlange geladen ist, wählen Sie PDF im unteren Bereich des Programms im Bereich Ausgabedateiformat :.
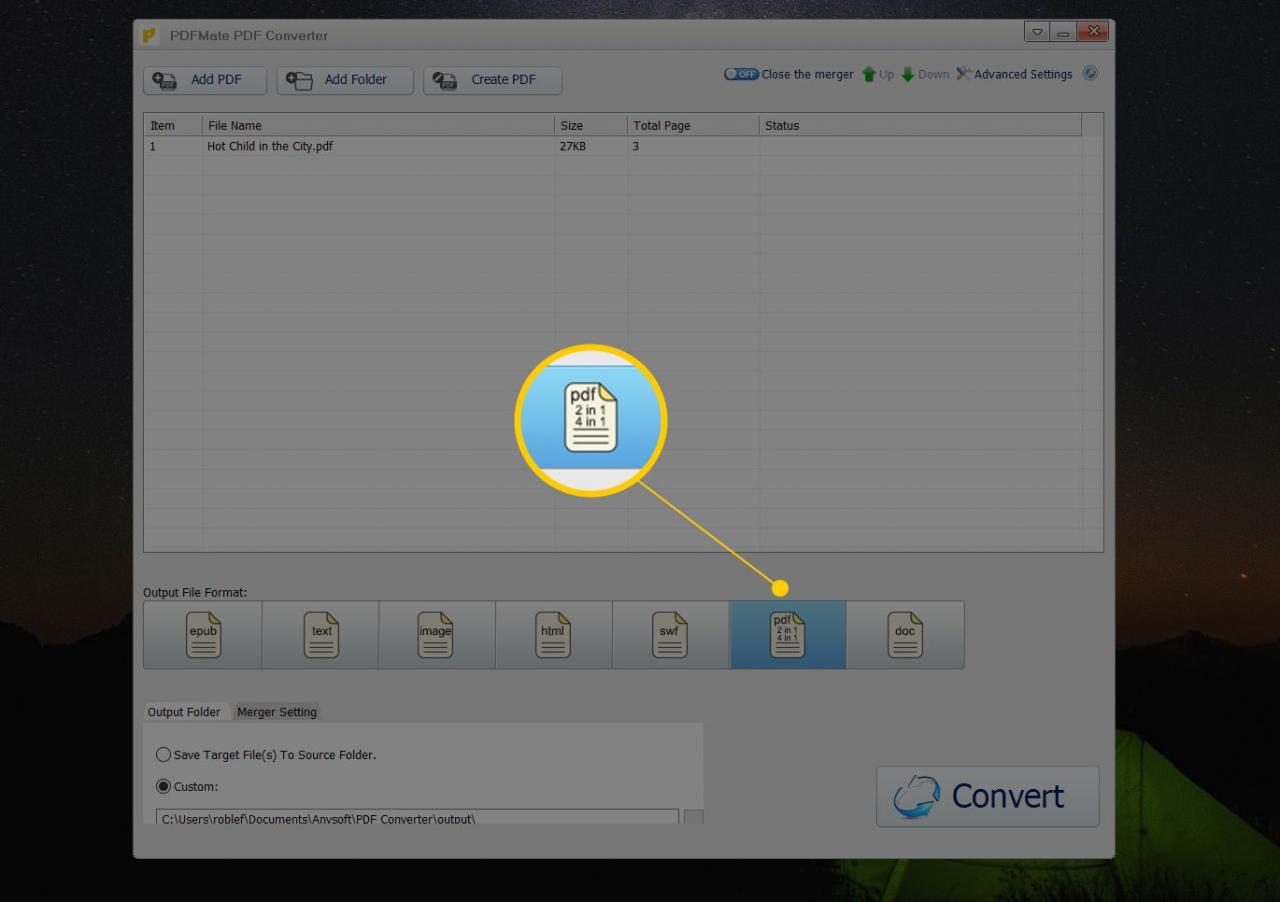
-
Auswählen Erweiterte Einstellungen in der Nähe der oberen rechten Seite des Programms.
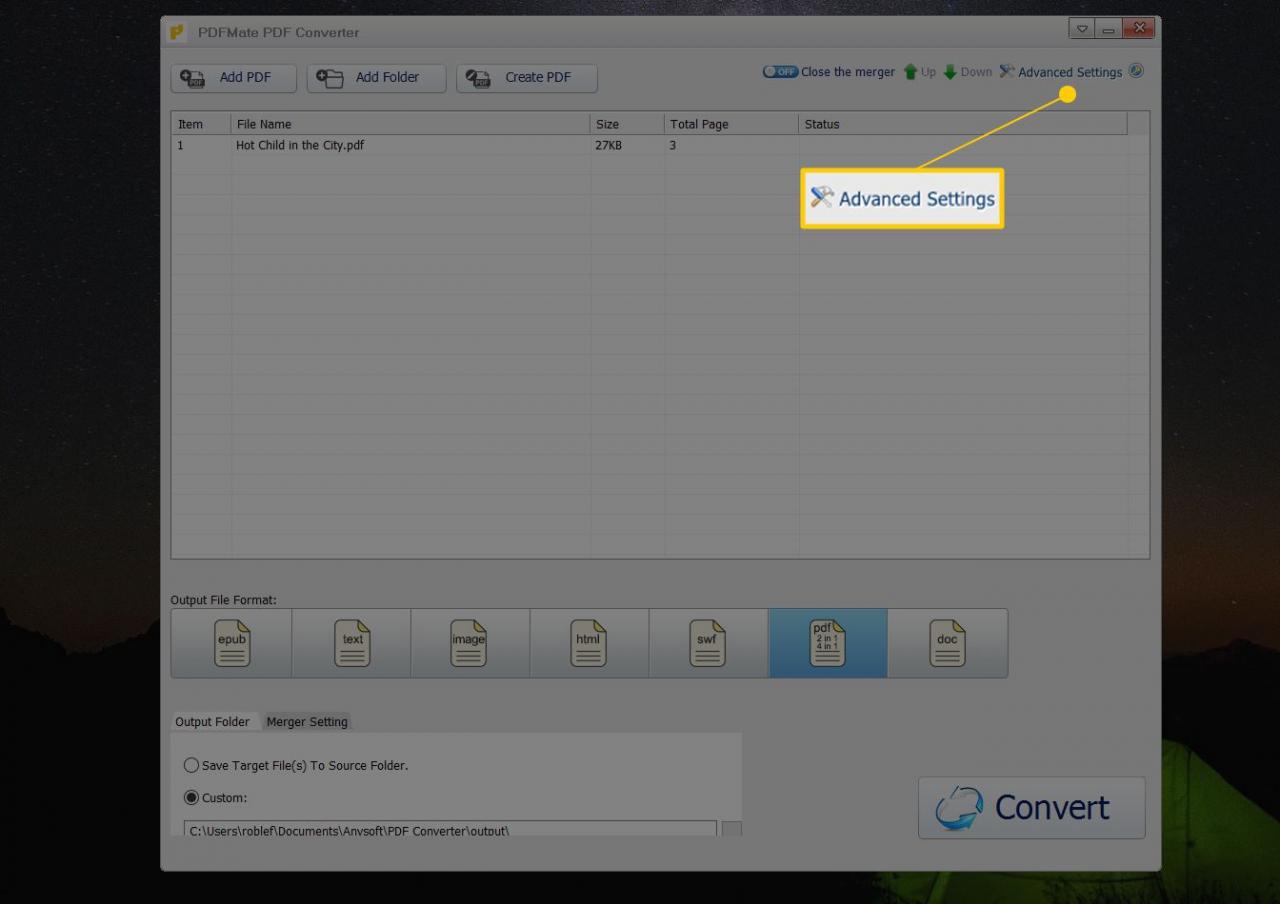
-
Setzen Sie auf der Registerkarte PDF ein Häkchen neben Passwort öffnenund geben Sie dann ein Passwort in das Feld rechts ein.
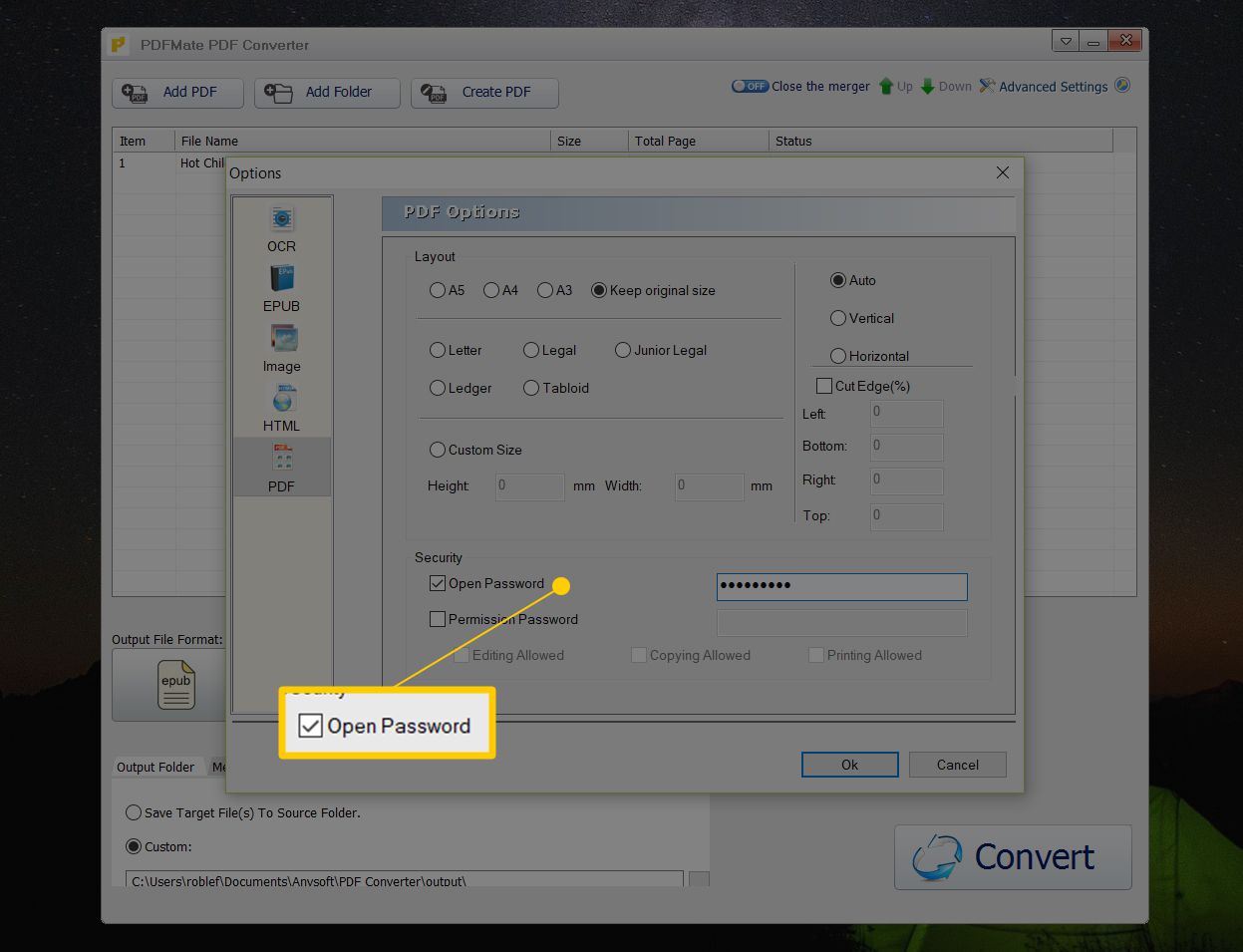
Sie können optional wählen BerechtigungskennwortSie können auch ein Kennwort für den PDF-Eigentümer einrichten, um das Bearbeiten, Kopieren und Drucken aus der PDF-Datei einzuschränken.
-
Auswählen
Ok um die PDF-Sicherheitsoptionen zu speichern. -
Auswählen Ausgabeordner Gehen Sie zum Ende des Programms und wählen Sie dann aus, wo das passwortgeschützte PDF gespeichert werden soll.
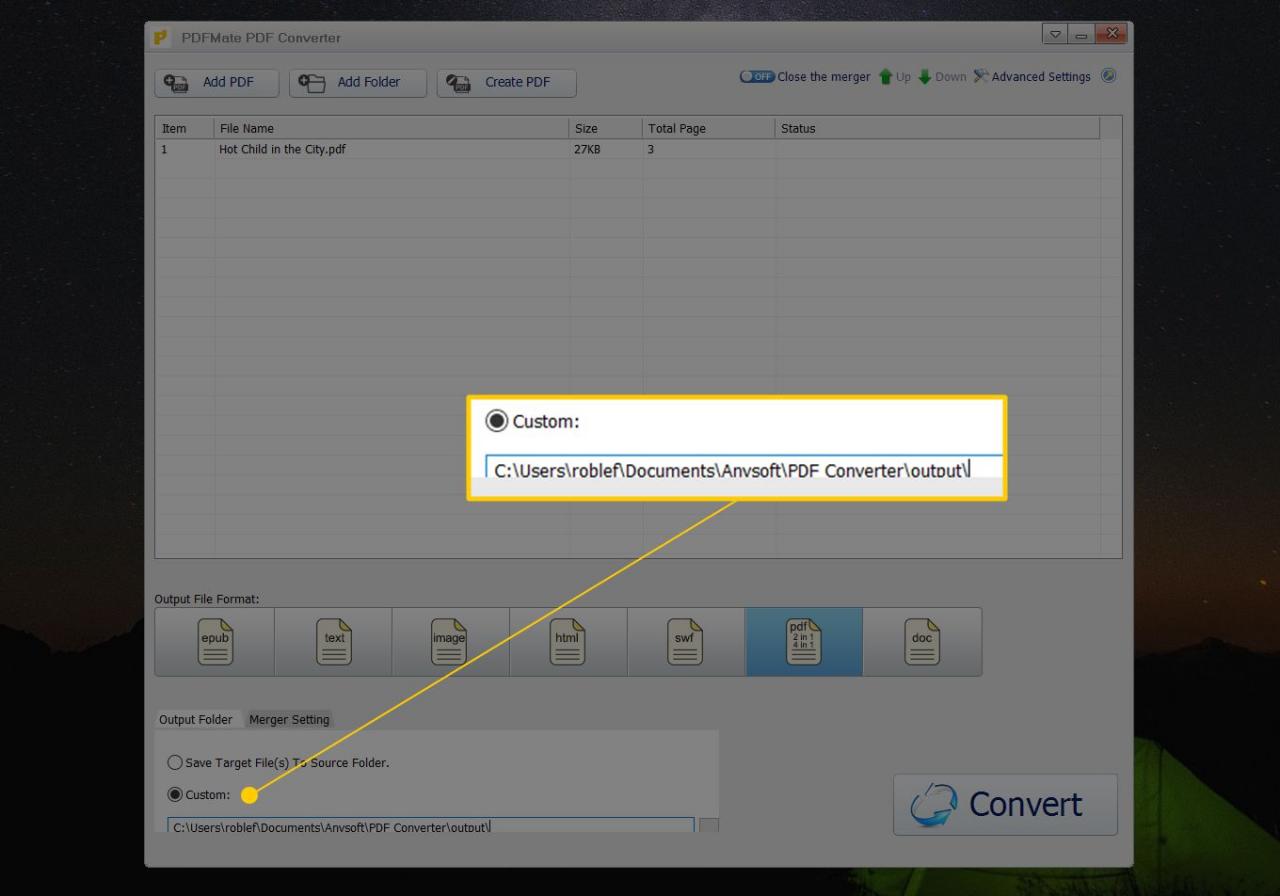
Das PDF kann am selben Ort wie das Original gespeichert werden oder Sie können wählen Maßgeschneidert um einen anderen Ordner auszuwählen.
-
Verwenden Sie die großen Konvertieren Klicken Sie unten im PDFMate PDF Converter auf die Schaltfläche, um das PDF mit einem Kennwort zu speichern.
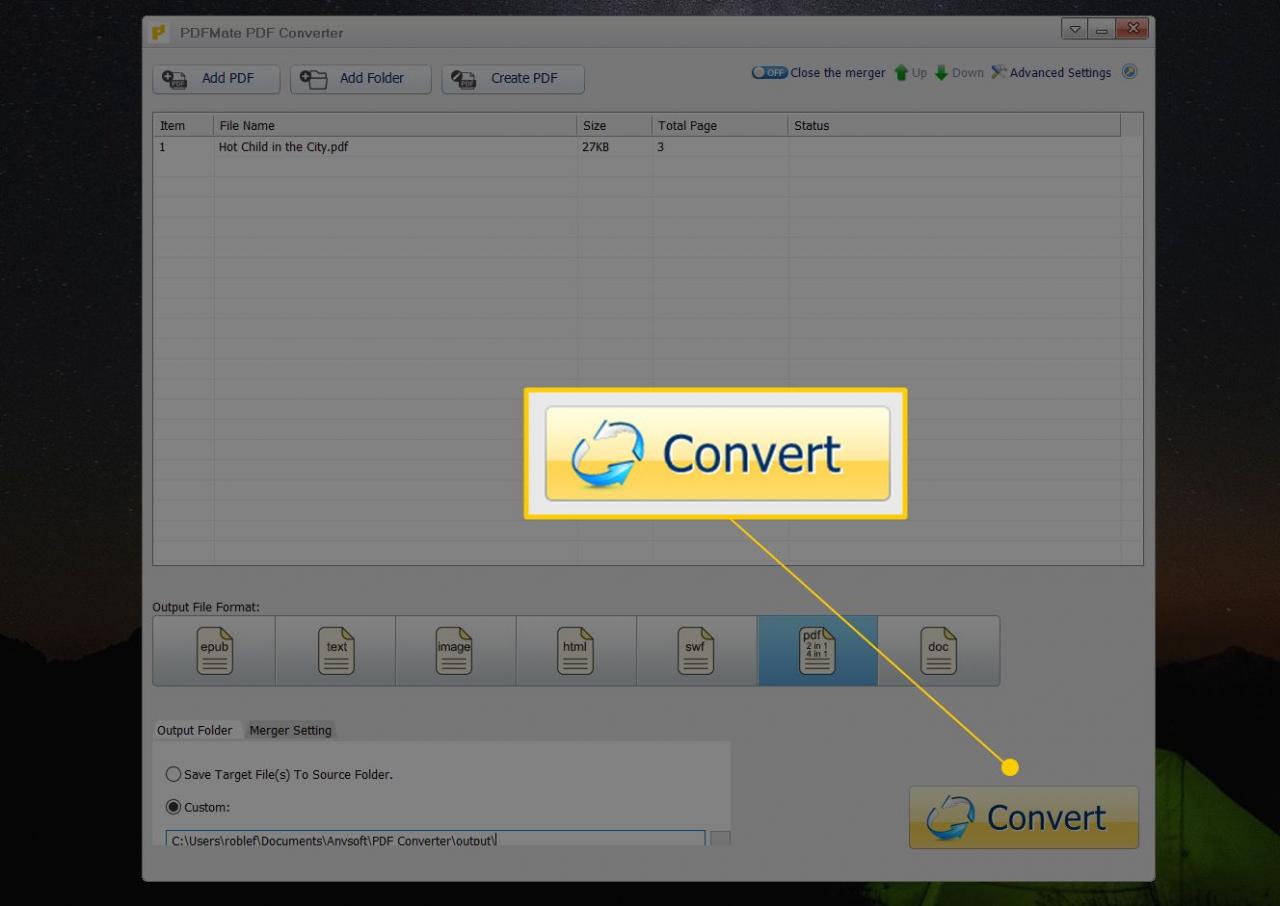
-
Wenn Sie eine Meldung zum Aktualisieren des Programms sehen, schließen Sie einfach dieses Fenster. Sie können PDFMate PDF Converter auch schließen, sobald die Spalte Status neben dem PDF-Eintrag angezeigt wird Erfolge.
Adobe Acrobat
Adobe Acrobat kann einer PDF-Datei auch ein Kennwort hinzufügen. Wenn Sie es nicht installiert haben oder lieber nicht dafür bezahlen möchten, können Sie die kostenlose 7-Tage-Testversion nutzen.
-
Mehr praktische Tipps und Inspiration in Reichen Sie das > Offenheit um die PDF-Datei zu finden, die mit Adobe Acrobat kennwortgeschützt werden soll; wählen Offenheit um es zu laden. Sie können diesen ersten Schritt überspringen, wenn das PDF bereits geöffnet ist.

-
Navigieren Sie zu Reichen Sie das > Immobilien.
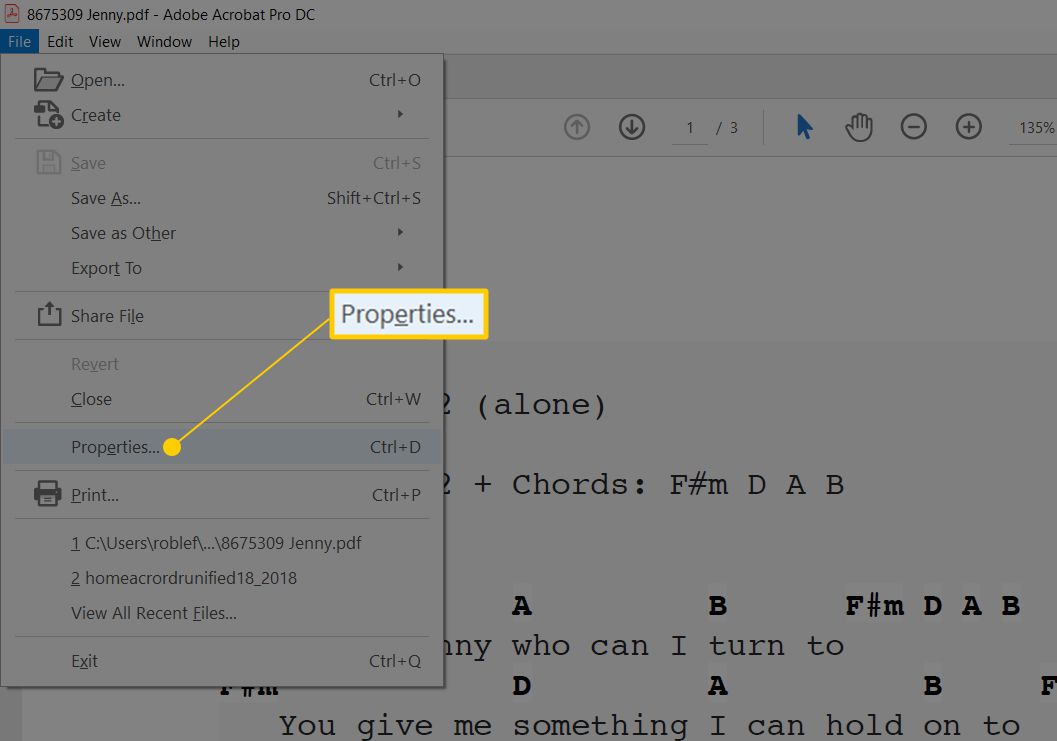
-
Geh in die Schutz Tab.
-
Wählen Sie neben Sicherheitsmethode: das Dropdown-Menü aus und wählen Sie Kennwortsicherheit.
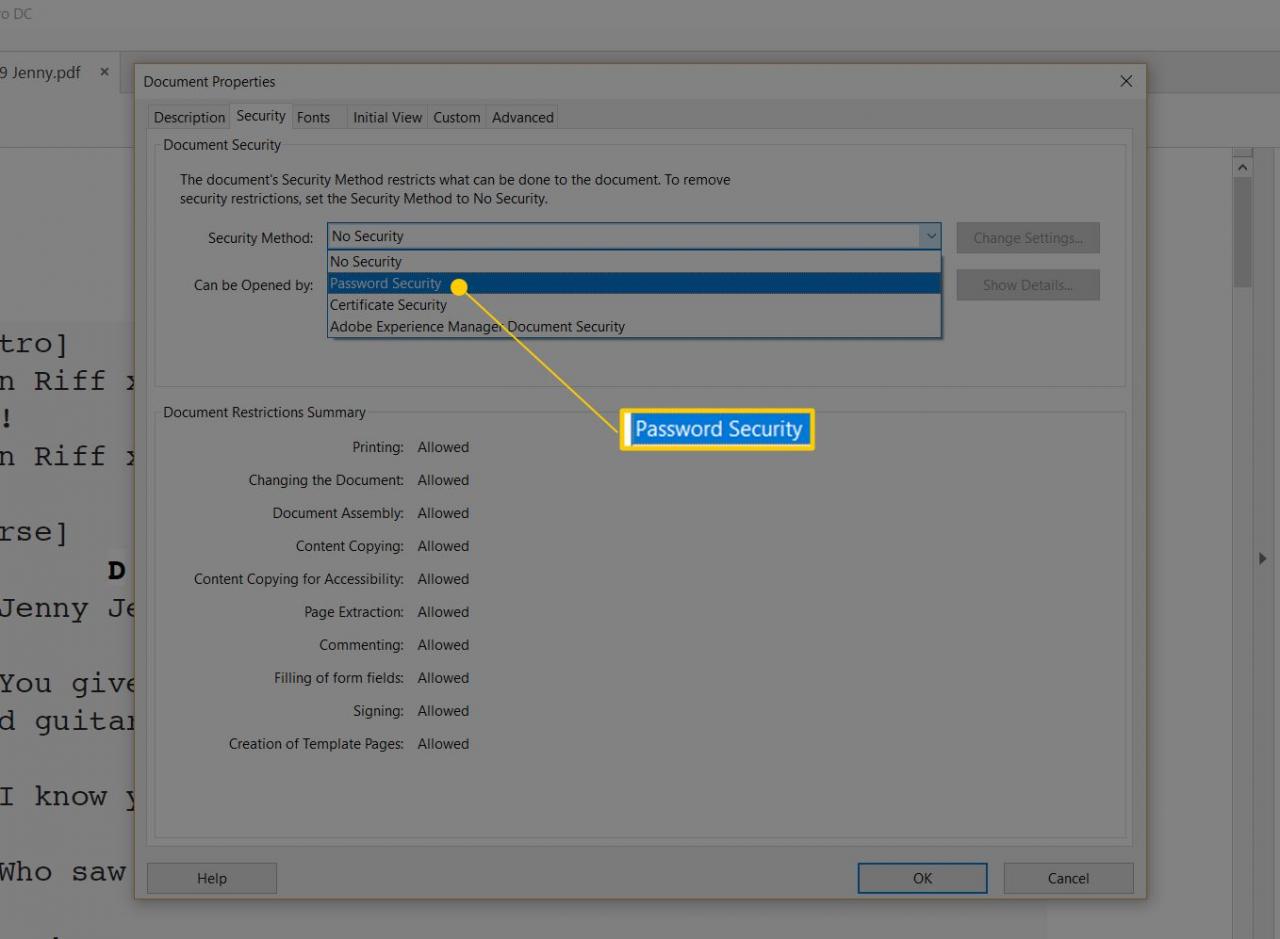
-
Aktivieren Sie oben in diesem Fenster im Abschnitt "Dokument öffnen" das Kontrollkästchen neben Zum Öffnen des Dokuments ist ein Kennwort erforderlich.
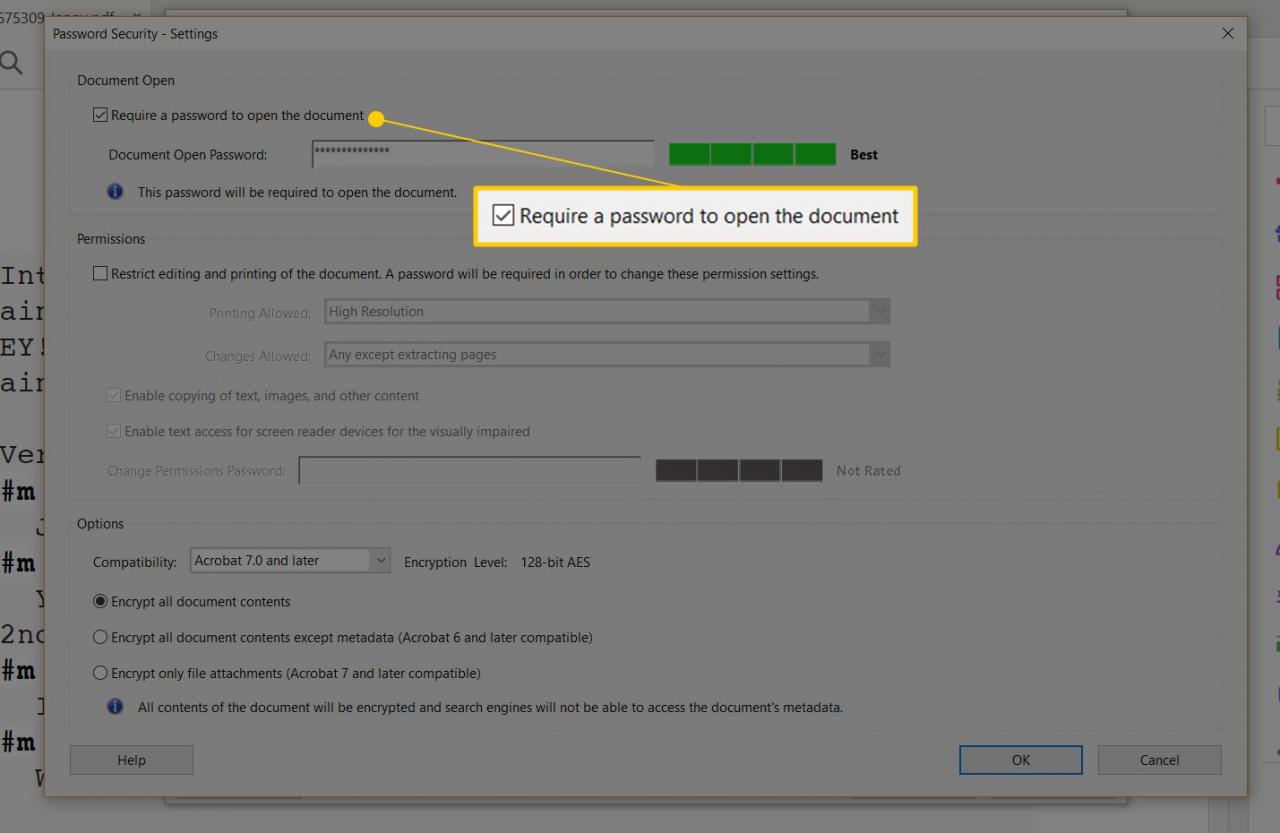
-
Geben Sie ein Passwort in dieses Textfeld ein.
An diesem Punkt können Sie mit diesen Schritten fortfahren, um die PDF-Datei nur mit einem Kennwort zum Öffnen eines Dokuments zu speichern. Wenn Sie jedoch auch das Bearbeiten und Drucken einschränken möchten, bleiben Sie im Bildschirm Kennwortsicherheit - Einstellungen und füllen Sie die Details im Abschnitt Berechtigungen aus.
-
Auswählen
OK und bestätigen Sie das Passwort, indem Sie es erneut in das Fenster Confirm Document Open Password eingeben. -
Auswählen
OK im Fenster Dokumenteigenschaften, um zur PDF-Datei zurückzukehren. -
Speichern Sie das PDF, um das geöffnete Passwort zu schreiben. Sie können das über tun Reichen Sie das > Speichern or Reichen Sie das > Speichern unter.
Microsoft Word
Es ist vielleicht nicht Ihre erste Vermutung, dass Microsoft Word ein PDF mit einem Passwort schützen kann, aber es ist mit Sicherheit dazu in der Lage! Öffnen Sie einfach das PDF in Word und gehen Sie dann in seine Eigenschaften, um es mit einem Passwort zu verschlüsseln.
-
Verwenden Sie das Reichen Sie das > Offenheit Menü zum Suchen und Öffnen der PDF.
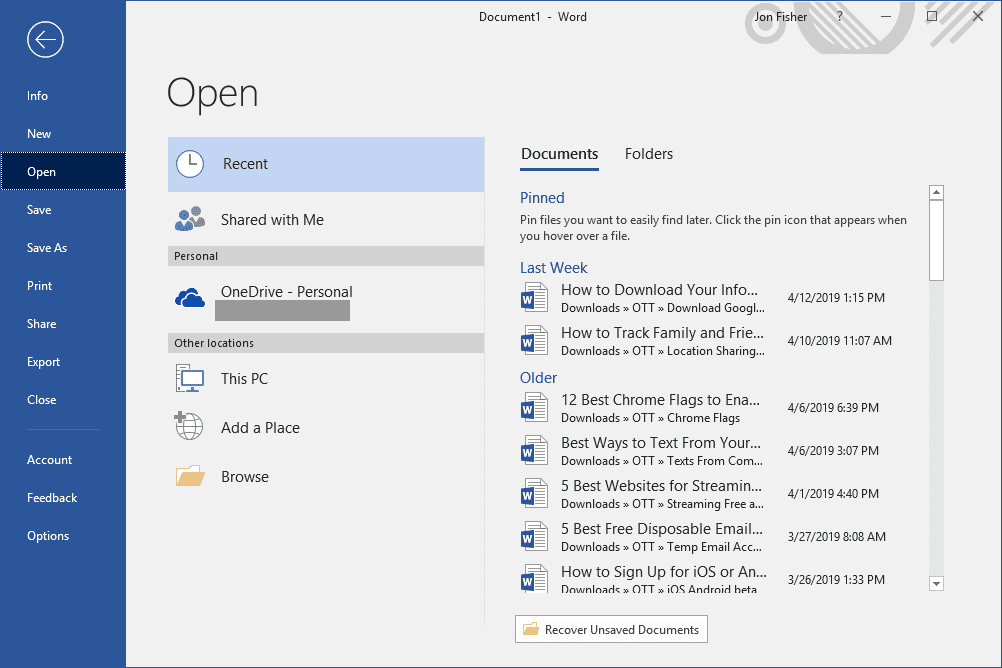
-
Auswählen
OK auf die Nachricht über Microsoft Word Konvertieren der PDF in eine bearbeitbare Form.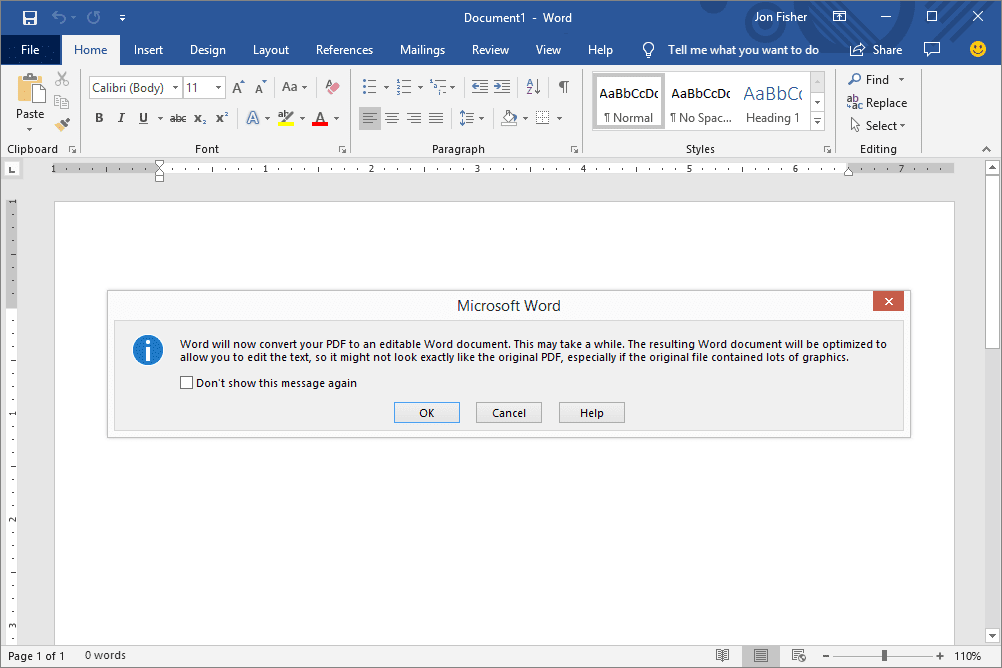
-
Navigieren Sie zu Reichen Sie das > Speichern unter > Unserere.
-
Aus dem Dateityp: Wählen Sie das Dropdown-Menü, in dem wahrscheinlich Word-Dokument (* .docx) steht PDF (* .pdf).
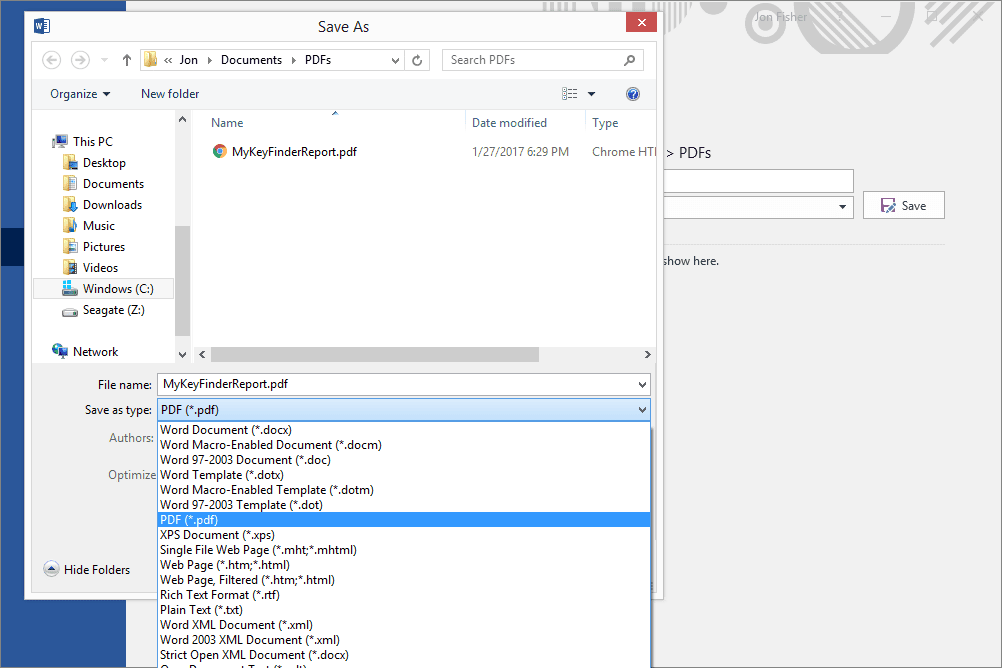
-
Benennen Sie das PDF und wählen Sie dann Options.
-
Aktivieren Sie das Kontrollkästchen neben Verschlüsseln Sie das Dokument mit einem Passwort vom unteren Rand der Eingabeaufforderung.
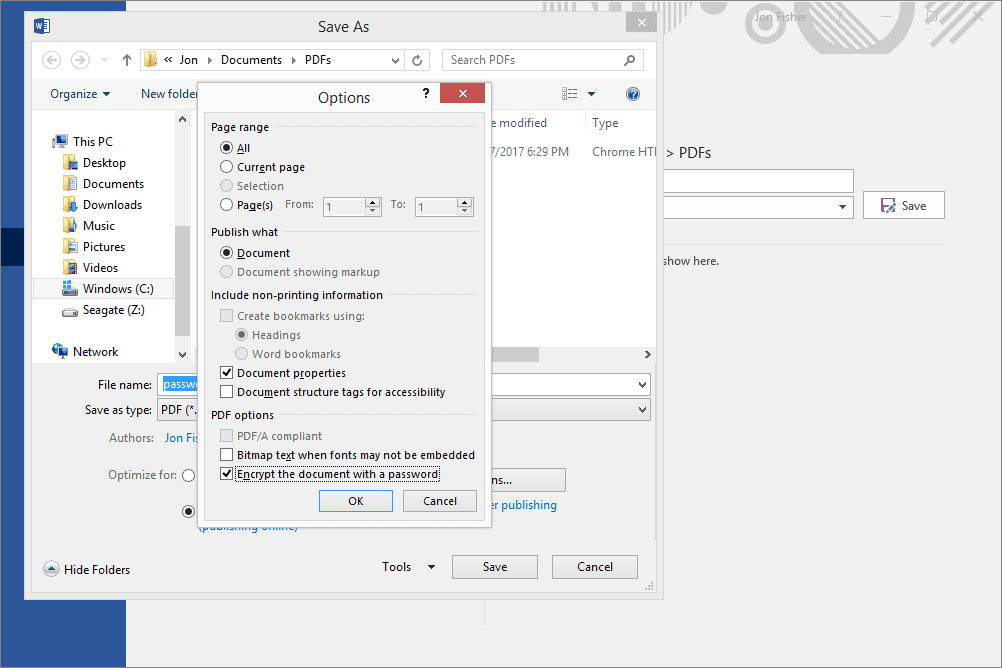
-
Auswählen
OK. -
Geben Sie zweimal ein Passwort für das PDF ein.
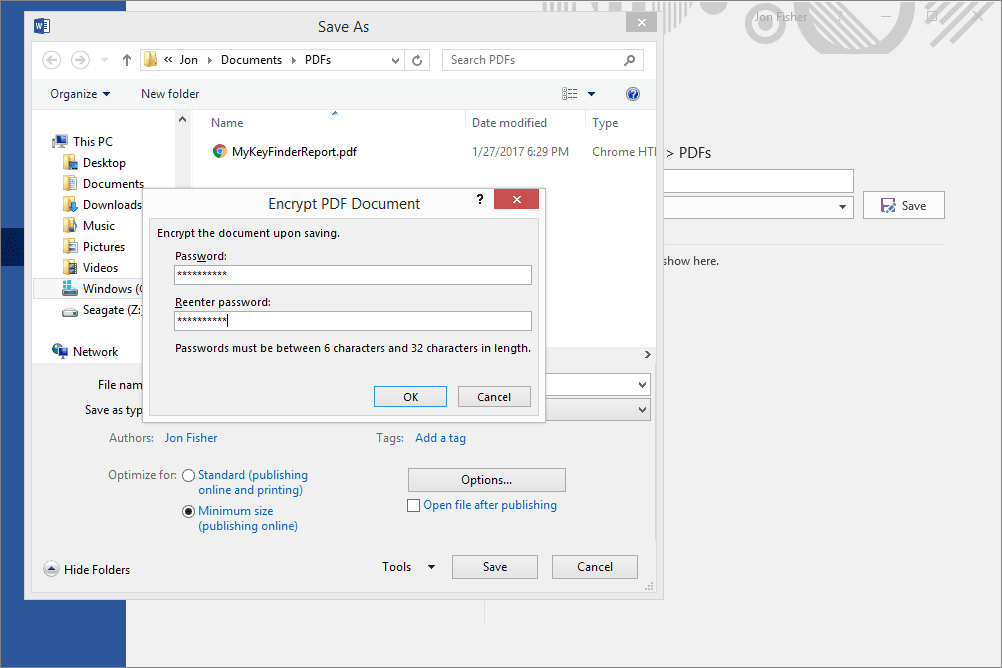
-
Auswählen
OK um dieses Fenster zu speichern und zu verlassen. -
Wählen Sie aus, wo die neue PDF-Datei gespeichert werden soll, und wählen Sie dann aus Speichern.
-
Sie können jetzt alle geöffneten Microsoft Word-Dokumente beenden, in denen Sie nicht mehr arbeiten.
OpenOffice Zeichnen
OpenOffice ist eine Suite aus mehreren Office-Produkten, von denen eines Draw heißt. Standardmäßig können PDF-Dateien nicht sehr gut geöffnet und auch nicht zum Hinzufügen eines Kennworts zu einer PDF-Datei verwendet werden. Die PDF-Import-Erweiterung kann jedoch hilfreich sein. Stellen Sie daher sicher, dass Sie diese Erweiterung installieren, sobald Sie OpenOffice Draw auf Ihrem Computer installiert haben.
Bei der Verwendung von PDFs mit OpenDraw Draw kann die Formatierung etwas abweichen, da es sich nicht wirklich um einen PDF-Reader oder -Editor handelt. Aus diesem Grund haben wir es nach den oben genannten besseren Optionen aufgelistet.
-
Öffnen Sie OpenOffice Draw und gehen Sie zu Reichen Sie das > Offenheit.
-
Wählen Sie die PDF-Datei aus, die durch ein Passwort geschützt werden soll, und öffnen Sie sie.
Es kann einige Sekunden dauern, bis Draw die Datei öffnet, insbesondere wenn mehrere Seiten und viele Grafiken vorhanden sind. Sobald es vollständig geöffnet ist, sollten Sie sich diese Zeit nehmen, um den Text zu bearbeiten, der möglicherweise geändert wurde, als Draw versuchte, die Datei zu importieren.
-
Mehr praktische Tipps und Inspiration in Reichen Sie das > Als PDF exportieren.
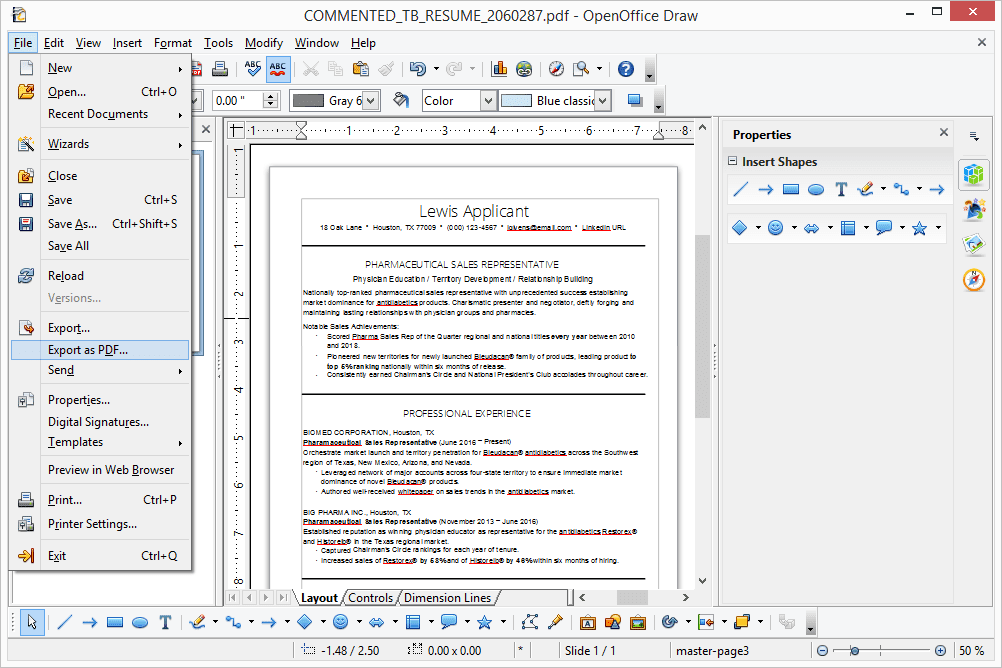
-
Besuchen Sie das Schutz Registerkarte, und wählen Sie Passwörter festlegen.
-
Geben Sie in die ersten beiden Textfelder das Kennwort ein, das die PDF-Datei haben soll, damit niemand sie öffnen kann.
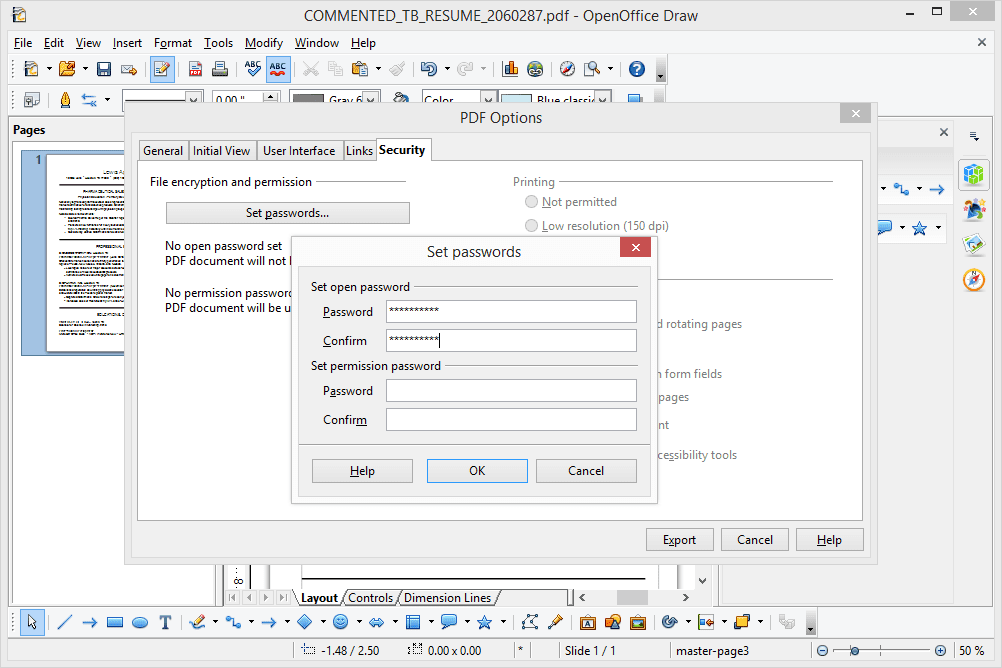
Sie können auch ein Kennwort in die letzten beiden Felder eingeben, wenn Sie die Berechtigungen vor Änderungen schützen möchten.
-
Auswählen
OK um dieses Fenster zu speichern und zu verlassen. -
Auswählen Export Speichern Sie dann die PDF-Datei und wählen Sie einen benutzerdefinierten Namen und Speicherort aus, wenn Sie dies wünschen.
-
Sie können OpenOffice Draw jetzt beenden, wenn Sie mit dem Original-PDF fertig sind.
So schützen Sie ein PDF online mit einem Passwort
Verwenden Sie eine dieser Websites, wenn Sie diese Programme nicht von oben haben, nicht bereit sind, sie herunterzuladen, oder einfach lieber schneller ein Kennwort zu Ihrer PDF-Datei hinzufügen möchten.
Soda PDF ist ein Onlinedienst, der PDFs kostenlos mit einem Passwort schützen kann. Sie können von Ihrem Computer hochladen oder die Datei direkt von Ihrem Dropbox- oder Google Drive-Konto laden.
Smallpdf ist sehr ähnlich, außer dass standardmäßig eine 128-Bit-AES-Verschlüsselung verwendet wird. Sobald Ihre PDF-Datei hochgeladen wurde, ist der Verschlüsselungsprozess schnell und Sie können die Datei auf Ihrem Computer oder Ihrem Konto bei Dropbox oder Google Drive speichern.
FoxyUtils ist ein weiteres Beispiel für eine Website, mit der Sie PDFs mit einem Kennwort verschlüsseln können. Laden Sie einfach die Datei von Ihrem Computer oder einer Cloud-Speicher-Site hoch, wählen Sie ein Kennwort und aktivieren Sie optional eine der benutzerdefinierten Optionen, um das Drucken, Ändern, Kopieren und Extrahieren sowie das Ausfüllen von Formularen zu ermöglichen.
Sie müssen bei FoxyUtils ein kostenloses Benutzerkonto erstellen, bevor die Datei verarbeitet werden kann.
So verschlüsseln Sie PDFs unter macOS
Die meisten Programme und alle Websites von oben funktionieren einwandfrei zum Kennwortschutz von PDFs auf Ihrem Mac. Sie sind jedoch wirklich nicht erforderlich, da macOS die PDF-Verschlüsselung als integrierte Funktion bietet!
-
Öffnen Sie die PDF-Datei, um sie in der Vorschau zu laden. Wenn es nicht automatisch geöffnet wird oder stattdessen eine andere Anwendung gestartet wird, öffnen Sie zuerst die Vorschau und gehen Sie dann zu Reichen Sie das > Offenheit.
Sie können PDFs auch auf einem Mac mit Vorschau bearbeiten.
-
Navigieren Sie zu Reichen Sie das > Als PDF exportieren.
-
Benennen Sie die PDF-Datei und wählen Sie aus, wo Sie sie speichern möchten.
-
Aktivieren Sie das Kontrollkästchen neben Encrypt.
Wenn die Option "Verschlüsseln" nicht angezeigt wird, verwenden Sie die Option Weiterlesen Schaltfläche, um das Fenster zu erweitern.
-
Geben Sie das Kennwort für die PDF-Datei ein und wiederholen Sie die Überprüfung.
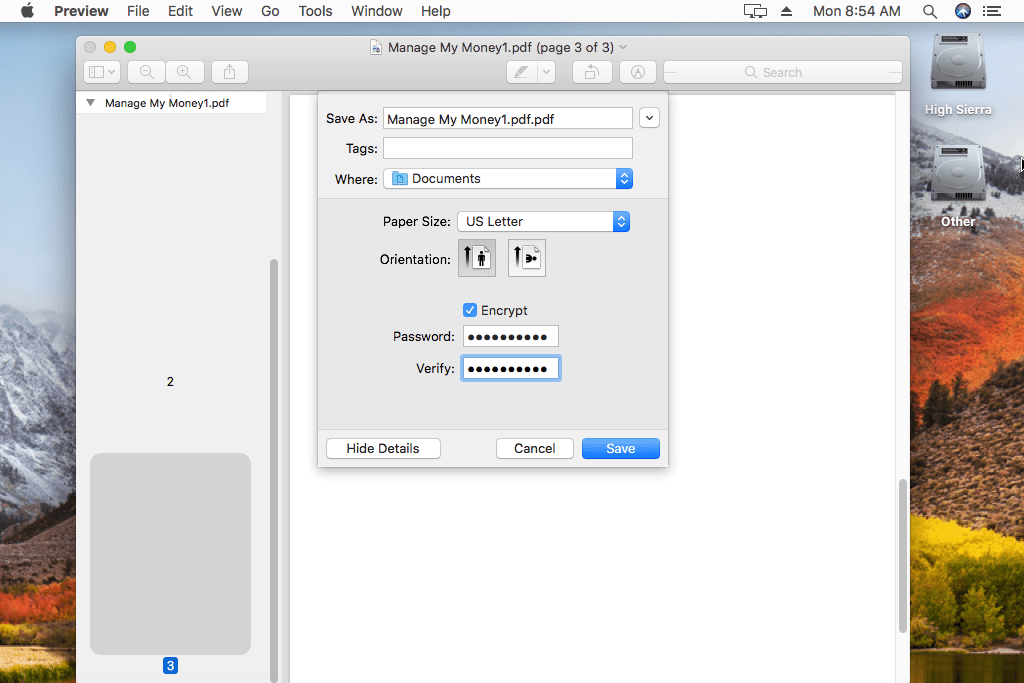
-
Auswählen
Speichern um die PDF mit aktiviertem Passwort zu speichern.

