Das Control Center ist eine der nützlichsten Funktionen von iOS. Es bietet Verknüpfungen zu einer Vielzahl nützlicher Funktionen auf Ihrem iPhone, iPad und iPod touch, z. B. das Ein- und Ausschalten von Bluetooth oder das Einschalten Ihres Kamerablitzes zur Verwendung als Taschenlampe. Erfahren Sie, wie Sie das Control Center anpassen und welche Funktionen es enthält.
Diese Anweisungen funktionieren für iOS 12 und iOS 11.
So passen Sie das Control Center in iOS 11 und höher an
Apple hat ein großartiges Update für Control Center mit iOS 11 bereitgestellt: Die Möglichkeit, es anzupassen. Anstatt auf einen Satz von Steuerelementen beschränkt zu sein, können Sie jetzt diejenigen hinzufügen, die Sie für nützlich halten, und diejenigen entfernen, die Sie nie verwenden (innerhalb eines bestimmten Satzes).
So passen Sie das Control Center auf jedem Gerät mit iOS Version 11 oder höher an:
-
Tippen Einstellungen > Control Center > Steuerelemente anpassen.
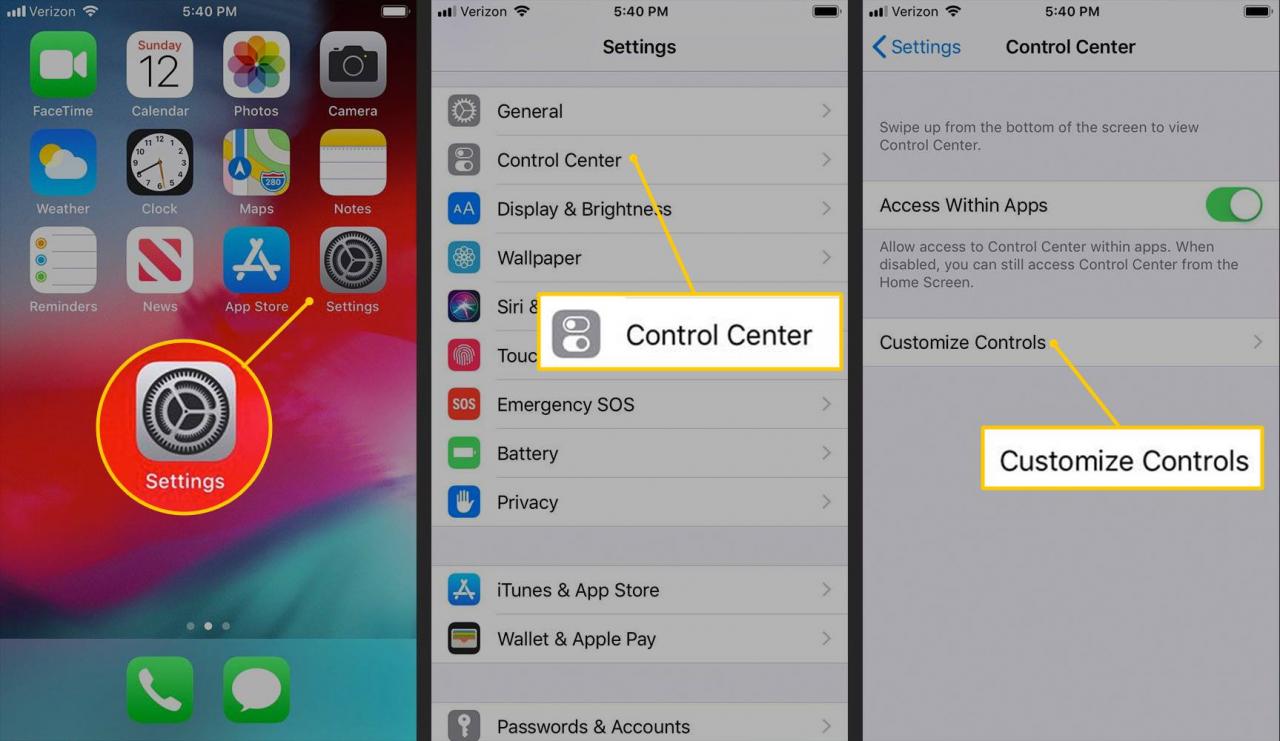
-
Um Elemente im Control Center zu entfernen, tippen Sie auf das rote Symbol neben einem Element und anschließend auf Entfernen.
-
Tippen Sie auf und halten Sie die Taste gedrückt, um die Reihenfolge der Elemente zu ändern dreizeiliges Symbol auf der rechten Seite. Wenn sich das Objekt erhebt, ziehen Sie es an eine neue Position.
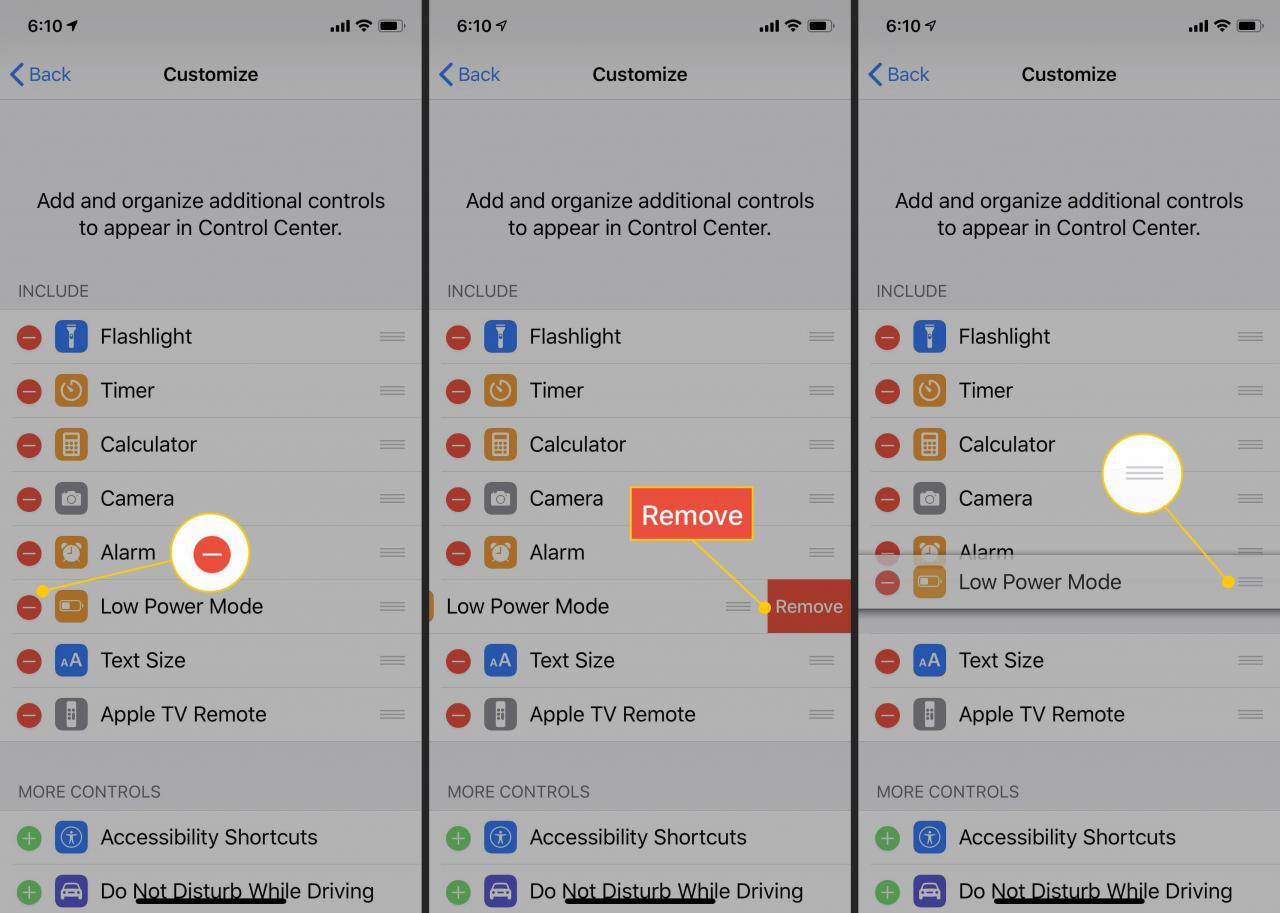
-
Tippen Sie zum Hinzufügen neuer Steuerelemente auf das grüne Symbol, um das Element in das zu verschieben es umfasst Sektion. Ziehen Sie diese neuen Steuerelemente an die gewünschte Position.
-
Nachdem Sie die gewünschten Änderungen vorgenommen haben, verlassen Sie den Bildschirm. Ihre Änderungen werden automatisch gespeichert.
Häufig verwendete Control Center-Funktionen
Zeigen Sie das Control Center an, indem Sie vom unteren Rand des iPhone-Bildschirms nach oben wischen.
Wischen Sie zum Öffnen des Control Centers auf dem iPhone X, XS oder XR von der oberen rechten Ecke nach unten.
Zu den häufig verwendeten Control Center-Elementen gehören:
- Flugzeug-Modus Schaltet WLAN und Mobilfunkgeräte auf dem Gerät aus. Tippen Sie auf das Symbol, um den Flugzeugmodus zu aktivieren. Wenn der Flugzeugmodus aktiviert ist, ist das Symbol orange. Tippen Sie erneut darauf, um es auszuschalten.
- Wi-Fi Schaltet die Verbindung Ihres Geräts zu allen Wi-Fi-Netzwerken um. Technisch gesehen schaltet dieser Schritt Wi-Fi nicht aus. Gehen Sie dazu in die Einstellungen-App.
- Bluetooth Schaltet das Bluetooth-Radio ein oder aus. Geräte werden jedoch nicht vergessen. gehe zu Einstellungen > Bluetooth Geräte verwalten.
- Bildschirmdrehsperre verhindert, dass sich der Bildschirm dreht, wenn Sie Ihr Gerät drehen.
- Bitte nicht stören verhindert Benachrichtigungen über Anrufe oder Nachrichten, während diese aktiviert sind. Wenn Sie "Nicht stören" eingerichtet haben, werden mit diesem Element die von Ihnen festgelegten Einstellungen umgeschaltet.
- Helligkeit Mit dem Schieberegler wird der iPhone-Bildschirm heller oder dunkler.
- Nachtschicht Ändert die Farbwärme des Gerätebildschirms, um die Menge des schlafstörenden blauen Lichts zu verringern.
- Taschenlampe Schaltet den Kamerablitz ein und aus und fungiert als Taschenlampe.
- Uhr bietet eine Verknüpfung zur integrierten iOS-Uhr-App, die Weltuhren, von Ihnen eingestellte Alarme, eine Stoppuhr und einen Timer anzeigt.
- Computer öffnet die integrierte Rechner-App.
- Kamera Startet die iOS-Kamera-App.
Optionale Control Center-Funktionen
Das Control Center bietet mehrere andere Funktionen, die nicht standardmäßig aktiviert sind und die Sie möglicherweise nützlich finden:
- Eingabehilfe-Verknüpfung bringt Sie zur Accessibility App.
- Alarm öffnet den Alarmbildschirm in der Clock App.
- Apple TV-Fernbedienung ist eine Verknüpfung zur Remote-App, mit der Sie Ihr Apple TV von Ihrem Telefon aus steuern können.
- Bitte nicht beim Fahren stören schaltet den Modus Nicht stören ein. Um Einstellungen für dieses Tool festzulegen, gehen Sie zu Einstellungen > Bitte nicht stören.
- Geführter Zugang sperrt Ihr iPhone, damit es nur eine einzige App oder einen kleinen Satz von Funktionen verwenden kann.
- Hearing ist eine Verknüpfung zu Eingabehilfen für hörgeschädigte Benutzer.
- Startseite steuert Ihre HomeKit-kompatiblen Smart Home-Geräte.
- Low-Power-Modus Sie können die Lebensdauer Ihres Akkus verlängern, indem Sie den Stromverbrauch reduzieren, die Bildschirmhelligkeit verringern und nicht benötigte Funktionen deaktivieren.
- Lupe verwandelt die Kamera in eine digitale Lupe.
- Einschränkungen Startet die Notes App.
- QR-Code scannen Mit dieser Kamera können Sie QR-Codes scannen.
- Bildschirmaufzeichnung erfasst in einem Video alles, was auf dem Bildschirm passiert. Tippen Sie einfach auf diese Schaltfläche, um die Aufnahme zu starten.
- Stoppuhr ist eine Verknüpfung zur Stoppuhrfunktion der Uhr-App.
- Textgröße Mit dieser Option können Sie die Standardtextgröße der Wörter auf dem Bildschirm ändern.
- Timer öffnet die Timer-Funktion in der Clock-App.
- Sprachnotizen Aktiviert die Sprachnotiz-App, die Audiodateien über das Gerätemikrofon aufzeichnet.
- Portemonnaie Startet die Wallet-App, in der Kreditkarten für Apple Pay gespeichert werden.
Control Center und 3D Touch
Wenn Sie ein iPhone mit einem 3D-Touchscreen haben (zum jetzigen Zeitpunkt die iPhone 6S-Serie, iPhone 7-Serie, iPhone 8-Serie, iPhone X, iPhone XS und XS Max), verfügen mehrere Elemente im Control Center über Funktionen, auf die zugegriffen werden kann durch Drücken des Bildschirms.
- Netzwerkpanel enthält mehrere Steuerelemente: Flugzeugmodus, Mobilfunkdaten, Wi-Fi, Bluetooth, AirDrop und Personal Hotspot.
- Musikpanel Ruft Musiksteuerelemente wie Lautstärke, Wiedergabetasten und AirPlay-Einstellungen auf.
- Bildschirmhelligkeitsbereich Sie können den Helligkeitsregler genauer steuern, indem Sie ihn vergrößern. Außerdem können Sie zwischen Nachtschicht und True Tone umschalten.
- Einheit Funktioniert wie bei der Bildschirmhelligkeit und vergrößert den Schieberegler, um eine präzisere Lautstärkeregelung zu ermöglichen.
- Taschenlampe Mit dieser Option können Sie die Helligkeit der Taschenlampenfunktion von sehr hell bis schwach einstellen.
- Computer Mit dieser Option können Sie das letzte in der App summierte Ergebnis kopieren und an einer anderen Stelle einfügen.
- Kamera Mit diesen Verknüpfungen können Sie Selfies aufnehmen, Videos aufnehmen, QR-Codes scannen und Fotos im Porträtmodus aufnehmen.
- Startseite Zeigt Ihre allgemeinen Home-Szenen an.
So verstecken Sie das Control Center
Wenn Sie mit dem Control Center fertig sind, blenden Sie es aus, indem Sie vom oberen Bildschirmrand nach unten wischen (oder beim iPhone X und neueren Modellen von unten nach oben). Drücken Sie die Home-Taste, um das Control Center auszublenden, wenn Ihr iPhone-Modell über die Home-Taste verfügt.
Control Center-Zugriff in Apps
Tippen Einstellungen > Control Center um auf einen Schieberegler zuzugreifen, um den Zugriff auf das Control Center innerhalb von Apps zuzulassen oder zu verbieten. Auch wenn es deaktiviert ist, können Sie das Control Center über den Startbildschirm erreichen.

