In Outlook.com können Sie schnell Ihr Yahoo Mail-Konto hinzufügen, um Ihre Nachrichten und Ordner in der App anzuzeigen, zu senden und auf andere Weise mit ihnen zu interagieren. Sie haben die Wahl, ob Sie Yahoo-E-Mails so einstellen möchten, dass sie in einem dedizierten Yahoo Mail-Ordner oder im Outlook-Posteingang ankommen.
Die Anweisungen in diesem Artikel gelten für Outlook.com.
Führen Sie die folgenden Schritte aus, um Outlook.com für den Zugriff auf Ihren Yahoo Mail-Posteingang einzurichten.
-
Melden Sie sich in Ihrem Outlook.com-E-Mail-Konto an.
-
Auswählen Einstellungen.
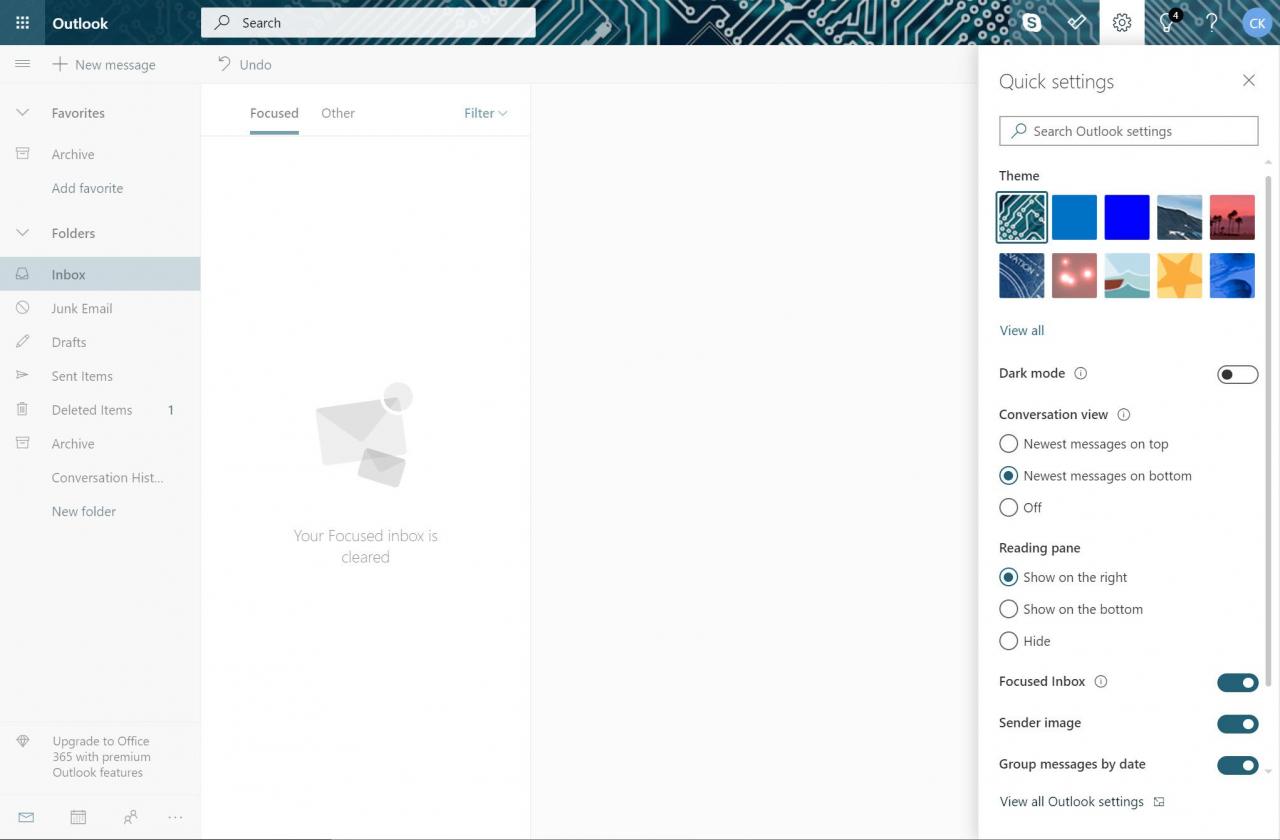
-
Auswählen Alle Outlook-Einstellungen anzeigen.
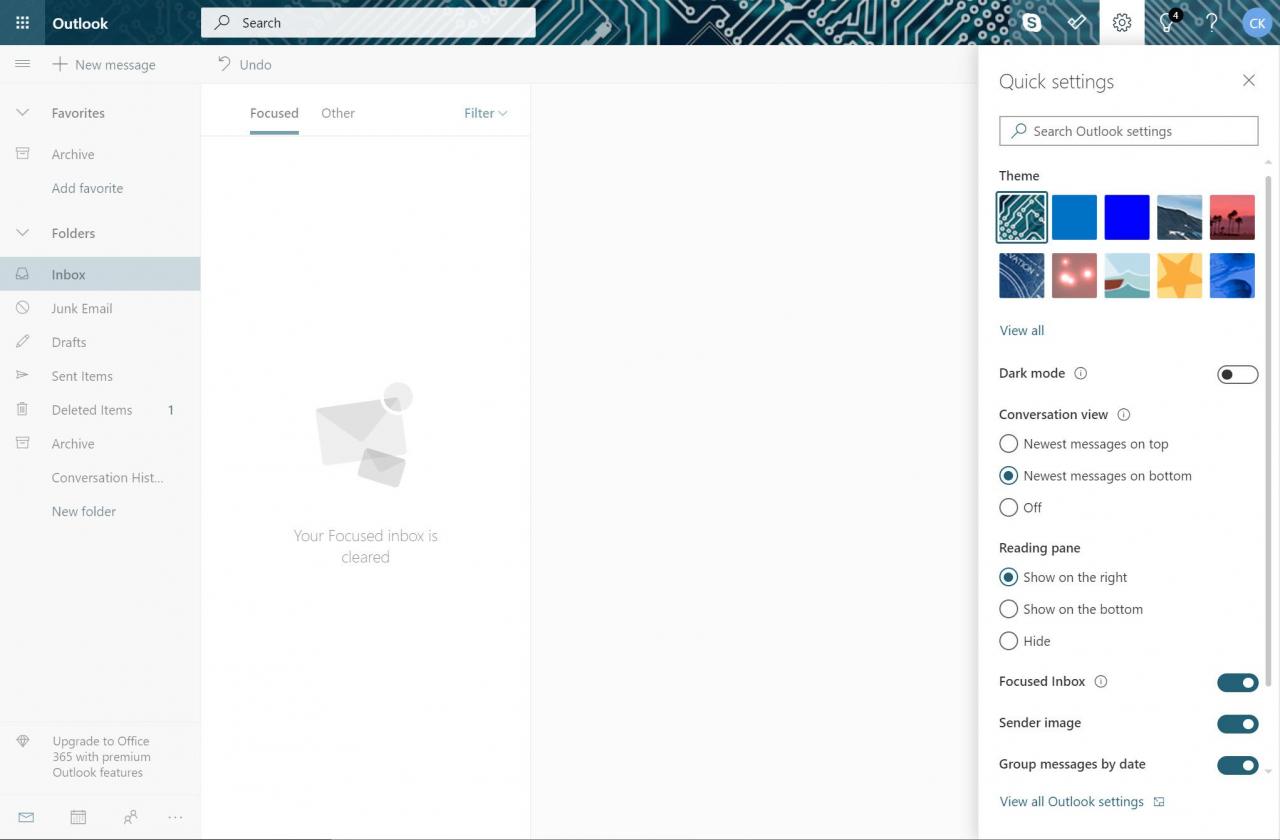
-
Auswählen E-mail > E-Mail synchronisieren.
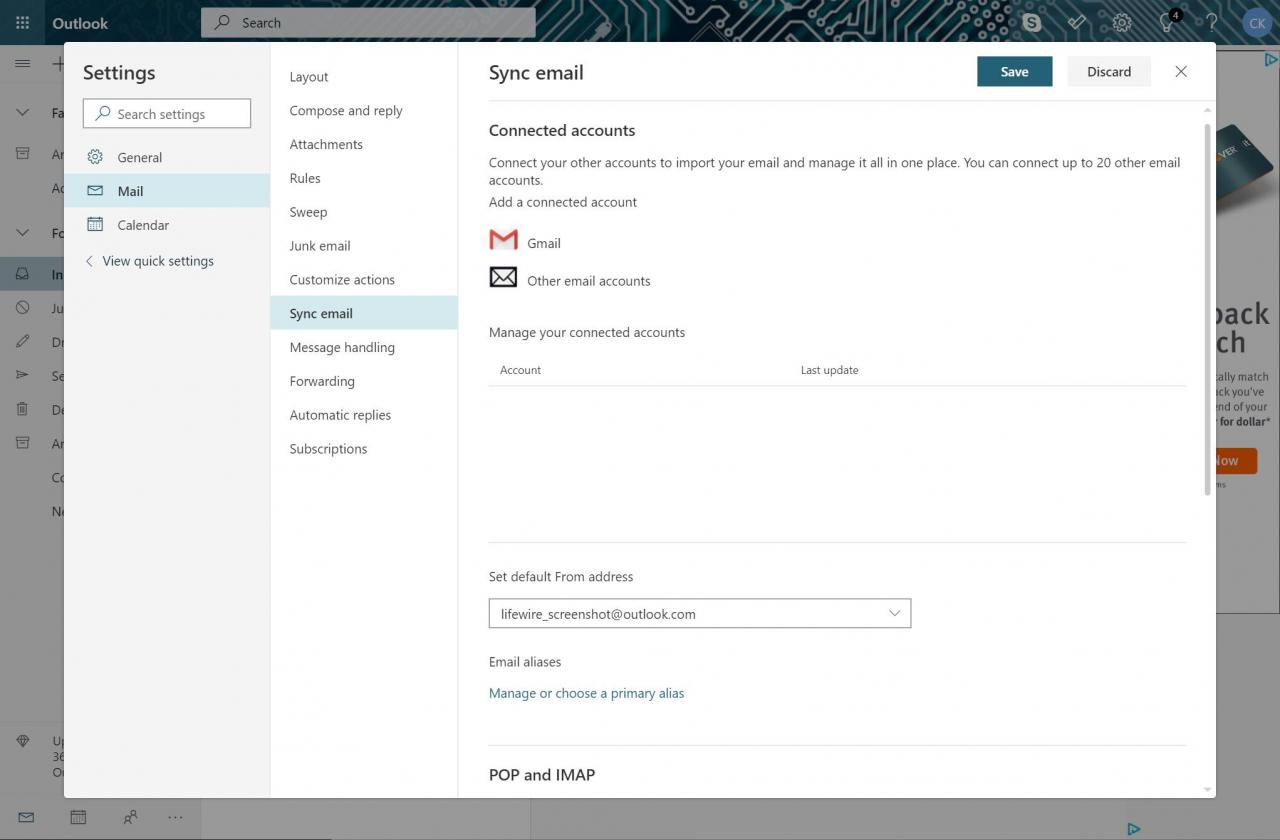
-
Unter Verbundene KontenWählen Andere E-Mail-Konten.
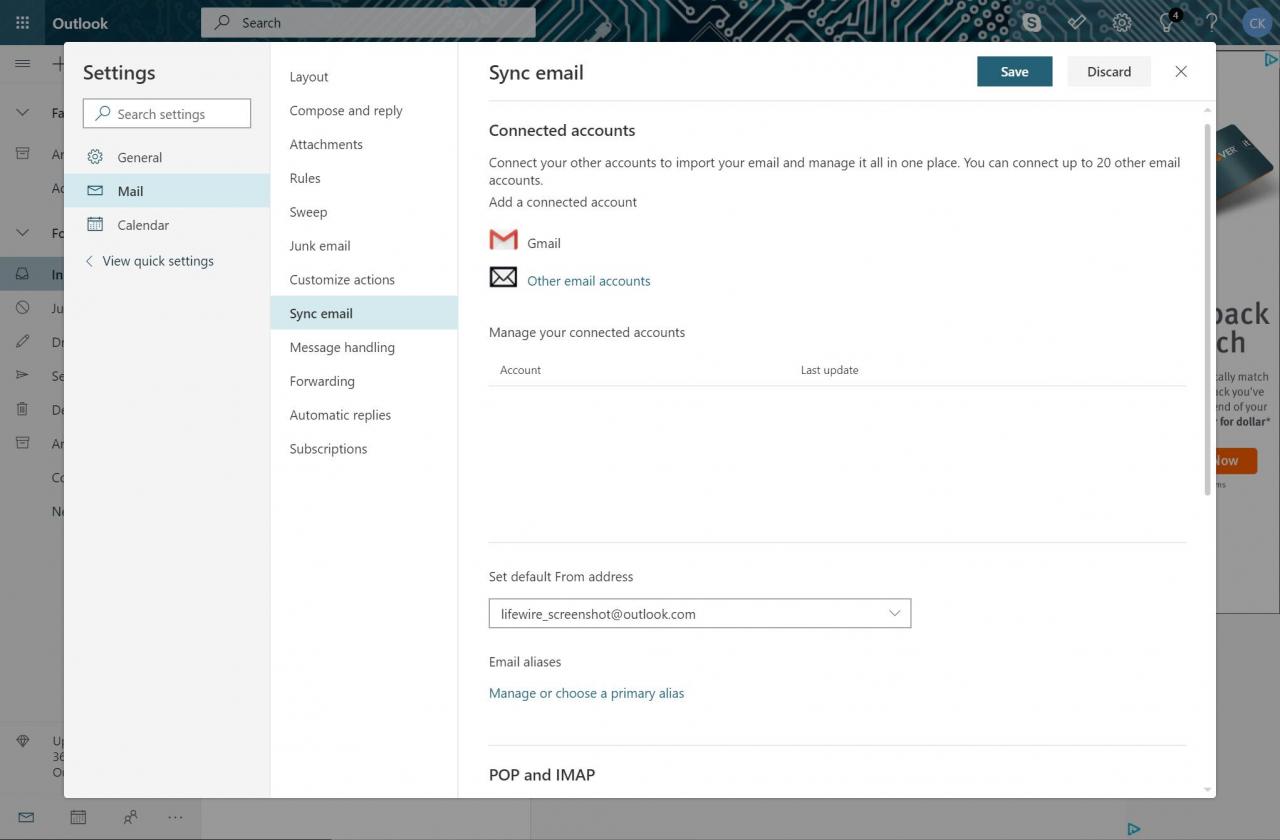
-
In dem Angezeigter Name Geben Sie im Textfeld den Namen ein, den Sie in E-Mail-Nachrichten anzeigen möchten, die andere von Ihnen erhalten.
-
Geben Sie Ihre Yahoo Mail-E-Mail-Adresse und Ihr Passwort ein.
Wenn Ihr Yahoo Mail-Konto eine Bestätigung in zwei Schritten verwendet, geben Sie das von Ihnen generierte App-Kennwort ein.
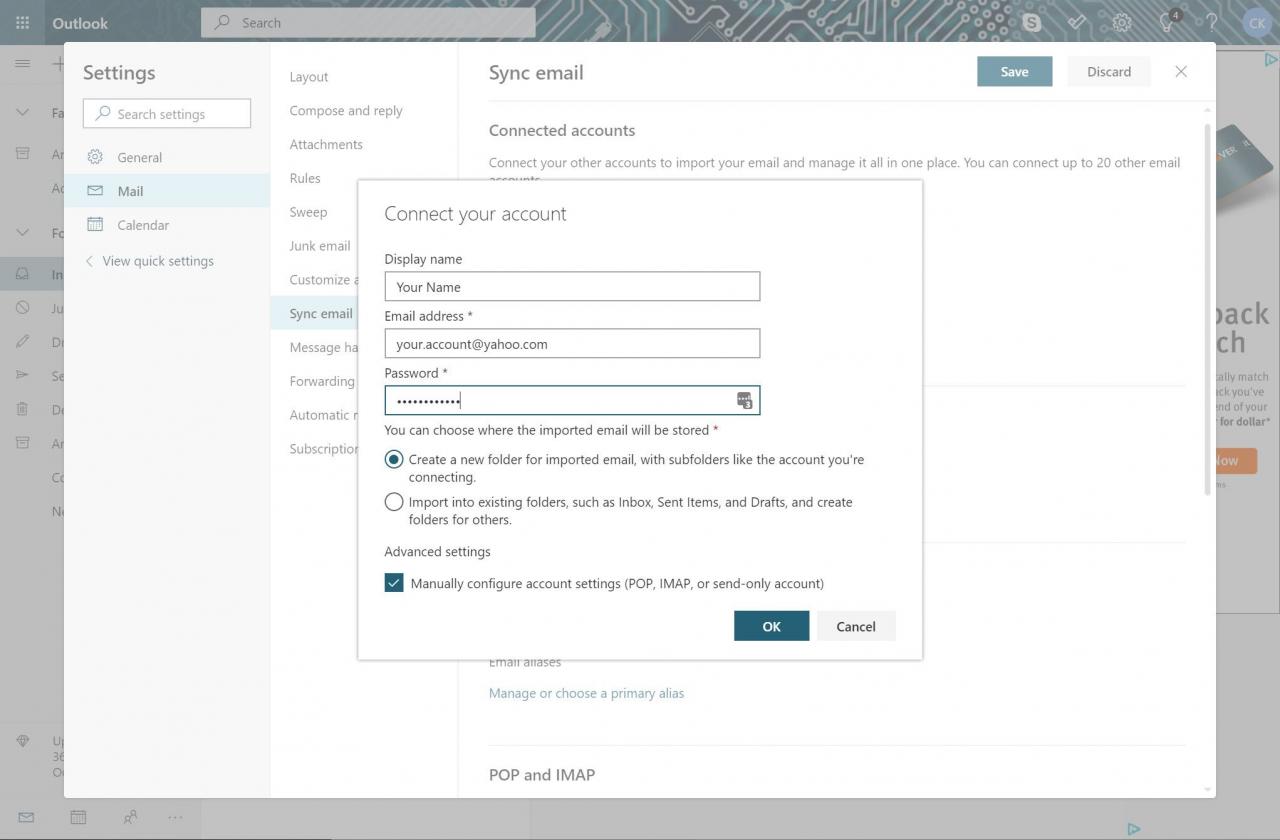
-
Wählen Sie, ob Sie entweder einen neuen Ordner für Ihre Yahoo-Mail erstellen oder Ihre Yahoo-Mail in Ihre vorhandenen Outlook-Ordner importieren möchten.
-
Auswählen OK.
Der Nachrichtenimportvorgang kann eine Weile dauern, wenn Sie viele Yahoo Mail-Nachrichten haben. Da dies von Server zu Server geschieht, können Sie Ihren Browser schließen und Ihren Computer ausschalten. Wenn der Import abgeschlossen ist, sollten Ihre Yahoo Mail-Nachrichten auf Outlook.com angezeigt werden.
Wenn die Verbindung nicht erfolgreich ist, wählen Sie im Fehlerbildschirm entweder IMAP / SMTP-Verbindungseinstellungen oder POP / SMTP-Verbindungseinstellungen aus und geben Sie die Informationen manuell für Ihr Yahoo Mail-Konto ein.
Verwalten Sie Ihre verbundenen Konten
Wenn Sie Änderungen an Ihrem Yahoo Mail-Konto vornehmen möchten, gehen Sie zu Einstellungen > Alle Outlook-Einstellungen anzeigen > E-mail > Mail synchronisieren. Sie sehen Ihr Yahoo-Konto zusammen mit den anderen E-Mail-Konten, die in Outlook.com eingerichtet wurden Verwalten Sie Ihre verbundenen Konten Sektion. Es gibt Optionen zum Bearbeiten, Löschen und Aktualisieren des Kontos.
Senden Sie eine Yahoo Mail-E-Mail von Outlook.com
Wählen Sie zum Senden einer E-Mail von Ihrer Yahoo Mail-Adresse über Outlook.com aus Neue Nachricht um den Nachrichtenbereich anzuzeigen. Wählen Ab im Adressfeld und wählen Sie Ihre Yahoo Mail-Adresse aus dem Dropdown-Menü. Wenn Sie es häufig verwenden möchten, richten Sie Ihre Yahoo Mail-Adresse als Standard für das Senden von Nachrichten ein.
Leiten Sie neue E-Mails von Yahoo Mail an Outlook.com weiter
Wenn Sie Ihre vorhandenen Yahoo Mail-Nachrichten und -Ordner nicht in Outlook.com importieren möchten, rufen Sie Ihr Yahoo-Konto auf und richten Sie Ihr Yahoo Mail-Konto so ein, dass Nachrichten automatisch an Ihr Outlook.com-Konto weitergeleitet werden.
Wenn Sie Yahoo Mail-Nachrichten an Ihr Outlook.com-Konto weiterleiten, können Sie mit Outlook.com keine Nachrichten von Ihrem Yahoo Mail-Konto senden.
-
Melden Sie sich bei Ihrem Yahoo Mail-Konto an.
-
Auswählen Einstellungen.
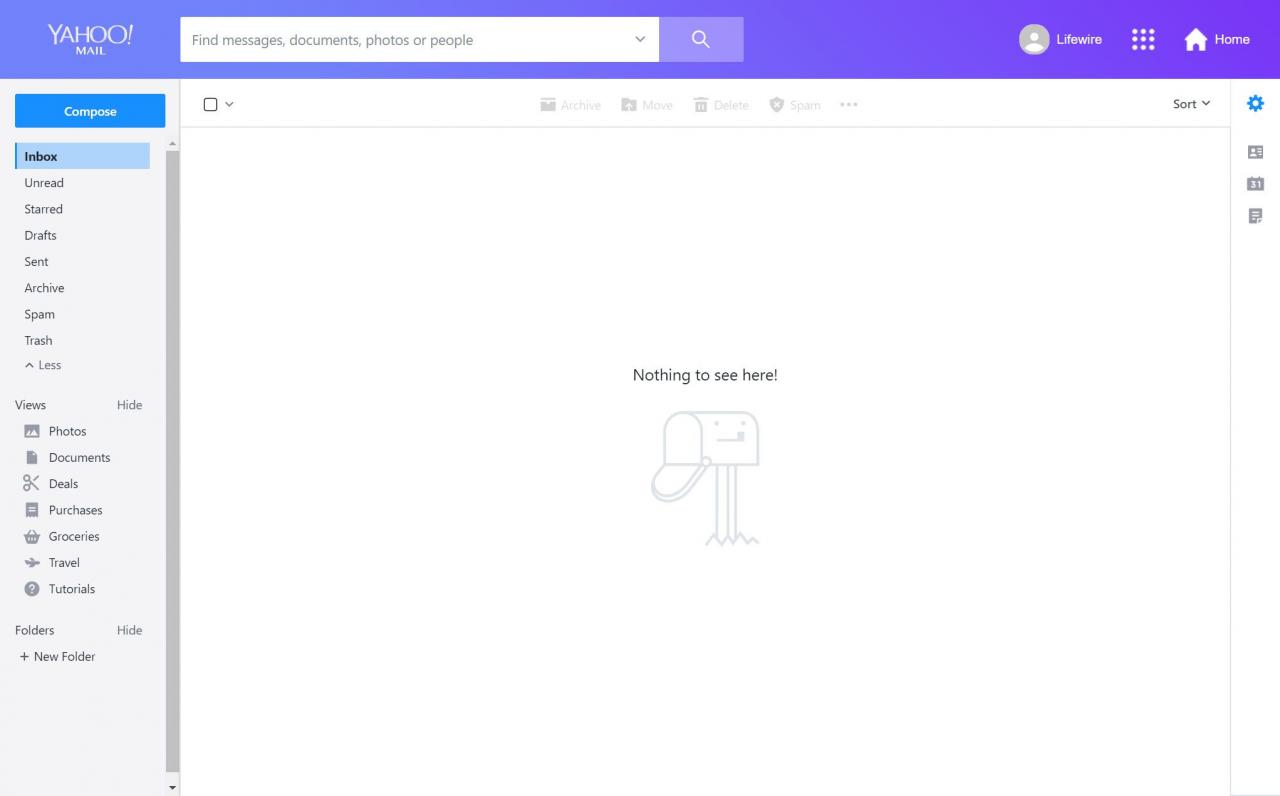
-
Auswählen Mehr Einstellungen.
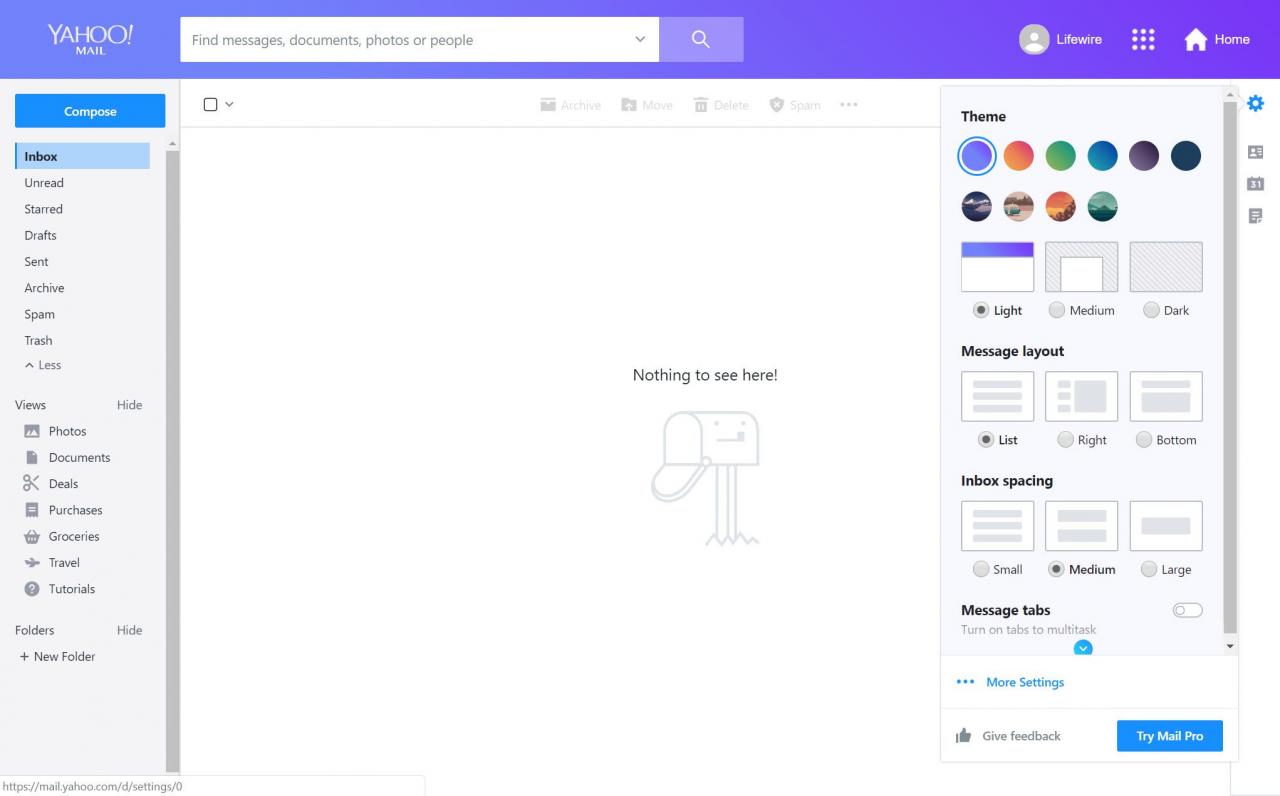
-
Auswählen Mailboxes.
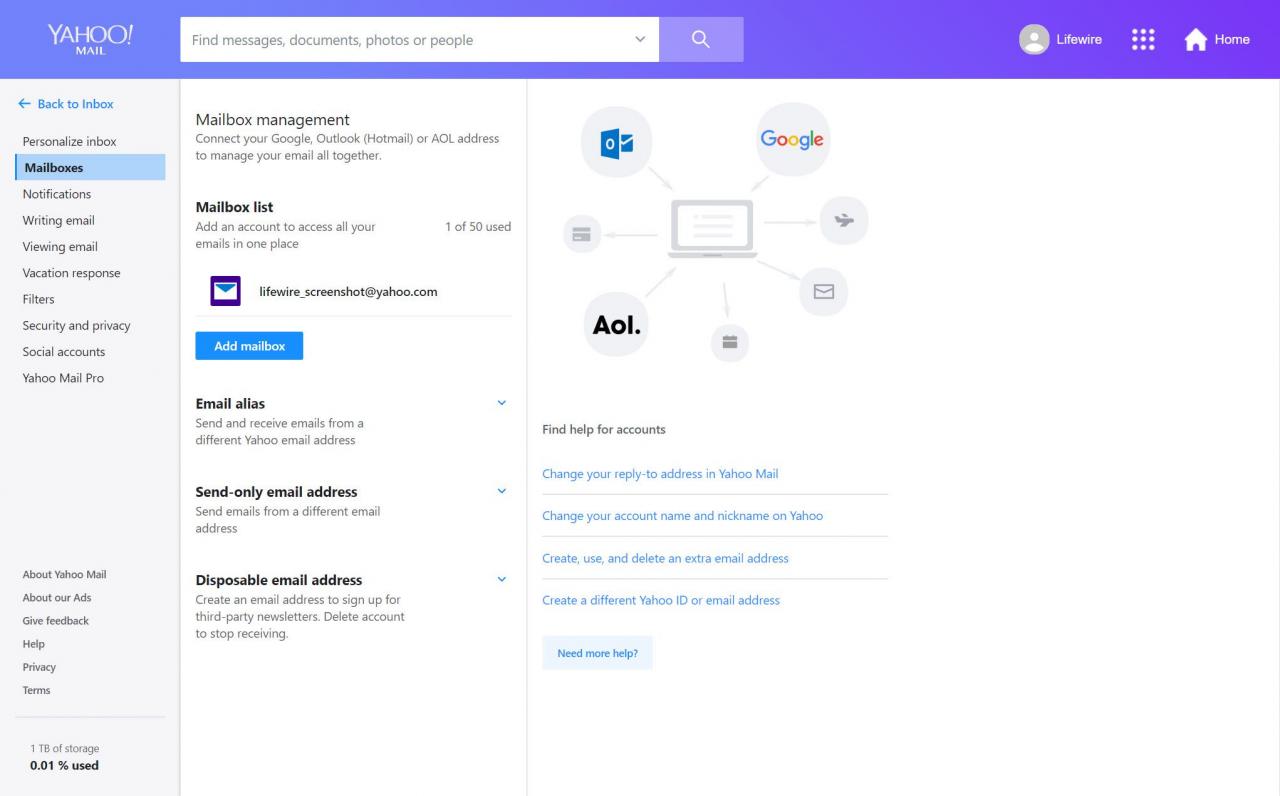
-
Unter Mailbox-ListeWählen Sie Ihr Yahoo Mail-Konto aus.
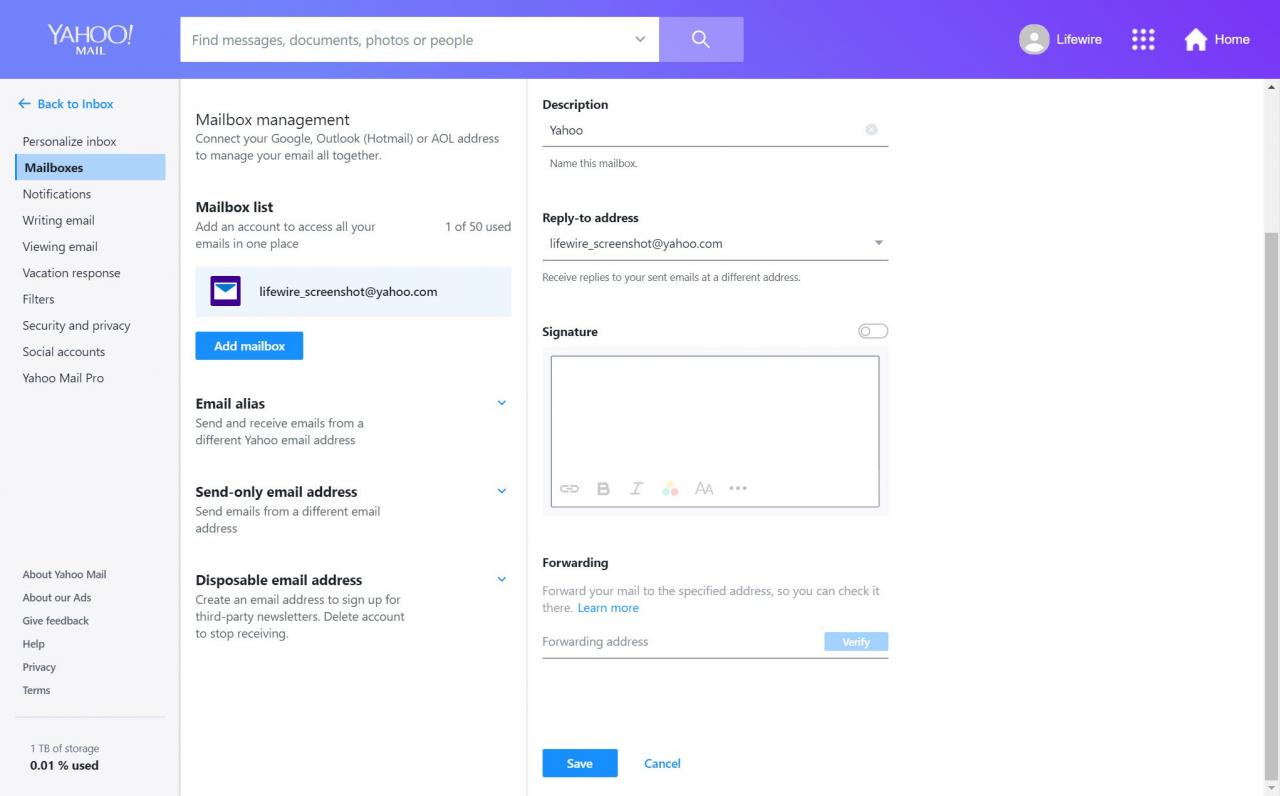
-
Unter WeiterleitungGeben Sie Ihre Outlook.com-E-Mail-Adresse ein.
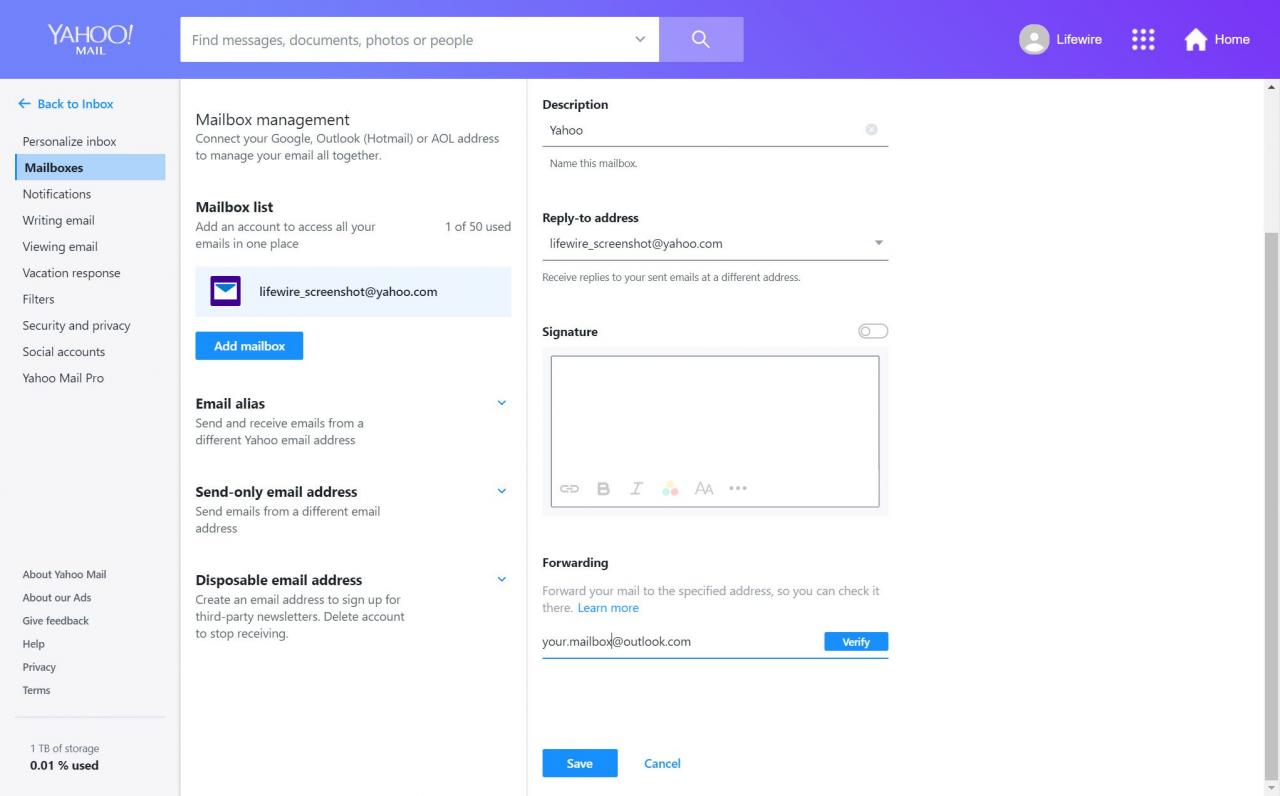
-
Auswählen Verifizieren. Eine E-Mail wird an Ihr Outlook.com-E-Mail-Konto gesendet.
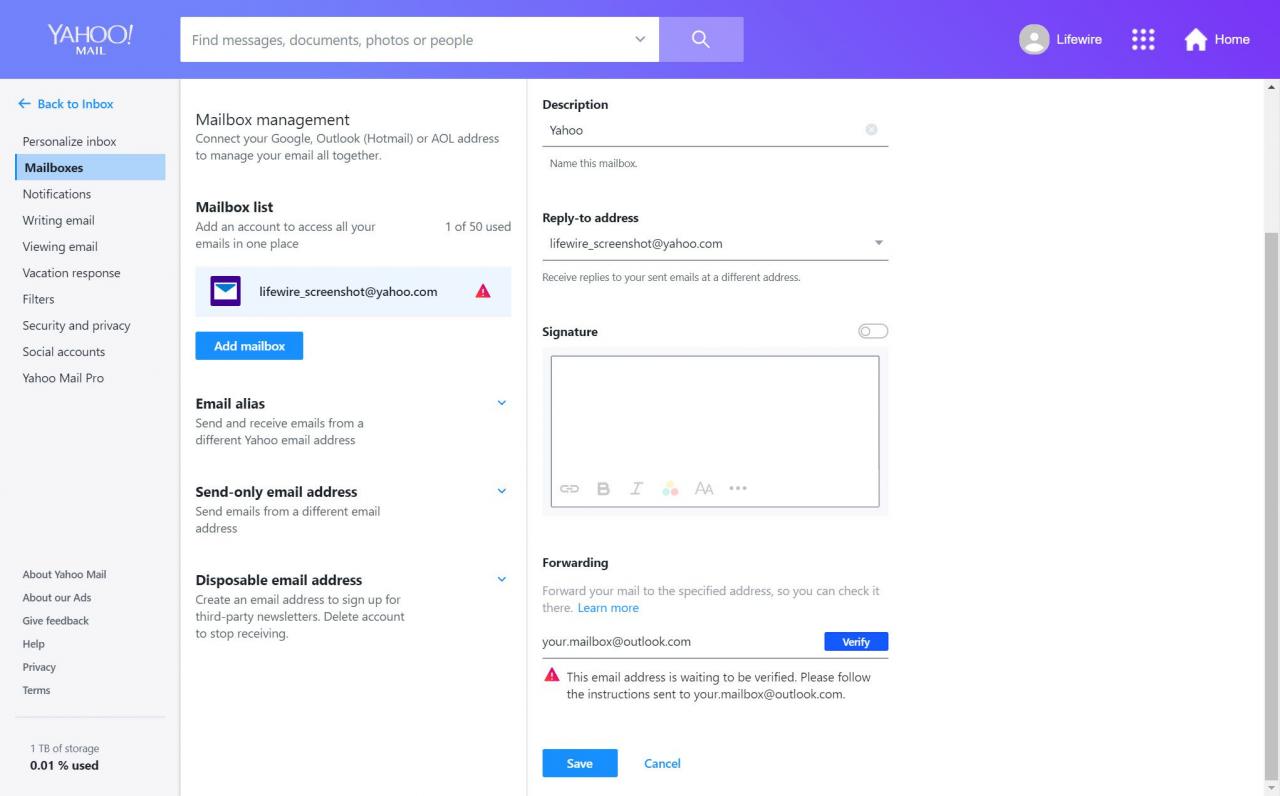
-
Suchen Sie in Ihrem Outlook.com-Konto die Bestätigungs-E-Mail von Yahoo. Klicken Sie auf den Link und befolgen Sie die Sicherheitsschritte, um Ihre Outlook.com-E-Mail-Adresse zu überprüfen.
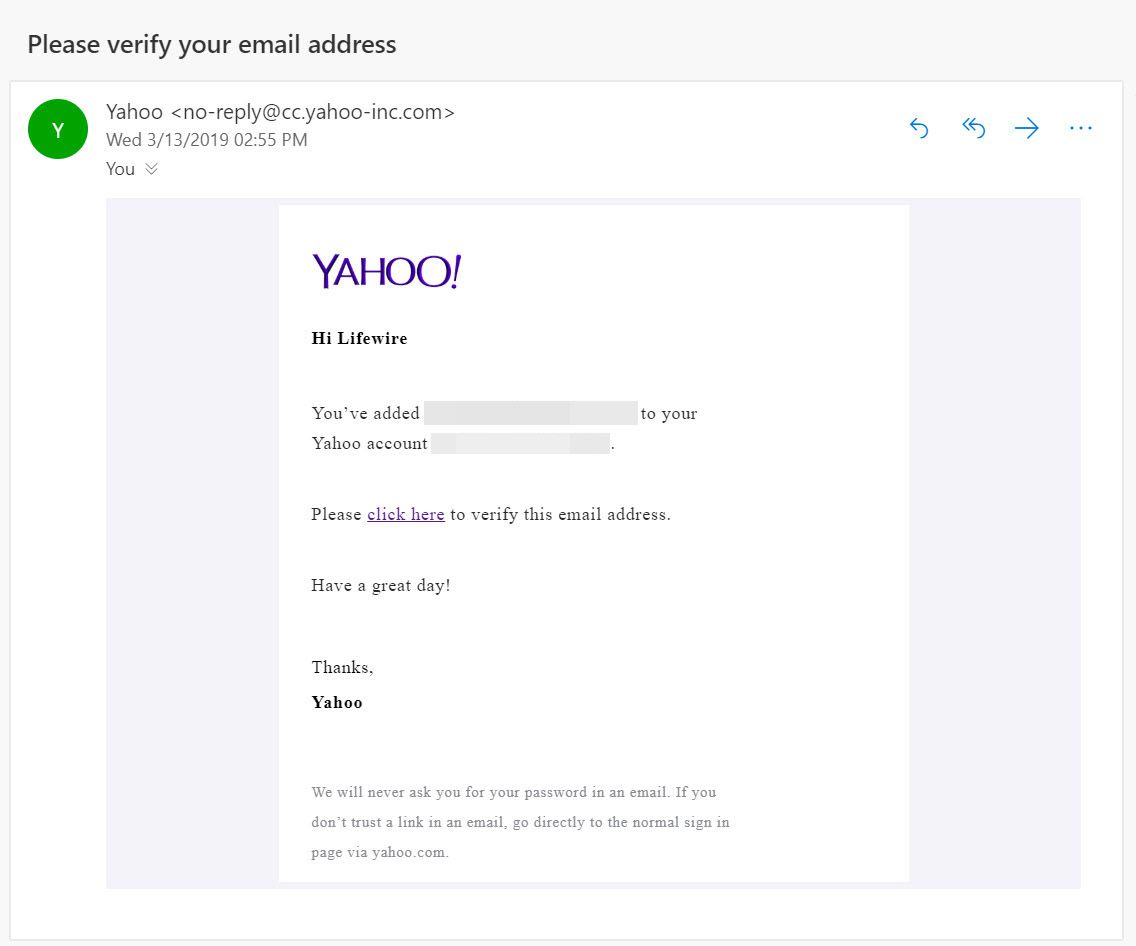
-
Ihr Yahoo Mail-Konto leitet jetzt alle neuen Nachrichten an Ihr Outlook.com-Konto weiter.

