Das Einfügen von Emoji in Ihre Apple Mail-Nachrichten ist einfach, da ein vollständiges Emoji-Menü nur wenige Klicks entfernt ist.
Emoji enthalten Symbole, um Emotionen auszudrücken, und Piktogramme für gängige Konzepte und Objekte. Mit Emoji können Sie ansonsten langweiligen Nachrichten Charakter, Emotionen und Leben hinzufügen. Das Hinzufügen von Emoji zu einer E-Mail ist einfach und Sie können sie nicht nur zum Nachrichtentext hinzufügen, sondern auch in die Felder Betreff und An einfügen.
Die Anweisungen in diesem Artikel gelten wie angegeben für Geräte, auf denen macOS Catalina (10.15) über Mac OS X Lion (10.7) ausgeführt wird.
Hinzufügen von Emoji zu Mail in macOS Catalina (10.15) und Mojave (10.14)
Die neuesten Versionen von macOS haben es schnell und einfach gemacht, Emoji einzufügen. So machen Sie es.
-
Platzieren Sie beim Verfassen einer E-Mail den Cursor an der Stelle, an der sich das Emoji befinden soll.
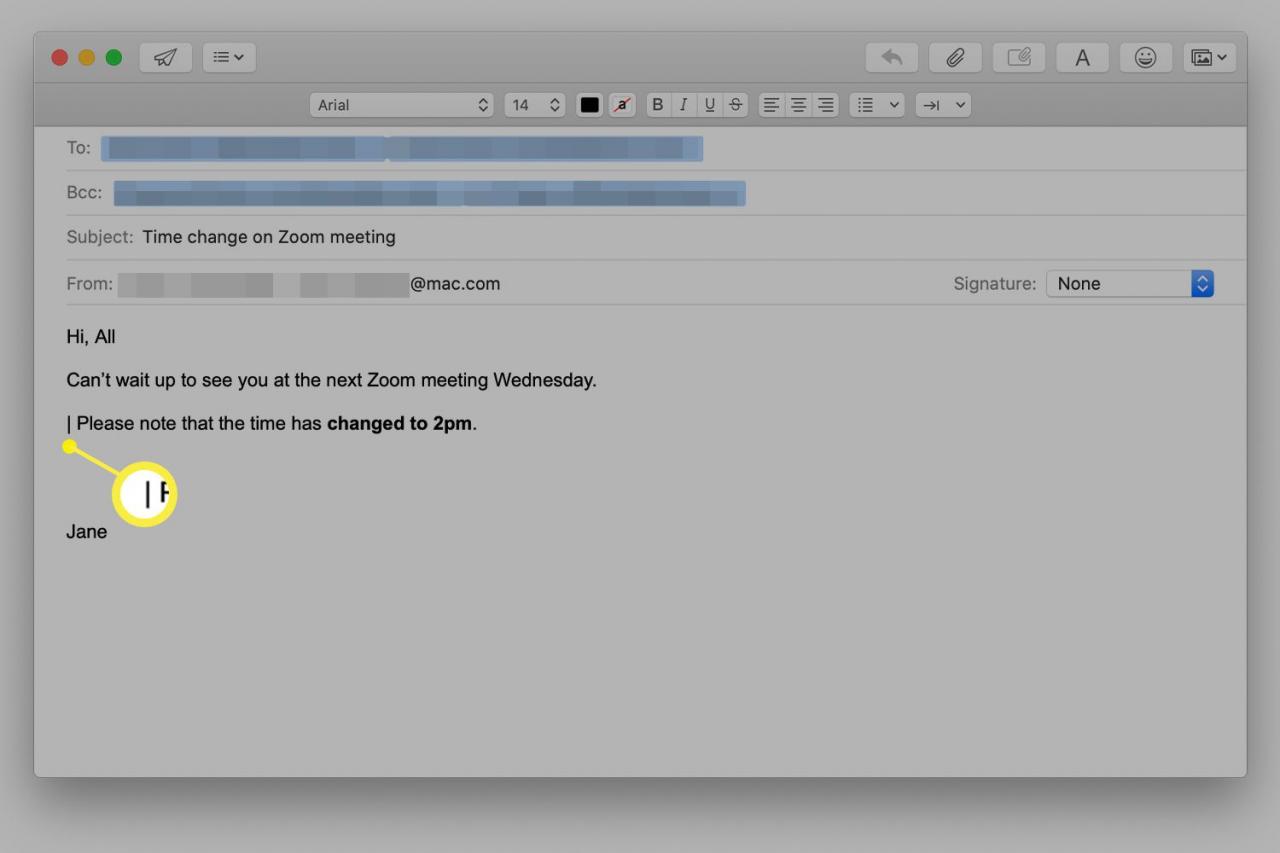
-
Die Symbolleiste befindet sich in der oberen rechten Ecke der E-Mail und enthält unter anderem eine Emoji-Schaltfläche. Wenn die Symbolleiste nicht angezeigt wird, wählen Sie Symbolleiste anzeigen unter dem Ansicht Menü.
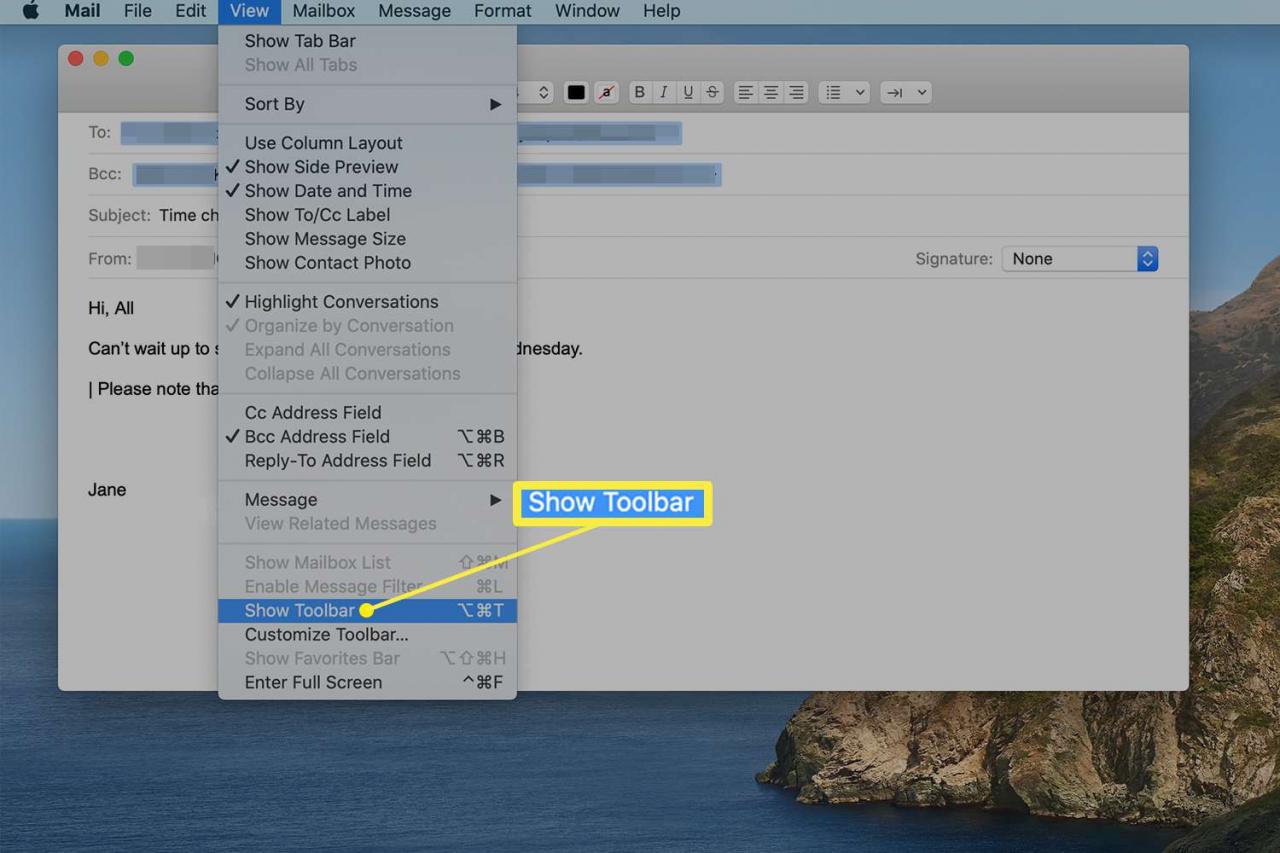
Sie können auch drücken Option + Befehl + T. auf Ihrer Tastatur, um die Symbolleiste ein- und auszuschalten.
-
Klicken Sie auf die Emoji-Taste in der oberen rechten Ecke der Symbolleiste, um das Emoji-Zeichenmenü zu öffnen.
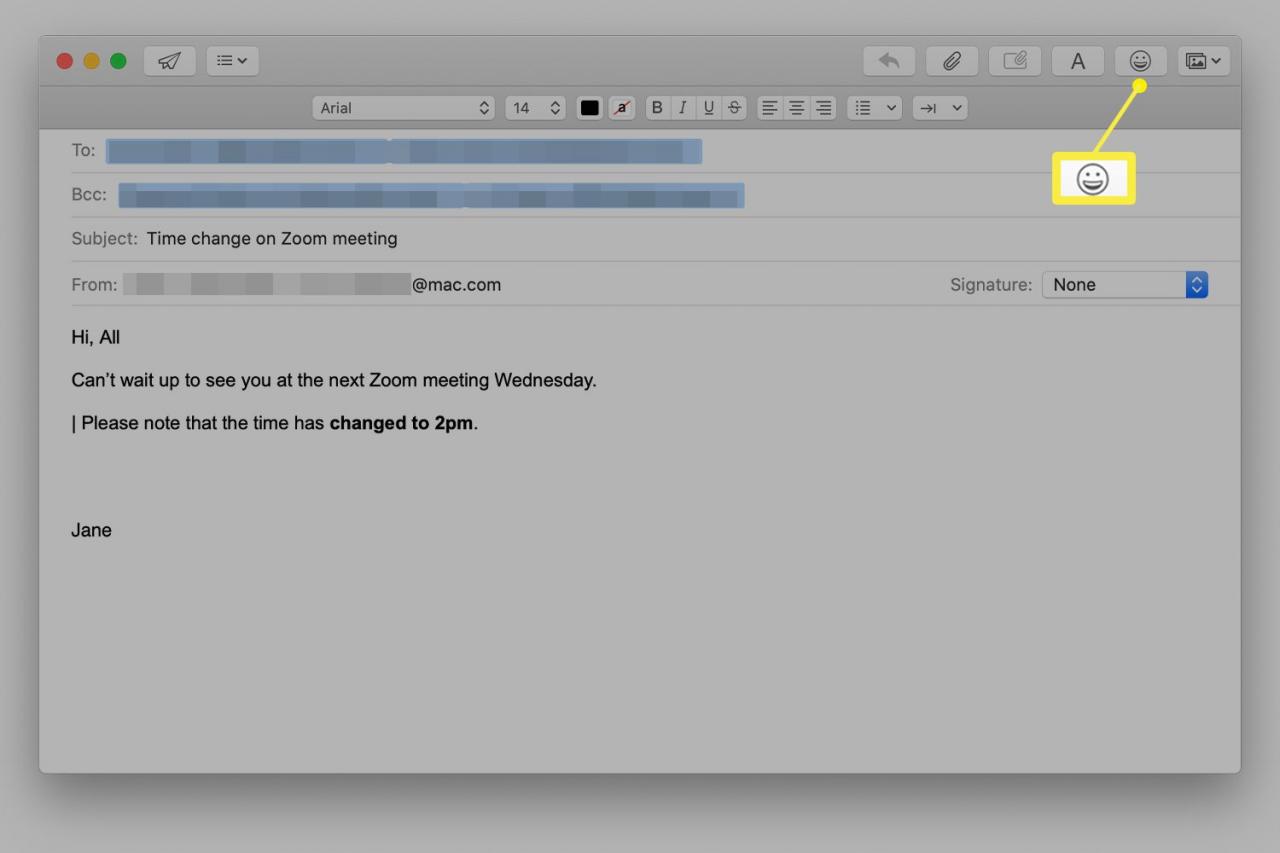
-
Doppelklicken Sie auf Emoji, um es Ihrer Nachricht an der Position Ihres Cursors hinzuzufügen, oder klicken Sie auf ein Emoji und ziehen Sie es an eine beliebige Stelle im Nachrichtentext.
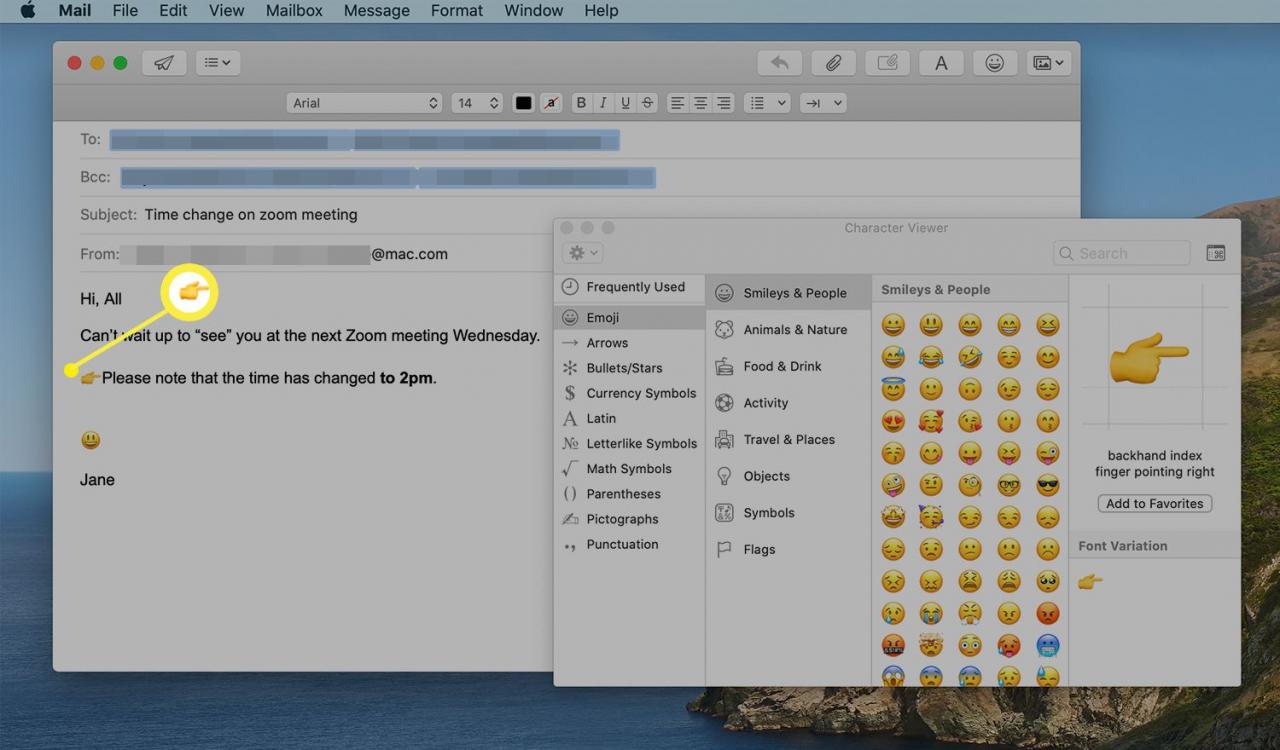
Hinzufügen von Emoji zu E-Mails über die Touch-Leiste
Wenn Sie ein MacBook Pro mit einer Touch-Leiste haben, haben Sie Zugriff auf eine noch schnellere Möglichkeit, E-Mails und anderen Nachrichten Emoji hinzuzufügen. Das berührungsempfindliche Kontextmenü von Apple bietet eine Vielzahl von Funktionen, darunter die Verwendung als Emoji-Tastatur.
-
Platzieren Sie beim Verfassen einer Nachricht in Mail den Cursor an der Stelle, an der Sie das Emoji einfügen möchten.
-
Tippen Sie auf die emoji Schaltfläche in der Touch-Leiste.
-
Ziehen die Leiste, um das Emoji zu finden, das Sie verwenden möchten.
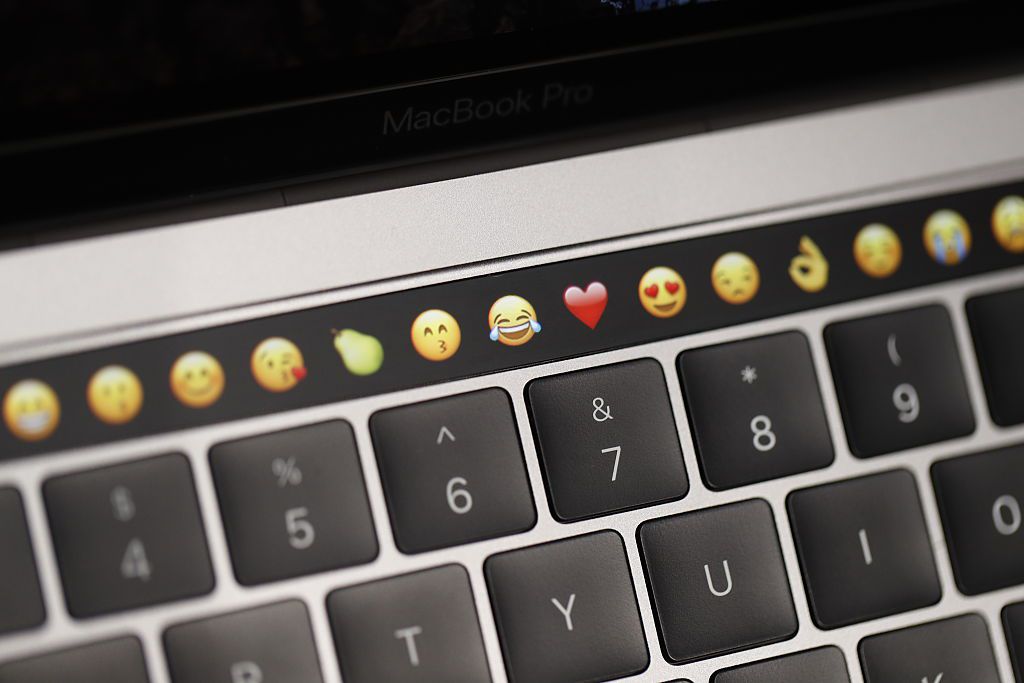
Stephen Lam / Stringer / Getty Images
-
Tippen Sie auf das gewünschte Emoji, um es nach dem Cursor in der E-Mail hinzuzufügen.
-
Wiederholen Sie diesen Vorgang mit jedem anderen Emoji, das Sie Ihrer Nachricht hinzufügen möchten.
Hinzufügen von Emoji zu Mail in macOS High Sierra (10.13) über OS X Mavericks (10.9)
In macOS High Sierra über OS X Mavericks können Sie über das Menü Bearbeiten von Mail auf die Emoji-Tastatur zugreifen. Hier ist was zu tun ist.
-
Positionieren Sie beim Verfassen einer E-Mail-Nachricht den Cursor an der Stelle, an der sich das Emoji befinden soll.
-
Presse Steuern+Befehl+Space auf Ihrer Tastatur oder gehen Sie zu Bearbeiten > Emoji & Symbole um die eingebaute Emoji-Tastatur zu öffnen.
-
Suchen oder durchsuchen Sie das Popup-Menü, um das Emoji zu finden, das Sie in die E-Mail einfügen möchten.
-
Wählen Sie ein oder mehrere Emoji aus, um es sofort in die E-Mail einzufügen. Wenn das Popup-Fenster beim Einfügen des Emoji nicht geschlossen wird, schließen Sie das Menü mit der Schaltfläche "Beenden" und kehren Sie zu Ihrer E-Mail zurück.
Emoji-Zeichen sehen nicht immer in jedem Betriebssystem gleich aus. Daher wird das Emoji, das Sie von Ihrem Mac aus per E-Mail senden, für einen Windows-Benutzer oder eine Person auf einem Android-Tablet möglicherweise nicht gleich angezeigt.
Wenn Sie das Emoji-Menü zu klein finden, erweitern Sie es, um es vollständig zu öffnen Character Viewer Menü mit der kleinen Schaltfläche in der oberen rechten Ecke des Emoji-Menüs. Verwenden Sie die emoji Option auf der linken Seite, um nur Emoji zu finden oder eines der anderen Menüs für Pfeile, Sterne, Währungssymbole, mathematische Symbole, Interpunktion, Musiksymbole, Latein und andere Symbole und Zeichen auszuwählen, die in die E-Mail eingefügt werden sollen. Wenn Sie diesen Weg gehen, müssen Sie auf das Emoji doppelklicken, um es der E-Mail hinzuzufügen.
Hinzufügen von Emoji zu Mail unter Mac OS X Mountain Lion (10.8) und Lion (10.7)
Bei der frühen Implementierung von Emoji in Apple Mail wurde ein anderes Verfahren verwendet, um auf die Zeichen zuzugreifen. Befolgen Sie diese Schritte, um sie einzufügen.
-
Mehr praktische Tipps und Inspiration in Bearbeiten > Sonderzeichen aus Mail heraus.
-
Wählen Sie das emoji Abschnitt.
-
Wenn Sie das nicht sehen emoji Öffnen Sie das Einstellungszahnradsymbol im Figuren Fenster Symbolleiste und gehen Sie zu Liste anpassen sichergehen emoji ist ausgewählt unter Symbole.

