Notes ist eine leistungsstarke und komplexe App, die viele Funktionen bietet. Hier finden Sie einige Tipps zur Verwendung der grundlegenden Notes-Funktionen sowie erweiterte Funktionen wie das Verschlüsseln von Notizen, das Zeichnen von Notizen, das Synchronisieren von Notizen mit iCloud und vieles mehr.
Dieser Artikel basiert auf der Version von Notes, die mit iOS 12 und iOS 11 geliefert wird, obwohl viele Aspekte davon für frühere Versionen gelten.
So erstellen Sie eine neue Notiz in der iPhone Notes App
So erstellen Sie eine Basisnotiz in der Notizen-App:
-
Tippen Sie auf die Einschränkungen App, um es zu öffnen.
-
Tippen Notiz hinzufügen (Der Bleistift und ein Stück Papier, das sich in der unteren rechten Ecke befindet).
-
Verwenden Sie die Bildschirmtastatur, um eine Notiz einzugeben.
-
Wenn Sie mit dem Tippen fertig sind, tippen Sie auf Gemacht.
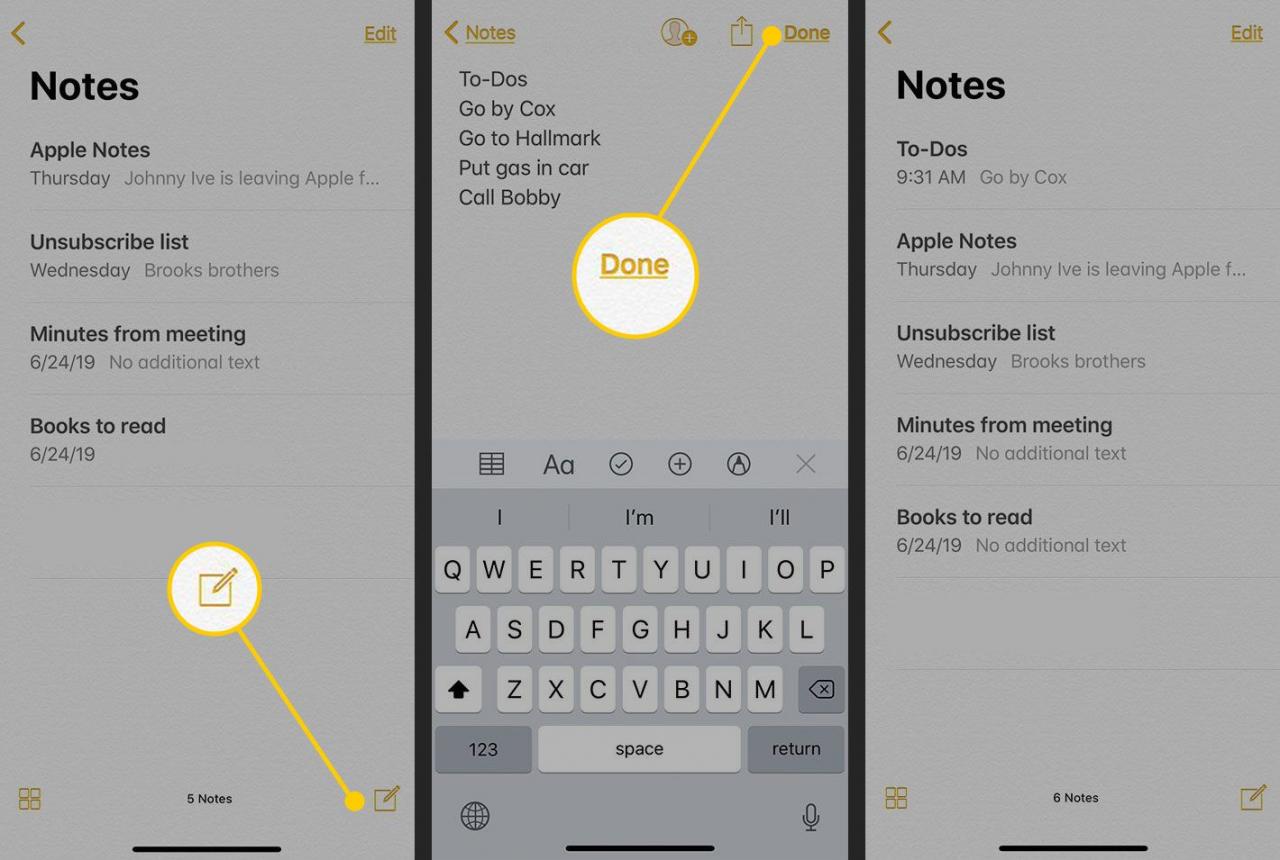
Lebensader
-
Gehen Sie zum oberen Bildschirmrand und tippen Sie auf Einschränkungen um zum Notes-Startbildschirm zurückzukehren.
Standardmäßig wird der Notiz ein Dateiname zugewiesen, der das Datum (oder die Uhrzeit) und die ersten Wörter der Notiz enthält. Sie befindet sich oben in der Liste der Notizen.
Um eine vorhandene Notiz zu bearbeiten, öffnen Sie Notizen und tippen Sie auf die Notiz, die Sie ändern möchten. Tippen Sie dann auf den Text, um die Tastatur anzuzeigen.
So formatieren Sie Text in iPhone Notes
Fügen Sie dem Text eine Formatierung hinzu, um die Notiz optisch ansprechend oder besser organisiert zu gestalten.
-
Tippen Sie auf eine Notiz, um sie zu öffnen.
-
Tippen Sie auf eine Textzeile in der Notiz, um die Tastatur mit einem Formatierungsmenü anzuzeigen, das Symbole für Raster, Textformatierung, Checklisten und Farben enthält. Wenn das Formatierungsmenü nicht angezeigt wird, tippen Sie auf Pluszeichen Das befindet sich in der oberen rechten Ecke der Tastatur.
-
Tippen Aa um die Textformatierungsoptionen anzuzeigen.
-
Tippen Sie auf den Text und ziehen Sie die Ziehpunkte, um die zu formatierende Auswahl zu definieren. Formatieren Sie dann den Text mithilfe der Auswahlmöglichkeiten, die fett, kursiv, unterstrichen und durchgestrichen sind, Optionen für Ausrichtung und Aufzählungszeichen und mehr.
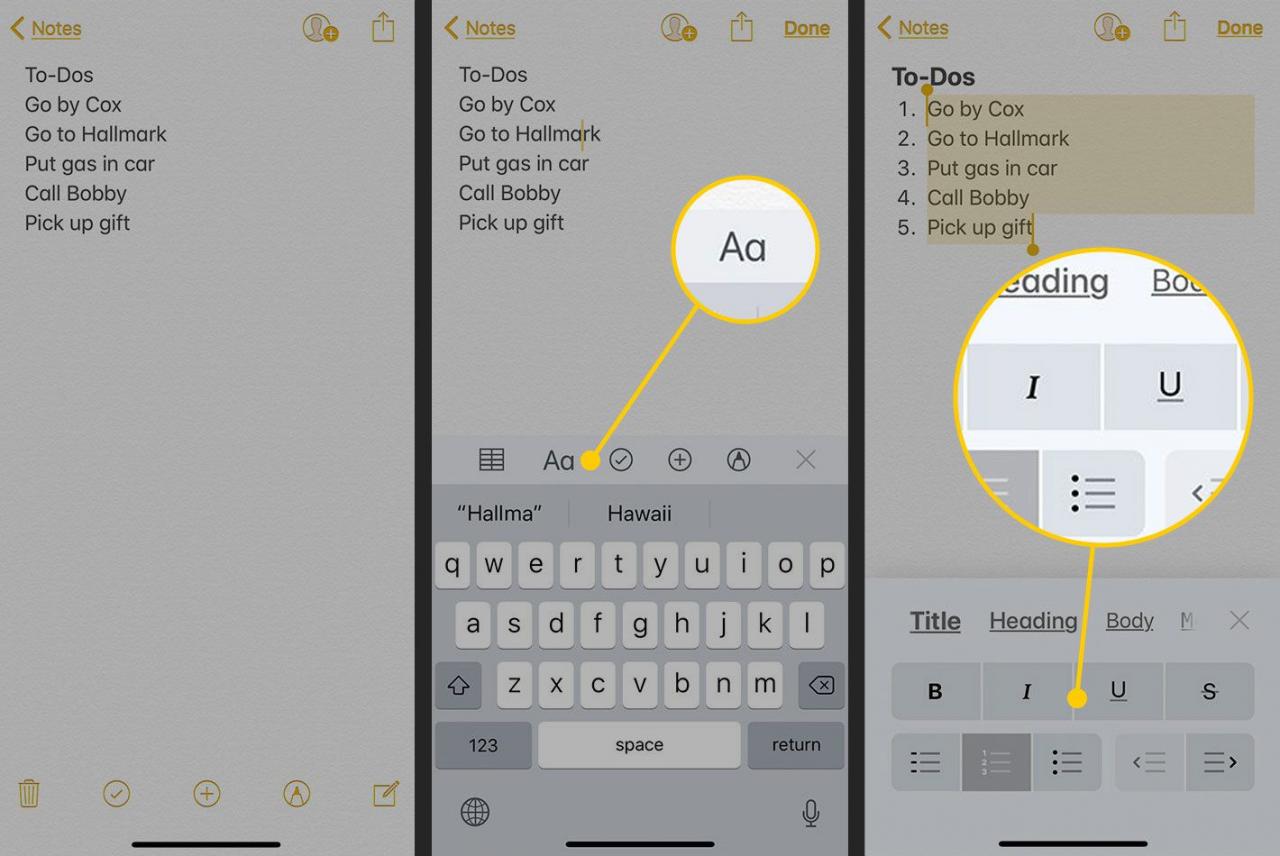
Lebensader
-
Tippen Gemacht Wenn Sie mit dem Formatieren des Textes fertig sind.
So erstellen Sie eine Checkliste in einem iPhone Note
So verwenden Sie Notizen zum Erstellen von Checklisten:
-
Öffnen Sie eine vorhandene Notiz (oder beginnen Sie eine neue) und tippen Sie dann auf eine beliebige Stelle in der Notiz, um die Tastatur anzuzeigen.
-
Tippen Sie auf die + Symbol über der Tastatur, um die Formatierungswerkzeuge anzuzeigen.
-
Halten Sie ein Listenelement gedrückt und ziehen Sie die Ziehpunkte, um das gesamte Element hervorzuheben. Tippen Sie dann auf Häkchen Symbol, um einen Kreis vor dem ausgewählten Element hinzuzufügen.
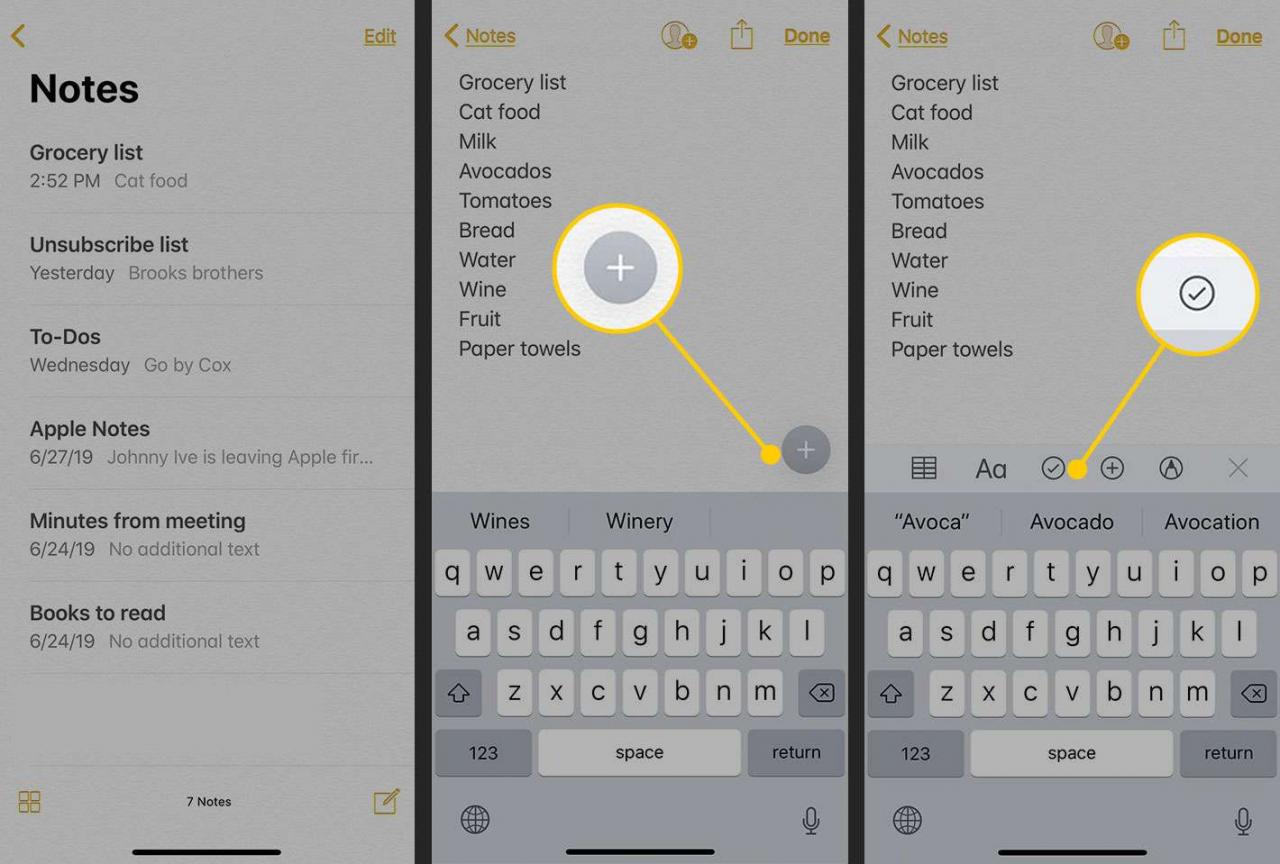
Lebensader
-
Tippen Rückflug auf der Tastatur, um ein zusätzliches Checklistenelement hinzuzufügen. Tippen Sie bei Bedarf auf das Checklistensymbol und fahren Sie fort, bis Sie die vollständige Liste erstellt haben.
-
Wenn Sie jedes Element auf der Checkliste beendet haben, tippen Sie auf den Kreis davor, um es als erledigt zu markieren.
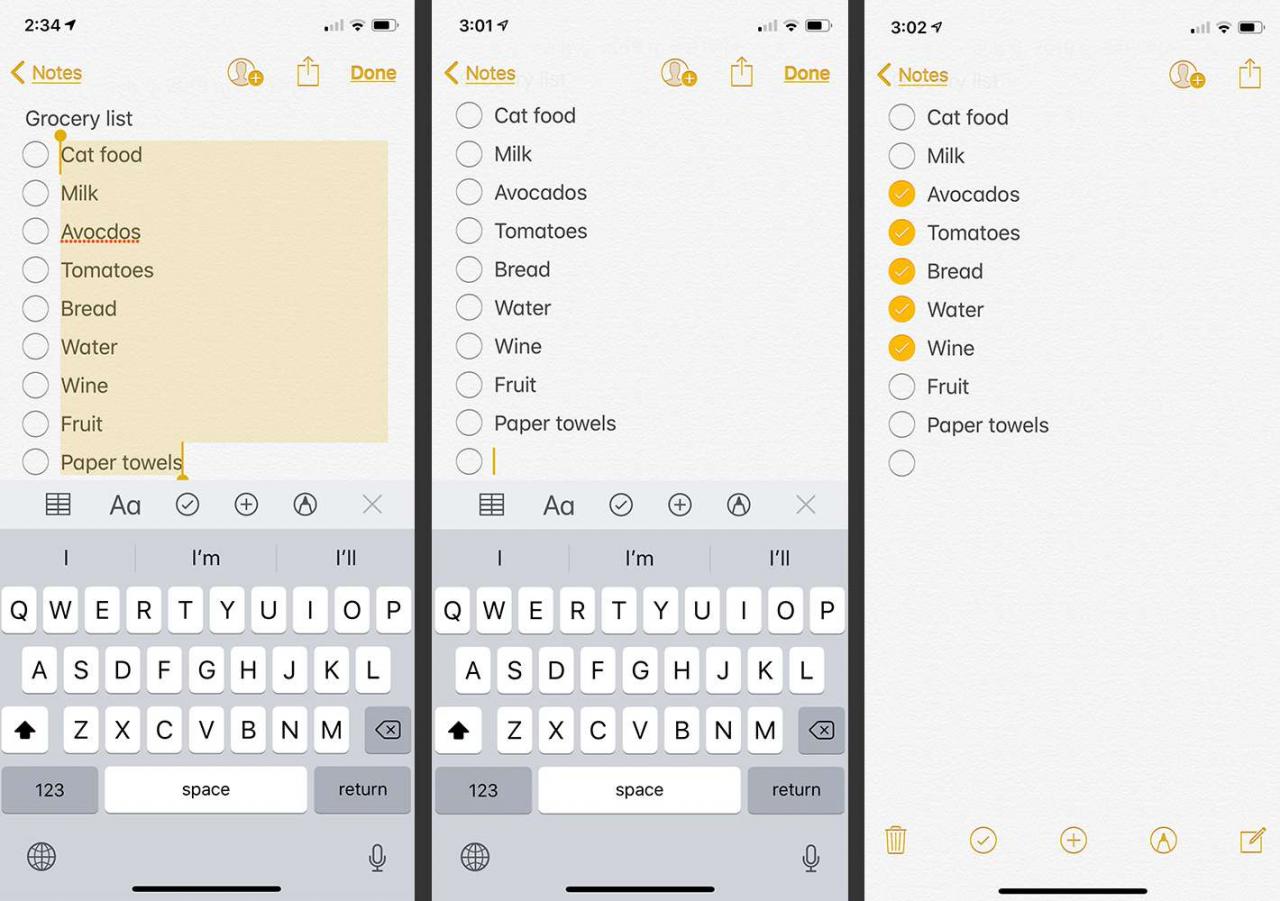
Lebensader
So zeichnen Sie Ihre Notizen auf dem iPhone
Wenn Sie eine visuelle Person sind, skizzieren Sie Ihre Notizen. Tippen Sie in einer offenen Notiz auf das Stiftsymbol in iOS 11 und höher (tippen Sie auf die schnörkellose Linie in iOS 10) über der Tastatur, um die Zeichenoptionen anzuzeigen. Die verfügbaren Optionen unterscheiden sich je nach iOS-Version. Zu den Optionen gehören jedoch:
- Werkzeug: Wählen Sie zwischen Bleistift, Marker, Bleistift oder Radiergummi. Tippen Sie auf ein Werkzeug, um es auszuwählen und die Auswahl aufzuheben.
- Farbe: Tippen Sie auf den schwarzen Punkt rechts, um die Linienfarbe zu ändern.
- Rückgängig machen und wiederholen: Tippen Sie auf die gebogenen Pfeile oben neben der Schaltfläche Fertig, um eine Änderung rückgängig zu machen oder zu wiederholen.
- Erstellen Sie eine zweite Seite: Tippen Sie auf das quadratische Symbol mit dem Pluszeichen. Wechseln Sie zwischen den Seiten, indem Sie mit zwei Fingern wischen.
- Tische (iOS 11 und höher): Tippen Sie auf das Rastersymbol, um eine Tabelle einzufügen. Tippen Sie anschließend auf Mehr (...) oben oder seitlich in der Tabelle, um die Zeile oder Spalte zu bearbeiten. Tippen Sie auf eine Tabellenzelle, um Inhalte hinzuzufügen.
So hängen Sie Fotos und Videos an Notizen auf dem iPhone an
Sie können einer Notiz mehr als nur Text hinzufügen. Wenn Sie schnell auf andere Informationen verweisen möchten, hängen Sie eine Datei an eine Notiz an. Anhänge können beliebige Dateitypen sein, einschließlich Dokumente, Fotos und Videos.
-
Öffnen Sie eine Notiz.
-
Tippen Sie auf den Textkörper der Notiz, um die Optionen über der Tastatur anzuzeigen.
-
Tippen Sie auf die + Symbol in der Symbolleiste über der Tastatur in iOS 11 und höher. Tippen Sie in iOS 10 auf Kamera Symbol.
-
Tippen Foto oder Video aufnehmen um einen neuen Gegenstand zu erfassen. Oder tippen Sie auf Photo Library um eine vorhandene Datei auszuwählen.
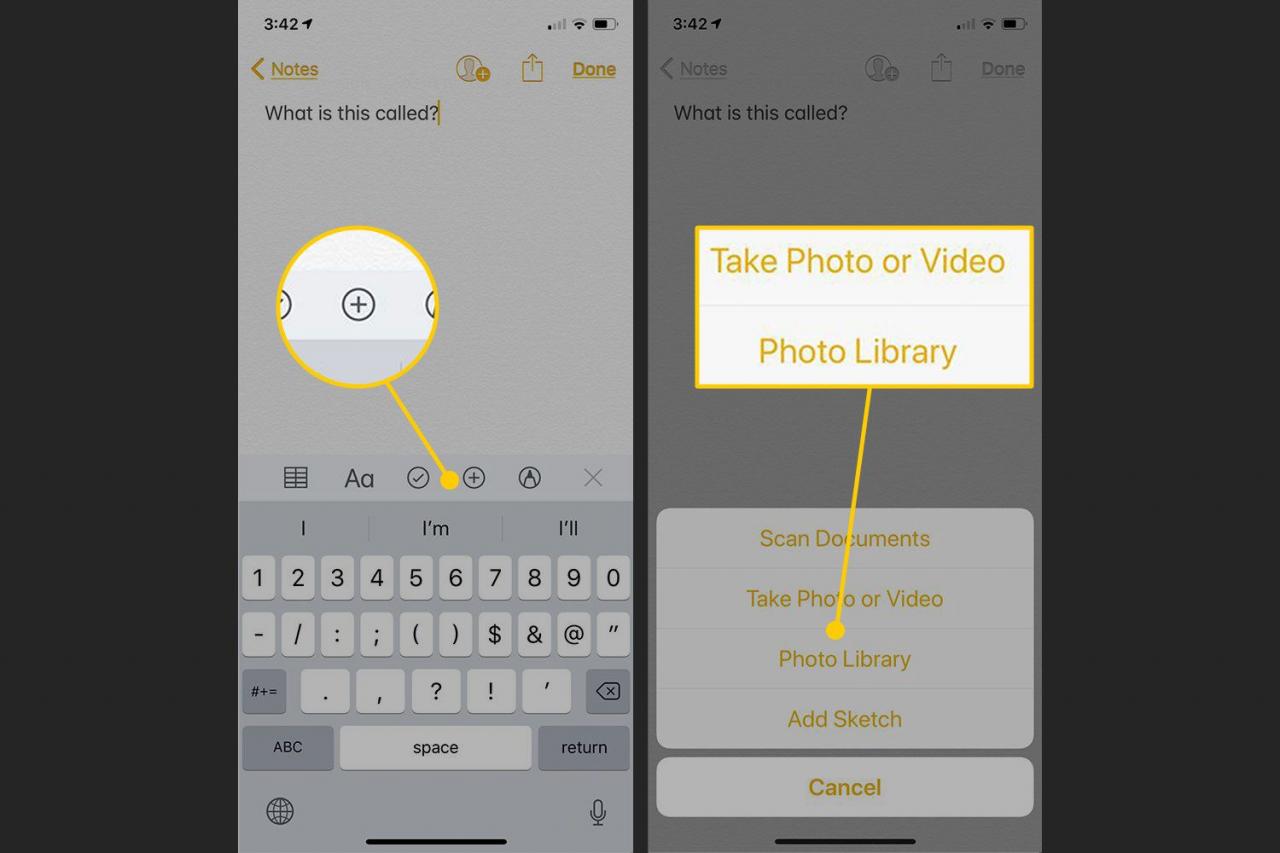
Lebensader
-
Wenn Sie die Option Foto oder Video aufnehmenwird die Kamera-App geöffnet. Nehmen Sie das Foto oder Video auf und tippen Sie auf Verwenden Sie Foto (oder Video verwenden). Das Foto (oder Video) wird der Notiz hinzugefügt, wo Sie es anzeigen oder abspielen können.
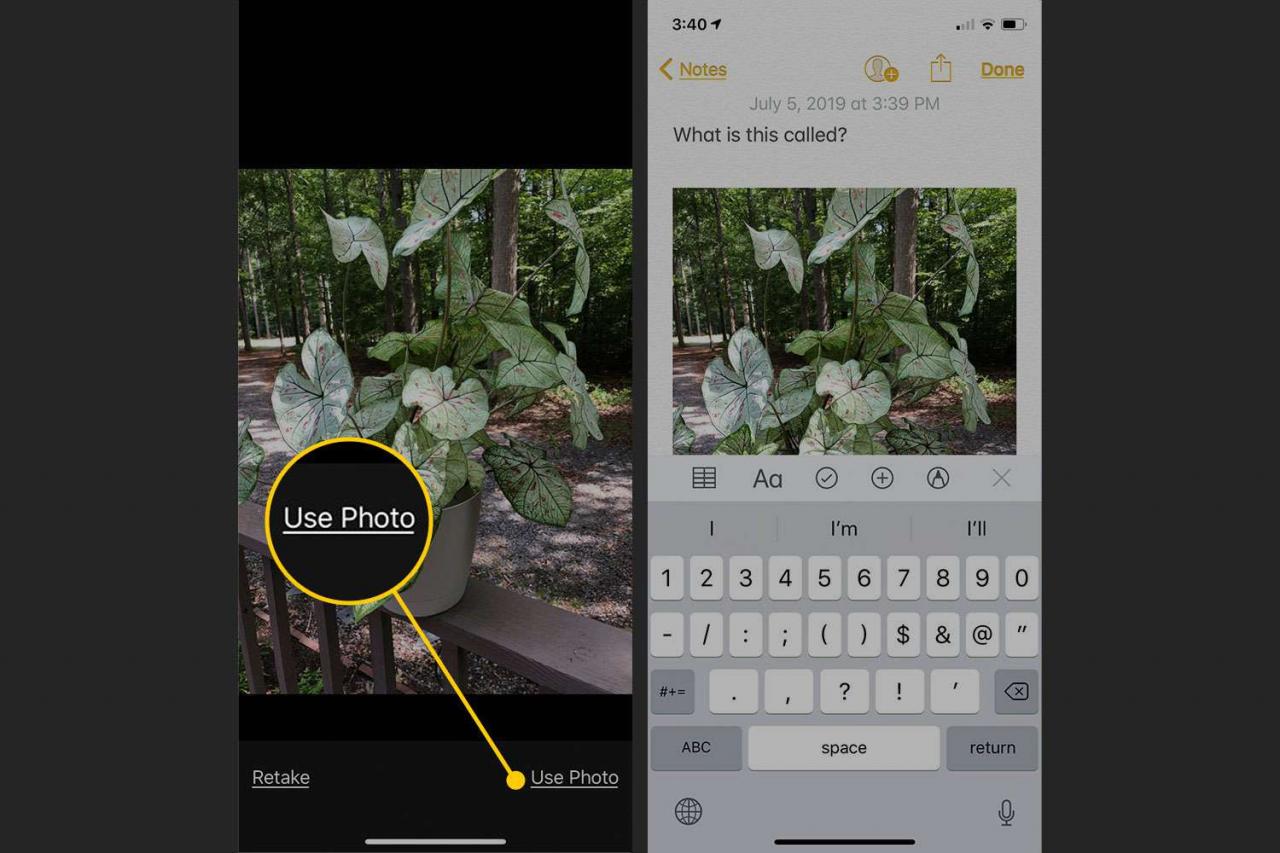
Lebensader
-
Wenn Sie die Option Photo LibraryDurchsuchen Sie die Foto-App und tippen Sie auf das Foto oder Video, das Sie anhängen möchten. Tippen Sie dann auf Auswählen
um es der Notiz hinzuzufügen.
So scannen Sie Dokumente in iPhone Notes
Ab iOS 11 enthält die Notes-App eine Funktion, mit der Dokumente gescannt und die gescannten Dokumente in Notes gespeichert werden. Dieses Tool eignet sich besonders zum Speichern von Belegen oder anderen Dokumenten.
-
Gehen Sie in einer geöffneten Notiz zur Formatierungssymbolleiste über der Tastatur und tippen Sie auf + Symbol.
-
Tippen Dokumente scannen.
-
Positionieren Sie das Dokument in der Kameraansicht so auf dem Bildschirm, dass es von einem gelben Umriss umgeben ist.
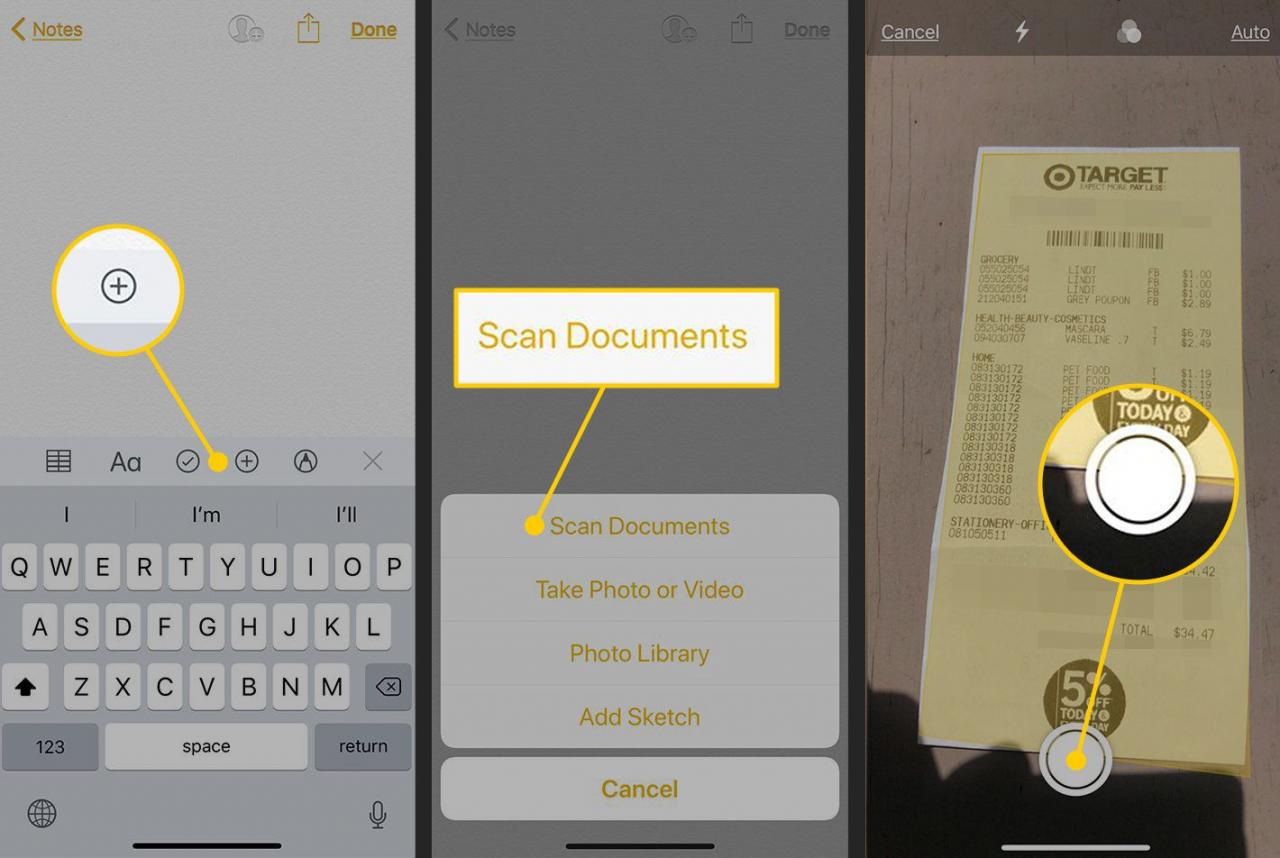
Lebensader
-
Tippen Sie auf die große kreisförmige Schaltfläche, um ein Zuschneidegitter anzuzeigen, das durch einen weißen Umriss angezeigt wird. Passen Sie die Kreise an den Ecken des Rasters an, um die weiße Linie am Rand des Dokuments zu positionieren.
-
Tippen Sie entweder auf Scan fortsetzen or Wiederholen. Wenn Sie Scan beibehalten auswählen und dies der einzige Scan ist, den Sie benötigen, tippen Sie auf Speichern.
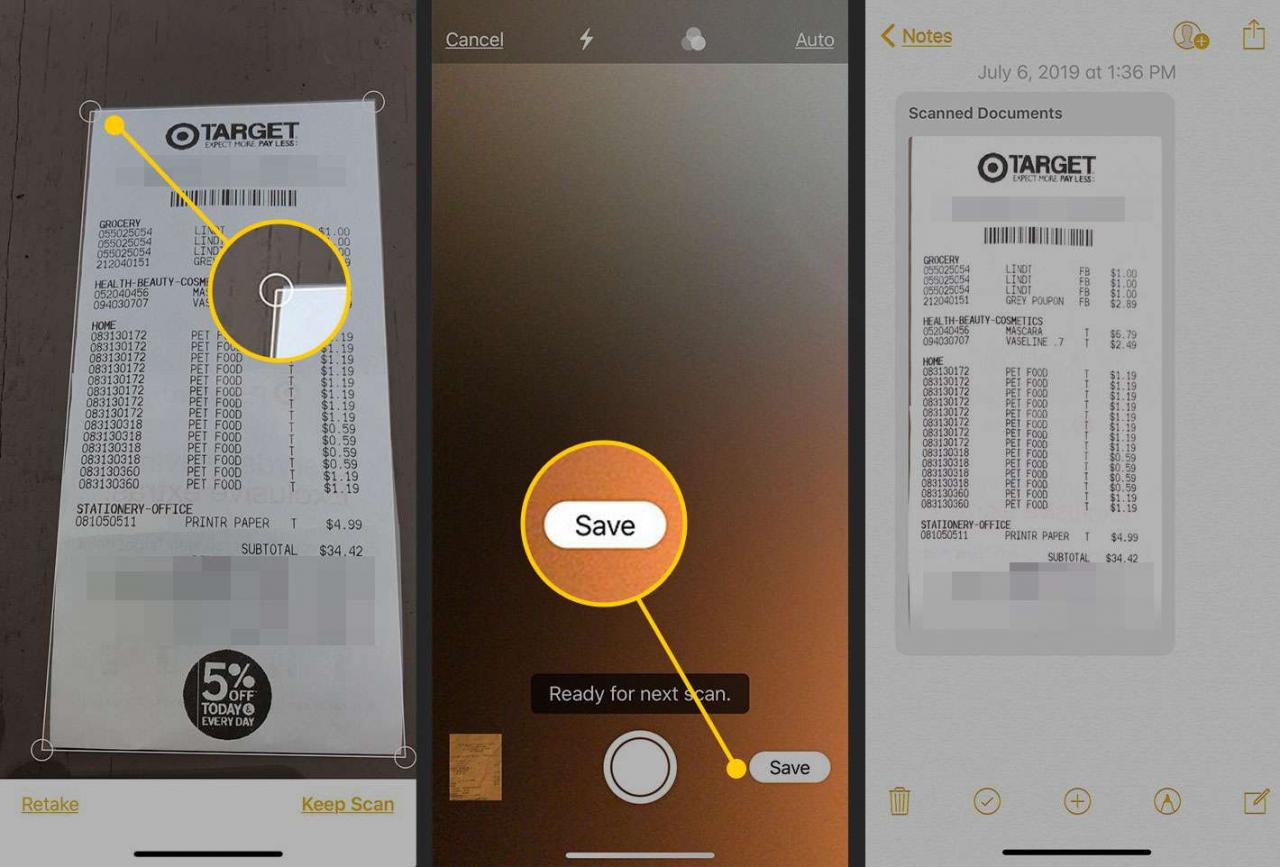
Lebensader
-
Das gescannte Dokument wird einer Notiz hinzugefügt.
So hängen Sie andere Arten von Dateien an Notizen an
Fotos und Videos sind nicht die einzige Art von Datei, die Sie an eine Notiz anhängen können. Hängen Sie andere Arten von Dateien aus den Apps an, die sie erstellen, nicht die Notes-App selbst. Gehen Sie beispielsweise folgendermaßen vor, um einen Standort anzuhängen:
-
Öffnen Sie die Karten-App.
-
Suchen Sie den Ort, den Sie anhängen möchten.
-
Scrollen Sie auf dem Bildschirm nach unten und tippen Sie auf Share.
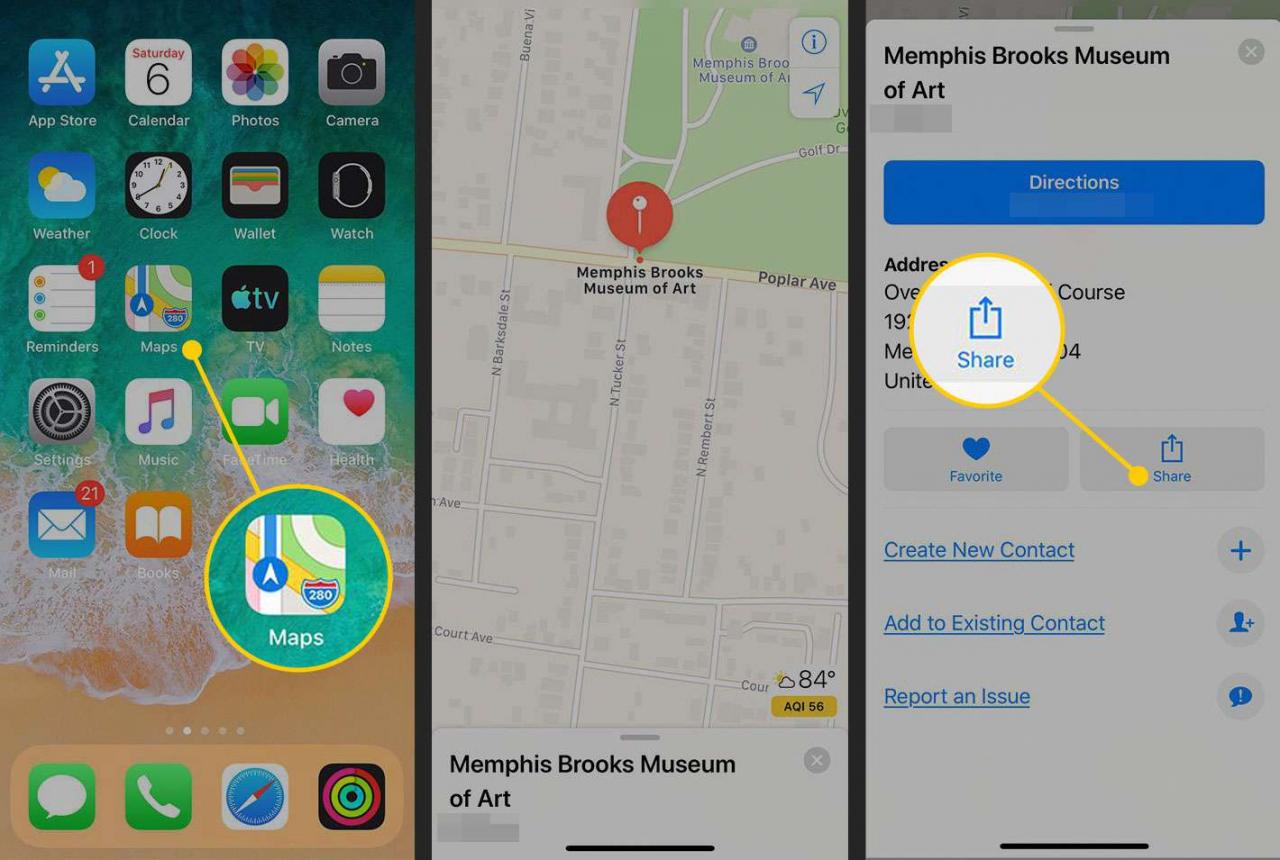
Lebensader
-
Tippen Zu Notizen hinzufügen.
-
Tippen Sie im Anhangsfenster auf Fügen Sie Ihrer Notiz Text hinzu um der Notiz Text hinzuzufügen. Wählen Speichern um eine neue Notiz zu speichern. Wählen Wählen Sie Hinweis um eine vorhandene Notiz auszuwählen, bevor Sie auf Speichern tippen.
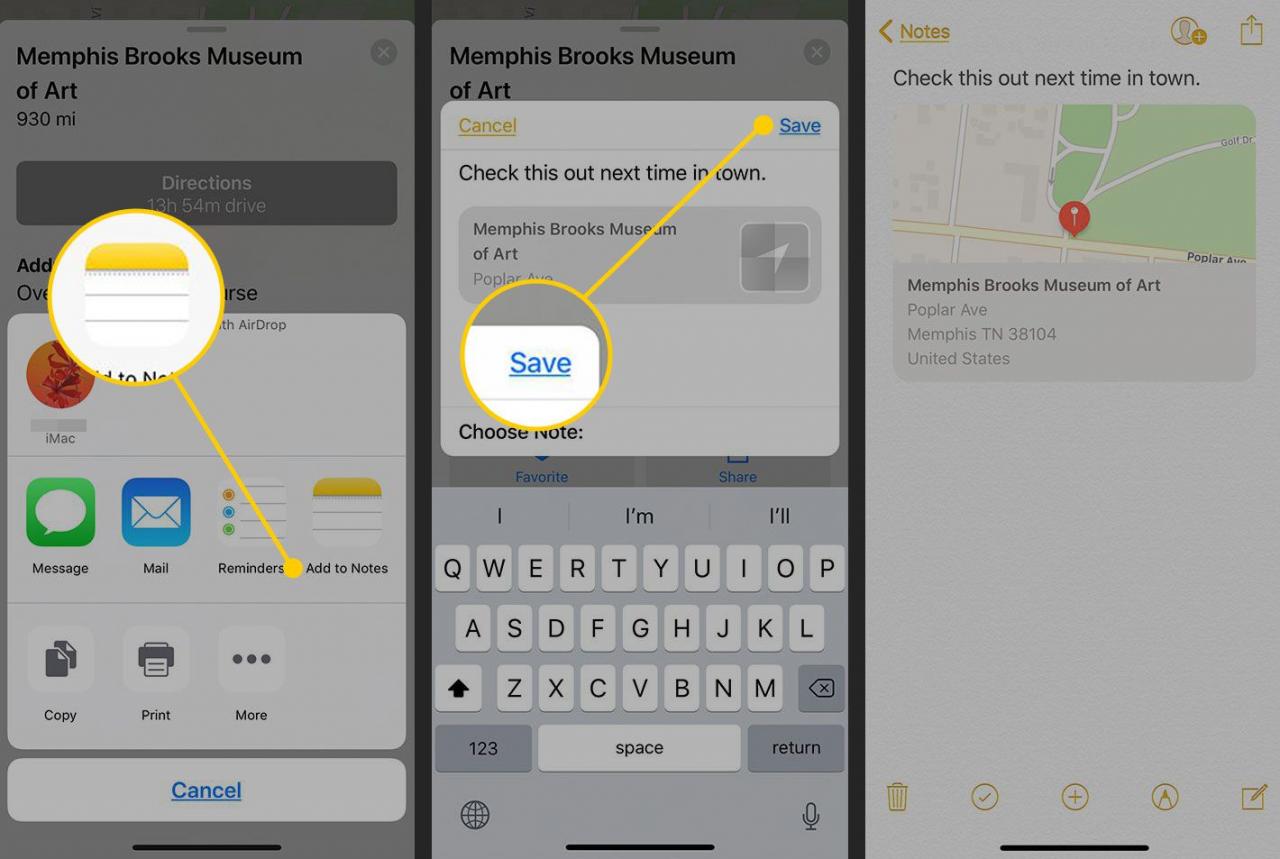
Lebensader
-
Die Notiz mit dem Anhang wird geöffnet. Tippen Sie auf den Anhang in der Notiz, um die Originalkarte in der Karten-App zu öffnen.
Nicht jede App unterstützt das Teilen von Inhalten für Notes, aber diejenigen, die diese grundlegenden Schritte ausführen.
So organisieren Sie Notizen in Ordnern auf dem iPhone
Wenn Sie viele Notizen haben oder Ihr Leben gut organisieren möchten, erstellen Sie Ordner in Notizen.
Erstellen Sie Ordner in der Notes App
-
Tippen Sie auf die Notes-App, um sie zu öffnen.
-
Tippen Sie in der Notizenliste auf den Pfeil in der oberen linken Ecke.
-
In dem Folders tippen Sie auf Neuer Ordner.
-
Geben Sie dem Ordner einen Namen und tippen Sie auf Speichern um den Ordner zu erstellen.
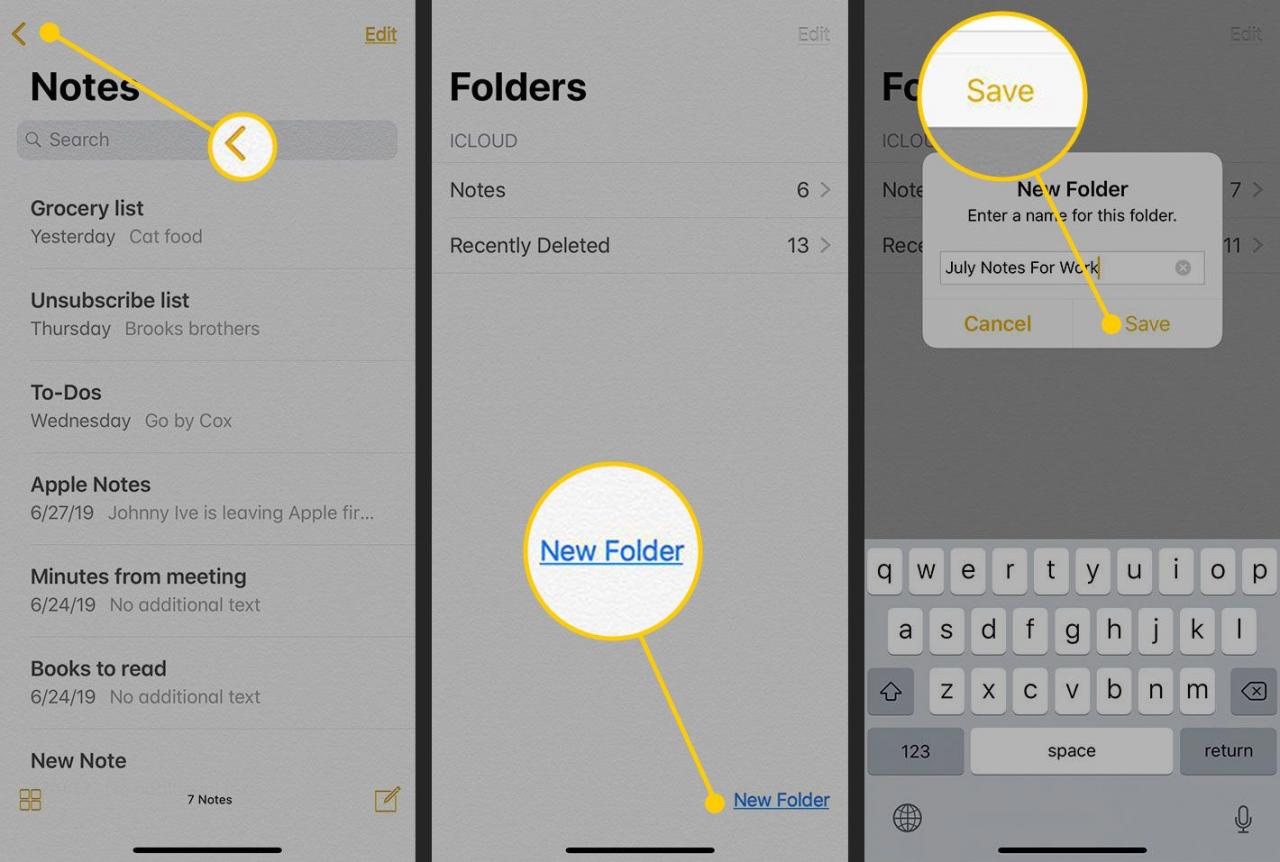
Lebensader
Verschieben Sie Notizen in Ordner in der Notizen-App
-
Gehen Sie zur Notizenliste und tippen Sie auf Bearbeiten.
-
Tippen Sie auf die Notiz oder Notizen, die Sie in einen Ordner verschieben möchten, um sie auszuwählen.
-
Tippen Ziehen nach.
-
Tippen Sie auf den Ordner, in den Sie die Notizen verschieben möchten, oder tippen Sie auf Neuer Ordner um die Notizen in einen neuen Ordner zu legen.
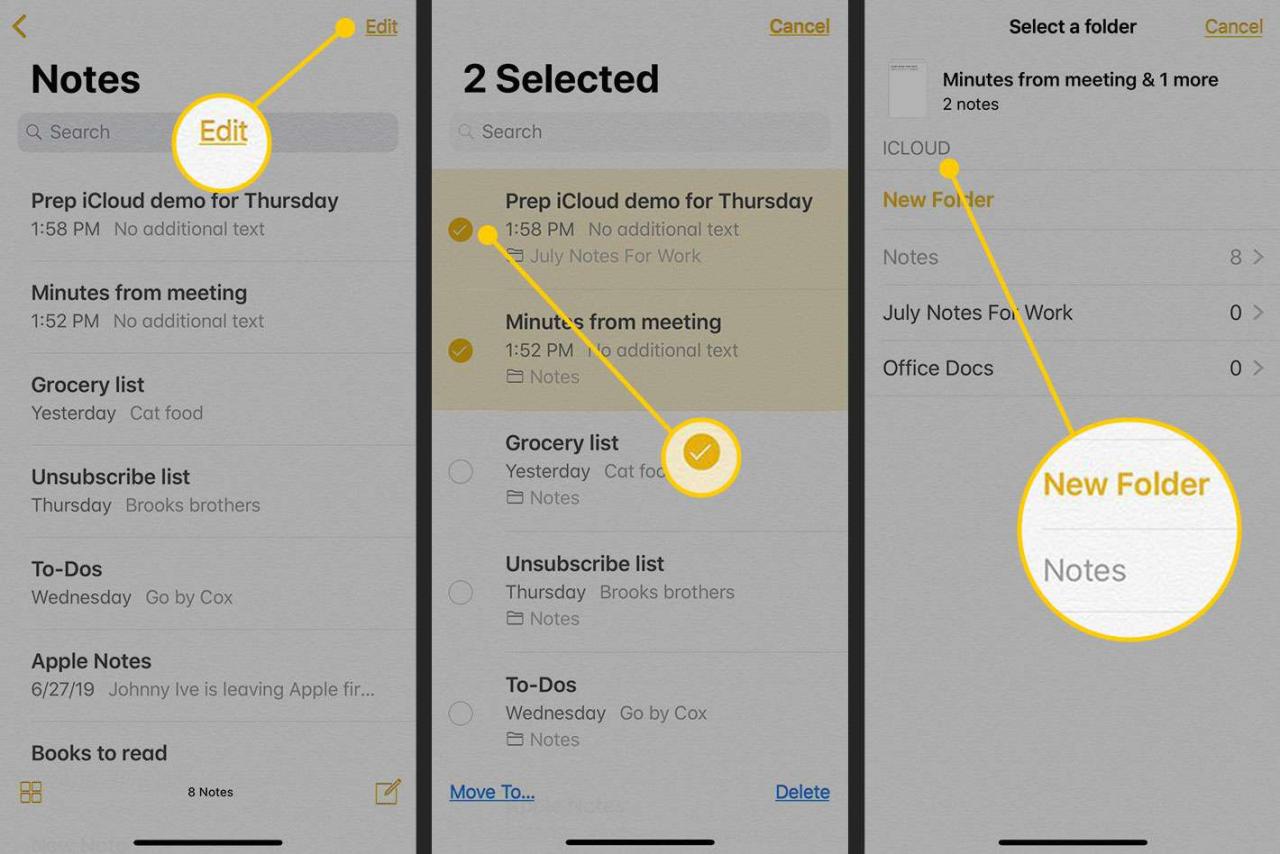
Lebensader
So schützen Sie Notizen auf dem iPhone mit einem Passwort
Wenn Ihre Notizen private Informationen wie Passwörter, Kontonummern oder Pläne für eine Überraschungs-Geburtstagsfeier enthalten, schützen Sie Ihre Notizen mit einem Passwort.
-
Öffnen Sie die Einstellungen App auf dem iPhone.
-
Tippen Einschränkungen.
-
Tippen Passwort.
-
Geben Sie das gewünschte Passwort ein und bestätigen Sie es. Oder aktivieren Touch ID verwenden or Verwenden Sie die Gesichts-ID (abhängig von Ihrem iPhone-Modell) durch Bewegen des Schiebereglers in die Position Ein / Grün.
-
Tippen Gemacht um die Änderung zu speichern.
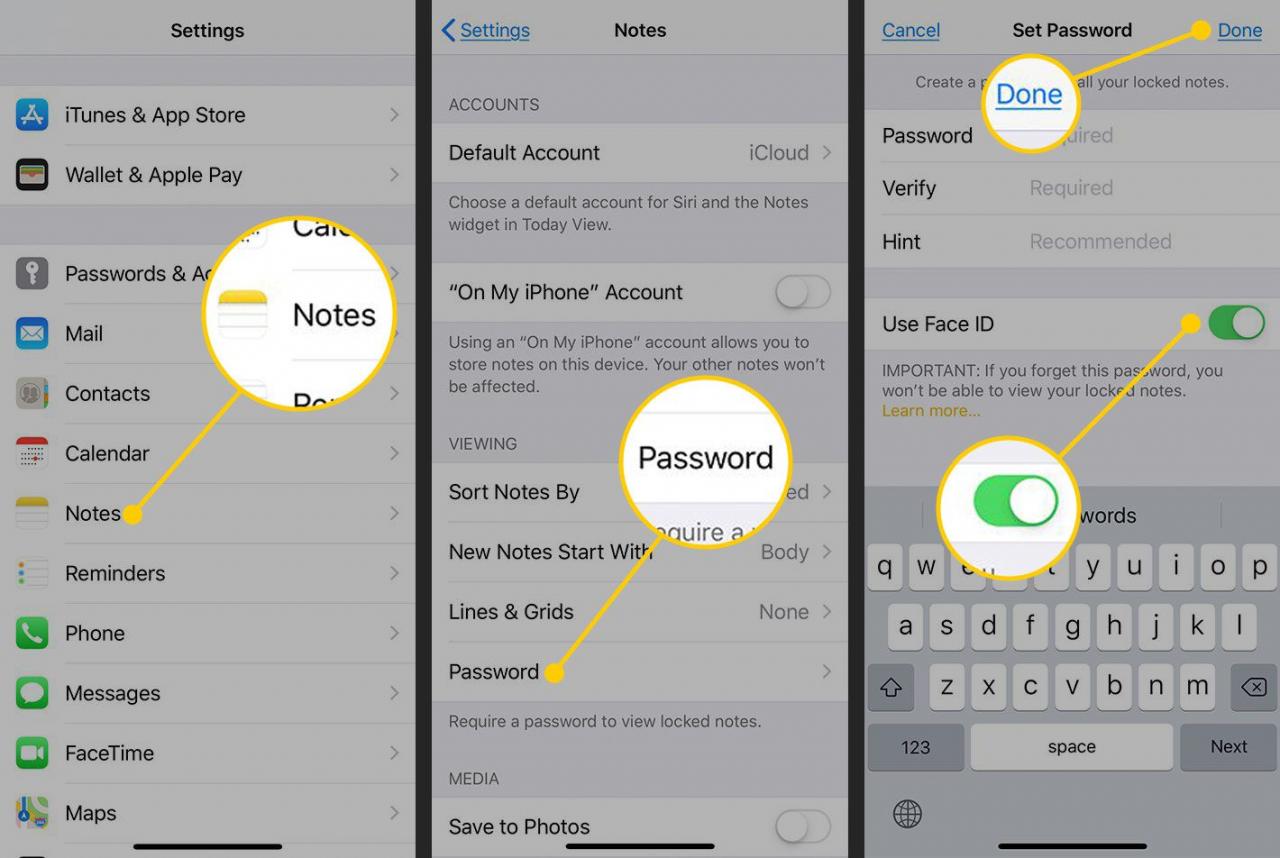
Lebensader
-
Öffnen Sie die Einschränkungen App und wählen Sie eine Notiz aus, die Sie schützen möchten.
-
Tippen Sie auf die Share Symbol.
-
Tippen Notiz sperren um der geschützten Notiz ein entsperrtes Schlosssymbol hinzuzufügen.
-
Tippen Sie auf die sperren Symbol zum Sperren der Notiz.
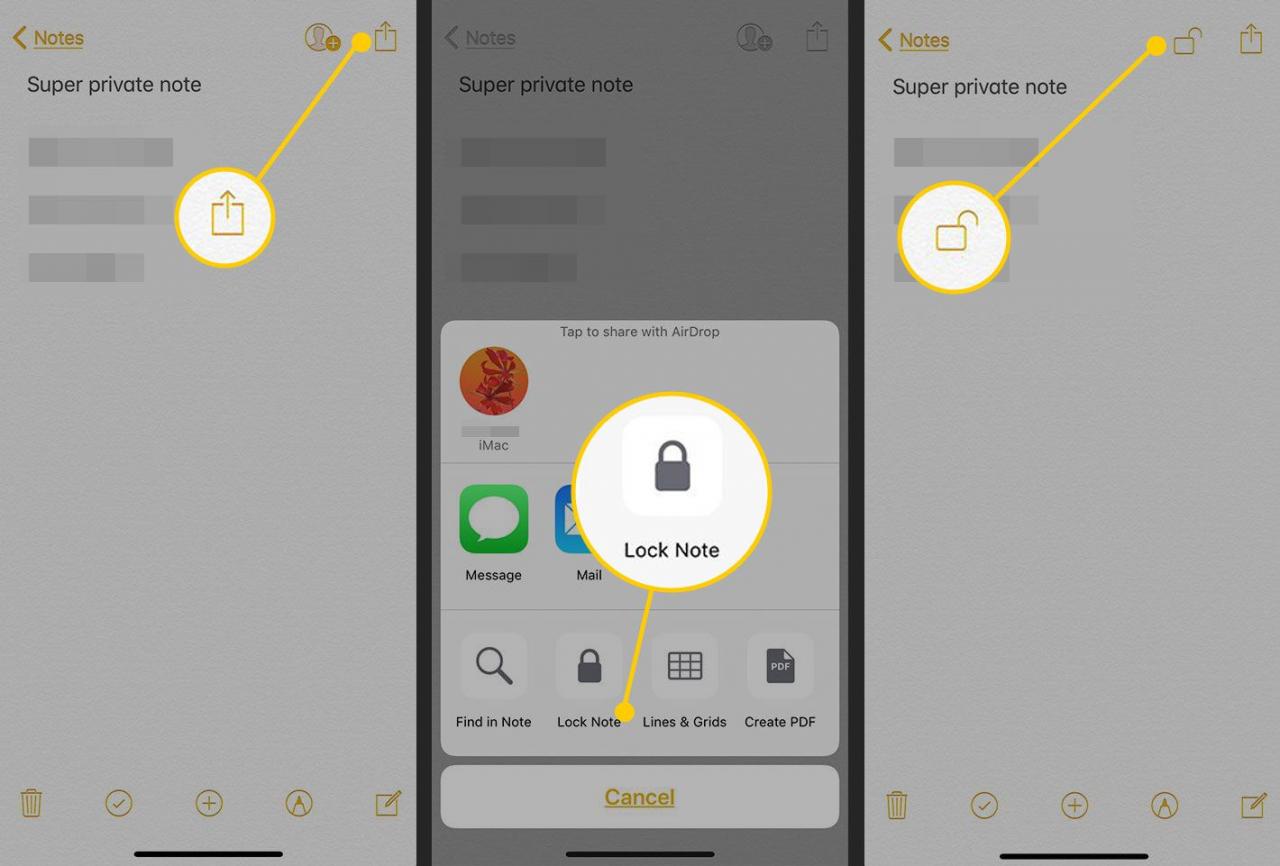
Lebensader
-
Wenn Sie (oder eine andere Person) versuchen, die Notiz zu lesen, wird ein Begrüßungsbildschirm "Diese Notiz ist blockiert" angezeigt, und Sie müssen das Kennwort eingeben oder die Touch-ID oder die Gesichts-ID verwenden, wenn Sie diese Einstellung aktiviert haben.
-
Um das Passwort zu ändern, gehen Sie zu Einschränkungen Abschnitt der Einstellungen App und tippen Sie auf Passwort zurücksetzen.
Das geänderte Passwort gilt für neue Notizen, nicht für Notizen, die bereits ein Passwort haben.
So synchronisieren Sie Notizen mit iCloud
Die Notes-App gab es früher nur auf dem iPhone, sie ist jedoch auf iPads und Macs sowie in iCloud im Internet verfügbar. Da diese Geräte Inhalte mit Ihrem iCloud-Konto synchronisieren können, können Sie überall eine Notiz erstellen und diese auf allen Ihren Geräten anzeigen lassen.
-
Stellen Sie sicher, dass die Geräte, mit denen Sie Notizen synchronisieren möchten, bei demselben iCloud-Konto angemeldet sind, dh alle dieselbe Apple ID verwenden.
-
Gehen Sie auf dem iPhone zu Einstellungen App.
-
Tippen Sie oben auf dem Bildschirm auf Ihren Namen. Überspringen Sie diesen Schritt in iOS 9 und früheren Versionen.
-
Tippen iCloud.
-
Mach das ... an Einschränkungen Kippschalter.
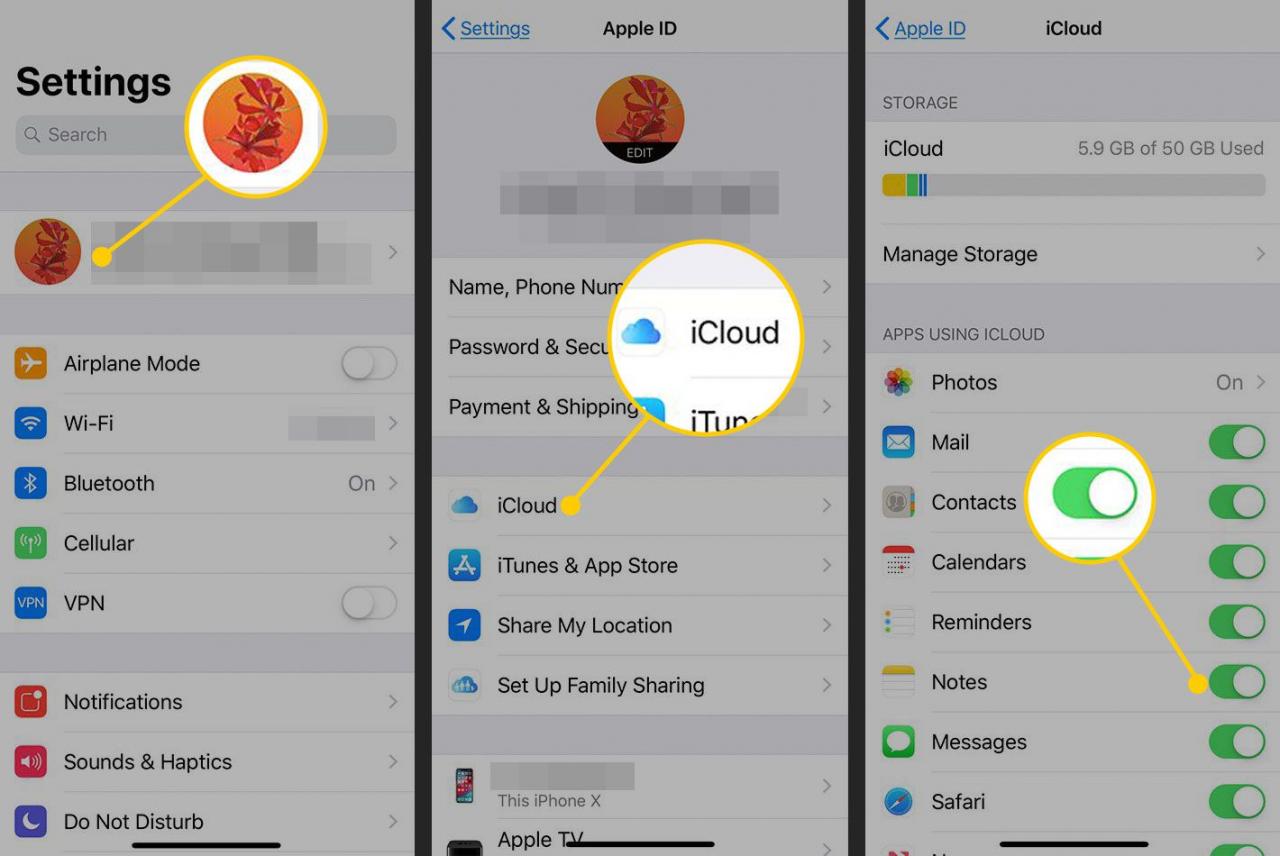
Lebensader
-
Wiederholen Sie diesen Vorgang auf jedem mobilen Gerät, mit dem Sie die Notes-App über iCloud synchronisieren möchten. Öffnen Sie auf einem Mac Systemeinstellungen und wählen Sie iCloud. Setzen Sie einen Scheck neben Einschränkungen, wenn es noch nicht geprüft ist.
Wenn Sie dies tun, werden die Änderungen jedes Mal, wenn Sie eine neue Notiz erstellen oder eine vorhandene auf einem Ihrer Geräte bearbeiten, automatisch mit allen anderen Geräten synchronisiert.
So teilen Sie Notizen auf dem iPhone
Notizen sind eine großartige Möglichkeit, Informationen für sich selbst im Auge zu behalten, aber Sie können sie mit anderen teilen. Um eine Notiz freizugeben, öffnen Sie die Notiz, die Sie freigeben möchten, und tippen Sie auf Share Symbol. Ein Fenster mit vielen Optionen wird angezeigt, darunter:
- AirDrop: Dieses Tool ist eine drahtlose Dateifreigabefunktion, die in iOS und macOS integriert ist. Mit dieser Funktion können Sie über Bluetooth und Wi-Fi eine Notiz an die Notes-App auf einem anderen iPhone, iPad oder Mac senden. Erfahren Sie, wie Sie AirDrop auf dem iPhone verwenden.
- Nachricht: Senden Sie den Inhalt einer Notiz in einer Textnachricht. Beim Senden an ein anderes Apple-Gerät verwendet diese Option das kostenlose, sichere iMessage-System von Apple.
- E-mail: Konvertieren Sie eine Notiz in eine E-Mail, indem Sie auf diese Schaltfläche tippen. Es wird in der Standard-Mail-App geöffnet, die mit dem iPhone geliefert wird.
- Bild speichern: Wenn ein Bild an die Notiz angehängt ist, tippen Sie auf diese Schaltfläche, um das Bild (nicht die gesamte Notiz) in der Foto-App auf dem Gerät zu speichern.
- Drucken: Wenn Sie sich in der Nähe eines AirPrint-kompatiblen Druckers befinden, sendet diese Option die Notiz drahtlos an den Drucker, um eine schnelle Hardcopy zu erhalten.
- Hinzufügen als Kontakt: Diese Option funktioniert nur mit Bildern, die an Notizen angehängt sind. Tippen Sie darauf, um ein Bild in einer Notiz als Standardfoto für eine Person in Ihrer Kontakt-App (Ihrem Adressbuch) zuzuweisen.
So arbeiten Sie mit anderen an freigegebenen Notizen zusammen
Laden Sie andere ein, mit Ihnen an einer Notiz zusammenzuarbeiten. In dieser Situation kann jeder, den Sie einladen, Änderungen an der Notiz vornehmen, einschließlich des Hinzufügens von Text, Anhängen oder des Ausfüllens von Checklistenelementen. Denken Sie an gemeinsame Lebensmittel- oder Aufgabenlisten.
Die Notiz, die Sie freigeben, muss in Ihrem iCloud-Konto gespeichert werden. Dies ist die Standardeinstellung und nicht nur auf Ihrem iPhone. Alle Mitarbeiter benötigen iOS 10 oder höher, macOS Sierra (10.12) oder höher und ein iCloud-Konto.
-
Tippen Sie in der Notizen-App auf eine Notiz, z. B. Ihre Einkaufsliste, um sie zu öffnen.
-
Tippen Sie auf das Symbol in der oberen rechten Ecke einer Person mit einem Pluszeichen.
-
Wählen Sie im Freigabe-Tool aus, wie andere Personen zur Zusammenarbeit an der Notiz eingeladen werden sollen. Zu den Optionen gehören SMS, E-Mail, soziale Medien und andere.
-
Fügen Sie in der App, die Sie für die Einladung verwenden möchten, Personen zur Einladung hinzu. Verwenden Sie Ihr Adressbuch oder geben Sie deren Kontaktinformationen ein.
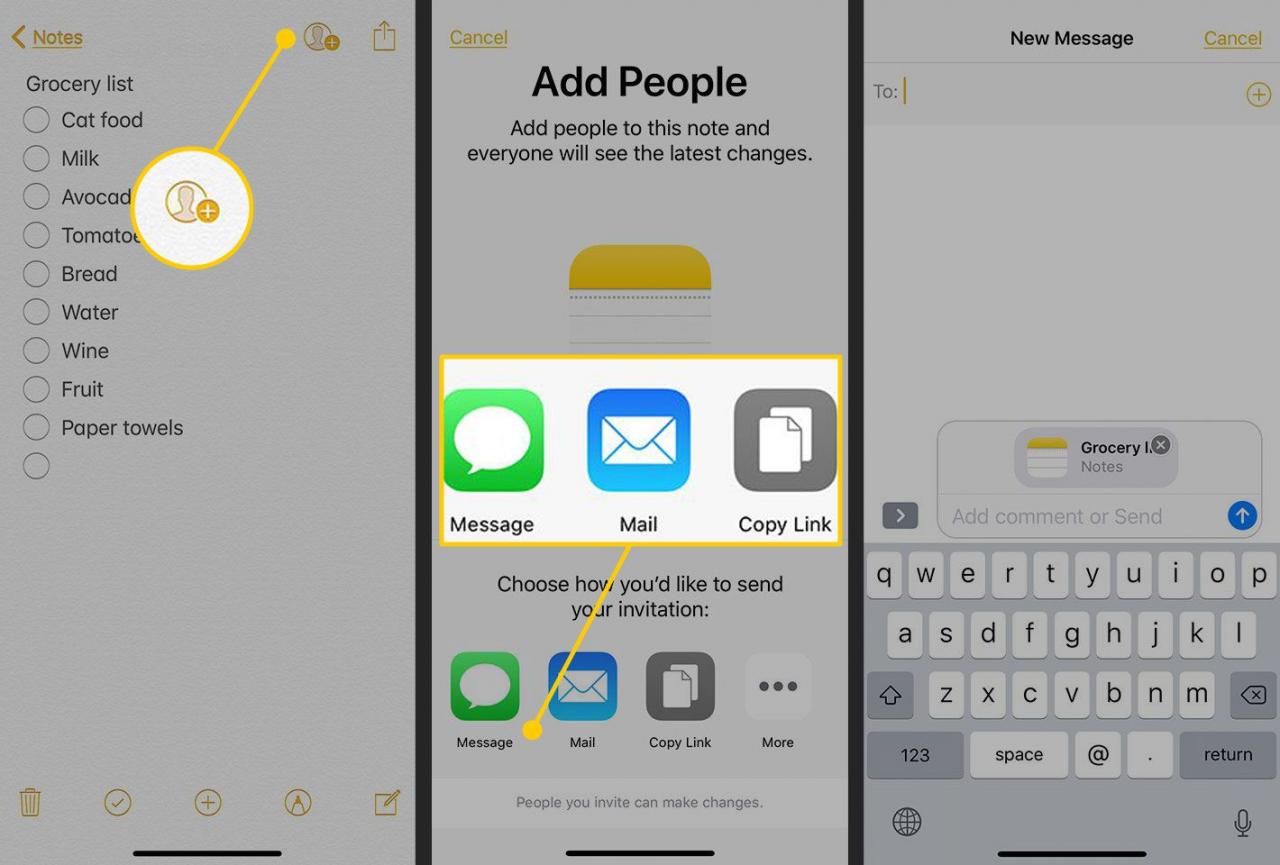
Lebensader
-
Senden Sie die Einladung.
Wenn Personen die Einladung annehmen, sind sie berechtigt, die Notiz anzuzeigen und zu bearbeiten. Tippen Sie auf die Person mit dem Pluszeichen, um zu sehen, wer Zugriff auf die Notiz hat. Verwenden Sie diesen Bildschirm, um weitere Personen einzuladen oder die Freigabe der Notiz zu beenden.
So löschen Sie Notizen auf dem iPhone
Es gibt verschiedene Möglichkeiten, Notizen zu löschen.
So löschen Sie Notizen aus der Notizenliste, wenn Sie die App zum ersten Mal öffnen:
- Wischen Sie über eine einzelne Note von rechts nach links und tippen Sie auf Löschen oder das Mülleimersymbol.
- Tippen Bearbeiten und tippen Sie auf mehrere Notizen, die Sie löschen möchten. Zapfhahn Löschen or Alle löschen abhängig von Ihrer Version von iOS.
Aus einer Notiz heraus:
- Tippen Sie unten auf das Papierkorbsymbol. Wenn Sie es nicht sehen, tippen Sie auf Gemacht in der oberen rechten Ecke, und es erscheint.
So stellen Sie gelöschte Notizen wieder her
Wenn Sie eine Notiz gelöscht haben, die Sie jetzt zurückerhalten möchten, behält die Notes-App gelöschte Notizen 30 Tage lang bei, damit Sie sie wiederherstellen können.
-
Tippen Sie in der Liste Notizen auf den Pfeil in der oberen linken Ecke.
-
In dem Folders tippen Sie auf Kürzlich gelöscht.
-
Tippen Bearbeiten.
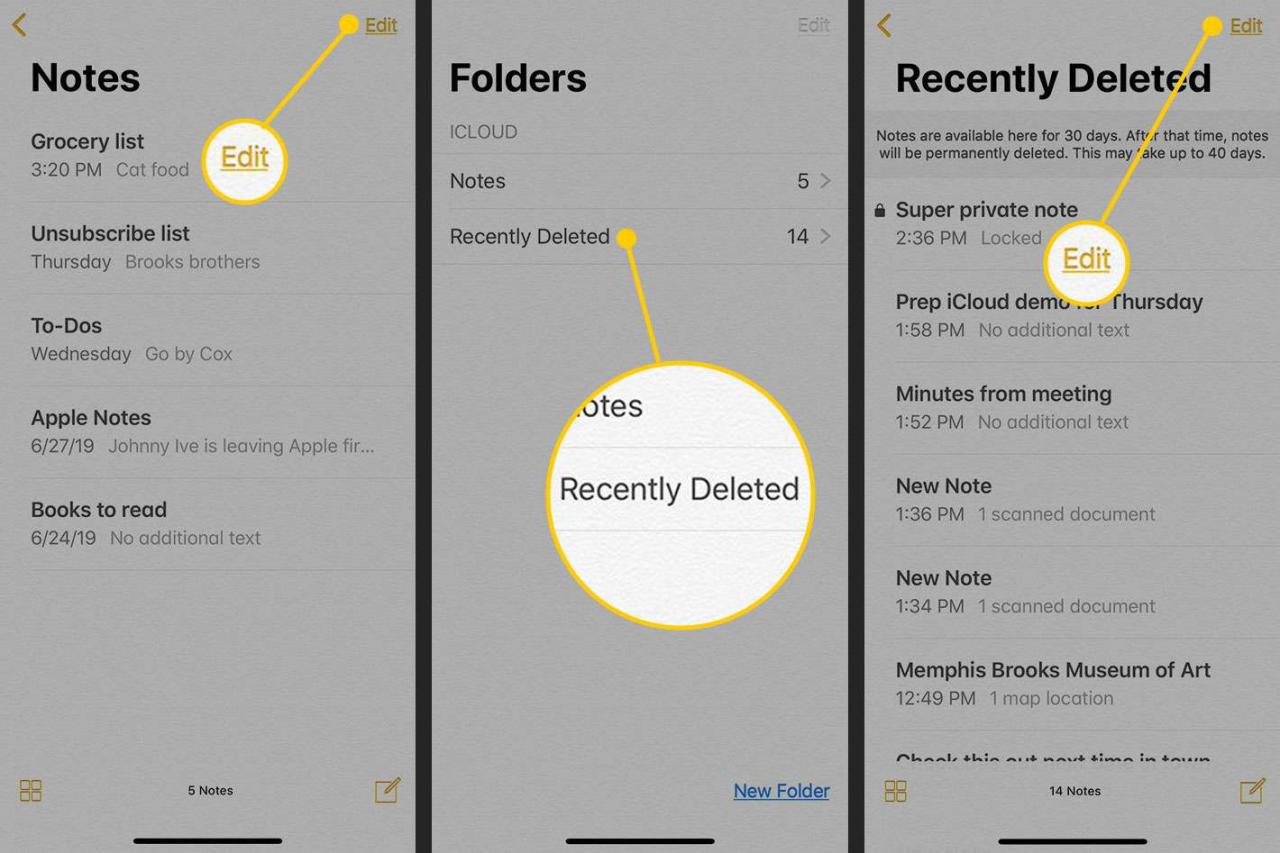
Lebensader
-
Tippen Sie auf die Notiz oder Notizen, die Sie wiederherstellen möchten.
-
Tippen Ziehen nach Am unteren Rand des Bildschirms.
-
Tippen Sie auf den Ordner, in den Sie die Notiz oder Notizen verschieben möchten. Oder tippen Sie auf Neuer Ordner um einen anderen Ordner zu erstellen. Die Notiz wird dorthin übertragen und nicht mehr zum Löschen markiert.
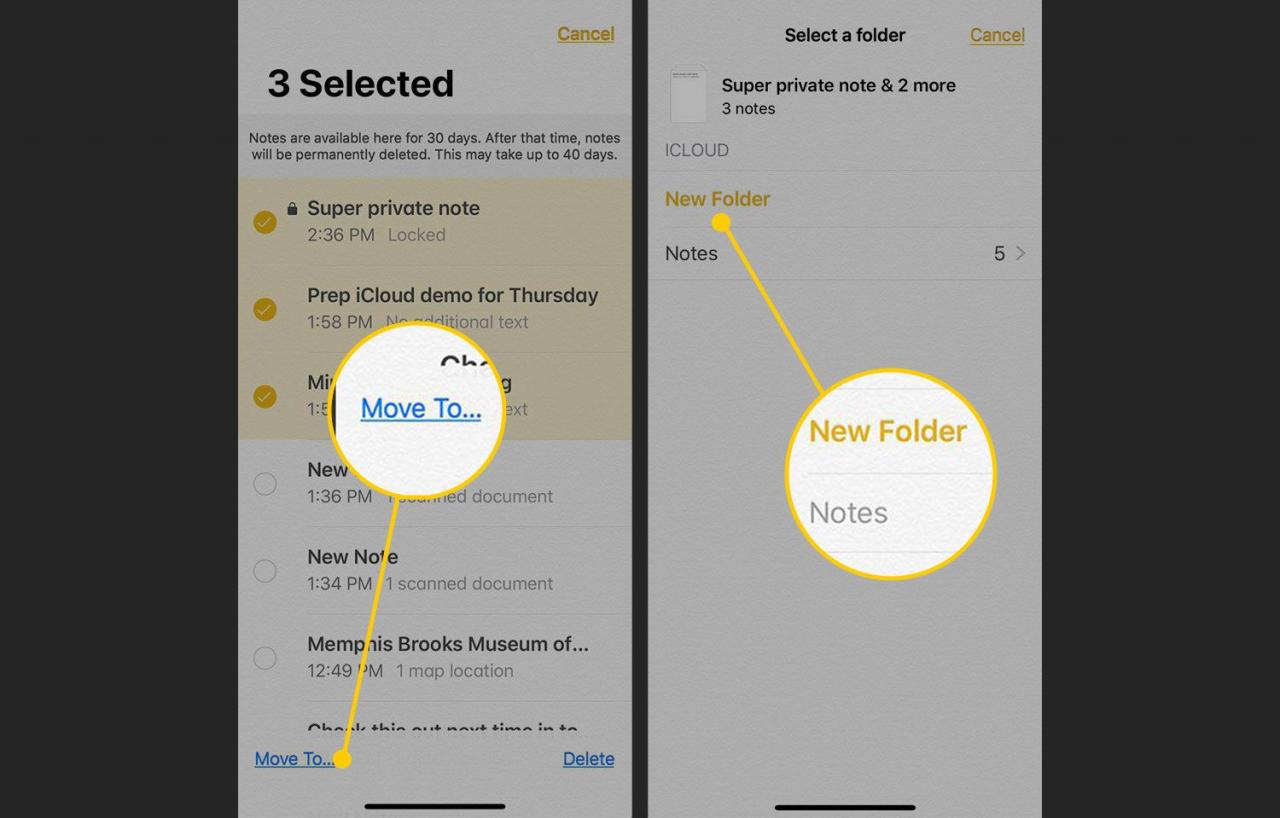
Lebensader
Tipps für erweiterte iPhone Notes-Apps
Es gibt endlose Tricks zu entdecken und Möglichkeiten, die Notes-App zu verwenden. Hier sind einige zusätzliche Tipps zur Verwendung der App:
- Verwenden Siri: Verwenden Sie Siri, um eine neue Notiz zu erstellen. Aktivieren Sie Siri und sagen Sie "Notiz machen" oder "Neue Notiz beginnen". Sagen Sie dann, was die Notiz enthalten soll. Siri transkribiert die Notiz für Sie.
- Erstellen Sie Notizen aus anderen Apps: Wenn Sie eine App verwenden, mit der Sie beispielsweise Text, E-Mail oder Safari auswählen können, erstellen Sie eine Notiz, indem Sie Text markieren. Tippen Sie im Menü über dem ausgewählten Text auf ShareTippen Sie dann auf Zu Notizen hinzufügen. Fügen Sie im angezeigten Fenster zusätzliche Informationen hinzu und tippen Sie auf Speichern um eine neue Notiz zu erstellen oder Wählen Sie Hinweis zu einem bestehenden hinzufügen.
- Notizen dauerhaft löschen: Von Ihnen gelöschte Notizen werden bis zu 30 Tage aufbewahrt. Wenn Sie Notizen sofort löschen möchten, gehen Sie zu Kürzlich gelöscht Mappe. Wischen Sie dann von rechts nach links über eine Notiz und tippen Sie auf Löschen. Die Notiz wird sofort gelöscht.

