Eine der bequemsten Funktionen unter der Haube von Google Chrome ist die Multiprozess-Architektur, mit der Registerkarten als separate Prozesse ausgeführt werden können. Diese Prozesse sind unabhängig vom Hauptthread, sodass eine abgestürzte oder blockierte Webseite nicht dazu führt, dass der gesamte Browser heruntergefahren wird. Gelegentlich verzögert sich Chrome oder verhält sich seltsam oder eine Webseite friert ein, aber Sie wissen oft nicht, welcher Tab der Schuldige ist. Hier bietet sich der Chrome Task Manager an.
Der Chrome Task Manager zeigt nicht nur die CPU-, Speicher- und Netzwerkauslastung der einzelnen geöffneten Registerkarten und Plug-Ins an, sondern ermöglicht es Ihnen auch, einzelne Prozesse mit einem Mausklick abzubrechen, ähnlich wie im Windows Task Manager oder im macOS Activity Monitor.
So starten Sie den Chrome Task Manager
Das Starten des Chrome Task Managers ist einfach. Befolgen Sie diese Anweisungen, um die Funktion zu öffnen.
-
Öffnen Sie Ihren Chrome-Browser.
-
Wählen Sie das Chrome aus menu Schaltfläche in der oberen rechten Ecke des Browserfensters. Das Symbol wird durch drei vertikal ausgerichtete Punkte angezeigt.
-
Wenn das Dropdown-Menü angezeigt wird, bewegen Sie den Mauszeiger über Mehr Optionen .
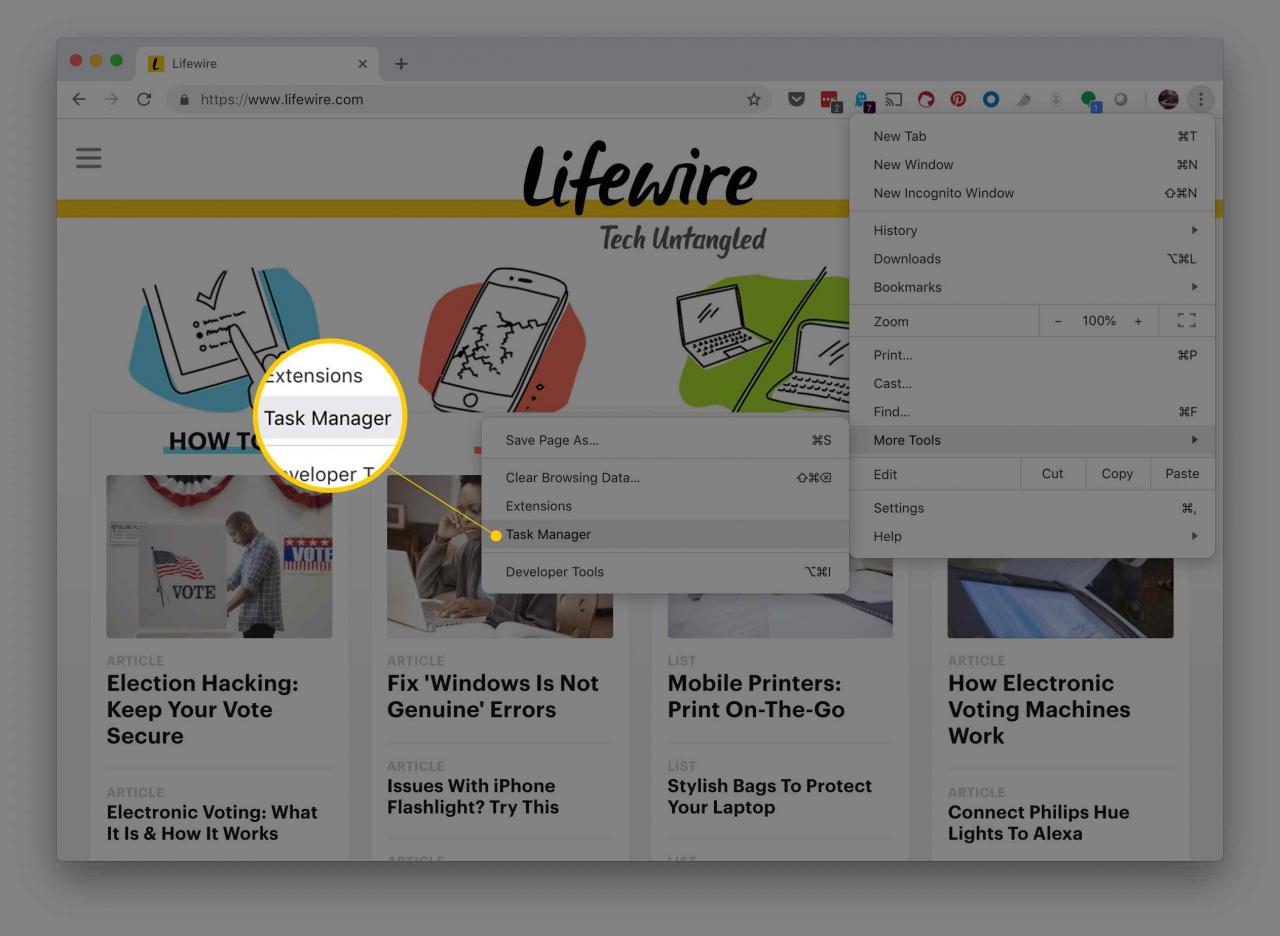
-
Wenn das Untermenü angezeigt wird, wählen Sie die Option mit der Bezeichnung Task-Manager um den Task-Manager auf dem Bildschirm zu öffnen.
Alternative Methoden zum Öffnen des Task-Managers
Es gibt andere, schnellere Möglichkeiten, den Chrome Task Manager zu öffnen. Wählen Sie auf einem Mac-Computer aus Schauefenster Wählen Sie dann in der oberen Menüleiste aus Task-Manager.
Abhängig vom verwendeten Gerät gibt es auch Tastaturkürzel zum Öffnen des Task-Managers:
- Presse Umschalt + Esc um den Chrome Task Manager auf einem Windows-Computer zu öffnen.
- Presse Suche + Esc Öffnen Sie den Chrome Task Manager auf einem Chrome OS-Gerät (Chromebook).
Verwendung des Task-Managers
Wenn der Task-Manager von Chrome geöffnet ist, können Sie eine Liste aller geöffneten Registerkarten, Erweiterungen und Prozesse anzeigen. Sie können auch wichtige Statistiken darüber anzeigen, wie viel Speicher Ihres Computers verwendet wird, wie viel CPU ausgelastet ist und wie viel Netzwerkaktivität vorhanden ist. Wenn sich Ihre Browsing-Aktivität erheblich verlangsamt, überprüfen Sie im Task-Manager, ob eine Website abgestürzt ist. Um einen geöffneten Prozess zu beenden, wählen Sie seinen Namen und dann aus End-Prozess.
Der Bildschirm zeigt auch den Speicherbedarf für jeden Prozess an. Wenn Sie Chrome viele Erweiterungen hinzugefügt haben, werden möglicherweise mehrere gleichzeitig ausgeführt. Bewerten Sie die Erweiterungen und entfernen Sie sie, wenn Sie sie nicht verwenden, um Speicherplatz freizugeben.
Erweitern des Task-Managers
Um weitere Informationen darüber zu erhalten, wie sich Chrome auf Ihre Systemleistung unter Windows auswirkt, klicken Sie mit der rechten Maustaste auf ein Element im Task-Manager-Bildschirm und wählen Sie im Popup-Menü eine Kategorie aus. Zusätzlich zu den oben genannten Statistiken können Sie Informationen zu gemeinsam genutztem Speicher, privatem Speicher, Bildcache, Skriptcache, CSS-Cache, SQLite-Speicher und JavaScript-Speicher anzeigen.

Auch unter Windows können Sie die auswählen Statistiken für Nerds Link am unteren Rand des Task-Managers, um alle Statistiken genauer zu überprüfen.

