Wenn Sie mit mehreren geöffneten Fenstern arbeiten, verbringen Sie wahrscheinlich viel Zeit damit, sich zwischen ihnen zu bewegen. Zu jedem Zeitpunkt sind möglicherweise mehrere Fenster geöffnet. Ein Webbrowser zum Surfen im Internet, ein E-Mail-Programm zum Verwalten von E-Mails, einige Anwendungen zum Ausführen von Arbeiten und vielleicht sogar ein oder zwei Spiele.
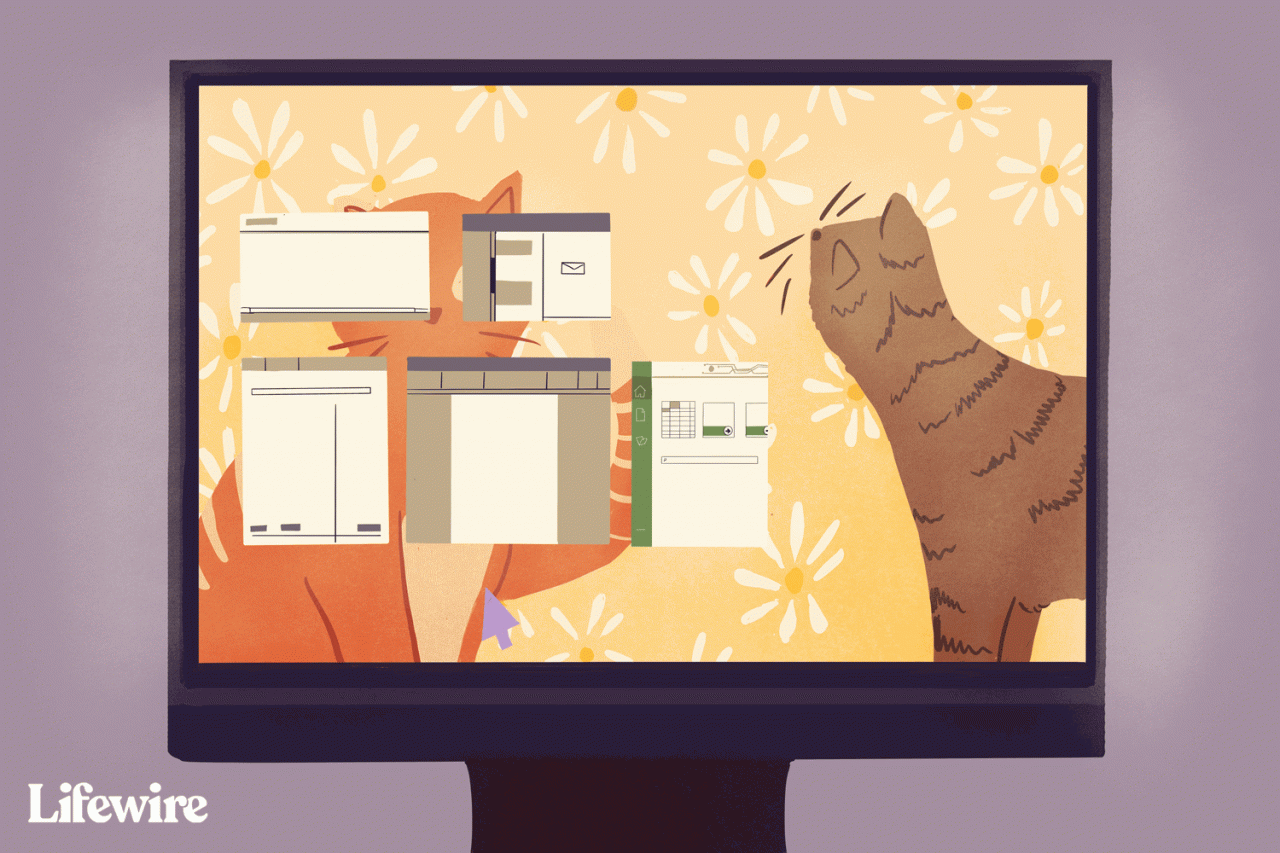
Lifewire / Colleen Tighe
Verwenden Sie eine der Standardoptionen zum Wechseln zwischen ihnen, z. B. Alt + Tab und Ändern der Größe der geöffneten Fenster. Es gibt jedoch eine andere Option, die Ihren Anforderungen möglicherweise besser entspricht: Windows Split Screen.
Die Anweisungen in diesem Artikel gelten für Windows 10, Windows 8 und Windows 7.
Teilen Sie Ihren Bildschirm in Windows 10 mit Snap Assist
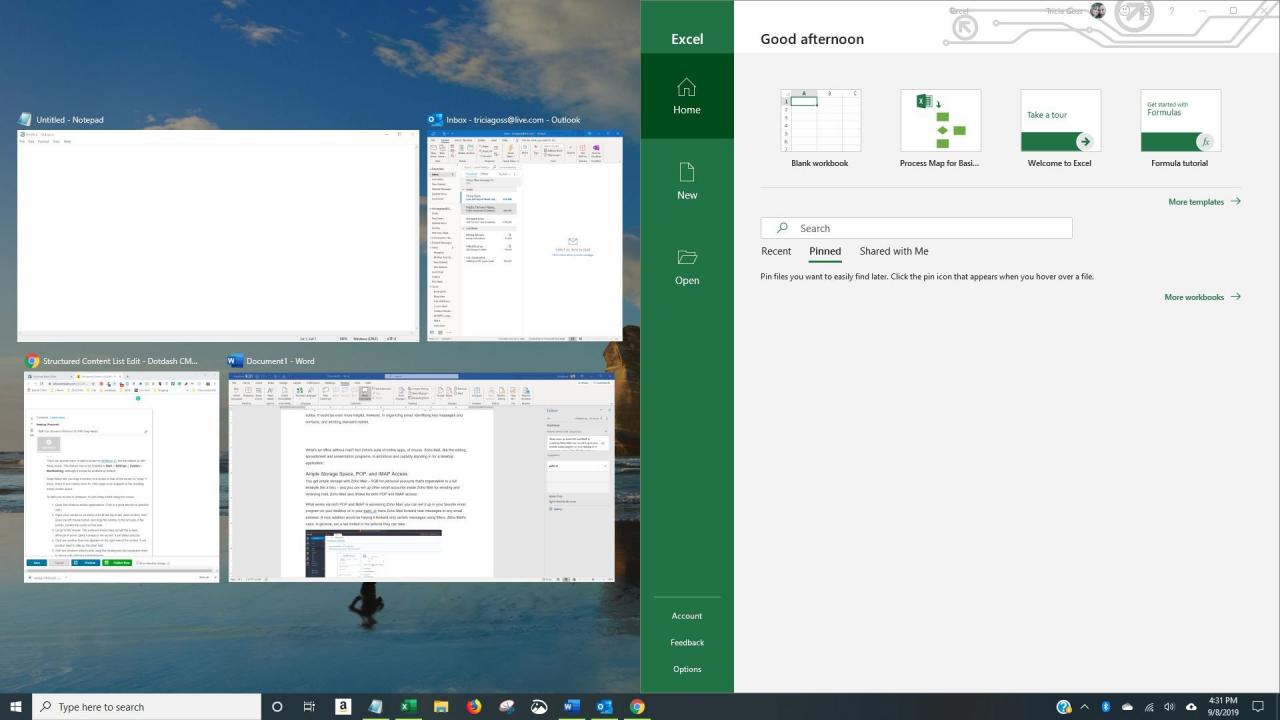
Es gibt verschiedene Möglichkeiten, einen Bildschirm in Windows 10 zu teilen. Am einfachsten ist es jedoch mit dem Snap-Assistenten. Diese Funktion muss in aktiviert sein Start > Einstellungen > System > Multitasking, obwohl es standardmäßig aktiviert sein sollte.
Mit dem Fangassistenten können Sie ein Fenster an eine Ecke oder Seite des Bildschirms ziehen, um es dort zu „fangen“. Dadurch können andere Apps in dem resultierenden leeren Bildschirmbereich gefangen werden.
Sie können alle Fenster einfach nebeneinander stapeln, indem Sie mit der rechten Maustaste auf die Taskleiste klicken und auswählen Zeigen Fenster nebeneinander. Wenn mehrere Fenster geöffnet sind, werden alle entsprechend angepasst, um auf den Bildschirm zu passen.
So teilen Sie Ihren Bildschirm in Windows 10 mit Snap Assist mit der Maus:
-
Öffnen Sie zwei oder mehr Fenster oder Anwendungen.
-
Platzieren Sie Ihre Maus auf einem leeren Bereich oben in einem der Fenster, halten Sie die linke Maustaste gedrückt und ziehen Sie das Fenster auf die linke Seite des Bildschirms. Bewegen Sie es so weit wie möglich, bis sich Ihre Maus nicht mehr bewegt.
-
Lassen Sie die Maus los, um das Fenster auf der linken Seite des Bildschirms auszurichten. Es sollte jetzt die Hälfte des Bildschirms oder die Ecke ausfüllen, wenn Sie es geschafft haben, es dorthin zu ziehen.
-
Wählen Sie eines der anderen Fenster aus, die jetzt auf der rechten Seite geöffnet sind, um es auf der rechten Seite des Bildschirms auszurichten.
-
Nachdem sich die beiden Bildschirme nebeneinander befinden, ziehen Sie die Trennlinie, die sie voneinander trennt, um die Größe beider Fenster gleichzeitig zu ändern. Dies ist hilfreich, wenn Sie mehr von einem sehen müssen und eine kleinere Ansicht für das andere verwalten können.
Sie können auch die Tasten Windows-Taste + linker Pfeil und Windows-Taste + rechter Pfeil Fenster einrasten.
Windows Split Screen in Windows 8 und 8.1
Microsoft ging bei Windows 8 und 8.1 davon aus, dass die meisten Benutzer ein Touchscreen-Gerät verwenden würden. Wenn Sie einen Touchscreen haben, verwenden Sie die Fangfunktion, um zwei Fenster gleichzeitig mit Ihrem Finger auf dem Bildschirm zu positionieren. Verwenden Sie andernfalls eine Maus.
Stapeln Sie alle Fenster nebeneinander, indem Sie mit der rechten Maustaste auf die Taskleiste klicken und auswählen Zeigen Fenster nebeneinander. Wenn mehrere Fenster geöffnet sind, werden alle entsprechend angepasst, um auf den Bildschirm zu passen.
So verwenden Sie den geteilten Bildschirm unter Windows 8.1:
-
Öffnen Sie zwei oder mehr Fenster und / oder Anwendungen.
-
Platzieren Sie Ihre Maus auf einem leeren Bereich oben in einem der Fenster, halten Sie die linke Maustaste gedrückt und ziehen Sie das Fenster auf die linke Seite des Bildschirms. Bewegen Sie es so weit wie möglich, bis sich Ihre Maus nicht mehr bewegt.
Wischen Sie auf einem Touchscreen von links nach innen und halten Sie Ihren Finger auf dem Bildschirm, bis die zweite App auf der linken Seite des Bildschirms angedockt ist.
-
Lassen Sie die Maus los, um das Fenster auf der linken Seite des Bildschirms auszurichten.
-
Wählen Sie eines der anderen Fenster aus, die jetzt auf der rechten Seite geöffnet sind, um es auf der rechten Seite des Bildschirms auszurichten.
-
Wenn Sie die Linie zwischen den Apps verschieben, wird jeweils nur die Größe eines Bildschirms geändert, nicht beide wie in Windows 10.
Wenn Ihre Bildschirmauflösung hoch genug ist und Ihre Grafikkarte dies unterstützt, können Sie drei Apps auf dem Bildschirm positionieren.
So teilen Sie den geteilten Bildschirm in Windows 7

Windows 7 unterstützt Snap. Oli Scarff / Getty Images
Windows 7 war die erste Windows-Version, die die Snap-Funktion unterstützte. Es war standardmäßig aktiviert.
Sie können alle Fenster einfach nebeneinander stapeln, indem Sie mit der rechten Maustaste auf die Taskleiste klicken und auswählen Zeigen Fenster nebeneinander. Wenn mehrere Fenster geöffnet sind, werden alle entsprechend angepasst, um auf den Bildschirm zu passen.
So verwenden Sie die Snap-Funktion in Windows 7, um zwei Fenster nebeneinander zu positionieren:
-
Öffne zwei Fenster.
-
Platzieren Sie Ihre Maus in einem leeren Bereich oben in einem geöffneten Fenster, halten Sie die linke Maustaste gedrückt und ziehen Sie das Fenster auf die linke Seite des Bildschirms in Richtung der Mitte dieser Seite.
-
Lass die Maus los. Das Fenster nimmt die Hälfte des Bildschirms ein.
-
Wiederholen Sie Schritt 2 für das zweite Fenster. Ziehen Sie diesmal nach rechts, bevor Sie die Maustaste loslassen. Das Fenster nimmt die andere Hälfte des Bildschirms ein.
In Windows 7 können Sie auch die Windows-Taste und die linke oder rechte Pfeiltaste verwenden, um Fenster zu verschieben.

