Auf Ihrem Router müssen bestimmte Ports geöffnet sein, damit einige Videospiele und Programme ordnungsgemäß funktionieren. Obwohl auf dem Router standardmäßig einige Ports geöffnet sind, sind die meisten geschlossen und können nur verwendet werden, wenn Sie diese Ports manuell öffnen. Wenn Ihre Online-Videospiele, Ihr Dateiserver oder andere Netzwerkprogramme nicht funktionieren, greifen Sie auf den Router zu und öffnen Sie die spezifischen Ports, die die Anwendung benötigt.
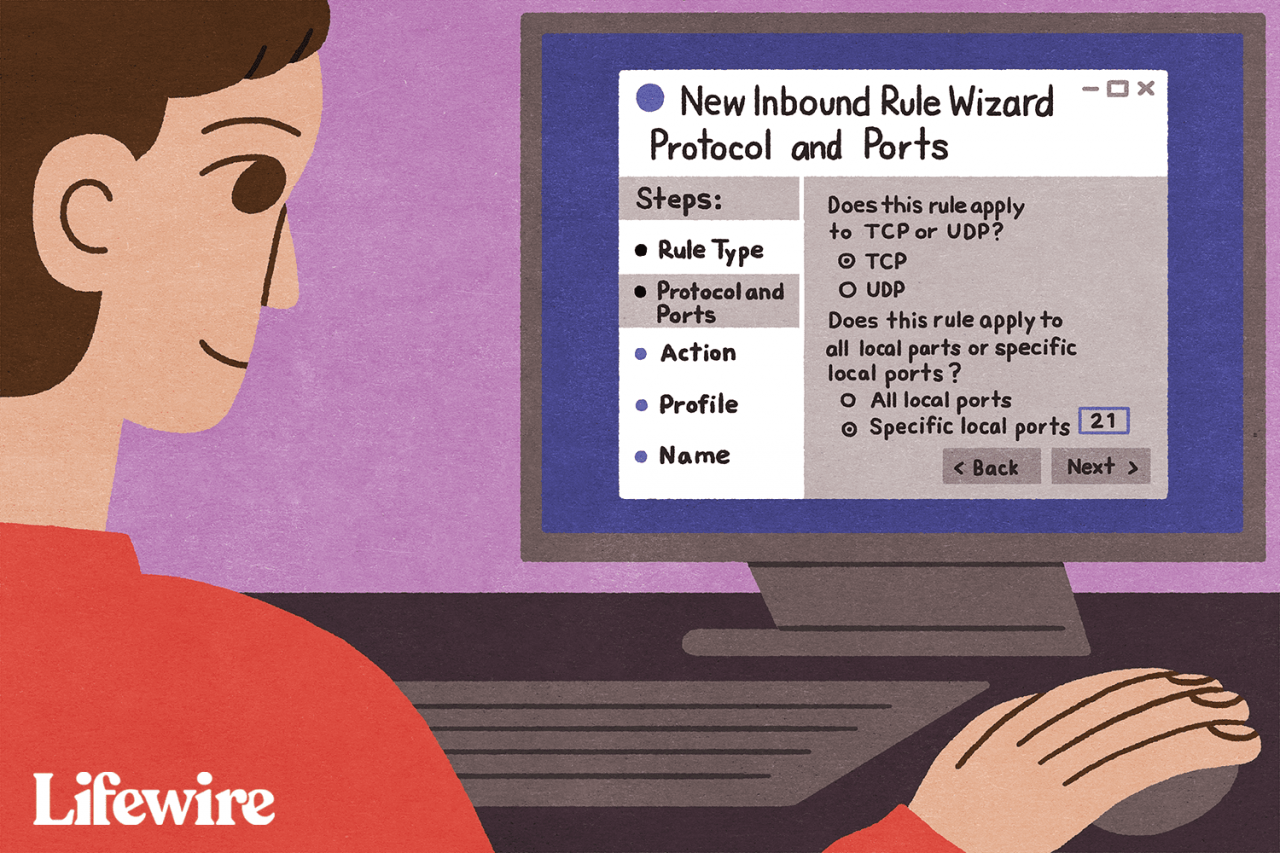
Maddy Price / Lifewire
Wie richten Sie die Portweiterleitung ein?
Der Datenverkehr, der über Ihren Router geleitet wird, erfolgt über Ports. Jeder Hafen ist wie ein spezielles Rohr für eine bestimmte Art von Verkehr. Wenn Sie einen Port auf einem Router öffnen, kann ein bestimmter Datentyp durch den Router verschoben werden.
Das Öffnen eines Ports und das Auswählen eines Geräts im Netzwerk, an das diese Anforderungen weitergeleitet werden sollen, wird als Portweiterleitung bezeichnet. Bei der Portweiterleitung wird eine Pipe vom Router an das Gerät angeschlossen, das den Port verwenden muss. Zwischen beiden besteht eine direkte Sichtverbindung, die den Datenfluss ermöglicht.
Beispielsweise warten FTP-Server auf eingehende Verbindungen an Port 21. Wenn Sie einen FTP-Server eingerichtet haben, zu dem niemand außerhalb Ihres Netzwerks eine Verbindung herstellen kann, öffnen Sie Port 21 des Routers und leiten Sie ihn an den Computer weiter, den Sie als Server verwenden. Wenn Sie dies tun, verschiebt diese neue, dedizierte Pipe Dateien vom Server über den Router und aus dem Netzwerk zum FTP-Client, der mit ihm kommuniziert.
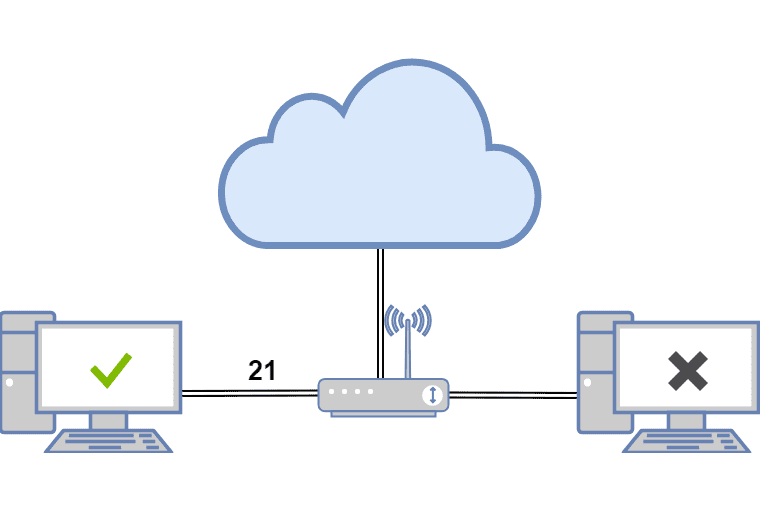
Gleiches gilt für andere Szenarien wie Videospiele, bei denen das Internet für die Kommunikation mit anderen Spielern erforderlich ist, Torrent-Clients, bei denen bestimmte Ports zum Hochladen von Dateien geöffnet sein müssen, und Instant Messaging-Anwendungen, die Nachrichten nur über einen bestimmten Port senden und empfangen.
Jede Netzwerkanwendung benötigt einen Port, auf dem sie ausgeführt werden kann. Wenn also ein Programm oder eine Anwendung nicht funktioniert, wenn alles andere korrekt eingerichtet ist, öffnen Sie den Port am Router und leiten Sie Anforderungen an das richtige Gerät weiter (z. B. einen Computer, einen Drucker, oder Spielekonsole).
Die Portbereichsweiterleitung ähnelt der Portweiterleitung, wird jedoch zum Weiterleiten eines gesamten Portbereichs verwendet. Ein bestimmtes Videospiel verwendet möglicherweise die Ports 3478 bis 3480. Anstatt also alle drei als separaten Port Forwards in den Router einzugeben, leiten Sie den gesamten Bereich an den Computer weiter, auf dem das Spiel ausgeführt wird.
Im Folgenden finden Sie zwei Hauptschritte, die Sie ausführen müssen, um Ports auf einem Router weiterzuleiten. Da jedes Gerät anders ist und es viele Router-Variationen gibt, sind diese Schritte für kein Gerät spezifisch. Wenn Sie zusätzliche Hilfe benötigen, lesen Sie das Benutzerhandbuch für das Gerät, z. B. das Benutzerhandbuch für Ihren Router.
Geben Sie dem Gerät eine statische IP-Adresse
Das Gerät, das von der Portweiterleitung profitiert, muss über eine statische IP-Adresse verfügen. Auf diese Weise müssen Sie die Einstellungen für die Portweiterleitung nicht jedes Mal ändern, wenn eine neue IP-Adresse abgerufen wird.
Wenn auf Ihrem Computer beispielsweise Torrent-Software ausgeführt wird, weisen Sie diesem Computer eine statische IP-Adresse zu. Wenn Ihre Spielekonsole einen bestimmten Bereich von Ports verwendet, benötigt sie eine statische IP-Adresse.
Es gibt zwei Möglichkeiten, dies zu tun: vom Router und vom Computer. Wenn Sie eine statische IP-Adresse für Ihren Computer einrichten, ist dies dort einfacher.
Verwenden Sie Ihren Computer, um eine statische IP-Adresse einzurichten
Um einen Windows-Computer für die Verwendung einer statischen IP-Adresse einzurichten, müssen Sie zunächst ermitteln, welche IP-Adresse derzeit verwendet wird.
-
Öffnen Sie die Eingabeaufforderung auf dem Computer.

-
Geben Sie diesen Befehl ein und drücken Sie Weiter:
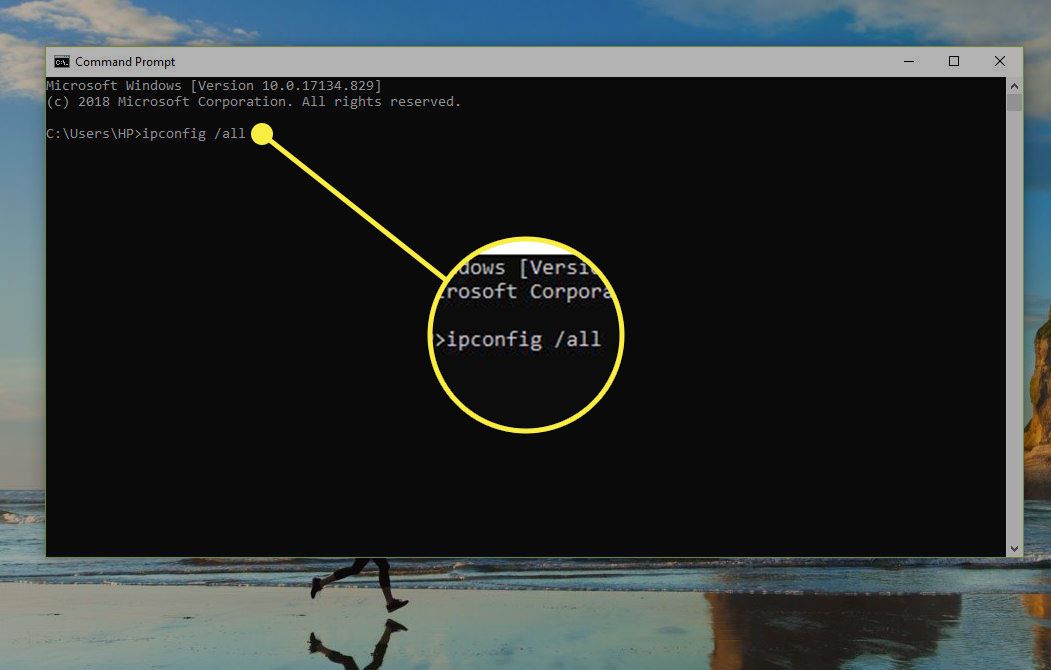
-
Nehmen Sie Folgendes auf: IPv4-Adresse, Subnet Mask, Standard-Gateway, und DNS-Server.
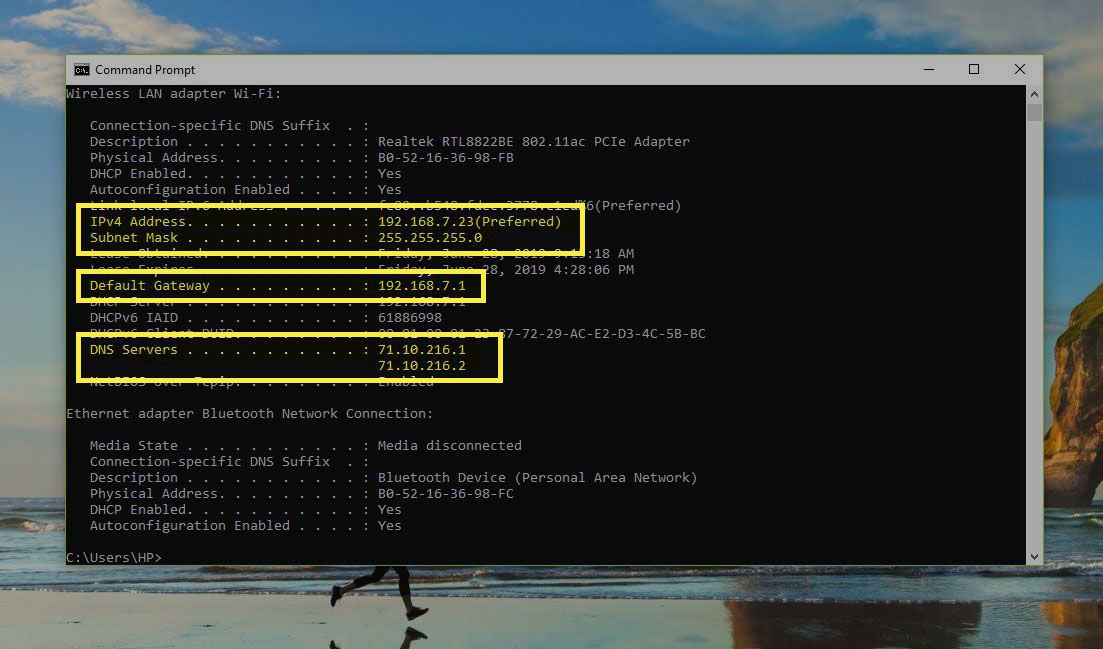
Wenn Sie mehr als einen IPv4-Adresseintrag sehen, suchen Sie den Eintrag unter einer Überschrift wie LAN-Verbindung des Ethernet-Adapters, Ethernet-Adapter Ethernet oder WLAN des Ethernet-LAN-Adapters. Ignorieren Sie andere Elemente wie Bluetooth, VMware, VirtualBox und andere nicht standardmäßige Einträge.
Mit diesen Informationen können Sie jetzt die statische IP-Adresse einrichten.
-
Öffnen Sie die Run dialog box (press WIN + R.), eingeben ncpa.cpl, Und wählen Sie OK Netzwerkverbindungen öffnen.
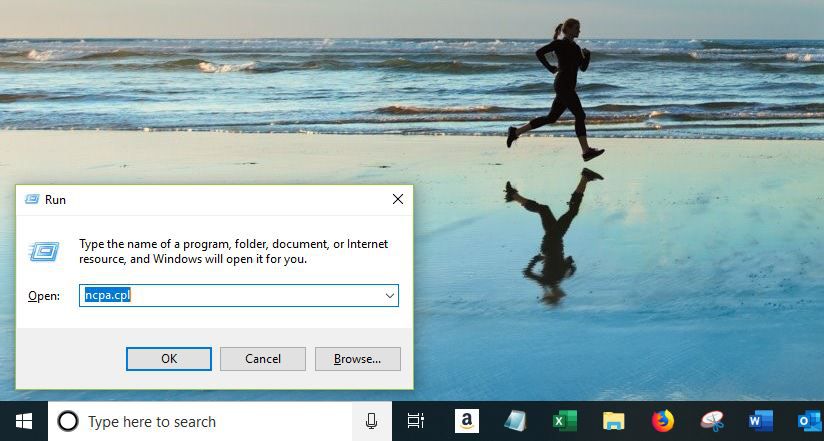
-
Klicken Sie mit der rechten Maustaste oder tippen und halten Sie die Verbindung, die denselben Namen hat wie die, die Sie in der Eingabeaufforderung angegeben haben. Beispielsweise, Ethernet0.
-
Auswählen Immobilien aus dem Menü.

-
Auswählen
4 Internet Protocol Version (TCP / IPv4) Wählen Sie dann aus der Liste aus Immobilien.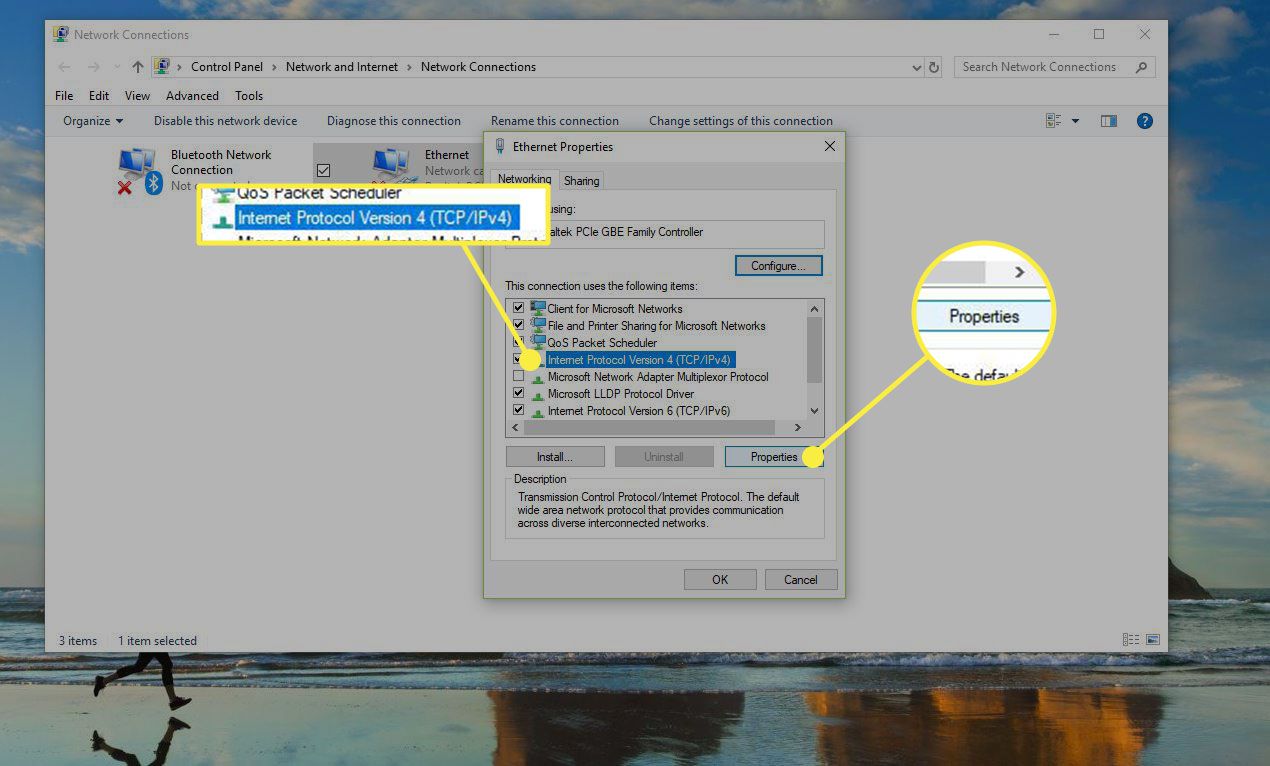
-
Auswählen Verwenden Sie die folgende IP-Adresse.

-
Geben Sie die Details ein, die Sie von der Eingabeaufforderung kopiert haben: IP-Adresse, Subnetzmaske, Standard-Gateway und DNS-Server.
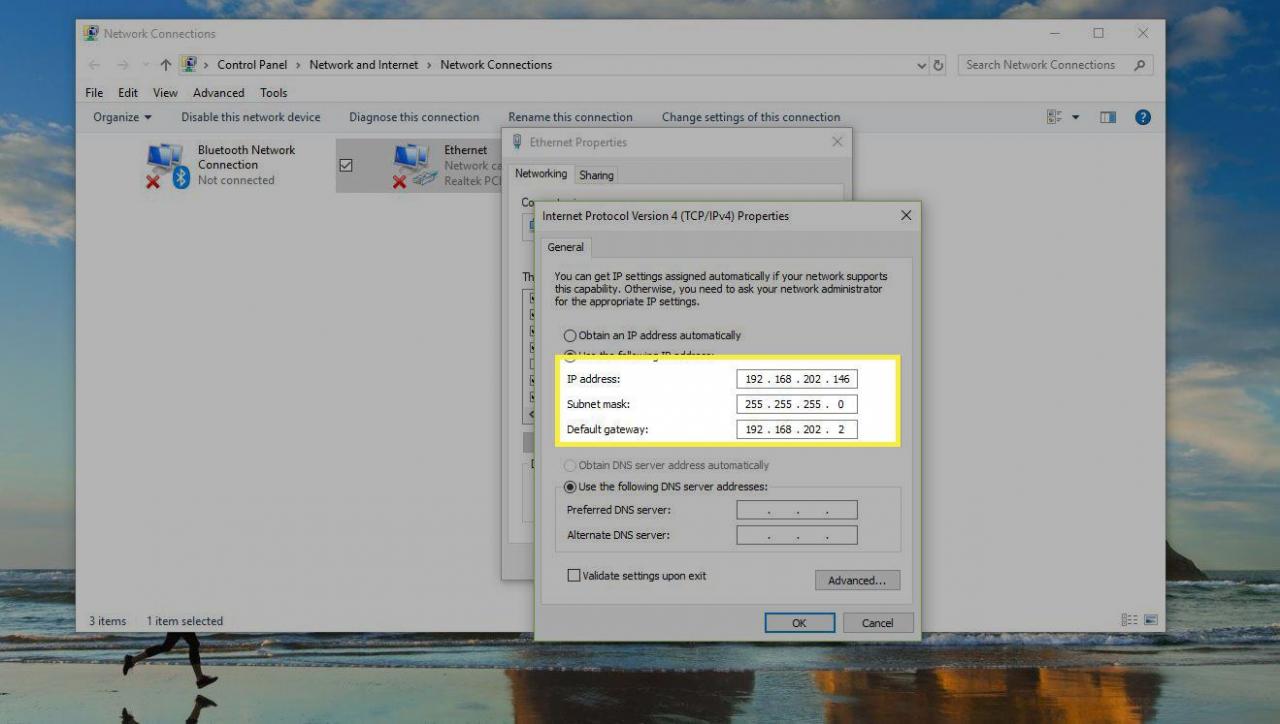
-
Auswählen
OK wenn du fertig bist.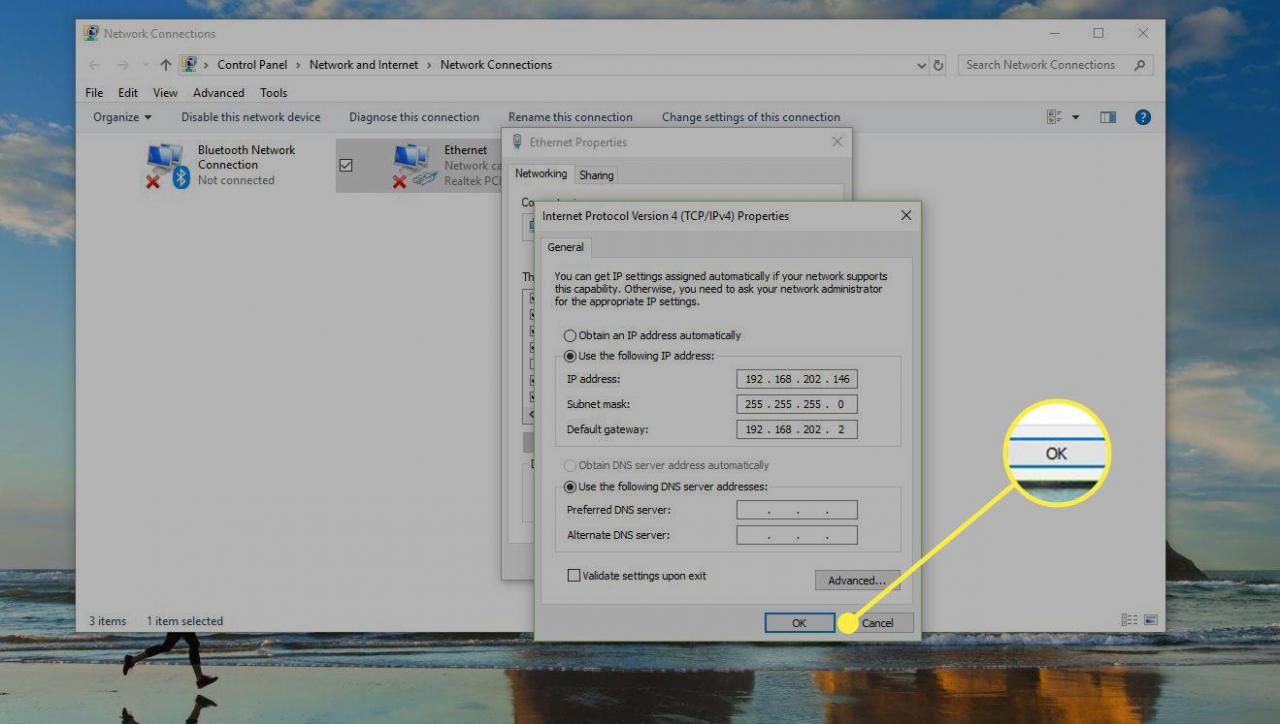
Wenn Sie mehrere Geräte in Ihrem Netzwerk haben, die IP-Adressen von DHCP erhalten, reservieren Sie nicht dieselbe IP-Adresse, die Sie in der Eingabeaufforderung gefunden haben. Wenn DHCP beispielsweise so eingerichtet ist, dass Adressen aus einem Pool zwischen 192.168.1.2 und 192.168.1.20 bereitgestellt werden, konfigurieren Sie die IP-Adresse so, dass eine statische IP-Adresse verwendet wird, die außerhalb dieses Bereichs liegt, um Adresskonflikte zu vermeiden. Verwenden Sie beispielsweise 192.168.1.21 oder höher. Wenn Sie sich nicht sicher sind, was dies bedeutet, fügen Sie 10 oder 20 zur letzten Ziffer Ihrer IP-Adresse hinzu und verwenden Sie diese als statische IP in Windows.
Sie können auch einen Mac für die Verwendung einer statischen IP-Adresse sowie Ubuntu und andere Linux-Distributionen einrichten.
Verwenden Sie Ihren Router, um eine statische IP-Adresse einzurichten
Eine andere Möglichkeit besteht darin, mit dem Router eine statische IP-Adresse einzurichten. Tun Sie dies, wenn ein Nicht-Computer-Gerät eine unveränderte Adresse benötigt (wie eine Spielekonsole oder ein Drucker).
-
Greifen Sie als Administrator auf den Router zu.
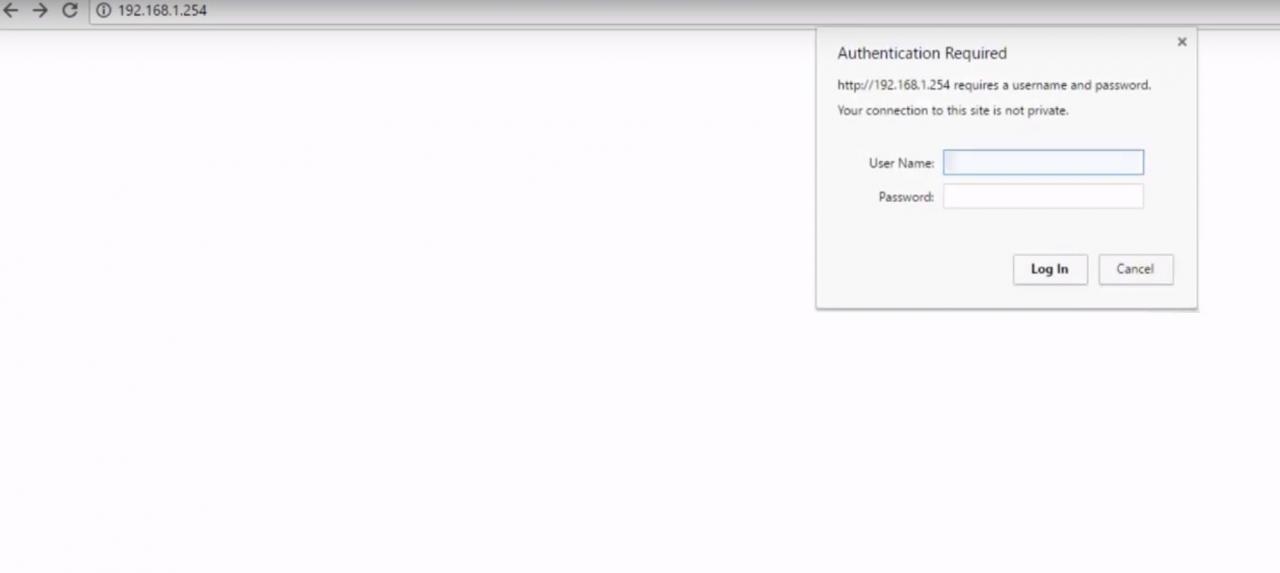
-
Suchen Sie eine Client-Liste, einen DHCP-Pool, eine DHCP-Reservierung oder einen ähnlichen Abschnitt der Einstellungen. In diesem Abschnitt werden die Geräte aufgelistet, die derzeit an den Router angeschlossen sind. Die IP-Adresse des Geräts wird zusammen mit seinem Namen aufgelistet.
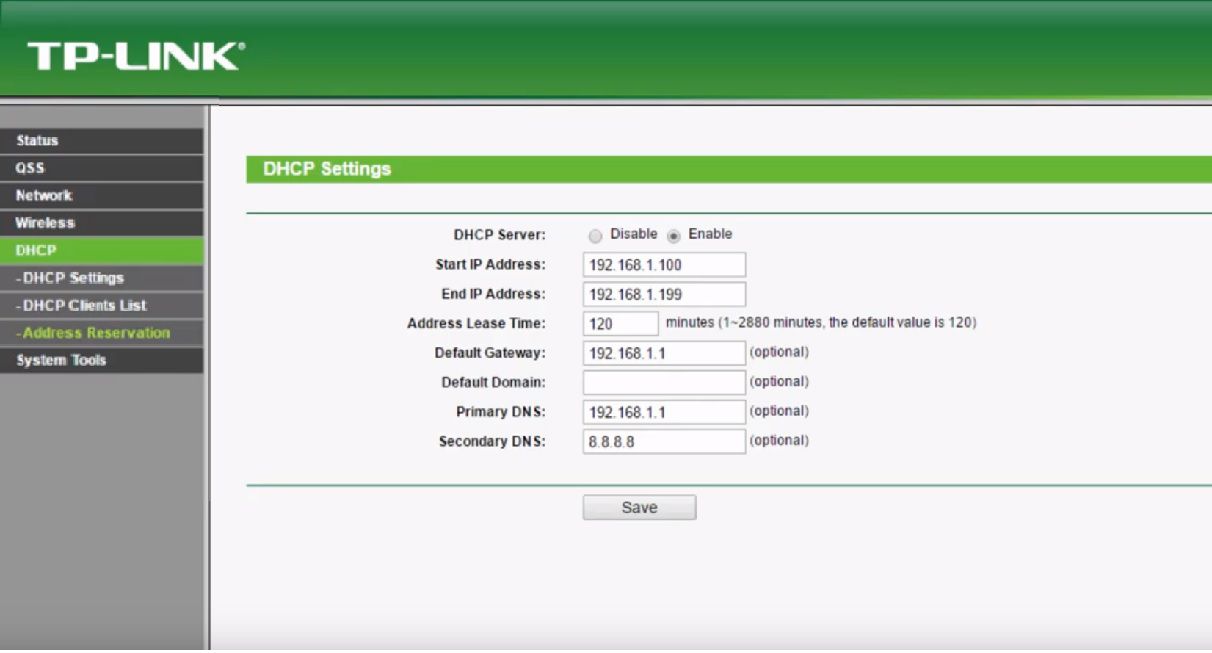
-
Suchen Sie nach einer Möglichkeit, eine dieser IP-Adressen zu reservieren, um sie mit diesem Gerät zu verknüpfen, sodass der Router sie immer verwendet, wenn das Gerät eine IP-Adresse anfordert. Möglicherweise müssen Sie die IP-Adresse aus einer Liste auswählen oder auswählen Verwenden Sie or Reservieren.
Die obigen Schritte sind allgemein gehalten, da die statische IP-Adresszuweisung für jeden Router, Drucker und jedes Spielgerät unterschiedlich ist. Folgen Sie diesen Links, um Anweisungen zum Reservieren von IP-Adressen für Drucker von NETGEAR, Google, Linksys, Xbox One, PlayStation 4 und Canon zu erhalten.
Bezahlen Sie eine statische IP-Adresse, damit Ihre öffentliche IP-Adresse statisch ist und Sie von einem externen Netzwerk aus auf Ihre Geräte zugreifen können. Eine Problemumgehung zum Einrichten eines dynamischen DNS-Dienstes ist ebenso hilfreich.
Richten Sie die Portweiterleitung ein
Nachdem Sie die IP-Adresse des Geräts kennen und so konfiguriert haben, dass sie sich nicht mehr ändert, greifen Sie auf den Router zu und richten Sie die Einstellungen für die Portweiterleitung ein.
-
Melden Sie sich als Administrator beim Router an. Sie müssen die IP-Adresse, den Benutzernamen und das Passwort des Routers kennen.
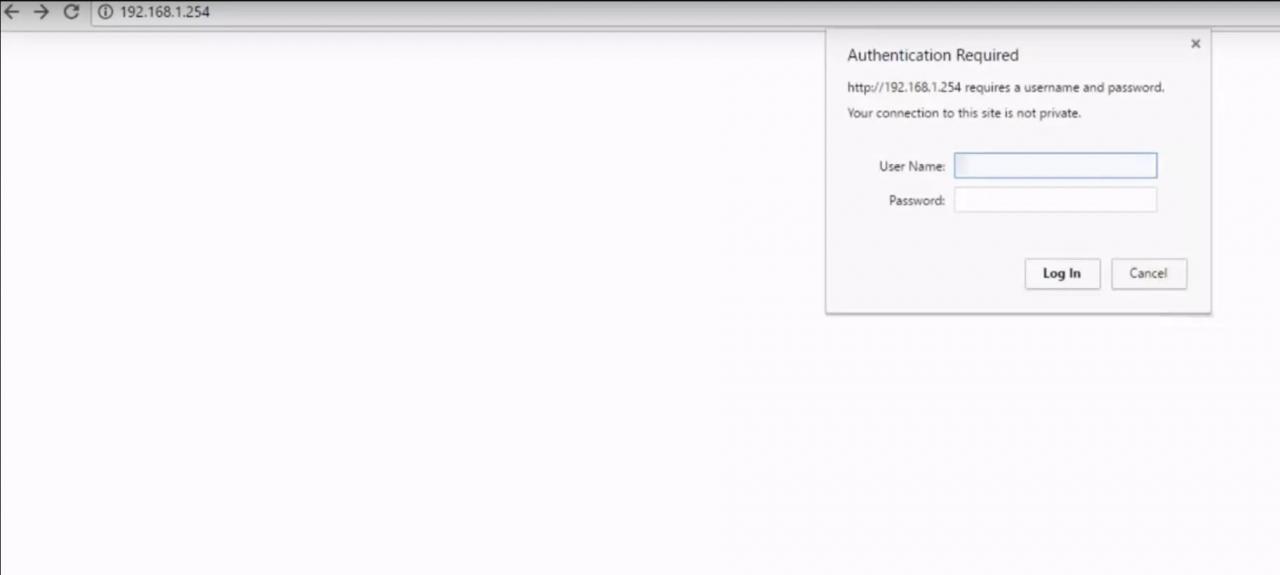
-
Suchen Sie die Portweiterleitungsoptionen. Diese sind für jeden Router unterschiedlich, können jedoch als Port Forwarding, Port Triggering, Applications & Gaming oder Port Range Forwarding bezeichnet werden. Diese können in anderen Kategorien von Einstellungen wie Netzwerk, Drahtlos oder Erweitert vergraben sein.
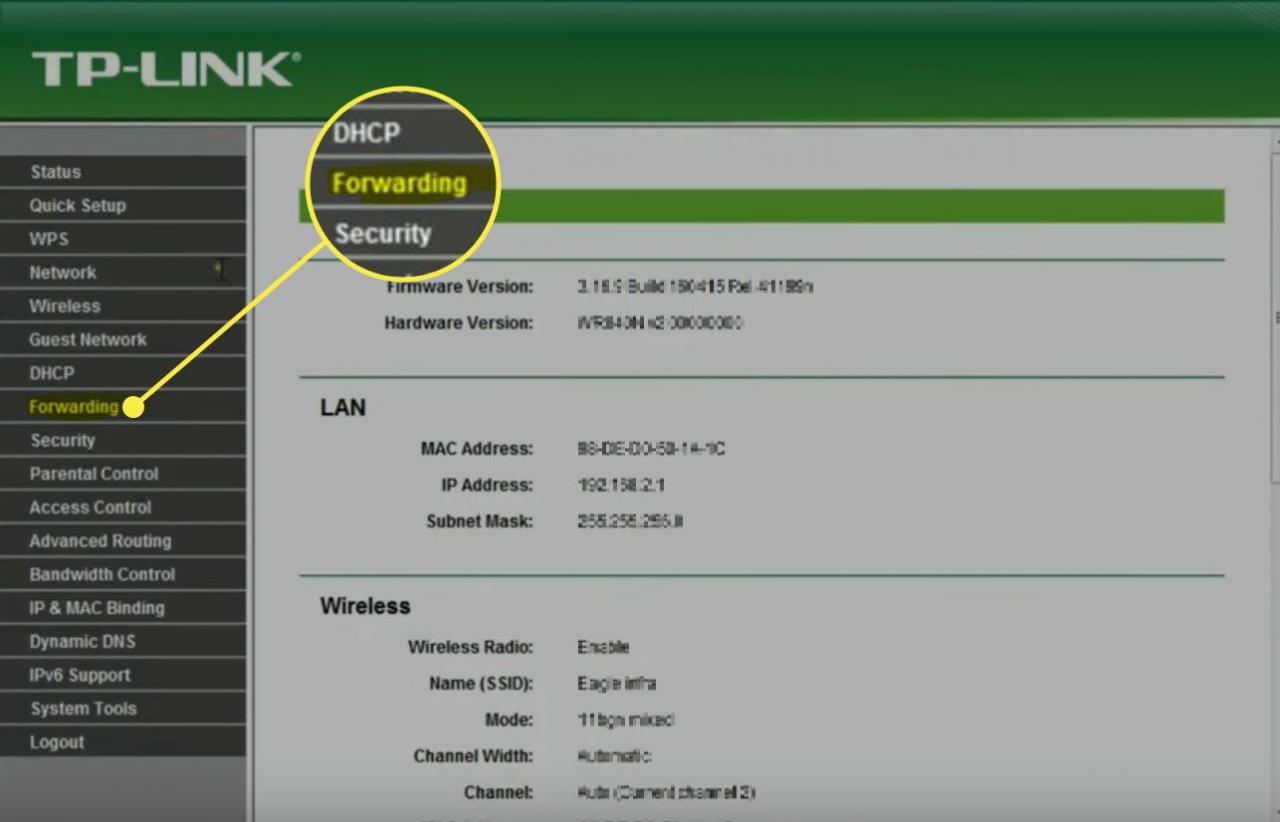
-
Geben Sie die Portnummer oder den Portbereich ein, den Sie weiterleiten möchten. Wenn Sie einen Port weiterleiten, geben Sie unter beiden die gleiche Nummer ein Intern und Extern Boxen. Verwenden Sie für Portbereiche die Start und Ende Boxen.
Die meisten Spiele und Programme geben an, welche Ports am Router geöffnet sein müssen. Wenn Sie nicht wissen, welche Zahlen Sie hier eingeben sollen, bietet PortForward.com eine Liste allgemeiner Ports.
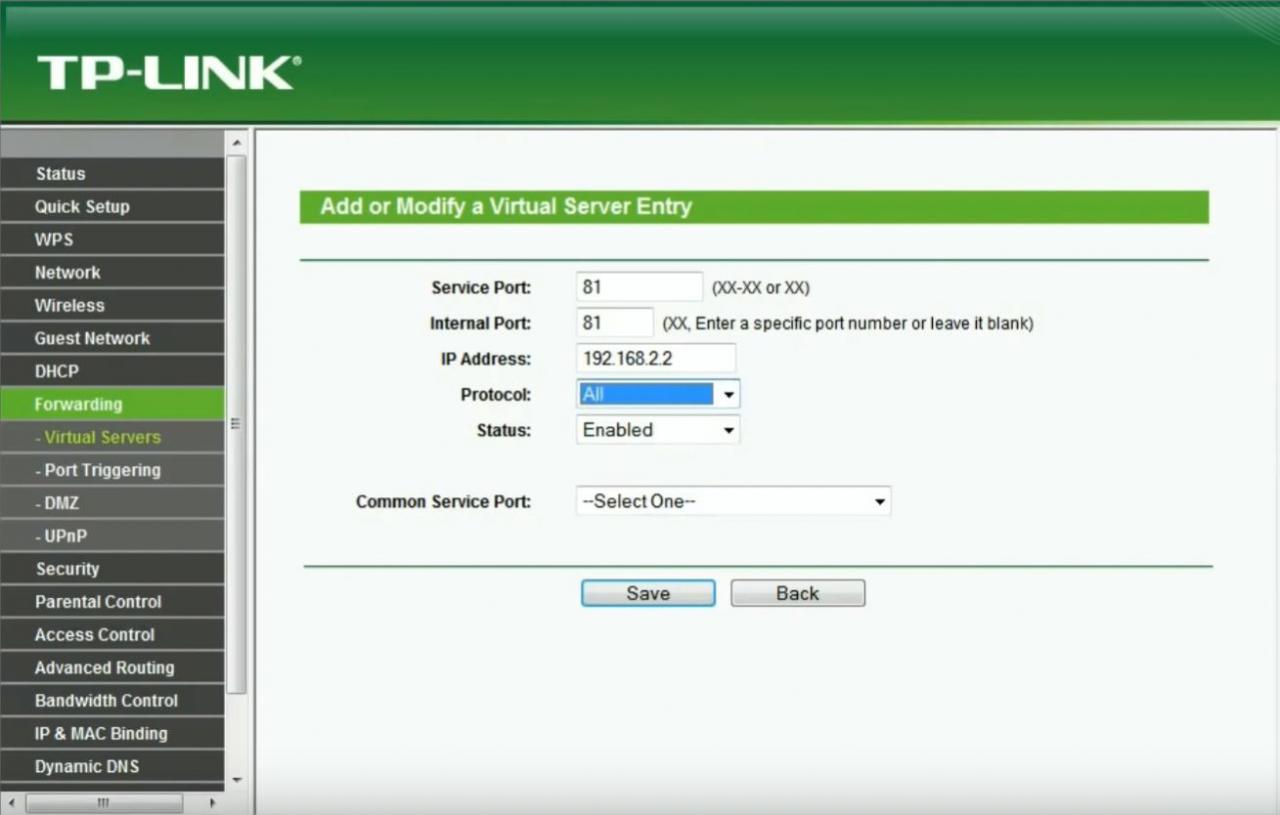
-
Wählen Sie ein Protokoll, entweder TCP oder UDP. Wählen Sie bei Bedarf beide aus. Diese Informationen sollten im Programm oder Spiel verfügbar sein, in dem die Portnummer erläutert wird.
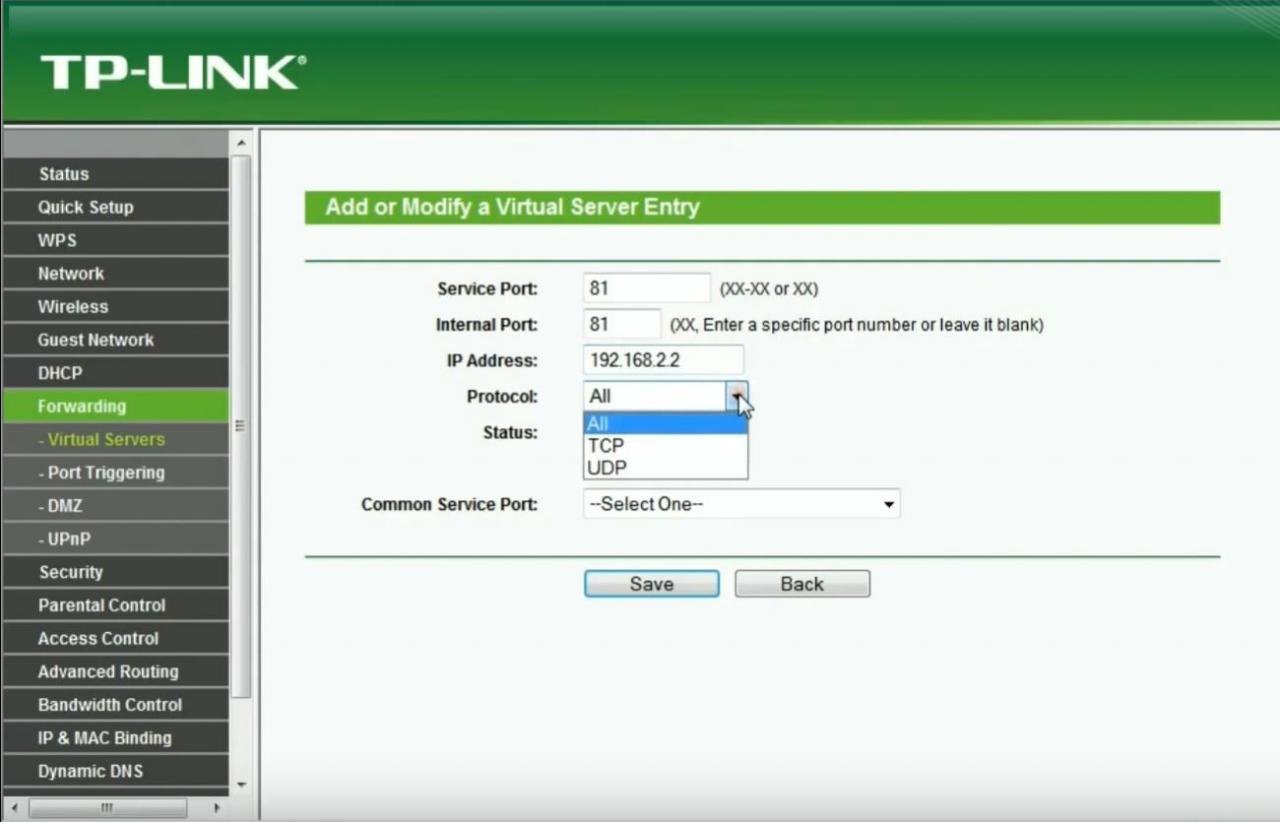
-
Geben Sie die von Ihnen gewählte statische IP-Adresse ein.
Wenn Sie dazu aufgefordert werden, benennen Sie den Port-Trigger so, wie es für Sie sinnvoll ist. Wenn es sich um ein FTP-Programm handelt, rufen Sie es auf fTP. Nennen Medal of Honor Wenn Sie den Port für dieses Spiel öffnen müssen.
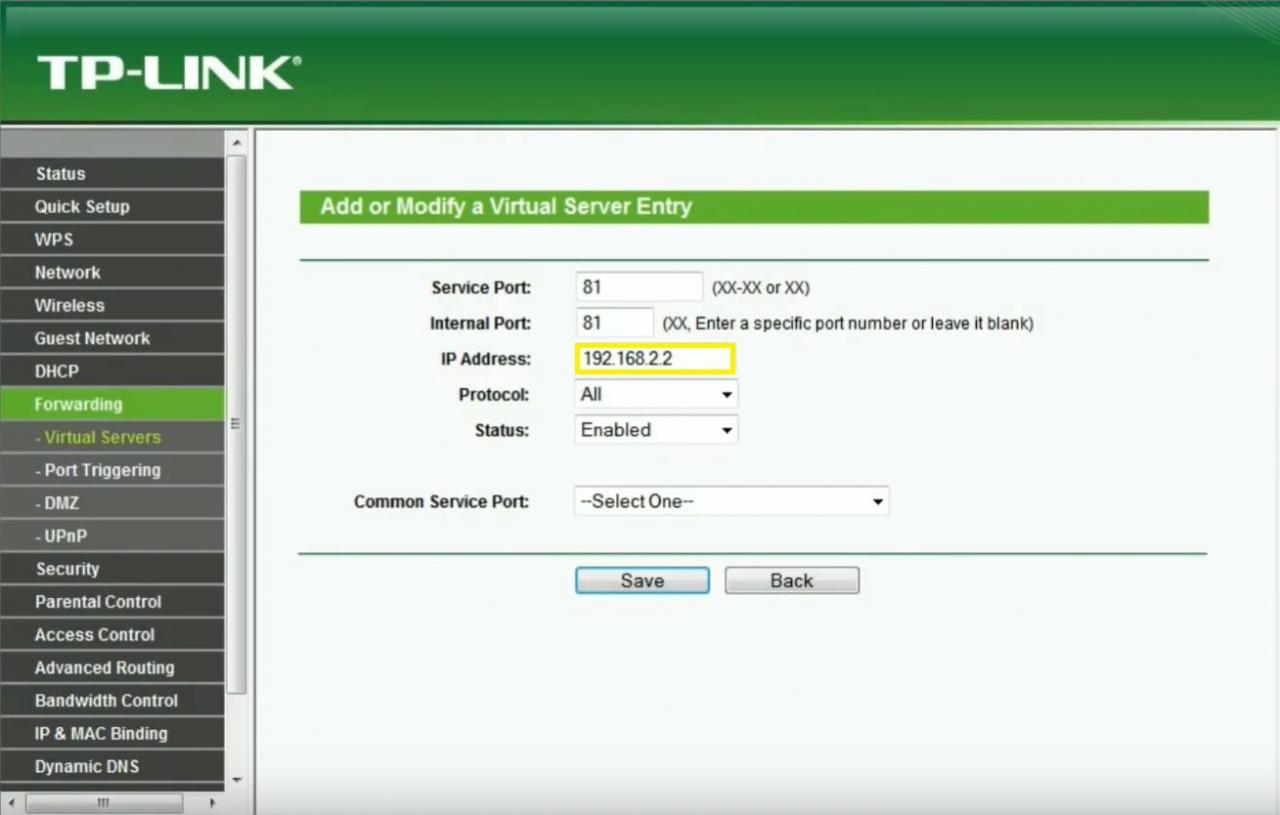
-
Aktivieren Sie die Portweiterleitungsregel mit einem Ermöglichen or On .
Hier ist ein Beispiel dafür, wie es aussieht, Ports auf einem Linksys WRT610N weiterzuleiten:
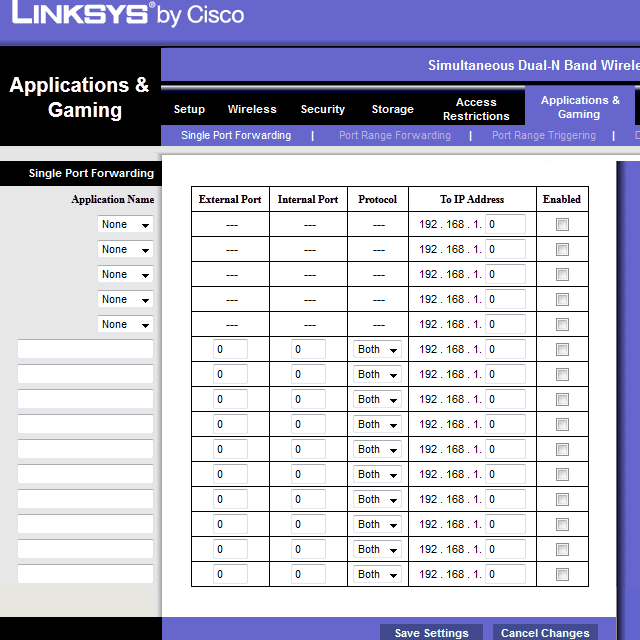
Einige Router verfügen über einen Assistenten zum Einrichten der Portweiterleitung, der die Konfiguration vereinfacht. Beispielsweise gibt Ihnen der Router möglicherweise zuerst eine Liste der Geräte an, die bereits eine statische IP-Adresse verwenden, und lässt Sie dann das Protokoll und die Portnummer von dort auswählen.
Hier sind einige andere Anweisungen zur Portweiterleitung, die spezifischer für diese Router-Marken sind: D-Link, NETGEAR, TP-Link, Belkin, Google, Linksys.
Mehr zu Open Ports
Wenn die Weiterleitung eines Ports auf Ihrem Router nicht zulässt, dass das Programm oder Spiel auf Ihrem Computer funktioniert, prüfen Sie, ob ein Firewall-Programm den Port blockiert hat. Der gleiche Port muss auf dem Router und Ihrem Computer geöffnet sein, damit die Anwendung ihn verwenden kann.
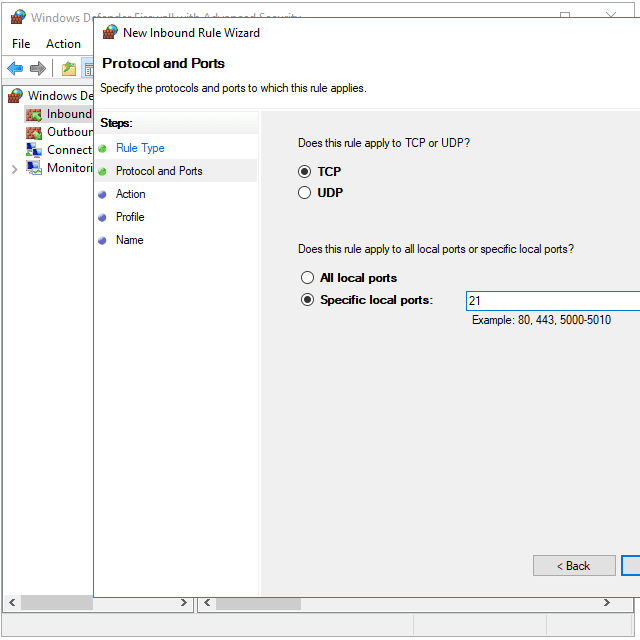
Um festzustellen, ob die Windows-Firewall einen Port blockiert, den Sie auf dem Router geöffnet haben, deaktivieren Sie die Firewall vorübergehend und testen Sie den Port erneut. Wenn der Port in der Firewall geschlossen ist, bearbeiten Sie einige Einstellungen, um ihn zu öffnen.
Wenn Sie einen Port am Router öffnen, kann Datenverkehr in diesen hinein und aus ihm heraus fließen. Wenn Sie das Netzwerk nach offenen Ports durchsuchen, sollten Sie alles sehen, was von außen geöffnet ist. Es gibt Websites und Tools, die speziell dafür entwickelt wurden.
Hier sind einige Gründe, warum Sie nach offenen Ports suchen sollten:
- Um zu vermeiden, dass Sie in den Router gelangen, um dies zu überprüfen.
- Um sicherzustellen, dass der Port korrekt geöffnet wurde, wenn ein Programm oder Spiel nicht funktioniert.
- Um sicherzustellen, dass ein von Ihnen geschlossener Port tatsächlich geschlossen ist.
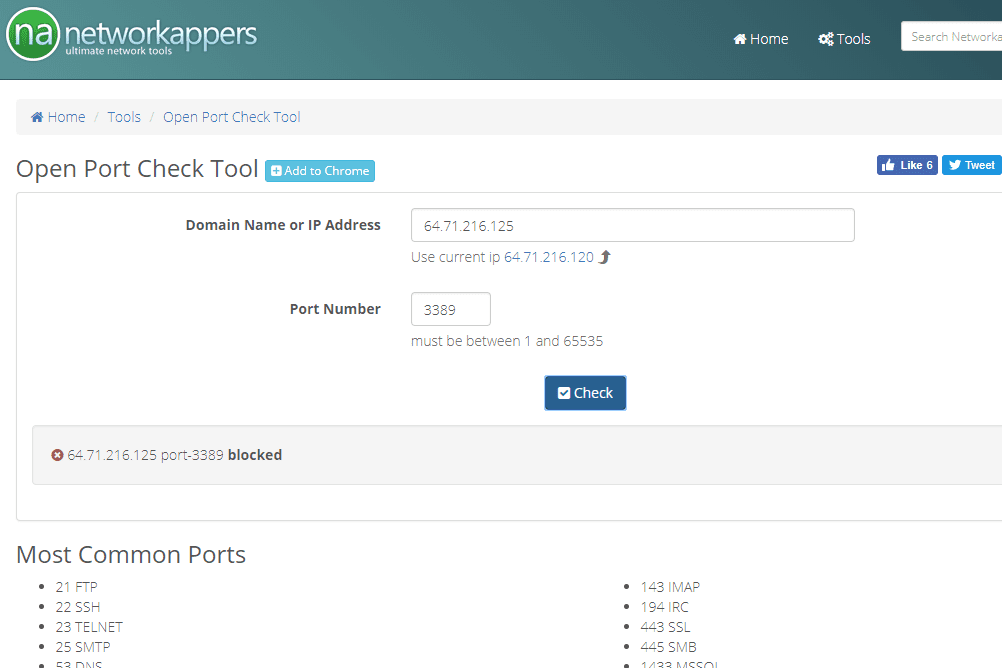
Mehrere Orte bieten einen kostenlosen Open Port Checker an. PortChecker.co und NetworkAppers verfügen über Online-Portprüfer, die ein Netzwerk von außen scannen. Advanced Port Scanner und FreePortScanner sind nützlich, um andere Geräte in Ihrem privaten Netzwerk zu scannen.
Für jede Instanz dieses Ports kann nur ein Port Forward vorhanden sein. Wenn Sie beispielsweise Port 3389 (der vom Remotedesktop-RAS-Programm verwendet wird) an einen Computer mit der IP-Adresse 192.168.1.115 weiterleiten, kann derselbe Router Port 3389 nicht auch an 192.168.1.120 weiterleiten.
In solchen Fällen besteht die einzige Lösung, wenn möglich, darin, den vom Programm verwendeten Port zu ändern. Dies kann über die Softwareeinstellungen oder über einen Registrierungs-Hack möglich sein. Wenn Sie im RDP-Beispiel die Windows-Registrierung auf dem Computer 192.168.1.120 bearbeiten, um Remotedesktop zur Verwendung eines anderen Ports wie 3390 zu zwingen, können Sie einen neuen Port für diesen Port einrichten und Remotedesktop auf zwei Computern innerhalb desselben verwenden Netzwerk.

