Apples erster Versuch, Fotos zu teilen, hieß "Mein Fotostream", und obwohl er seine Vorteile hatte, funktionierte er auf Geräten, die nicht von Apple stammen, nicht. Mit iCloud Photos können Sie jedoch Fotos und Videos in iCloud speichern und dann von Geräten mit iOS, iPadOS, macOS, Windows und Android auf diese Dateien zugreifen.
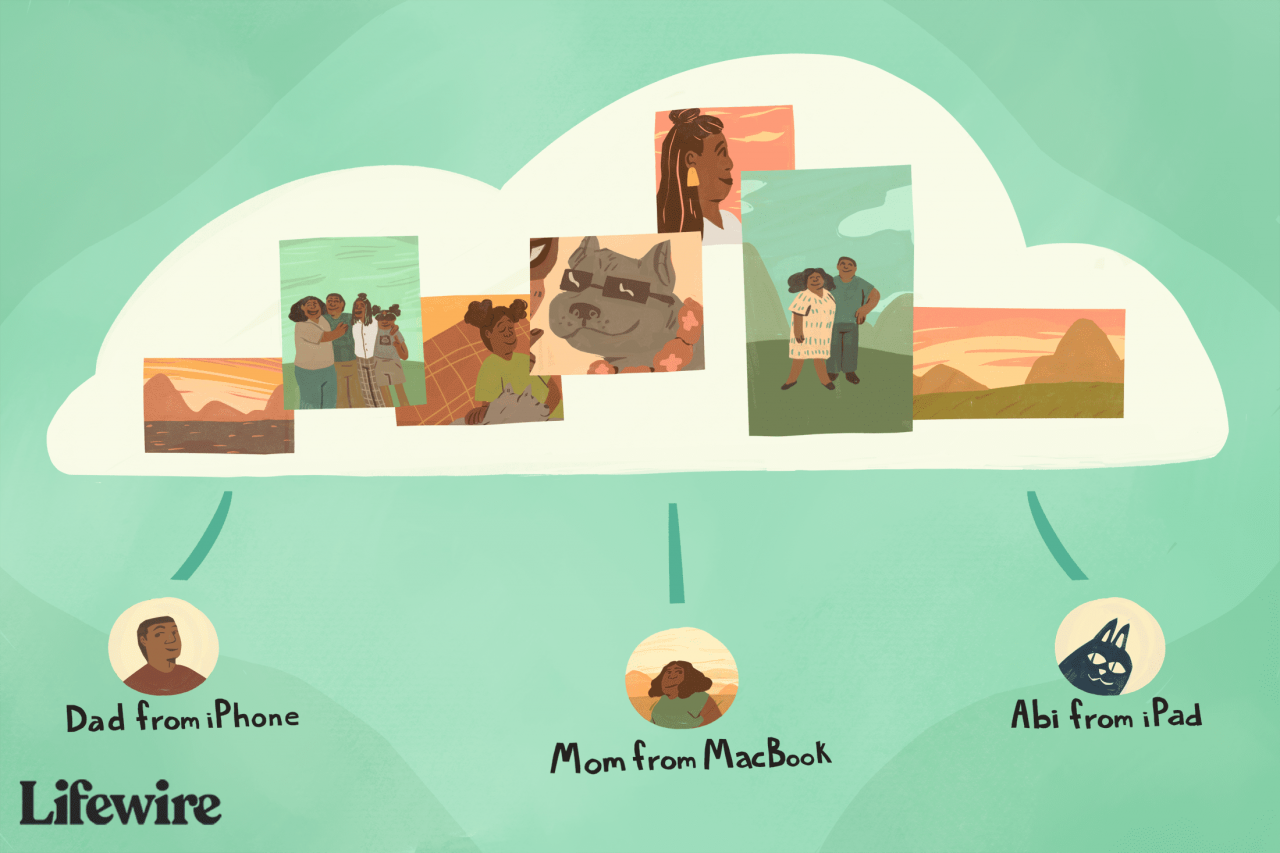
Emilie Dunphy / Lifewire
Apple hat iCloud-Fotos entwickelt, mit denen Sie die Fotos, die Sie auf einem iPhone, iPad oder einer Digitalkamera aufnehmen, sichern können. Im Gegensatz zu "Mein Fotostream" lädt iCloud Photos nicht automatisch alle Ihre Fotos auf alle Ihre Geräte herunter. Stattdessen wählen Sie optimierte Versionen von Fotos aus, die auf Ihr Gerät heruntergeladen werden sollen, um Speicherplatz zu sparen.
Wir zeigen Ihnen, wie Sie von Apple-, Windows- und Android-Geräten sowie von jedem Webbrowser aus auf in iCloud Photos gespeicherte Fotos zugreifen können.
Die Anweisungen in diesem Artikel gelten für iOS 13, iPadOS 13, macOS Catalina (10.15), Windows 10 und Android 10. Diese Anweisungen gelten möglicherweise auch für einige frühere Versionen dieser Betriebssysteme, obwohl die Menü- und Befehlsnamen unterschiedlich sein können .
Zugriff auf iCloud-Fotos von iPhone, iPod touch und iPad
Bevor Sie iCloud Photos auf Ihrem iOS- oder iPadOS-Gerät verwenden können, müssen Sie es aktivieren. Führen Sie dann die folgenden Schritte aus, um auf Ihre Fotos zuzugreifen:
- Tippen Sie auf Ihrem Gerät auf Fotos.
- Tippen Sie in der Foto-App auf Fotos Tab.
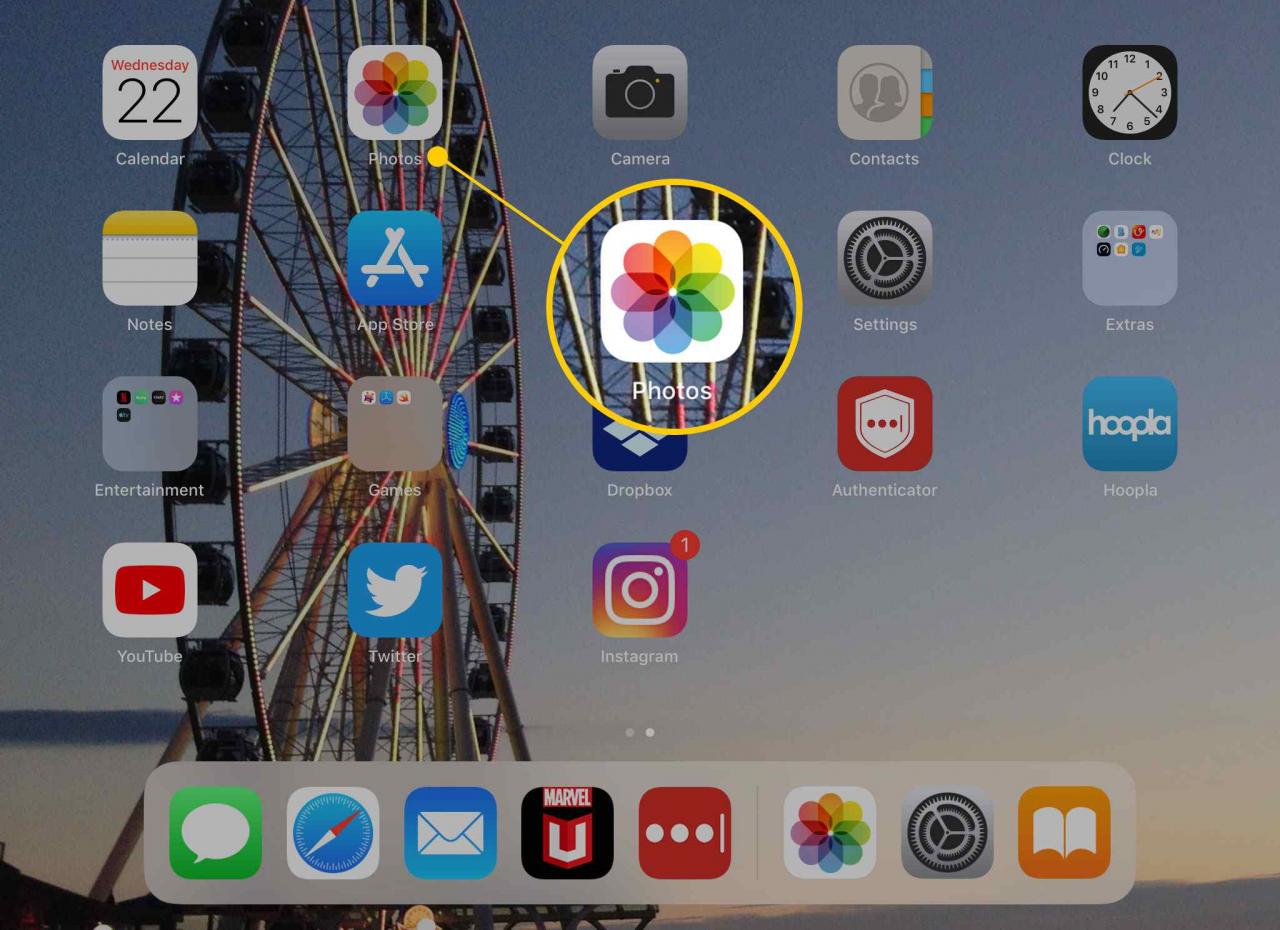
Sie können Fotos nach Jahr, Monat oder Tag anzeigen, an dem die Fotos aufgenommen wurden, oder Sie können alle Fotos anzeigen.
Fotos ist eine großartige App zum Anzeigen Ihrer Bilder oder zum Erstellen von Videoerinnerungen aus Fotos. Es ist auch ein Dokumentverzeichnis, aus dem Sie Fotos für eine E-Mail, eine Textnachricht oder soziale Medien freigeben können. Senden Sie mit AirDrop Dateien an ein Apple-Gerät in der Nähe. oder speichern Sie Bilder in anderen Cloud-basierten Diensten wie Dropbox oder Google Drive.
Die Fotos-App geht Hand in Hand mit der Datei-App in iOS und iPadOS. Tippen Sie in der Foto-App auf ein Foto und anschließend auf Share Symbol und tippen Sie anschließend auf In Dateien speichern. Von dort aus können Sie das Foto in jedem Dienst speichern, den Sie in Dateien (z. B. iCloud Drive oder Google Drive) oder auf Ihrem Gerät eingerichtet haben.
In iPadOS können Sie die Dateien- und Foto-Apps gleichzeitig in der geteilten Ansicht anzeigen und dann Bilder von einer App zur anderen ziehen.
Zugriff auf iCloud-Fotos auf einem Mac
Wie bei iOS und iPadOS ist die Fotoanwendung in macOS die schnellste Möglichkeit, Fotos in iCloud-Fotos anzuzeigen. Die Bilder werden in Sammlungen gespeichert, und Sie können die aus den Bildern und Videos in den Sammlungen erstellten Erinnerungen ansehen.
Sie können Bilder aus der Foto-App in einen beliebigen Ordner auf Ihrem Mac ziehen. Sie können Fotos auch in andere Anwendungen wie Microsoft Word oder Apple Pages ablegen.
Wenn Sie Ihre iCloud Photos-Bilder in der Photos-Anwendung auf Ihrem Mac nicht sehen, müssen Sie möglicherweise die Funktion aktivieren. Führen Sie dazu die folgenden Schritte aus:
-
Auswählen Systemeinstellungen.
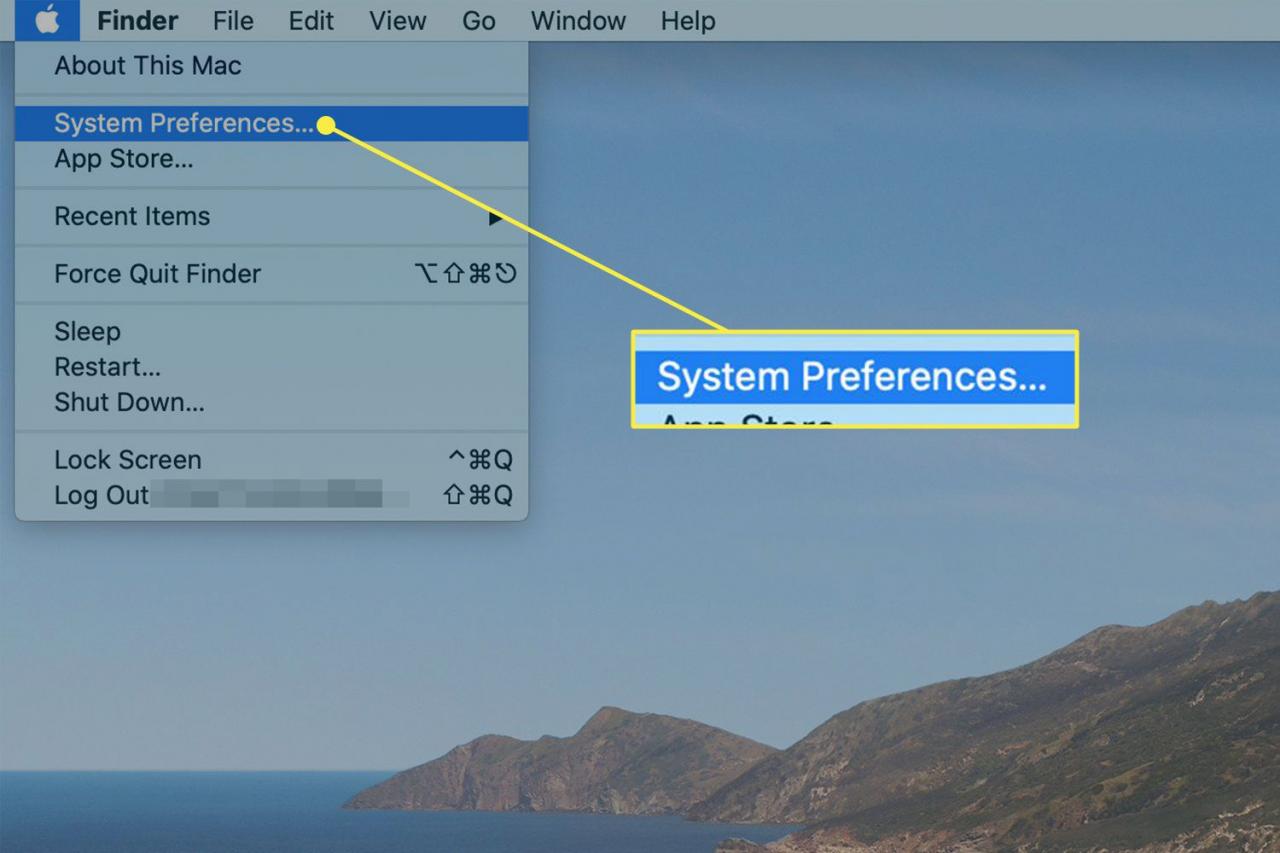
-
In SystemeinstellungenWählen apple ID.

-
In apple IDWählen Sie in der Seitenleiste aus iCloud. Dann unter Apps auf diesem Mac mit iCloudWählen Fotos.
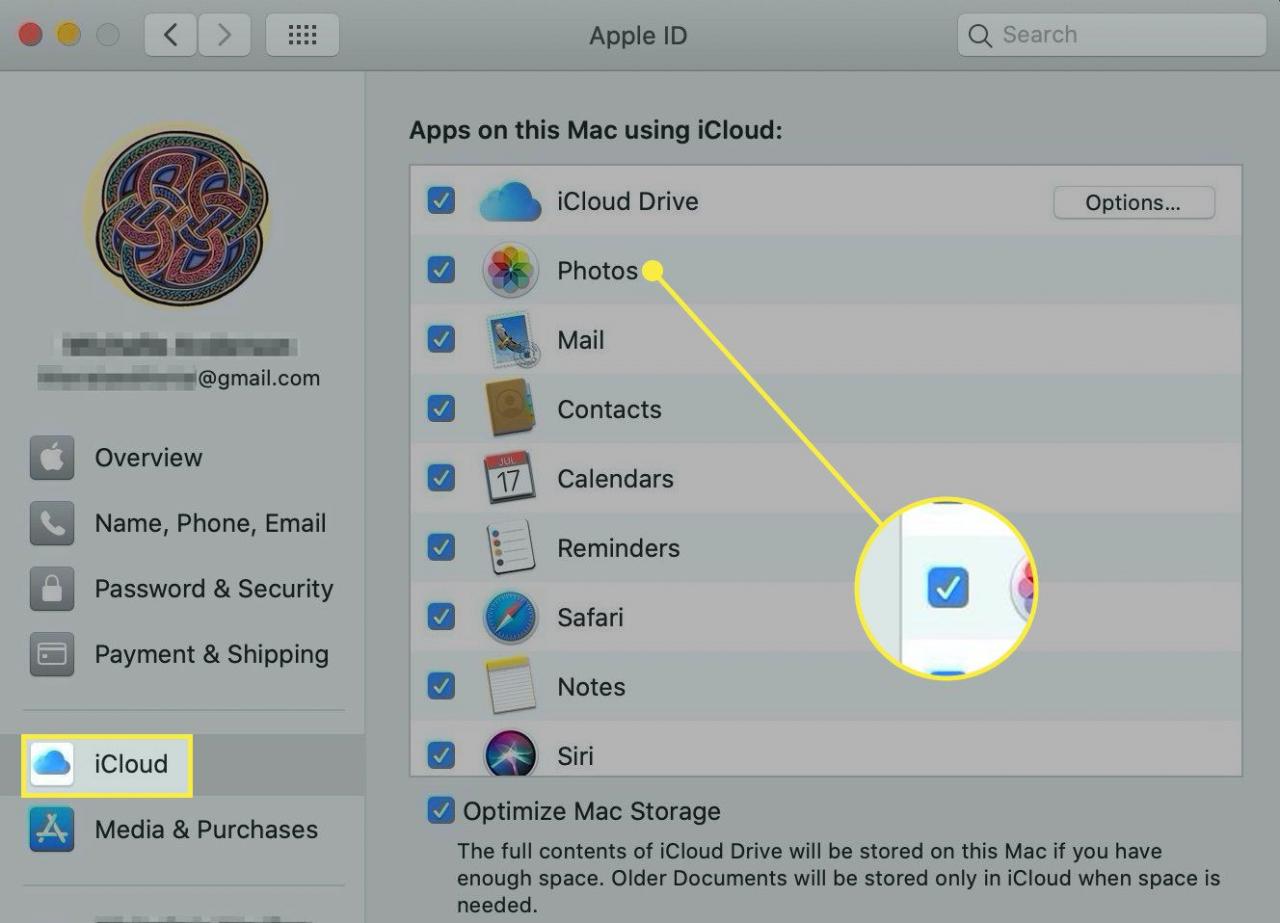
-
Möglicherweise werden Sie aufgefordert, sich bei Ihrem iCloud-Konto anzumelden. Möglicherweise werden Sie auch aufgefordert, Ihre iCloud-Einstellungen zu überprüfen.
So greifen Sie unter Windows auf iCloud-Fotos zu
Wenn Sie von einem Windows-basierten Gerät aus auf iCloud-Fotos zugreifen möchten, müssen Sie zuerst iCloud für Windows herunterladen und auf dem PC installieren. Führen Sie die folgenden Schritte aus, um iCloud Photos auf Ihrem Gerät einzurichten:
-
Öffnen Sie iCloud für Windows.
-
Neben FotosWählen Options.
-
In Optionen für FotosWählen iCloud Photo LibraryUnd wählen Sie dann Gemacht.
-
Auswählen Apply.
Öffnen Sie den Datei-Explorer, um auf Ihre Fotos in iCloud-Fotos zuzugreifen. Erweitern Sie im Navigationsbereich Schneller ZugangUnd wählen Sie dann iCloud Fotos. Im Detailbereich unterteilt Windows iCloud-Fotos in drei Kategorien:
- Downloads: Dies sind die Fotos, die Sie auf Ihrem iPhone oder iPad aufgenommen haben. Diese Dateien sollten automatisch auf Ihren PC heruntergeladen werden.
- Uploads: Von hier aus können Sie Fotos auf Ihre Apple-Geräte hochladen.
- Gemeinsam genutzt: Über diesen Ordner können Sie auf alle freigegebenen Fotoalben zugreifen, die in iCloud verfügbar sind.
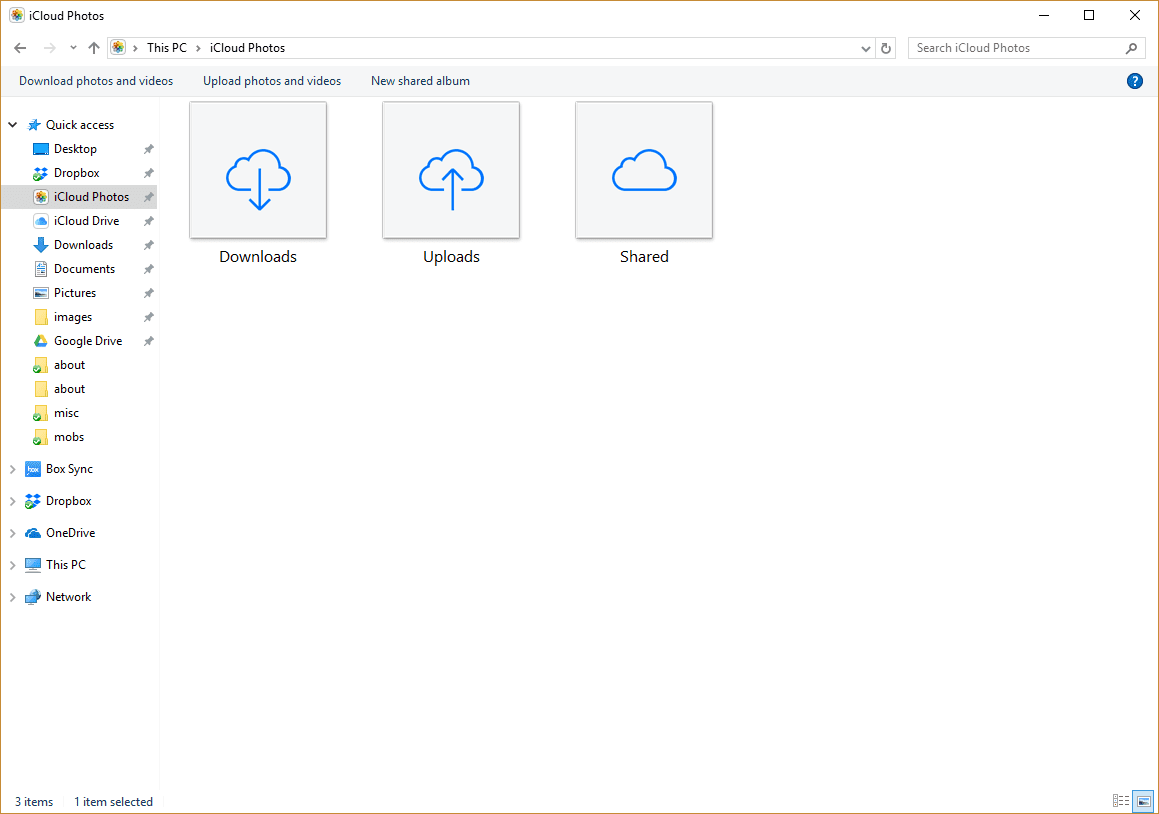
So greifen Sie über Android auf iCloud-Fotos zu
Apple bietet eine browserbasierte Version bestimmter iCloud-Apps für Android an. Es funktioniert ähnlich wie unter iOS oder iPadOS, allerdings mit weniger Optionen. Beispielsweise können Sie Fotos nur per E-Mail oder durch Kopieren eines Links freigeben.
Zum Zeitpunkt des Schreibens sind im mobilen Android-Browser nur die Apps Fotos, Notizen, Mein iPhone suchen und Erinnerungen verfügbar.
Um auf einem Android-Gerät auf iCloud-Fotos zuzugreifen, öffnen Sie einen Browser und gehen Sie zu www.icloud.com. Melden Sie sich bei iCloud an, wenn Sie dazu aufgefordert werden, und tippen Sie anschließend auf Fotos.
So greifen Sie über einen Webbrowser auf iCloud-Fotos zu
Wenn Sie iCloud nicht auf Ihrem Gerät einrichten möchten oder ein anderes Gerät (einschließlich eines Chromebook-Geräts) verwenden, können Sie über einen Webbrowser auf Ihre iCloud-Fotobibliothek zugreifen. Führen Sie die folgenden Schritte aus, um über einen Browser auf Ihre Fotos zuzugreifen:
-
Öffnen Sie einen Webbrowser.
-
Geben Sie in die Adresszeile ein www.icloud.com, und drücken Sie dann Weiter.
-
Melden Sie sich bei Aufforderung in Ihrem iCloud-Konto an.
-
Wählen Sie auf der iCloud-Webseite aus Fotos.
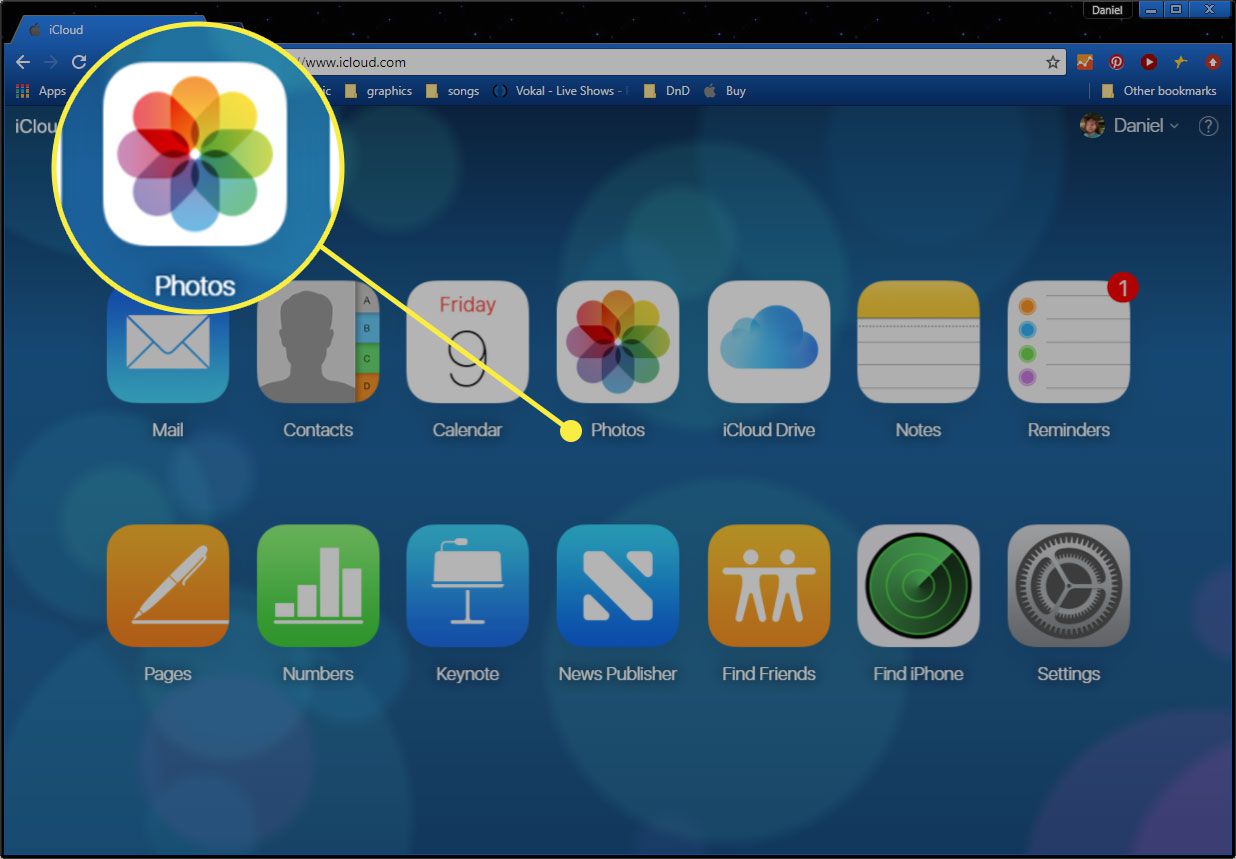
Von hier aus können Sie Ihre iCloud-Fotobibliothek online anzeigen, einschließlich Videos. Sie können Fotos auch hochladen, indem Sie die Option auswählen Hochladen Symbol, das aussieht wie ein Aufwärtspfeil, der in die Wolke zeigt.

