Netflix ist vielleicht einer der beliebtesten Video-Streaming-Dienste der Welt, aber das bedeutet nicht, dass es immer eine Freude ist, ihn zu nutzen. Das Vertrauen in Apps, Internetverbindung und Hardware von Drittanbietern kann gelegentlich dazu führen, dass Netflix nicht funktioniert: Die offiziellen Apps stürzen ab, öffnen sich nicht richtig, können keine Filme und Fernsehsendungen abspielen oder laden einfach nur einen schwarzen Bildschirm auf Ihren Fernseher Set oder Tablet.
Diese Schritte zur Fehlerbehebung gelten für alle Geräte, von denen aus Netflix verwendet werden kann, einschließlich Computer, Smartphone, Tablet, Smart-TV, Spielgerät oder anderes Streaming-Gerät.
Allgemeine Netflix App-Fehlerbehebung, die Sie zuerst ausprobieren sollten
Obwohl die Netflix-App auf einer Vielzahl von Plattformen verfügbar ist, gibt es einige Lösungen zur Behebung einer fehlerhaften App, die auf allen Ebenen funktionieren, unabhängig davon, welches Gerät Sie verwenden.
-
Überprüfen Sie, ob Netflix nicht verfügbar ist. Wenn die Netflix-App nicht geladen werden kann oder ein Film oder eine TV-Show nicht gestartet werden kann, kann dies einfach daran liegen, dass der Netflix-Dienst selbst nicht verfügbar oder offline ist. Verwenden Sie diesen Link, um festzustellen, ob ein Problem mit den Netflix-Servern vorliegt. Wenn ja, können Sie nichts tun, als darauf zu warten, dass sie das Problem beheben. -
Starten Sie Ihr Gerät neu. Es ist fast ein Klischee geworden, aber ein Neustart Ihres Geräts behebt häufig ein fehlerhaftes App- oder Systemproblem.
-
Überprüfen Sie Ihre Internetverbindung oder Ihr Telefonsignal. Wenn Ihr Internet nicht verfügbar ist, funktioniert Netflix nicht. Stellen Sie sicher, dass Ihre WLAN- oder Mobilfunkverbindung eingeschaltet ist und Ihr Gerät nicht versehentlich in den Flugzeugmodus versetzt wurde. Probieren Sie auch andere Apps aus, um festzustellen, ob sie eine Verbindung zum Internet herstellen können.
-
Starten Sie Ihren Router neu. Wenn Ihr Internet ausgefallen ist oder Sie anscheinend verbunden sind, Apps jedoch nicht ordnungsgemäß funktionieren, liegt das Problem möglicherweise an Ihrer Netzwerkhardware.
-
Aktualisieren Sie Ihre Netflix-App. Wie bei einem Systemupdate ist es auch wichtig, die Netflix-App auf dem neuesten Stand zu halten, da möglicherweise die neueste Version erforderlich ist, um auf Ihrem Gerät ausgeführt zu werden oder um eine Verbindung zu den Netflix-Servern für Streaming-Medien herzustellen. Ein App-Update kann auch alle Netflix-Fehlercodes beheben, z. B. den Fehlercode UI-800-3, den Sie erhalten.
-
Melden Sie sich von Netflix ab und erneut an. Eine einfache, aber effektive Lösung, die nur wenige Minuten dauert.
-
Installieren Sie die Netflix-App neu. Wenn Sie die Netflix-App häufig löschen und neu installieren, werden alle auftretenden Probleme behoben. Das Löschen und Neuinstallieren einer App ist auf den meisten Geräten recht einfach und erfordert normalerweise nur das erneute Herunterladen aus dem entsprechenden App Store.
Wenn Sie Probleme bei der Neuinstallation von Netflix auf einem Samsung Smart TV haben, markieren Sie die Netflix-App mit dem Cursor und drücken Sie die Taste Tools Taste auf Ihrer Fernbedienung und wählen Sie dann Neu installieren.
-
Melden Sie sich auf allen Geräten von Netflix ab. Gelegentlich kann die Verwendung von Netflix auf mehreren Geräten, selbst wenn Ihre Mitgliedschaft dies zulässt, zu Konflikten auf den Netflix-Servern führen. Dies kann behoben werden, indem Sie sich auf jedem Gerät gleichzeitig von Netflix abmelden. Sie können dies auf der Netflix-Website im Internet tun Mein Konto Einstellungen, auf die nach dem Anmelden über das Symbol oben rechts zugegriffen wird. Klicken Sie unbedingt auf Melden Sie sich von allen Geräten abWarten Sie einige Minuten und melden Sie sich dann erneut bei Ihrem Gerät an.
Sie können dies auch über die App auf Ihrem Mobilgerät tun. Öffne das Mehr Menü unten, tippen Sie auf Mein Kontound dann wählen Melden Sie sich von allen Geräten ab.
-
Aktualisieren Sie Ihr Betriebssystem. Unabhängig davon, ob Sie einen Smart-TV, eine Spielekonsole, ein Smartphone oder ein Tablet verwenden, sollten Sie immer versuchen, es mit dem neuesten Betriebssystem auf dem neuesten Stand zu halten, da einige Apps nicht mehr funktionieren, wenn sie wissen, dass ein Systemupdate verfügbar ist. Ein Systemupdate kann auch alle Fehler beheben, die möglicherweise die ordnungsgemäße Funktion der Netflix-App beeinträchtigen. Offensichtlich haben wir dies zuletzt aufgelistet, weil es ein bisschen am äußersten Ende der Dinge ist, die man versuchen / tun muss.
-
Rufen Sie Ihren Internetdienstanbieter an. Wenn zu diesem Zeitpunkt die Server von Netflix ordnungsgemäß funktionieren und Sie alles versucht haben, um die App zum Laufen zu bringen, liegt der Grund für den Ausfall von Netflix möglicherweise an einem Problem mit Ihrem Internetdienstanbieter, auf das Sie keinen Einfluss haben.
So beheben Sie Netflix auf einem Samsung Smart TV
Smart-TVs sind Fernsehgeräte, mit denen Apps direkt auf ihnen installiert werden können, ohne dass zusätzliche Hardware erforderlich ist. Es gibt eine offizielle Netflix-App für einige Smart-TVs, und leider sind bei den Smart-TVs von Samsung einige Probleme damit bekannt.

Auf einem Smart-TV sind bereits vorinstallierte Streaming-Apps enthalten. Manuel Breva Colmeiro / Moment offen
Hier sind einige Lösungen, die Sie ausprobieren sollten, wenn das Problem mit den oben genannten Tipps zur Fehlerbehebung nicht behoben werden kann.
-
Trennen Sie Ihr Samsung Smart TV 30 Sekunden lang vom Stromnetz. Das Ein- und Ausschalten des Fernsehgeräts kann häufig funktionieren. Wenn Sie es jedoch mindestens 30 Sekunden lang ausschalten, kann alles beim nächsten Einschalten vollständig zurückgesetzt und neu gestartet werden.
-
Deaktivieren Sie Samsung Instant On. Samsung Instant On bringt Ihr Fernsehgerät möglicherweise schneller zum Laufen, aber es ist auch bekannt, dass diese Funktion mit einigen anderen Funktionen und sogar einigen Apps wie Netflix in Konflikt steht. Wenn Sie es ausschalten, funktioniert möglicherweise wieder alles ordnungsgemäß. Öffnen Sie, um Samsung Instant On zu deaktivieren Einstellungen und dann auf klicken Allgemeines zum Suchen deaktivieren Sie die Option.
-
Führen Sie einen Hard-Reset durch. Dies sollte unbedingt das letzte sein, was Sie versuchen, wenn Sie versuchen, die Netflix-App wieder auf Ihrem Samsung Smart TV zum Laufen zu bringen. Durch einen Hard-Reset wird Ihr Fernsehgerät auf die Werkseinstellungen zurückgesetzt, wodurch alle Ihre Smart-TV-Apps und -Einstellungen gelöscht werden. Glücklicherweise kann das Samsung-Remoteverwaltungsteam einen Hard-Reset für Sie durchführen, der nur zwischen fünf und 10 Minuten dauert. Rufen Sie einfach den technischen Support von Samsung an 800-SAMSUNG Bitten Sie das Samsung-Fernverwaltungsteam, einen Hard-Reset für Ihr Smart-TV-Gerät durchzuführen.
So beheben Sie Netflix auf einem Roku
Wenn die oben genannten allgemeinen Tipps nicht funktionieren, damit die Netflix-App auf Ihrem Roku funktioniert, besteht die beste Lösung möglicherweise darin, die Verbindung zur App zu deaktivieren und sie dann erneut zu aktivieren. So geht's bei jedem Roku-Modell.
-
Roku 1: Drücken Sie die Startseite Klicken Sie auf Ihrem Roku-Controller auf und klicken Sie dann auf Einstellungen und dann Netflix-Einstellungen. Sie sollten die Option sehen, die sagt Deaktivieren. Klick es an.
-
Roku 2: Aus dem HauptmenüMarkieren Sie das Netflix-App-Symbol und drücken Sie die Sterntaste auf Ihrer Roku-Fernbedienung. Klicke auf Kanal entfernen und klicken Sie erneut darauf, um die Deaktivierung zu bestätigen.
-
Roku 3, Roku 4 und Roku TV: Bewegen Sie den Cursor in der Netflix-App nach links, um das Netflix-Menü zu öffnen. Klicke auf Einstellungen und dann auf klicken austragen und dann Ja.
Ab dem 1. Dezember 2019 unterstützt Netflix keine älteren Roku-Geräte mehr. Der Streamer sagt, dass "technische Einschränkungen" die Unterstützung für die folgenden Roku-Modelle verbieten: Roku 2050X, Roku 2100X, Roku 2000C, Roku HD-Player, Roku SD-Player, Roku XR-Player und Roku SD-Player.
So beheben Sie Netflix auf einer Xbox One-Konsole
Die Xbox One-Konsolen von Microsoft bieten eine Vielzahl beliebter Streaming-Apps wie Twitch, YouTube und natürlich Netflix. Wenn Sie Probleme haben, die Xbox One Netflix-App ordnungsgemäß zu verwenden, und alle oben genannten allgemeinen Ratschläge ausprobiert haben, müssen Sie möglicherweise die folgenden Korrekturen ausprobieren.
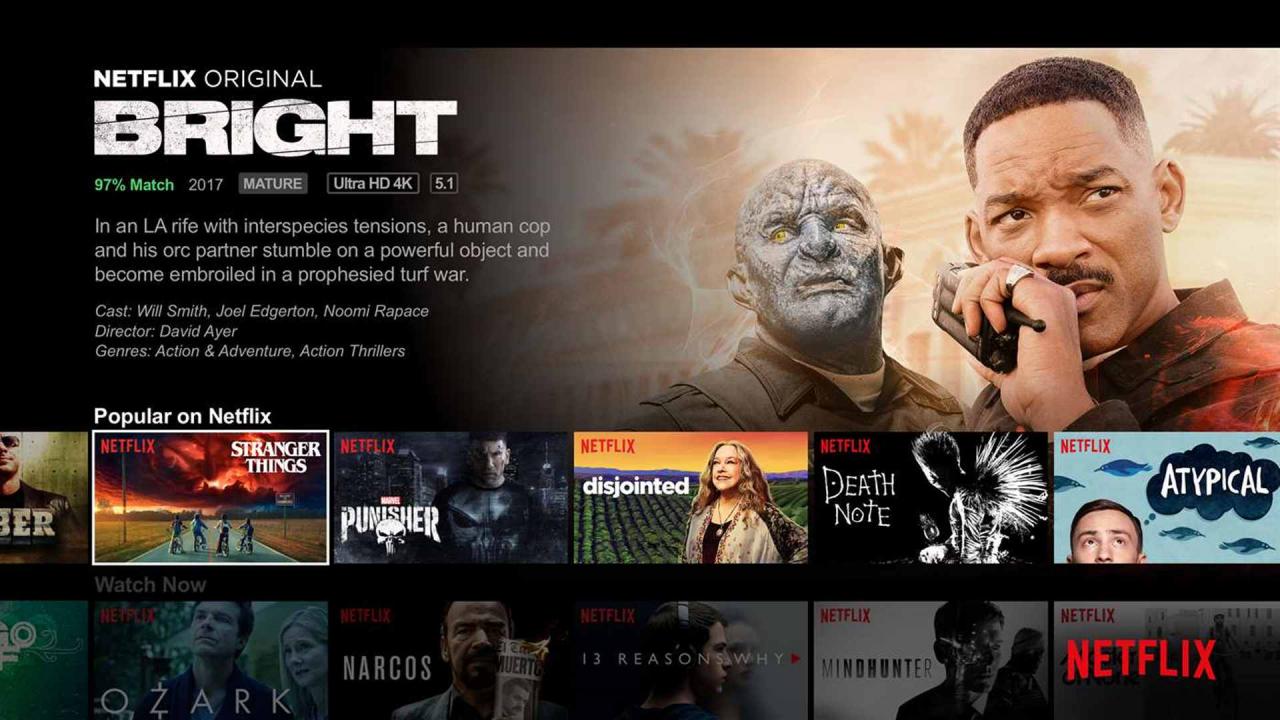
Netflix
-
Überprüfen Sie, ob Xbox Live nicht verfügbar ist. Viele Xbox One-Apps und -Funktionen funktionieren nicht, wenn der Xbox Live-Onlinedienst nicht verfügbar ist.
Um zu überprüfen, ob es funktioniert, besuchen Sie die offizielle Xbox Live Status-Webseite und prüfen Sie, ob sich neben dieser ein grünes Häkchen befindet Xbox One Apps. Wenn ein Häkchen angezeigt wird, funktioniert die Xbox Live-App-Funktionalität normal und das Netflix-App-Problem wird durch etwas anderes verursacht. Wenn kein Häkchen daneben angezeigt wird, sind möglicherweise Teile von Xbox Live nicht verfügbar und Sie müssen warten, bis es wieder online ist. Dies kann einige Minuten bis einige Stunden dauern.
-
Beenden Sie die Xbox One Netflix-App. Wenn die Netflix-App auf Ihrer Xbox One fehlerhaft ist, können Sie versuchen, sie zu beenden und erneut zu öffnen. Drücken Sie dazu den Kreis X Klicken Sie in der Mitte Ihres Xbox-Controllers auf die Schaltfläche, um die Anleitung aufzurufen und die Netflix-App aus der Liste der zuletzt verwendeten Apps auszuwählen. Sobald es markiert ist, drücken Sie die Menütaste mit den drei Zeilen auf Ihrem Controller und drücken Sie dann Verlassen aus dem Popup-Menü. Netflix sollte vollständig geschlossen sein und Sie können es jetzt wie gewohnt wieder öffnen.
So beheben Sie Netflix auf einer PlayStation 4-Konsole
Wie die Xbox One kann auch die PlayStation 4-Konsole von Sony Streaming-Apps wie Netflix ausführen. Wenn Sie Probleme mit Ihrer Netflix-App auf Ihrer PS4 haben, probieren Sie zusätzlich zu den Tipps oben auf der Seite die folgenden zwei Lösungen aus.
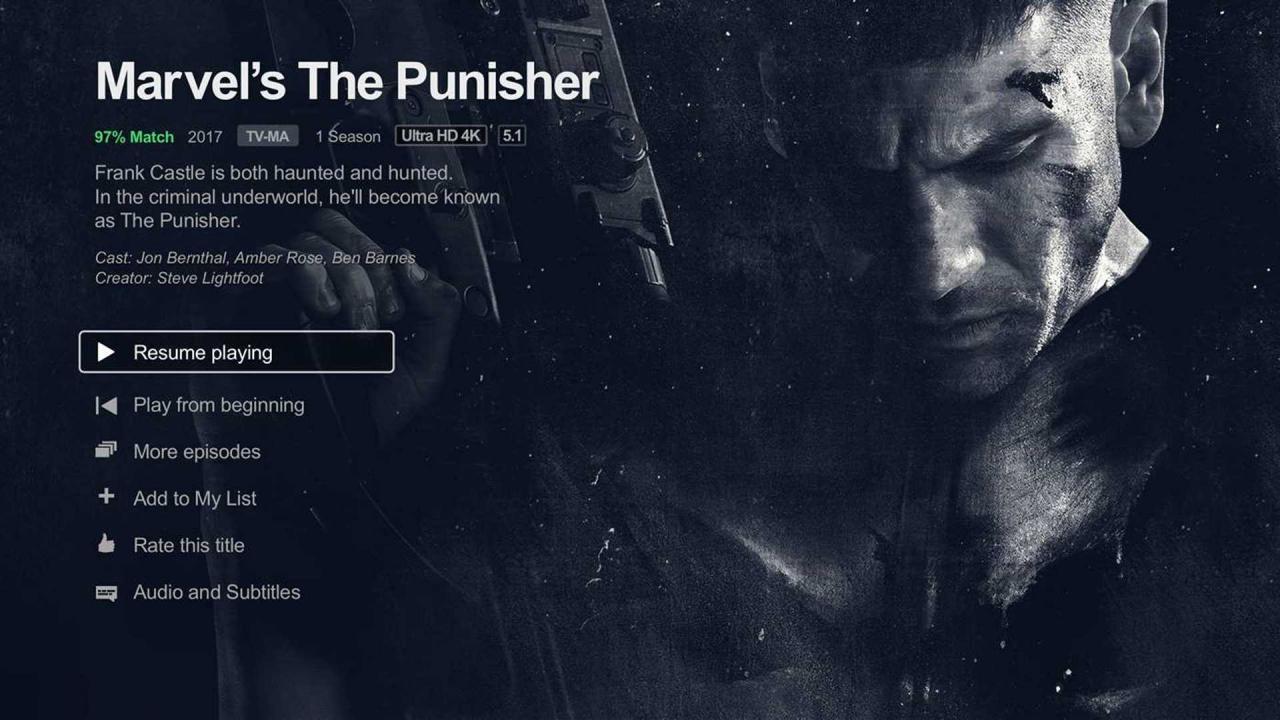
Netflix
-
Überprüfen Sie, ob PSN nicht verfügbar ist. Wenn der Onlinedienst von PlayStation Network nicht verfügbar ist, können einige der Apps möglicherweise nicht mehr funktionieren. Sie können überprüfen, ob PSN über die offizielle Statusseite ausgeführt wird.
-
Beenden Sie die PS4 Netflix-App. PlayStation 4-Apps werden auch dann im Hintergrund ausgeführt, wenn Sie zu einem Videospiel oder einer anderen App wechseln. Das Schließen Ihrer geöffneten Apps kann nicht nur die Leistung Ihrer PS4 verbessern, sondern auch die Apps aktualisieren, um eventuelle Fehler zu beheben. Um eine PS4-App zu schließen, markieren Sie das entsprechende Symbol auf dem Startbildschirm und drücken Sie die Taste Options Taste auf deinem PS4-Controller. Ein neues Menü mit der Option wird angezeigt. Schließe die Anwendung. Klicken Sie darauf, um die Netflix-App zu schließen. Sie können es jetzt wie gewohnt wieder öffnen.

