Google Sheets bietet nützliche Vorlagen. Wenn diese Vorlagen nicht Ihren Anforderungen entsprechen, erstellen Sie Ihre eigene Vorlage in Google Sheets. Erstellen Sie Ihre eigene Vorlage, wenn Sie eine Tabelle freigeben möchten, die bei jeder Verwendung das gleiche Design aufweist. Um benutzerdefinierte Google Sheets-Vorlagen zu erstellen, kopieren Sie den Tabelleninhalt in Google Sheets und erstellen Sie eine Kopie der Datei, damit immer das Original zur Hand ist.
Die Anweisungen in diesem Artikel gelten für Google Sheets. Sie benötigen ein Google-Konto, um auf Google Sheets zugreifen zu können. Melden Sie sich bei Google Sheets mit dem Konto an, mit dem Sie auf Google Mail oder YouTube zugreifen.
Sie können auch eine Vorlage für Google Text & Tabellen erstellen.
Was Sie für eine benutzerdefinierte Google Sheets-Vorlage benötigen
Eine benutzerdefinierte Vorlage für Google Sheets enthält Informationen zu der Tabelle, die Sie erstellen möchten. Beginnen Sie mit einer Tabellenkalkulationsdatei, die die Informationen und Formatierungen enthält, die Sie in der Vorlage verwenden möchten, um eine benutzerdefinierte Vorlage zu erstellen.
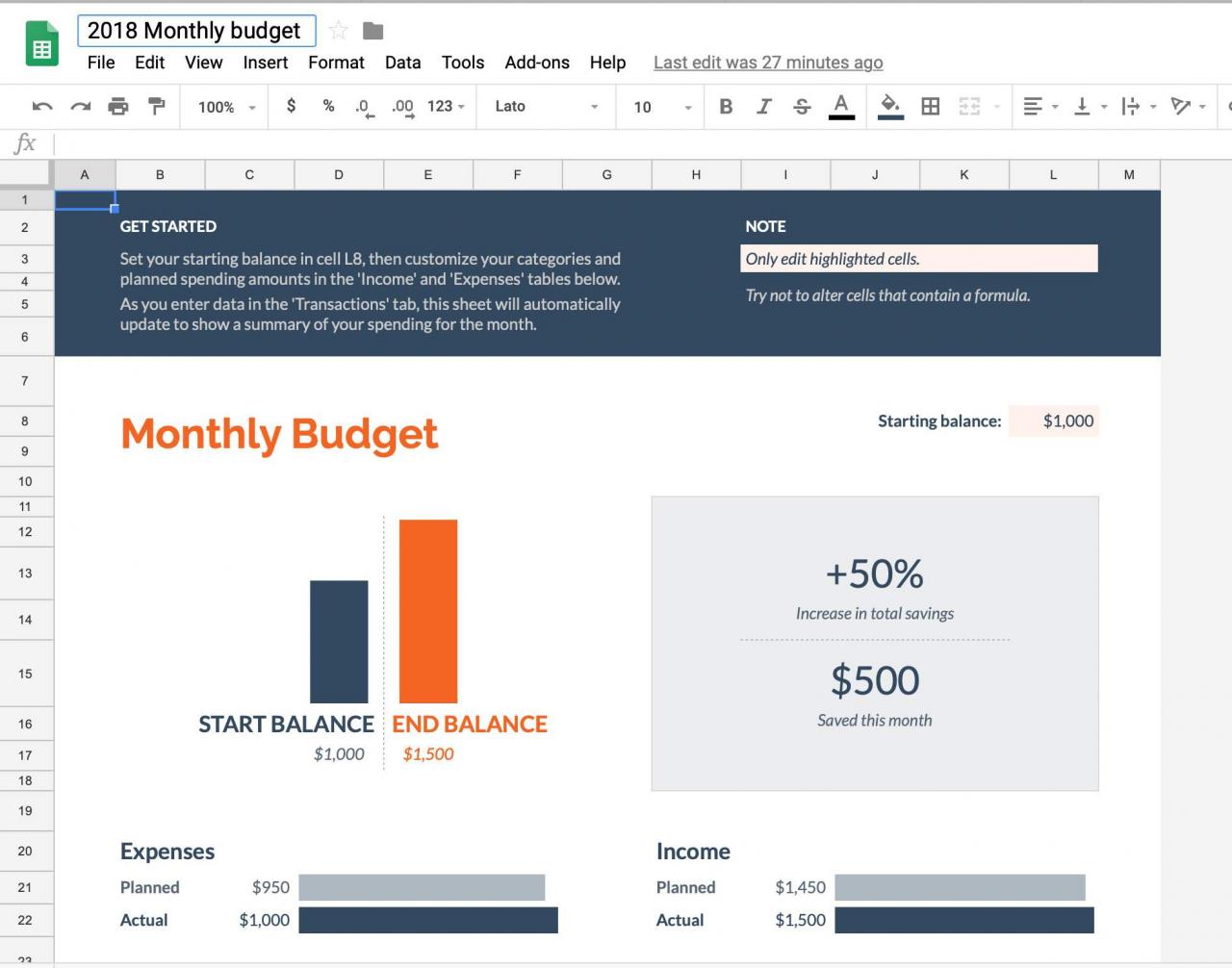
Erstellen Sie die Tabellenkalkulationsdatei in einem beliebigen Tabellenkalkulationsprogramm wie LibreOffice oder Microsoft Excel. Sie können die Tabelle sogar in Google Sheets erstellen, entweder von Grund auf neu oder in der Vorlagengalerie. Öffnen Sie einfach eine dieser Vorlagen und bearbeiten Sie sie nach Bedarf, um sie an Ihr Projekt anzupassen.
Erstellen Sie einen Ordner für benutzerdefinierte Vorlagen
Erstellen Sie einen Ordner, der nur Vorlagendateien enthält, damit Ihre benutzerdefinierten Vorlagen organisiert bleiben.
-
Öffnen Sie Google Drive und wechseln Sie zum Stammordner (dem obersten Ordner und nicht zu einem Unterordner).
-
Auswählen Neu > Mappe.
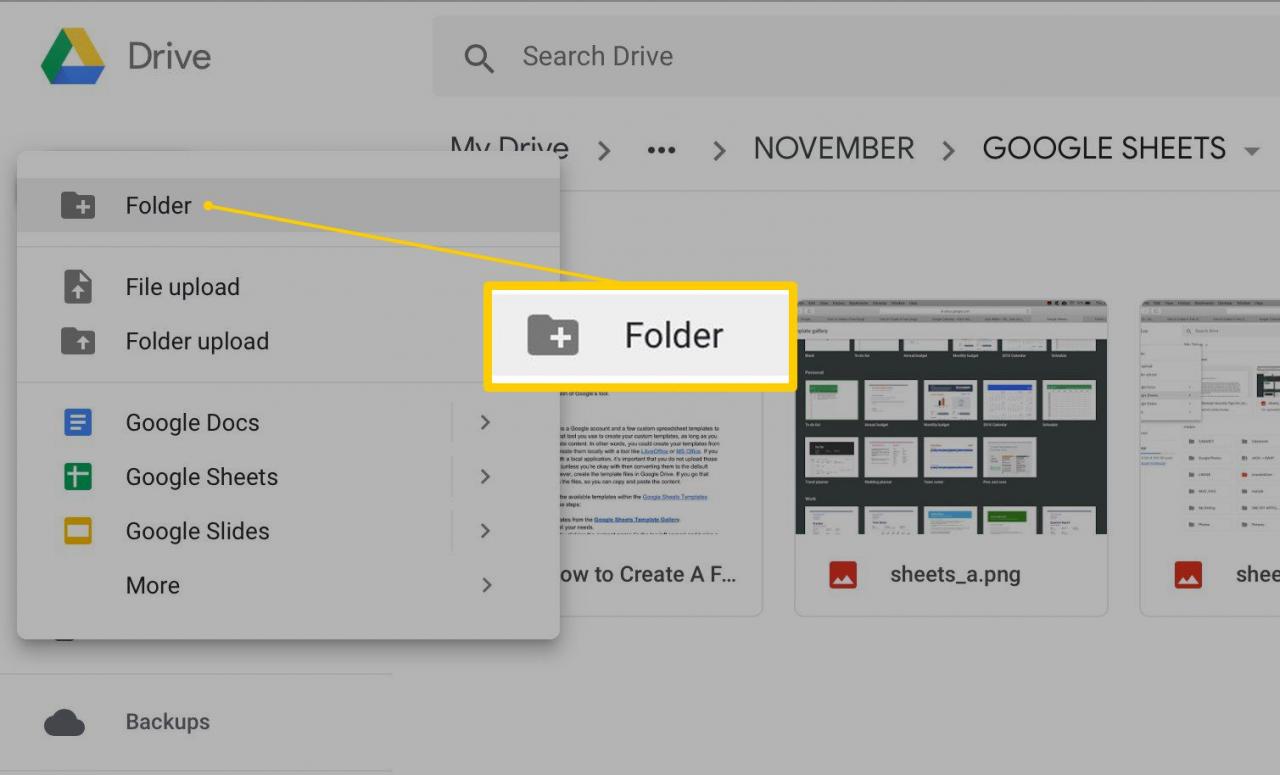
-
In dem Neuer Ordner Geben Sie im Dialogfeld einen beschreibenden Namen für den Ordner ein und wählen Sie dann Erstellen.
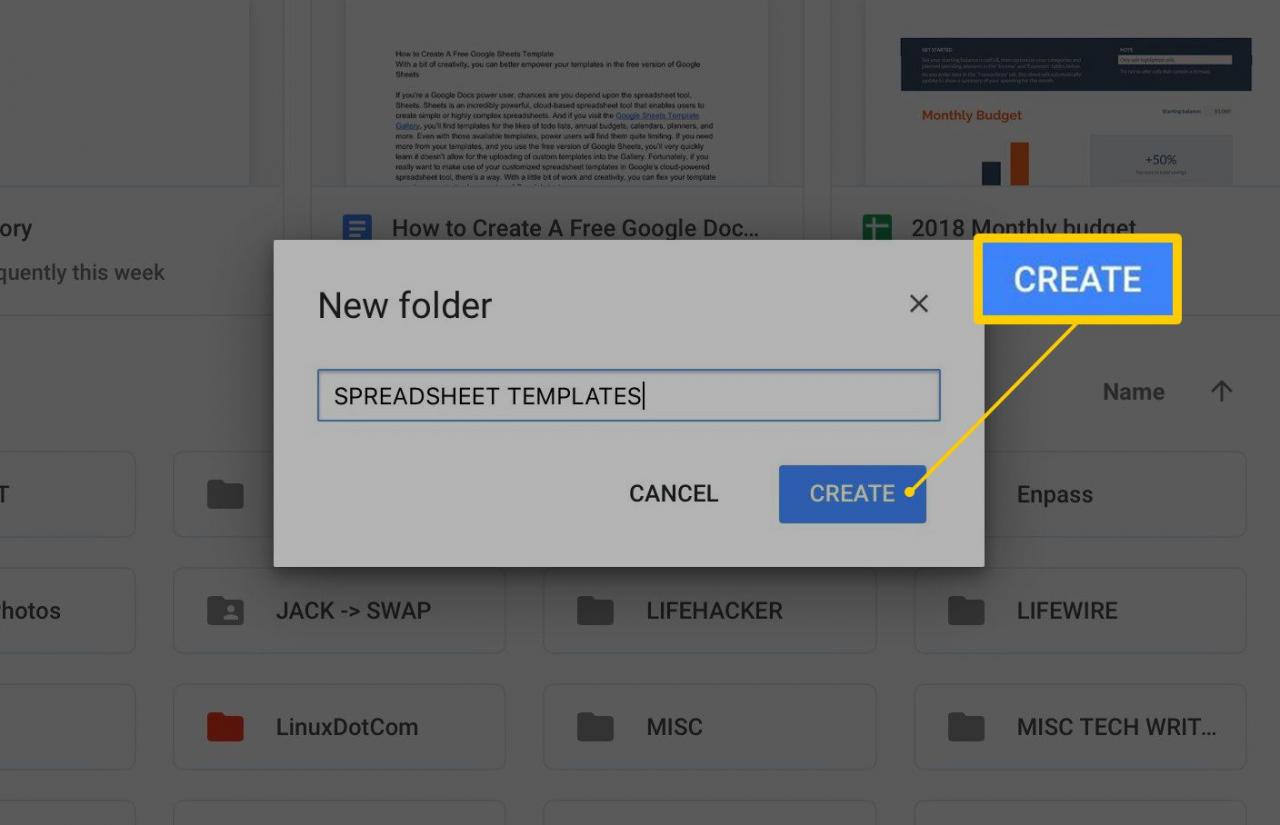
-
Der neue Ordner wird in der Liste mit den anderen Ordnern in Google Drive angezeigt.
Fügen Sie Ihre Vorlage zum Ordner hinzu
So fügen Sie Ihre benutzerdefinierte Vorlage zum neu erstellten Ordner hinzu:
-
Öffnen Sie den von Ihnen erstellten Vorlagenordner.
-
Auswählen Neu > Google Blätter um eine leere Tabelle zu erstellen, die als Vorlagendatei verwendet wird.
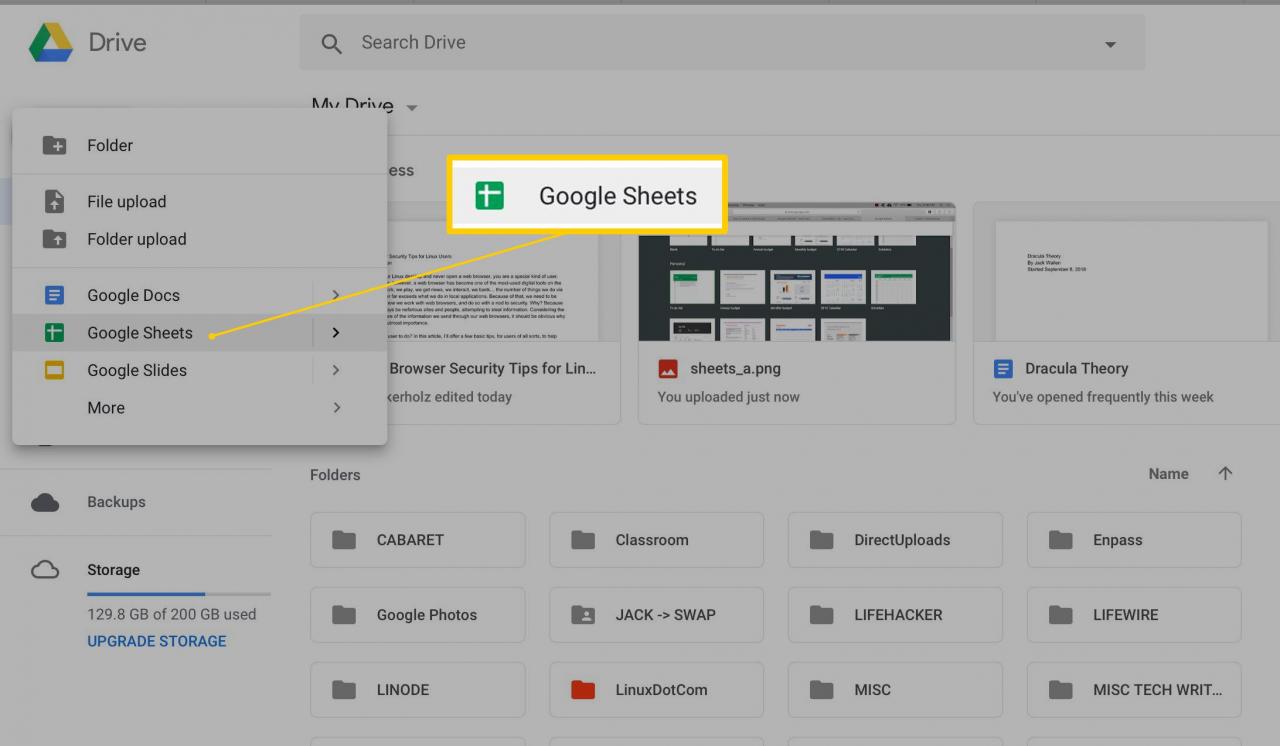
Wenn Sie auswählen Aus einer Vorlagewird die Google Sheets-Vorlagengalerie angezeigt. Sie können keine Vorlagen hochladen oder eine leere Vorlage aus der Vorlagengalerie erstellen.
-
Öffnen Sie die Tabelle mit den Daten, die Sie in der Vorlage verwenden möchten, und markieren Sie deren Inhalt. Um alles in der Tabelle auszuwählen, drücken Sie entweder die Ctrl+A or Befehl+A Tastaturkürzel.
-
Auswählen Bearbeiten > Kopieren um den hervorgehobenen Inhalt zu kopieren. Oder drücken Sie Ctrl+C or Befehl+C.
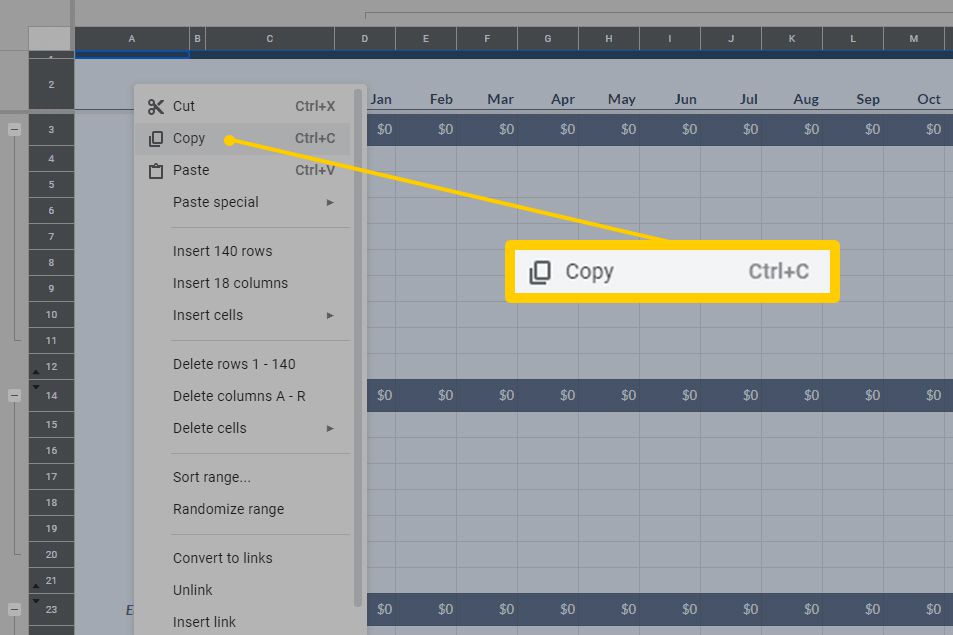
-
Öffnen Sie die leere Tabelle, die Sie in Schritt 2 erstellt haben, und wählen Sie Bearbeiten > Pasta um den Inhalt der Tabelle einzufügen. Oder drücken Sie Ctrl+V or Befehl+V.
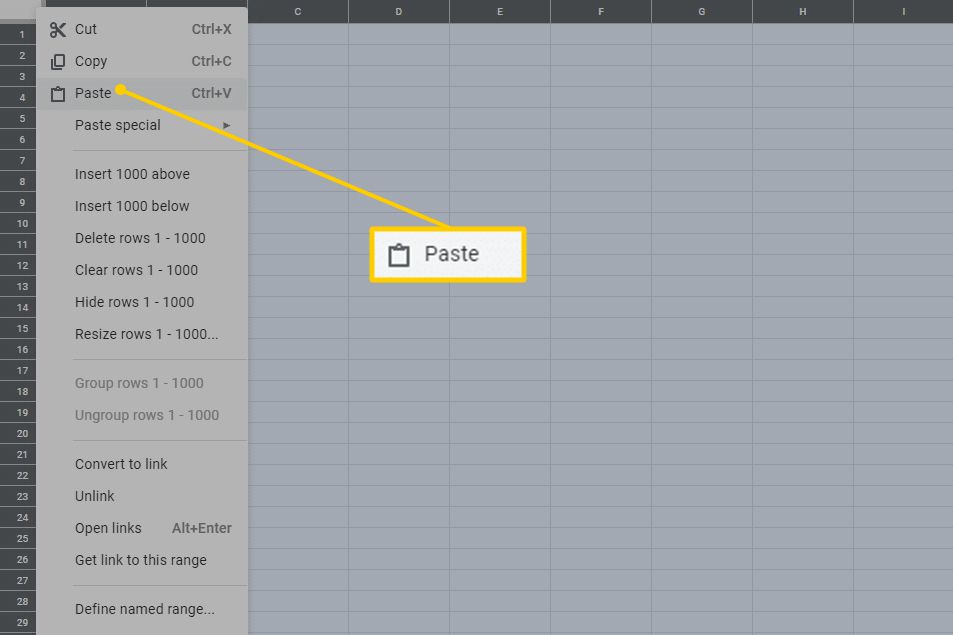
Wählen Sie die Zelle aus, in der das Einfügen erfolgen soll. Wenn Sie beispielsweise alles in die Tabelle kopiert haben, wählen Sie das Quadrat links von aus A und darüber 1 Um das gesamte Blatt hervorzuheben, fügen Sie den Inhalt der Tabelle ein.
-
Geben Sie einen beschreibenden Namen für die Vorlage ein.

-
Wählen Sie das Google Sheets-Symbol aus, um zu Google Sheets zurückzukehren.
Verwenden Sie Ihre benutzerdefinierten Vorlagen
Wenn Sie diese benutzerdefinierte Vorlage zum Erstellen einer neuen Tabelle verwenden möchten, erstellen Sie eine Kopie der Vorlagendatei, bevor Sie Änderungen an der ursprünglichen Vorlagendatei vornehmen. Wenn Sie die Originalvorlage bearbeiten, steht Ihnen diese unveränderte Vorlage in Zukunft nicht mehr zur Verfügung.
Um eine Kopie einer Vorlage zu erstellen, klicken Sie mit der rechten Maustaste oder tippen Sie auf die Vorlagendatei und halten Sie sie gedrückt. Wählen Sie dann Eine Kopie machen.
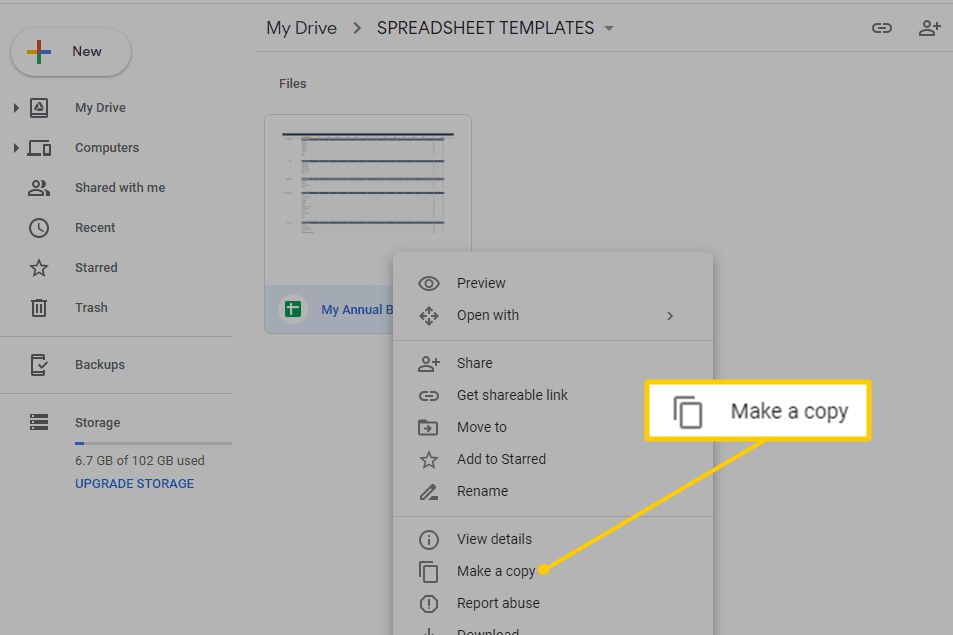
Benennen Sie dann die Kopie um und verschieben Sie sie in einen anderen Ordner, damit Sie die Vorlage nicht versehentlich bearbeiten.

