Google Slides ist ein leistungsstarkes Tool zum Erstellen und Anzeigen von Präsentationen im Web sowie auf iOS- und Android-Smart-Geräten. Diese kostenlose App bietet eine Vielzahl von Stil- und Formatierungsfunktionen, mit denen Folien auf professioneller Ebene erstellt werden können. Eine davon ist die Möglichkeit, Aufzählungszeichenlisten zu erstellen.
Lesen Sie weiter, um zu erfahren, wie Sie einer Google Slides-Präsentation Aufzählungszeichenlisten hinzufügen und sie so gestalten können, wie Sie es möchten.
So fügen Sie Google Slides im Web Aufzählungspunkte hinzu
Auf die Webversion von Google Slides kann über die offizielle Google Slides-Website in jedem Internet-Webbrowser wie Google Chrome, Microsoft Edge, Brave und Mozilla Firefox zugegriffen werden.
-
Öffnen Sie Ihre Google Slide-Präsentation und wählen Sie den Textbereich aus, in dem Sie Ihre Aufzählungszeichenliste platzieren möchten.
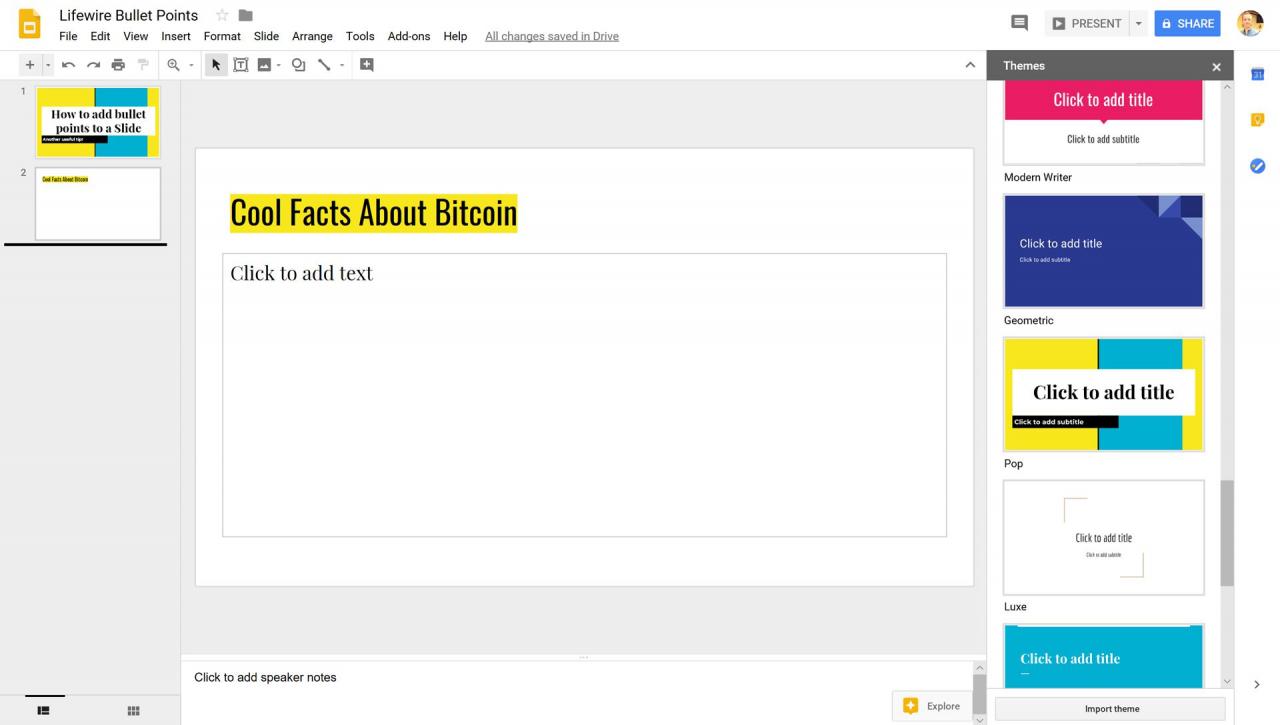
-
Drücken Sie die Taste Auslassungssymbol in der Symbolleiste.
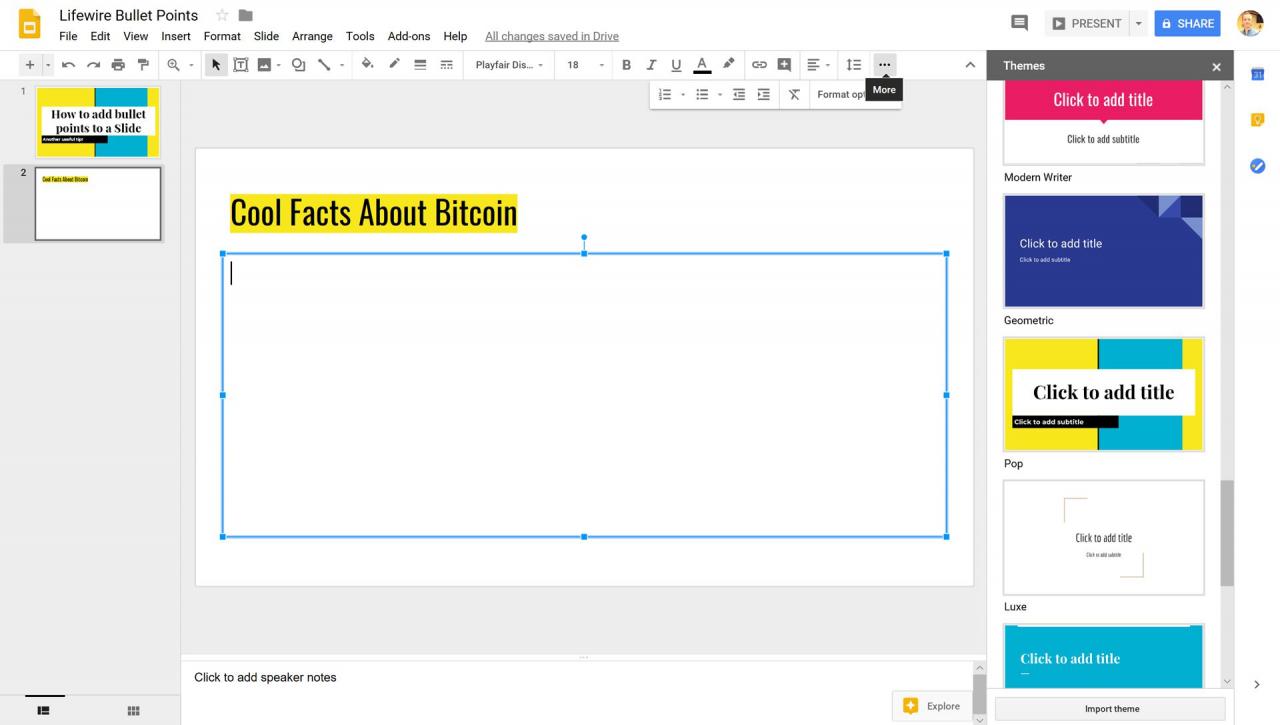
-
Auswählen Listen mit Aufzählungszeichen.
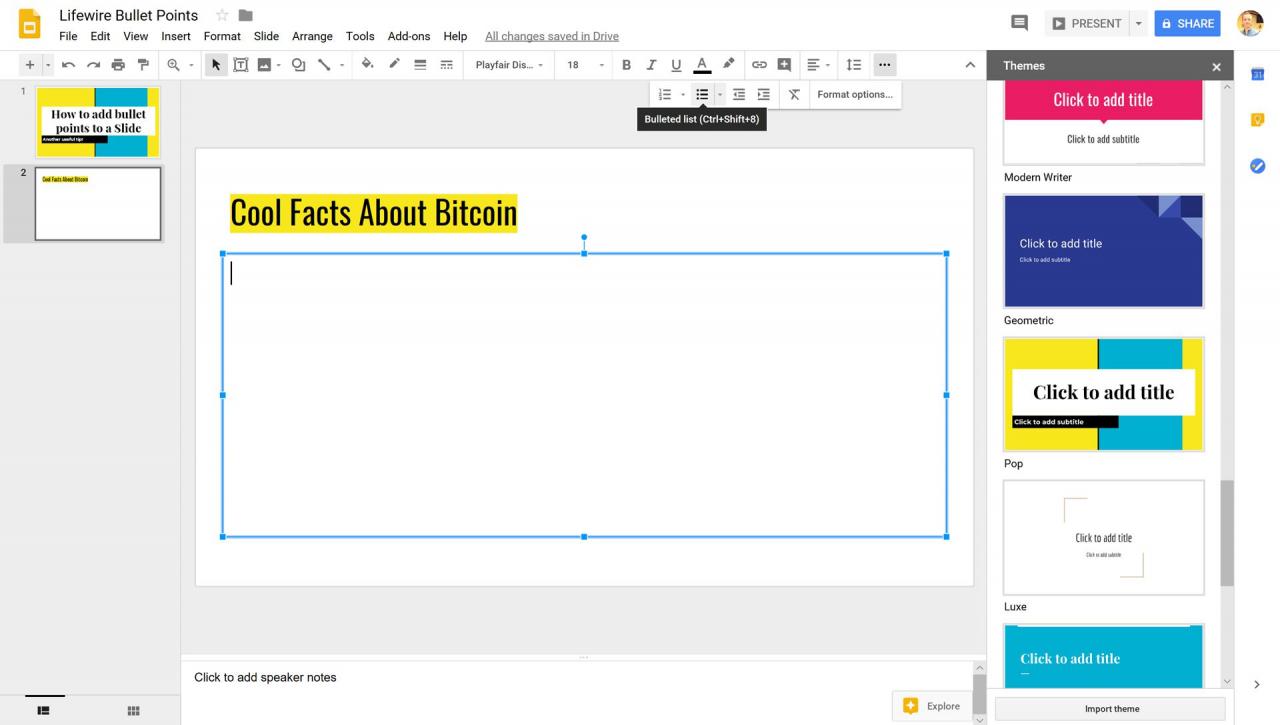
Alternativ können Sie auch die verwenden Strg + Umschalt + 8 Tastaturkürzel zum Starten einer Aufzählungsliste in einer Google-Folie.
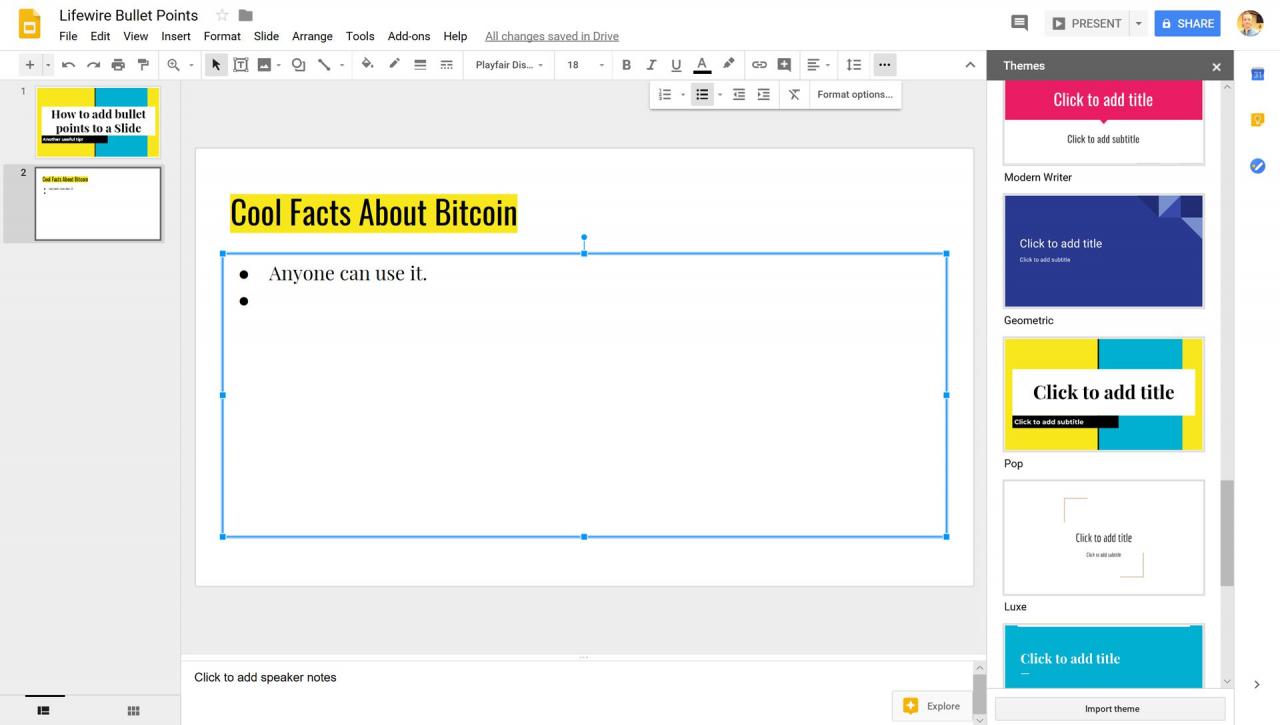
-
Der erste Aufzählungspunkt sollte im Textfeld Ihrer Google-Folie angezeigt werden. Geben Sie ein beliebiges Wort oder eine Phrase ein und drücken Sie dann Weiter um ein zweites Element in der Liste zu erstellen.
So machen Sie Aufzählungszeichen in Google Slides unter iOS
Die offizielle Google Slides iOS-App ist kostenlos im App Store erhältlich und funktioniert auf Apples iPhone-, iPod touch- und iPad-Smart-Geräten.
-
Öffnen Sie die Google Slides-App auf Ihrem iOS-Gerät und öffnen Sie die Präsentation, die Sie bearbeiten möchten.
Sie können mit zwei Fingern auf dem Bildschirm kneifen, um eine Folie zu vergrößern und zu verkleinern. Dies ist besonders nützlich bei kleineren Geräten wie einem iPod touch oder einem iPhone.
-
Tippen Sie zweimal auf Textbereich Sie möchten eine Aufzählungspunktliste in platzieren.
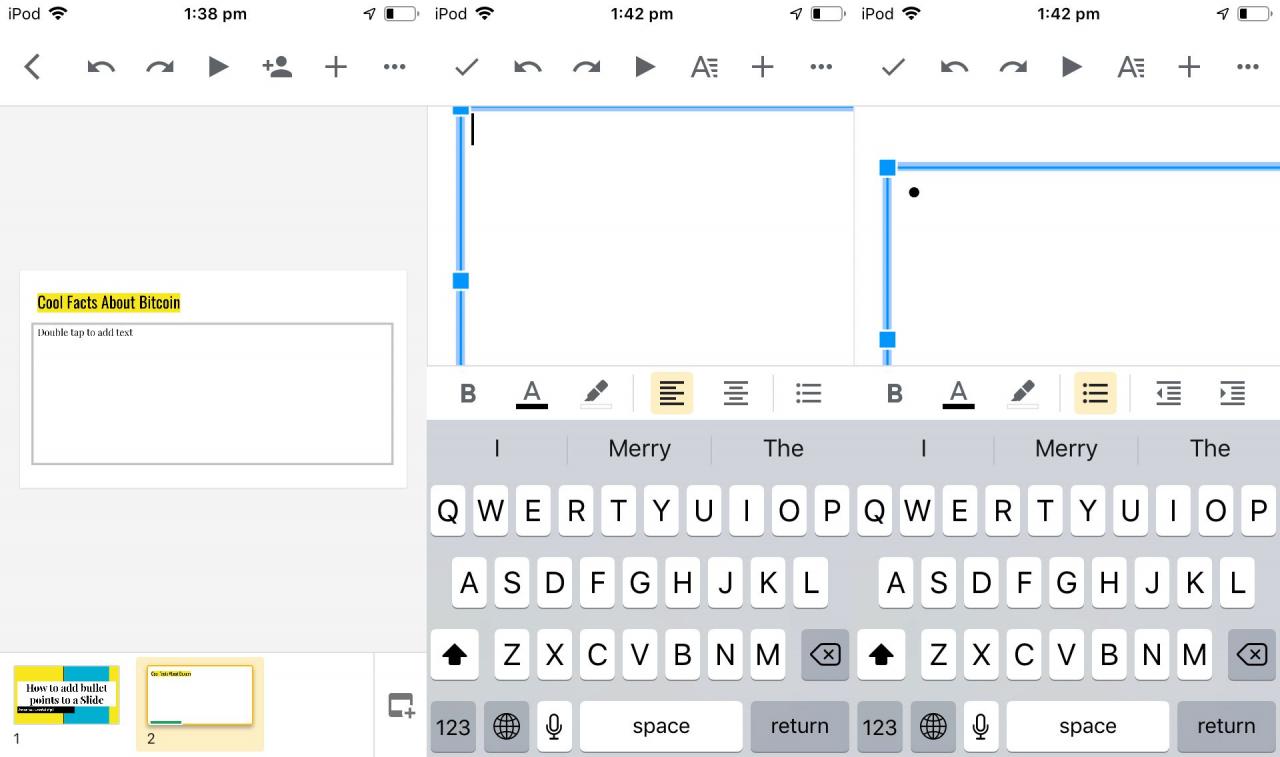
-
Tippen Sie auf die Aufzählungszeichen auf der Symbolleiste. Ihr erster Eintrag in Ihrer Liste sollte erstellt werden.
-
Geben Sie das von Ihnen gewählte Wort oder die gewünschte Phrase ein und tippen Sie auf der Tastatur auf die Eingabetaste, um diesen ersten Punkt zu bestätigen und einen zweiten zu beginnen.
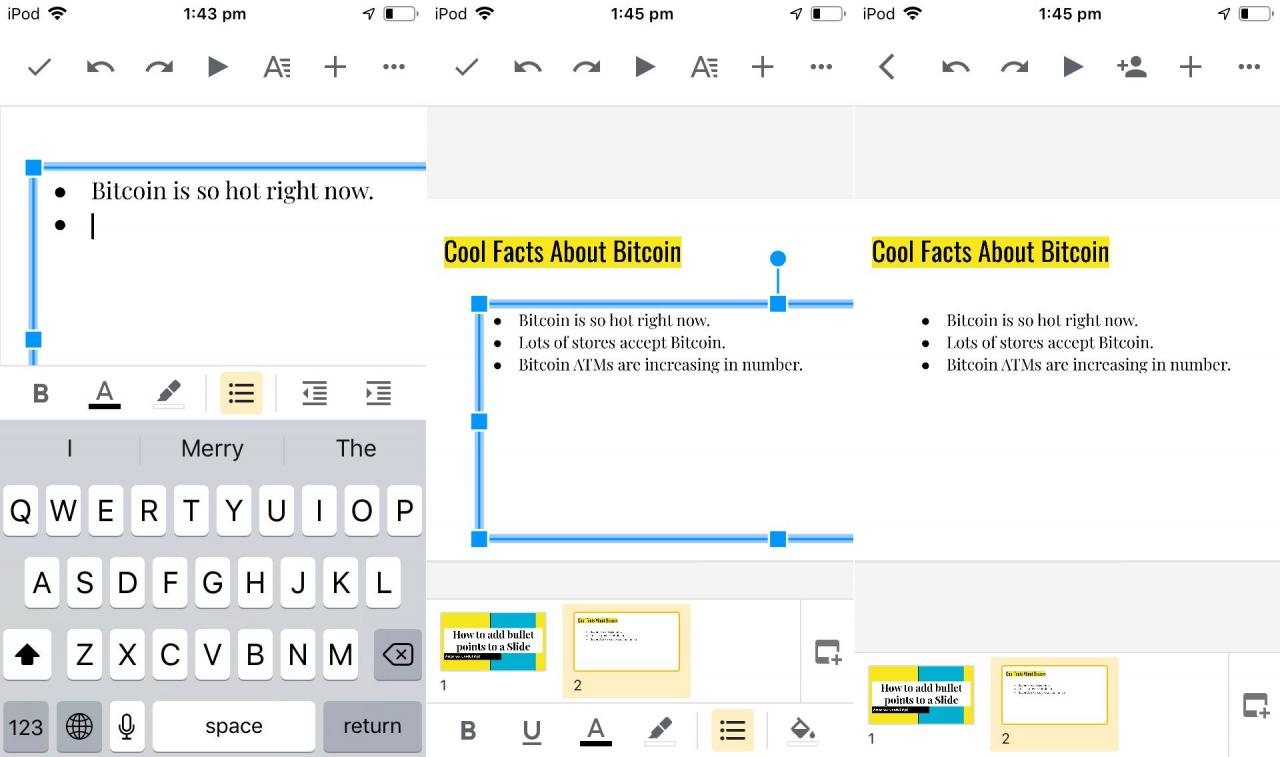
-
Wenn Sie mit Ihrer Liste fertig sind, tippen Sie auf das Häkchen in der oberen linken Ecke.
-
Tippen Sie auf den Bereich außerhalb der Folie, um sie ohne Bearbeitungshilfen anzuzeigen.
So machen Sie Aufzählungszeichen in Google Slides auf Android
Google Slides ist als App für Android-Smartphones und -Tablets verfügbar und kann kostenlos im Google Play Store heruntergeladen werden.
-
Öffnen Sie die Google Slides-App auf Ihrem Android-Gerät und tippen Sie auf das Projekt, das Sie bearbeiten möchten.
-
Suchen Sie den Textbereich, in dem Sie eine Aufzählungspunktliste platzieren möchten, und tippen Sie zweimal darauf.
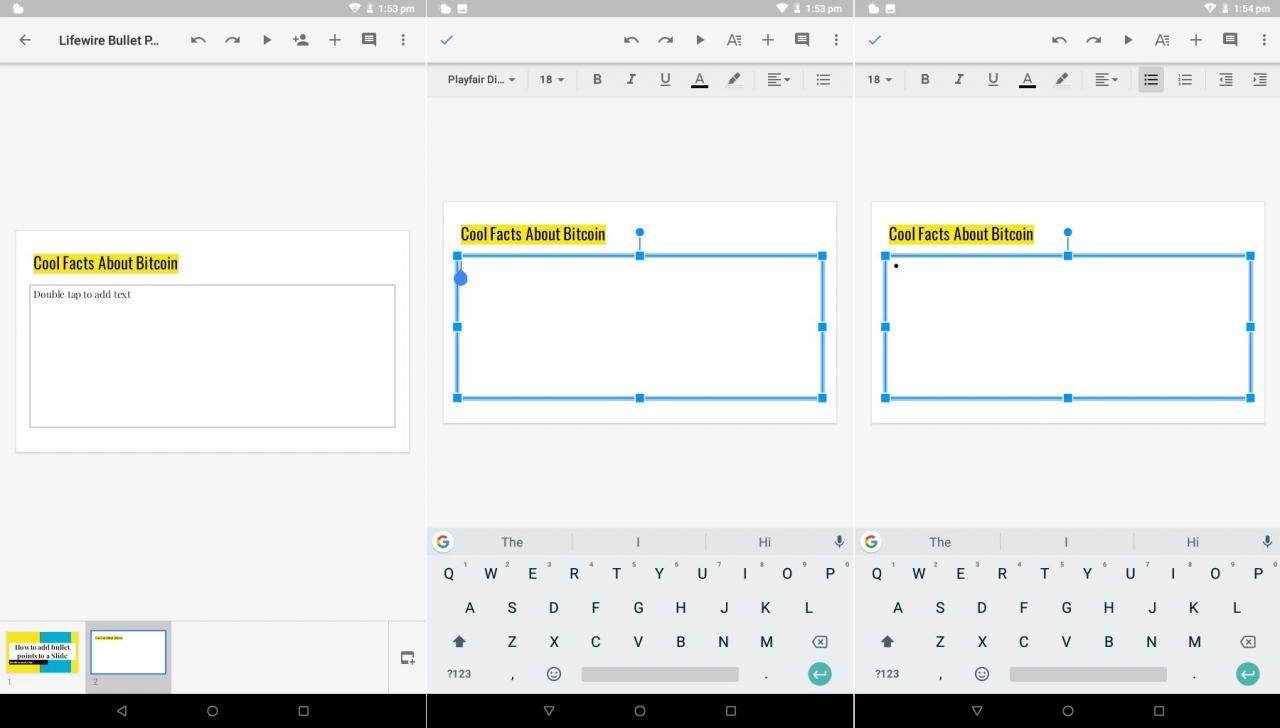
-
Tippen Sie in der Symbolleiste auf Aufzählungszeichen Listensymbol um Ihren ersten Eintrag zu erstellen.
Alle Änderungen an Google Slides werden automatisch im Hintergrund gespeichert, sodass Sie nach Änderungen nicht manuell speichern müssen.
-
Geben Sie Ihren Text für den ersten Punkt in Ihrer Liste ein und tippen Sie auf Weiter auf der Tastatur, um mit dem zweiten Element zu beginnen.
-
Wiederholen Sie diesen Vorgang, bis Sie Ihre Liste fertiggestellt haben.
-
Wenn Sie alle Ihre Punkte zur Liste hinzugefügt haben, tippen Sie auf blaues Häkchen in der oberen linken Ecke.
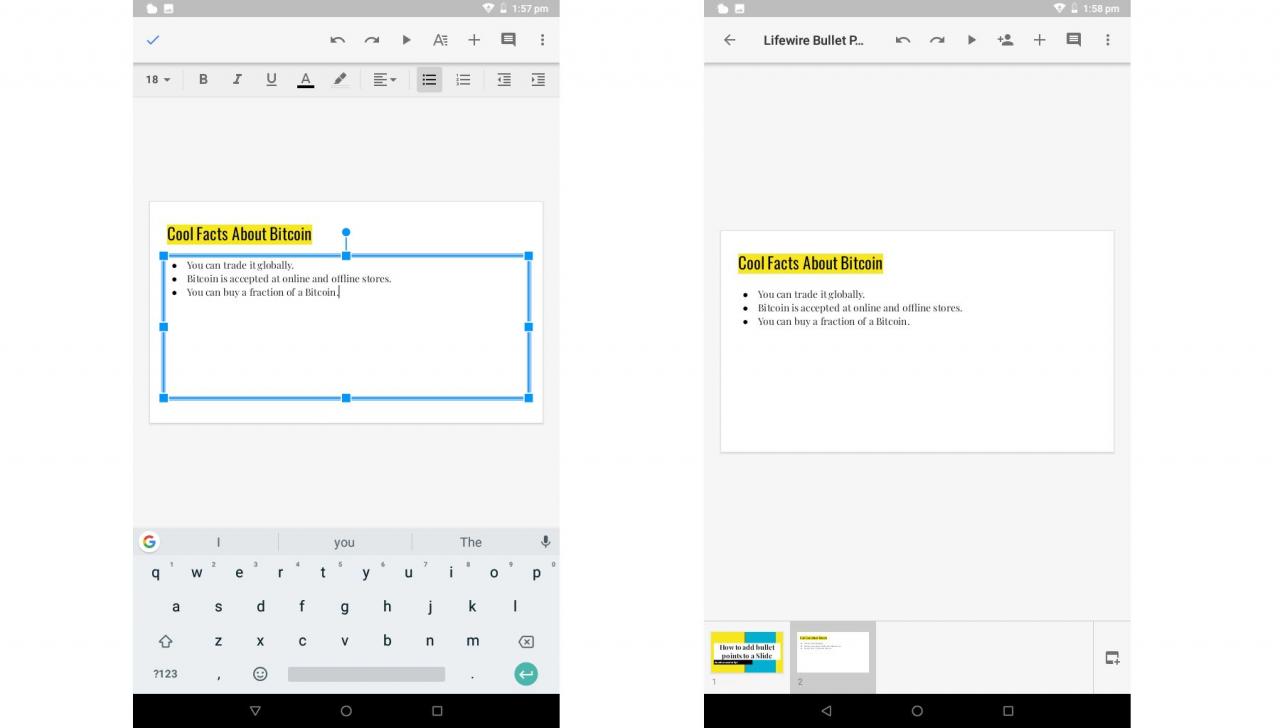
-
Tippen Sie außerhalb der Folie auf, um alle visuellen Hilfslinien zu entfernen.
So fügen Sie eine Aufzählungspunktliste innerhalb einer Aufzählungspunktliste hinzu
Das Hinzufügen von Minilisten innerhalb einer Hauptpunktliste kann eine großartige Möglichkeit sein, verschiedene Punkte oder Themen zu organisieren und Ihre Präsentation für den Betrachter verständlicher zu machen. So geht's im Web, iOS und Android.
- Web: Um eine Mini-Liste innerhalb der Hauptliste in der Webversion von Google Slides zu erstellen, tippen Sie einfach auf Tab Taste beim Starten eines neuen Punktes. Doppeltippen Weiter um zur Hauptliste der Aufzählungspunkte zurückzukehren.
- iOS: Um eine Liste innerhalb einer Liste in der Google Slides iOS-App zu erstellen, tippen Sie während der Eingabe auf das Einrückungssymbol neben dem Aufzählungszeichen in der Symbolleiste. Es sieht aus wie ein Dreieck, das rechts von drei horizontalen Linien zwischen zwei größeren Linien zeigt. Um zur Hauptliste zurückzukehren, tippen Sie auf das Einrückungssymbol, dessen Dreieck nach links zeigt.
- androide: Mit der Google Slides-App auf Android können auch Minilisten in der Hauptliste erstellt werden. Tippen Sie beim Eingeben in die Hauptliste auf das Einrückungssymbol in der Symbolleiste, wobei das Dreieck nach rechts zeigt. Tippen Sie auf das Einrückungssymbol nach links, um zur Hauptliste zurückzukehren.
Die Einrückungssymbole werden nur angezeigt, während Sie die Google Slides-Präsentation eingeben. Wenn Sie es nicht sehen können, tippen Sie doppelt auf einen Textbereich in der Liste, die Sie bearbeiten möchten.
Kann ich eine nummerierte Liste in Google Slides erstellen?
Neben Aufzählungszeichenlisten unterstützt Google Slides auch nummerierte Listen und eine Vielzahl anderer Listenstile. Das nummerierte Listensymbol befindet sich normalerweise neben dem Aufzählungspunktlistensymbol in der Symbolleiste, wenn ein Textbereich ausgewählt ist oder Sie aktiv tippen.
Wenn Sie das nummerierte Listensymbol in der iOS- oder Android-App nicht finden können, tippen Sie auf Format Symbol (das wie ein A neben vier Zeilen aussieht) und tippen Sie dann auf Absatz um es aufzurufen.
Funktionieren Google Slides-Listen in Microsoft PowerPoint?
Alle in Google Slides vorgenommenen Formatierungen, einschließlich Aufzählungszeichenlisten, sind vollständig mit Microsoft PowerPoint kompatibel. Das Hinzufügen von Aufzählungszeichen oder nummerierten Listen zu einer Google Slides-Präsentation sollte beim Konvertieren in eine PowerPoint-Datei keine Formatierungsfehler oder Störungen verursachen.
So verwenden Sie Aufzählungszeichen in Google Slides-Präsentationen
Aufzählungszeichenlisten können in einer Präsentation nützlich sein, wenn Sie viele Informationen gleichzeitig in einem leicht verständlichen und schnell lesbaren Stil übermitteln müssen, bei dem Ideen nicht unbedingt nach Wichtigkeit oder Wert geordnet werden.
Hier einige Beispiele für Themen, bei denen Aufzählungszeichen nützlich sein können:
- Zutaten in einem Lebensmittelrezept.
- Nebenwirkungen von Medikamenten.
- Kompatible oder inkompatible Hardware.
- Eine Einkaufsliste.
- Wichtige Punkte, an die Sie sich bei einer Rede erinnern sollten.
- Eine Liste von Beispielen wie dieses.
Hier sind einige Situationen, in denen nummerierte Listen möglicherweise besser funktionieren:
- Eine Reihe von Anweisungen oder Schritten.
- Ein Ranking von Wichtigkeit oder Wert.
- Bei der Kommunikation einer bestimmten Reihenfolge von Ereignissen.
Probieren Sie es aus und machen Sie Ihren Standpunkt klar und deutlich.

