YouTube bietet eine Autoplay-Funktion, mit der automatisch ein neues Video abgespielt wird, nachdem Sie das aktuelle Video angesehen haben. Automatisch abgespielte Videos beziehen sich auf Ihren Anzeigeverlauf und sollen Ihnen dabei helfen, weitere großartige Videos zu entdecken.
Deaktivieren Sie die automatische Wiedergabe auf YouTube, wenn Sie dies als invasiv empfinden oder einfach nicht daran interessiert sind, weitere Videos anzusehen.
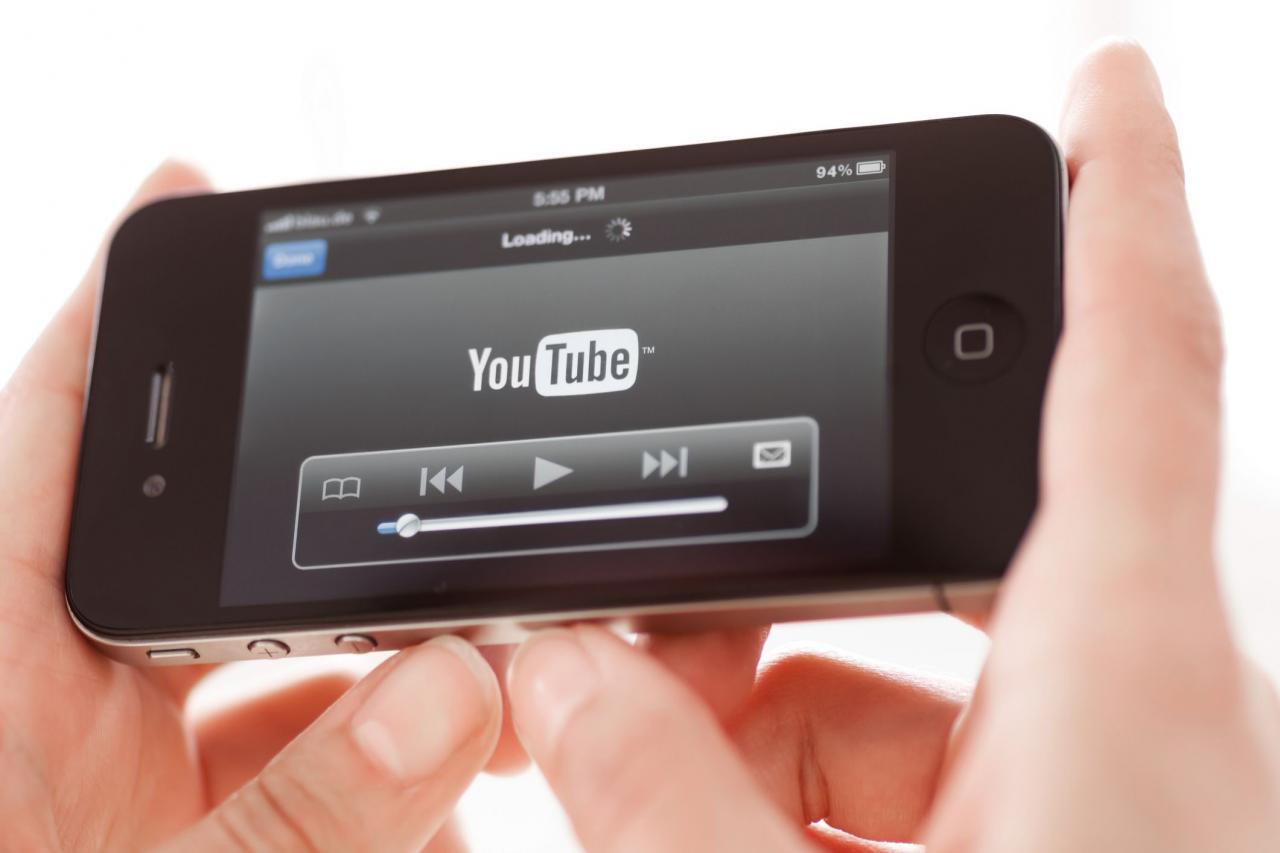
Foto © TommL / Getty Images
So deaktivieren Sie die automatische Wiedergabe auf YouTube in einem Desktop-Browser
Befolgen Sie diese Anweisungen, um die automatische Wiedergabe über Desktop-Versionen von YouTube zu deaktivieren.
-
Öffne YouTube.
-
Wenn Sie noch nicht in Ihrem Google-Konto angemeldet sind, wählen Sie das Blau aus Anmelden Link in der oberen rechten Ecke, um Ihre Anmeldedaten einzugeben und sich anzumelden.
Sie müssen sich nicht unbedingt in Ihrem Konto anmelden, um die automatische Wiedergabe zu deaktivieren, da die Funktion standardmäßig aktiviert ist, unabhängig davon, ob Sie angemeldet sind oder nicht. Der Vorteil der Anmeldung in Ihrem Konto besteht darin, dass die automatische Wiedergabe deaktiviert wird in Ihrem Konto deaktiviert sein - unabhängig davon, von welchem Computer oder Gerät aus Sie darauf zugreifen.
-
Suchen oder wählen Sie ein Video aus, um zu seiner Seite zu gelangen und es anzusehen. Sie müssen nicht das ganze sehen und können das auswählen Pause Taste, um es anzuhalten.
-
Es gibt zwei Möglichkeiten, die automatische Wiedergabe zu deaktivieren:
- Schalten Sie die AUTOMATISCHES ABSPIELEN Klicken Sie in der oberen rechten Ecke (über den nächsten Videos nach oben) auf, damit sie von blau nach grau wechselt.
- Wählen Sie das Zahnradsymbol am unteren Rand des Videoplayers, um auf dessen Einstellungen zuzugreifen, und wechseln Sie dann das Autoplay Einstellen auf Aus, damit es von rot nach grau wechselt.
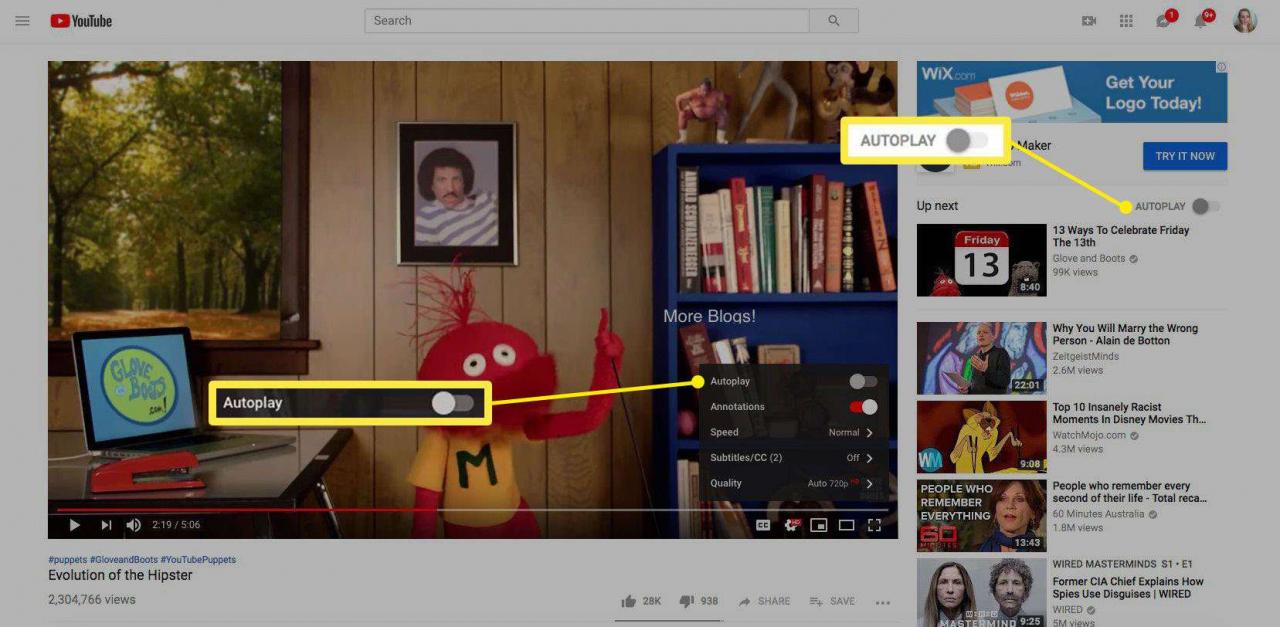
-
Wähle aus Spiel & Sport Klicken Sie auf die Schaltfläche am Videoplayer, um das Video bis zum Ende anzusehen, oder ziehen Sie die Taste red dot entlang der Zeitleiste des Videoplayers, um schnell zu den letzten Sekunden des Videos vorzuspulen, und dann auswählen Spiel & Sport.
-
Wenn Sie die automatische Wiedergabe erfolgreich deaktiviert haben, wird das Video normal beendet und ein neues Video wird nicht automatisch abgespielt.
So deaktivieren Sie die automatische Wiedergabe in der YouTube-App oder auf YouTube in einem mobilen Browser
Befolgen Sie diese Anweisungen, wenn Sie die automatische Wiedergabe in der mobilen YouTube-App deaktivieren möchten.
Die folgenden Anweisungen sind gleich, unabhängig davon, ob Sie die YouTube-App für Android oder iOS verwenden. Sie gelten auch für YouTube.com in einem mobilen Webbrowser.
-
Öffne die YouTube-App oder besuche YouTube in einem mobilen Webbrowser.
-
Wenn Sie noch nicht in Ihrem Konto angemeldet sind, tippen Sie auf Profilsymbol Geben Sie in der oberen rechten Ecke Ihre Anmeldedaten ein und melden Sie sich an (oder wählen Sie ein bereits verbundenes Konto aus).
Ähnlich wie bei YouTube.com im Desktop-Web müssen Sie sich nicht unbedingt in Ihrem Konto in der App oder auf der mobilen Website anmelden, um die automatische Wiedergabe zu deaktivieren. Die Funktion ist standardmäßig aktiviert, unabhängig davon, ob Sie angemeldet sind oder nicht. Durch die Anmeldung können Sie die Einstellungen für die automatische Wiedergabe in Ihrem Konto optimieren, unabhängig davon, von wo aus Sie sich anmelden.
-
Suchen oder wählen Sie ein Video aus, um zu seiner Seite zu gelangen und es anzusehen (ohne es auf Vollbild einzustellen). Wenn Sie das Ganze nicht sehen möchten, wählen Sie die Pause Taste, um es anzuhalten.
-
Suche die Autoplay Schaltfläche unter dem Videoplayer und direkt über dem nächsten Abschnitt nach oben. Wählen Sie es aus, um es auszuschalten, damit es von blau nach weiß wechselt.
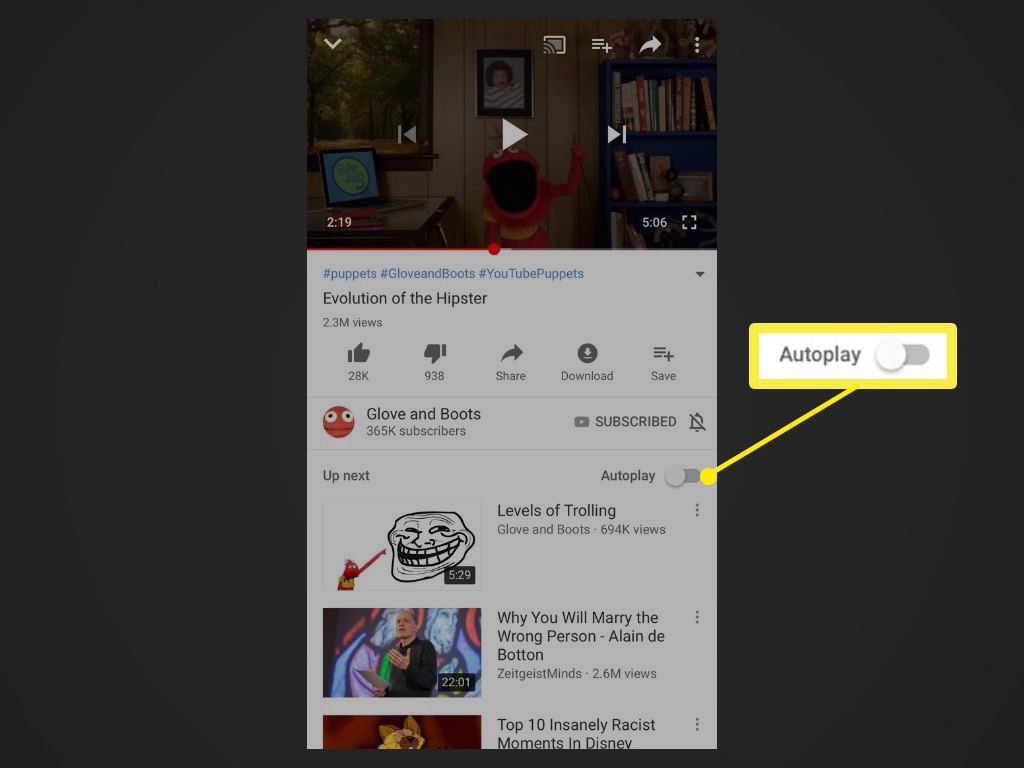
Videos werden nicht automatisch wiedergegeben, wenn Sie mit einem Mobilfunknetz verbunden sind und mindestens 30 Minuten lang nicht aktiv waren. Bei einer Wi-Fi-Verbindung werden Autoplay-Videos nach maximal vier Stunden nicht mehr abgespielt.
-
Wähle aus Spiel & Sport Klicken Sie auf die Schaltfläche am Videoplayer, um das Video weiter anzusehen, oder ziehen Sie alternativ die Taste red dot entlang der Timeline des Videoplayers, um schnell zu den letzten Sekunden des Videos vorzuspulen. Wählen Spiel & Sport.
-
Das Video sollte normal enden und es wird kein neues Video automatisch abgespielt.

