
Möglicherweise verlieren Sie manchmal den Überblick über die Dateien, die Sie mit Ihrem Webbrowser heruntergeladen haben. Mithilfe der Tipps auf dieser Seite können Sie Ihre Downloads verfolgen und die heruntergeladenen Dateien auf Ihrem Computer finden.
Drücken Sie Strg + J, um Browser-Downloads anzuzeigen
Versuchen Sie zunächst, Strg + J (oder ⌘ + J auf einem Mac) zu drücken. In vielen Browsern öffnet diese Verknüpfung Ihre Download-Oberfläche. Sie können abgeschlossene Downloads und noch laufende Downloads anzeigen. Wenn Sie auf eine Datei in der Liste doppelklicken, wird sie geöffnet oder ausgeführt. Sie können auch auf eine Schaltfläche klicken, um den Ordner auf Ihrem Computer zu öffnen, in den die Datei heruntergeladen wurde.
In dem hier abgebildeten Beispiel wird eine heruntergeladene Datei im Firefox-Downloadfenster (als "Bibliothek" bezeichnet) angezeigt.
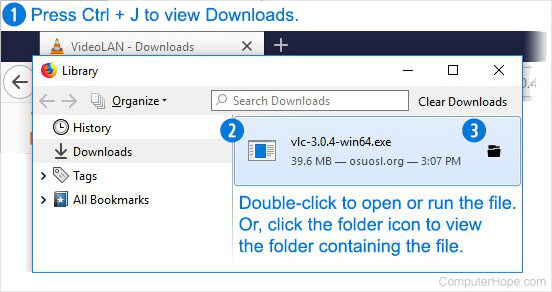
Weitere Informationen zum Suchen heruntergeladener Dateien in Ihrem Betriebssystem finden Sie in den folgenden Abschnitten.
Downloads unter Microsoft Windows anzeigen
Verwenden Sie Ihren Webbrowser
Der Internetbrowser, den Sie beim Herunterladen einer Datei verwenden, kann bestimmen, wo die Datei gespeichert wird. Die meisten Browser speichern eine Datei in einem Download-Ordner in Ihrem Benutzerprofilordner auf Ihrem Computer.
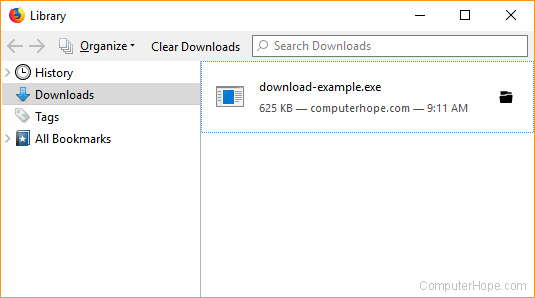
Verwenden des Startmenüs

Um außerhalb des Browsers auf Ihre Downloads zuzugreifen, drücken Sie die Windows-Taste, geben Sie Downloads ein und drücken Sie die Eingabetaste.
In einigen Fällen wird beim Herunterladen einer Datei möglicherweise ein Popup-Dialogfeld angezeigt, in dem Sie gefragt werden, ob Sie die Datei speichern oder ausführen möchten. Wenn Sie die Option Speichern auswählen, können Sie angeben, wo die Datei gespeichert werden soll, einschließlich des Desktops, des Ordners "Dokumente" oder eines anderen Speicherorts.
In einem Explorer-Fenster
Sie finden Ihren Download-Ordner auch in jedem Datei-Explorer-Fenster. Öffnen Sie ein neues Explorer-Fenster, indem Sie die Windows-Taste + E drücken.
Oder, wie unten abgebildet, können Sie in Ihrer Taskleiste auf das Symbol Datei-Explorer klicken.
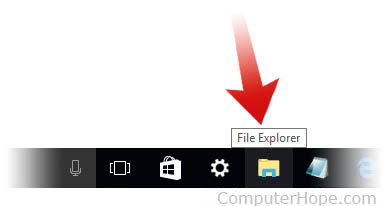
In Ihrem Datei-Explorer-Fenster können Sie über die Verknüpfung im linken Bereich oder durch Klicken auf Downloads unter anderen Überschriften, z. B. Häufige Ordner, zu Ihrem Download-Ordner navigieren.
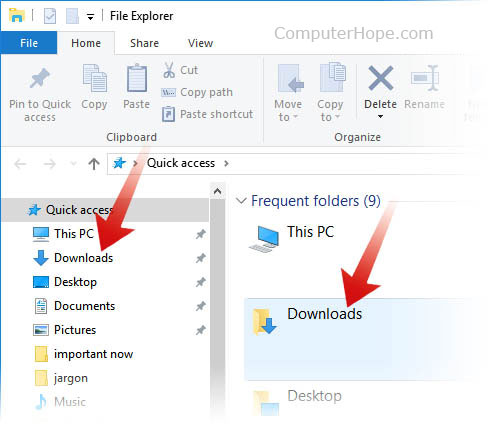
Bonus-Tipp
Erstellen Sie eine Verknüpfung zu Ihrem Download-Ordner, um schnell vom Desktop darauf zugreifen zu können. Siehe: So erstellen Sie eine Windows-Verknüpfung.
Anzeigen von Downloads auf einem Apple Mac
Im Finder können Sie den Ordner Downloads öffnen, indem Sie zuerst auf Datei → Neues Finder-Fenster klicken oder die Befehlstaste + N drücken. Klicken Sie dann im linken Bereich auf Downloads.

Sie können auch über den Link im Dock auf Ihre Downloads zugreifen. Klicken Sie unten rechts im Dock auf Downloads. Ihre letzten Downloads werden aus dem Dock springen.
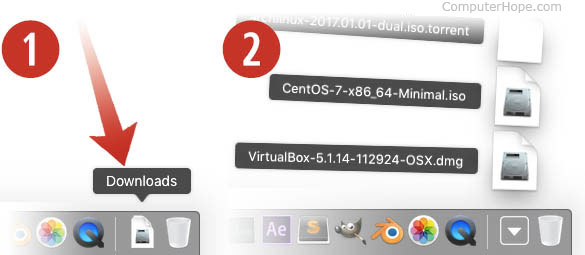
Klicken Sie auf ein Symbol, um diese Datei zu öffnen.
Anzeigen von Downloads auf einem Android-Telefon und -Tablet
Android-Telefone und -Tablets enthalten je nach Marke eine App namens "Dateien" oder "Eigene Dateien". Die App zeigt alle auf dem Gerät befindlichen Dateien, einschließlich der heruntergeladenen, in chronologischer Reihenfolge an.
Die App "Dateien" oder "Eigene Dateien" befindet sich in der App-Schublade. Öffnen Sie die App und tippen Sie auf die Option Downloads, um heruntergeladene Dateien auf Ihrem Telefon oder Tablet anzuzeigen.
Wenn Ihnen die Standard-Dateimanager-App nicht gefällt, können Sie auch die im Google Play Store verfügbare App "Dateien per Google" herunterladen und installieren. Die App hilft Ihnen beim Organisieren aller Dateien auf Ihrem Android-Telefon und -Tablet und bietet Ihnen einfachen Zugriff auf heruntergeladene Dateien. Es enthält auch Funktionen zum Löschen des App-Cache und zum Löschen von Junk-Dateien, mit denen Speicherplatz auf dem Gerät wiederhergestellt werden kann.
Anzeigen von Downloads auf einem iPad und iPhone
Auf dem iPad und iPhone werden heruntergeladene Dateien nicht an einem einzigen Ort gespeichert. Stattdessen werden heruntergeladene Dateien über kompatible Apps zugeordnet und können darauf zugreifen.
Wenn beispielsweise ein Bild heruntergeladen wird, kann es über die Foto-App gefunden werden. Wenn eine PDF-Datei heruntergeladen wird, kann sie über Safari oder eine PDF-App angezeigt werden. Wenn ein Lied heruntergeladen wird, kann es über die Musik-App angehört werden. Um eine heruntergeladene Datei auf Ihrem iPad oder iPhone zu finden, öffnen Sie die kompatible App und verwenden Sie sie, um die Datei anzuzeigen.
Eine weitere Option ist die Installation einer Dateimanager-App auf Ihrem iPad oder iPhone, z. B. der Dateimanager- und Browser-App. Mit einer Dateimanager-App können Sie alle Dateien auf dem Gerät organisieren und so leichter finden. Wenn auf Ihrem iPad oder iPhone iOS 11 oder höher ausgeführt wird, können Sie die Datei-App installieren, um Dateien zu organisieren und zu verwalten. Die Datei-App ermöglicht auch die Synchronisierung von Dateien mit dem iCloud Drive und Anwendungen von Drittanbietern wie Box und Dropbox.

