Meistens erledigt Windows Update seine Arbeit mit wenig oder gar keiner Aufmerksamkeit von uns.
Während wir Updates von Zeit zu Zeit manuell überprüfen und installieren können, sind die meisten Windows 10-Computer so konfiguriert, dass wichtige Updates automatisch angewendet werden, während ältere Versionen wie Windows 7 und Windows 8 diese Korrekturen normalerweise in der Nacht des Patch Tuesday anwenden.
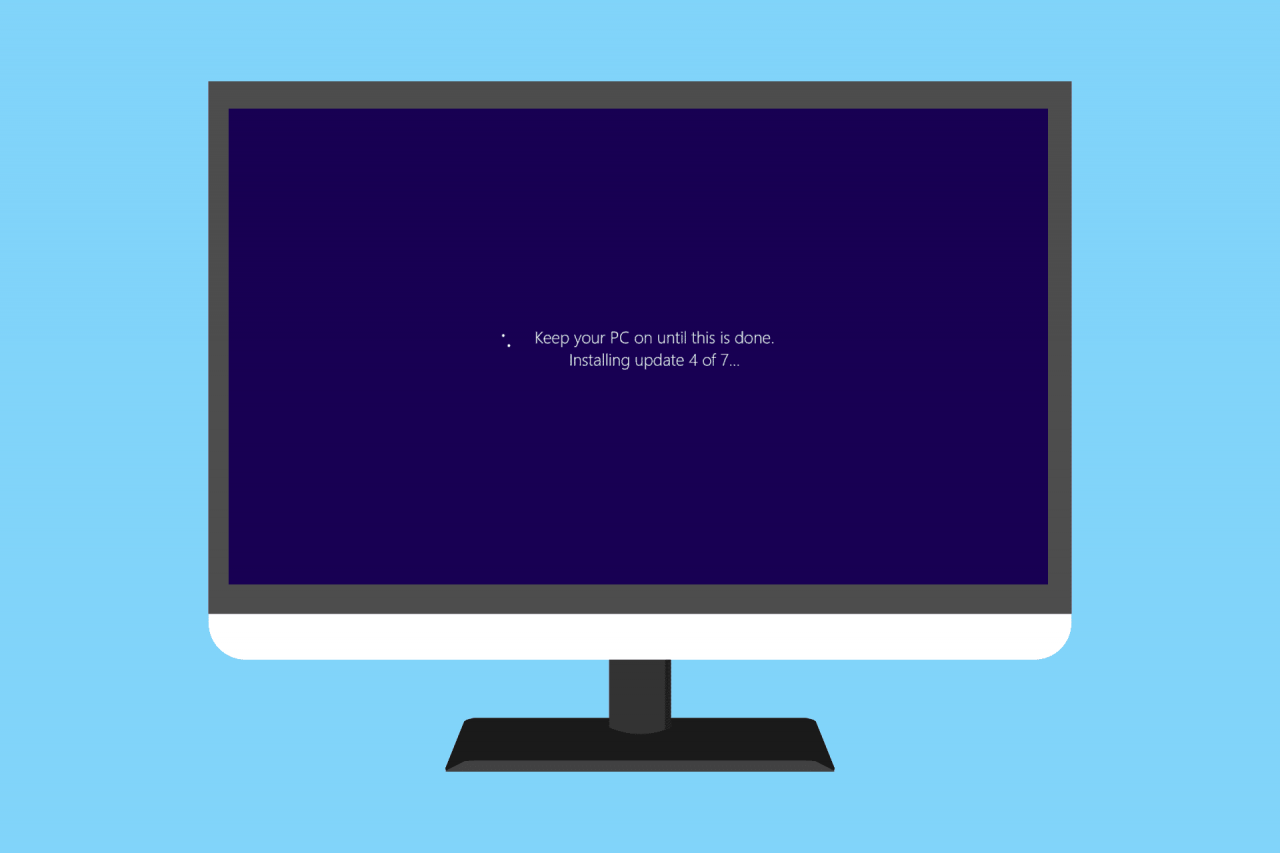
Manchmal jedoch, wenn der Patch oder vielleicht sogar das Service Pack während des Herunterfahrens oder Starts installiert wird, bleibt die Update-Installation hängen - friert ein, sperrt, stoppt, hängt, läuft, wie auch immer Sie es nennen möchten. Windows Update dauert ewig und es ist klar, dass etwas getan werden muss.
Die Installation eines oder mehrerer Windows-Updates bleibt wahrscheinlich hängen oder wird eingefroren, wenn eine der folgenden Meldungen lange anhält:
- Konfiguration von Windows wird vorbereitet. / Schalten Sie Ihren Computer nicht aus.
- Windows-Updates konfigurieren / x% abgeschlossen / Schalten Sie Ihren Computer nicht aus.
- Bitte schalten Sie Ihr Gerät nicht aus oder ziehen Sie den Netzstecker. / Update x von x installieren ...
- Arbeiten an Updates / x% abgeschlossen / Schalten Sie Ihren Computer nicht aus
- Lassen Sie Ihren PC eingeschaltet, bis dies erledigt ist / Installieren Sie das Update x von x ...
- Windows vorbereiten / Computer nicht ausschalten
Sie könnten auch Bühne 1 von 1 or Bühne 1 von 3 sehen oder eine ähnliche Nachricht vor dem zweiten Beispiel. Manchmal Neustart ist alles, was Sie auf dem Bildschirm sehen. Abhängig von der verwendeten Windows-Version kann es auch zu Wortlautunterschieden kommen.
Wenn auf dem Bildschirm überhaupt nichts angezeigt wird, insbesondere wenn Sie der Meinung sind, dass die Updates möglicherweise vollständig installiert wurden, aber die Ursache für alle Probleme sind, lesen Sie stattdessen unser Tutorial zum Beheben von Problemen, die durch Windows-Updates verursacht werden.
Ursache eines eingefrorenen oder festgefahrenen Windows-Updates
Es gibt mehrere Gründe, warum die Installation oder der Abschluss eines oder mehrerer Windows-Updates hängen bleiben kann.
Meistens sind diese Probleme auf einen Softwarekonflikt oder ein bereits bestehendes Problem zurückzuführen, das erst mit der Installation der Windows-Updates bekannt wurde. Viel seltener werden sie durch einen Fehler von Microsoft in Bezug auf das Update selbst verursacht, aber es kommt vor.
Bei jedem Microsoft-Betriebssystem können bei Windows-Updates Probleme mit dem Einfrieren auftreten, einschließlich Windows 10, Windows 8, Windows 7, Windows Vista, Windows XP und anderen.
Es gibt ein aktuelles Problem mit Windows, das dazu führen kann, dass Windows Update-Installationen wie folgt einfrieren. Es gilt jedoch nur für Windows Vista und nur, wenn SP1 noch nicht installiert wurde. Wenn Ihr Computer dieser Beschreibung entspricht, installieren Sie Windows Vista SP1 oder höher, um das Problem zu beheben.
Stellen Sie sicher, dass die Updates tatsächlich stecken bleiben
Die Konfiguration oder Installation einiger Windows-Updates kann einige Minuten oder länger dauern. Stellen Sie daher sicher, dass die Updates wirklich stecken bleiben, bevor Sie fortfahren. Der Versuch, ein Problem zu beheben, das nicht wirklich existiert, kann nur zu einem Problem führen.
Sie können feststellen, ob Windows-Updates hängen bleiben, wenn 3 Stunden oder länger nichts auf dem Bildschirm passiert. Wenn es nach so langer Zeit ein Wunder gibt, werfen Sie einen Blick auf die Aktivitätsanzeige Ihrer Festplatte. Sie werden entweder überhaupt keine Aktivität sehen (stecken bleiben) oder sehr regelmäßige, aber sehr kurze Lichtblitze (nicht stecken bleiben).
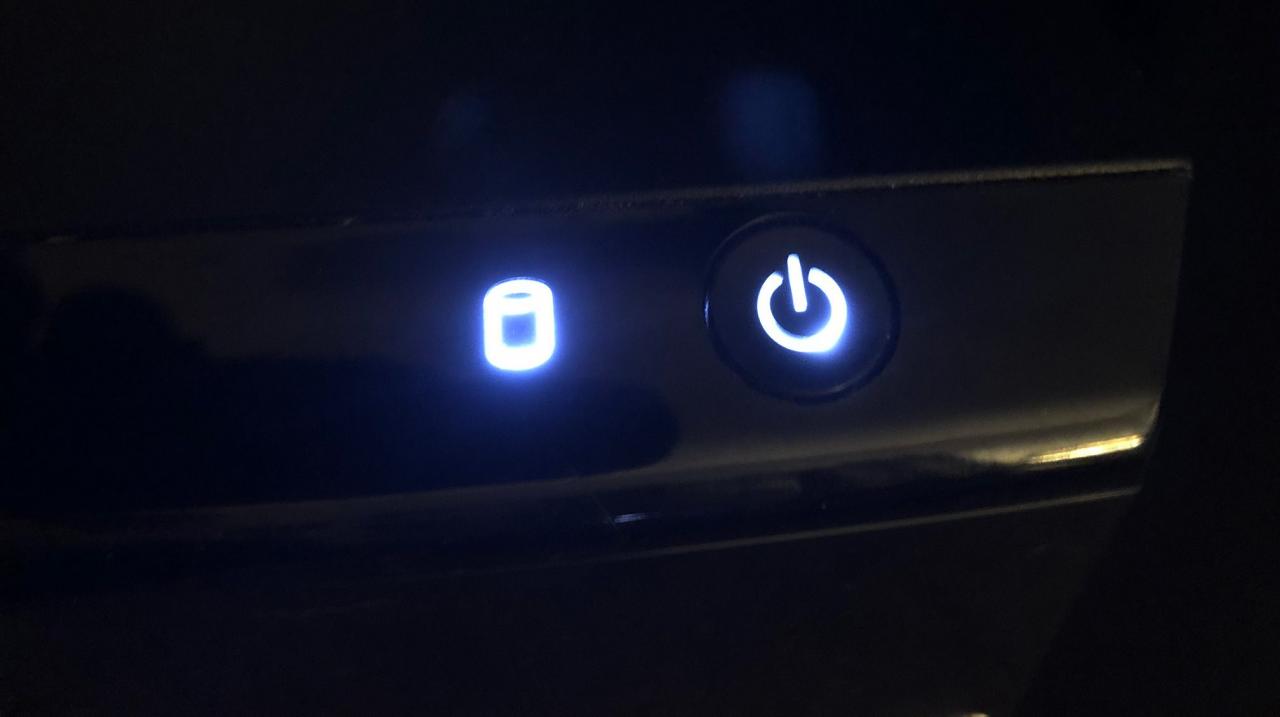
Es besteht die Möglichkeit, dass die Updates vor der 3-Stunden-Marke hängen bleiben. Dies ist jedoch eine angemessene Wartezeit und länger als je zuvor, bis ein Windows-Update erfolgreich installiert wurde.
So beheben Sie eine festsitzende Windows Update-Installation
-
Pressen Sie Strg + Alt + Entf. In einigen Situationen kann das Windows-Update an einem bestimmten Teil des Installationsprozesses hängen bleiben, und nach Ausführung des Tastaturbefehls Strg + Alt + Entf wird möglicherweise Ihr Windows-Anmeldebildschirm angezeigt.
Wenn ja, melden Sie sich wie gewohnt an und lassen Sie die Updates weiterhin erfolgreich installieren.
Wenn Ihr Computer nach Strg + Alt + Entf neu gestartet wird, lesen Sie den zweiten Hinweis in Schritt 2 unten. Wenn (höchstwahrscheinlich) nichts passiert, fahren Sie mit Schritt 2 fort.
- Starten Sie Ihren Computer entweder mit der Reset-Taste neu oder indem Sie ihn aus- und wieder einschalten. Windows startet normal und beendet die Installation der Updates.
Wenn die Windows Update-Installation wirklich eingefroren ist, haben Sie keine andere Wahl, als einen Neustart durchzuführen.
Je nachdem, wie Windows und BIOS / UEFI konfiguriert sind, müssen Sie möglicherweise den Netzschalter einige Sekunden lang gedrückt halten, bevor sich der Computer ausschaltet. Bei einem Tablet oder Laptop muss möglicherweise der Akku entfernt werden.
Wenn Sie Windows 10 oder Windows 8 verwenden und nach dem Neustart zum Anmeldebildschirm weitergeleitet werden, tippen oder klicken Sie auf das Energiesymbol unten rechts und wählen Sie Updaten und neustarten, wenn verfügbar.
Wenn Sie nach dem Neustart automatisch zum Menü Erweiterte Startoptionen oder Starteinstellungen weitergeleitet werden, wählen Sie Safe Mode und sehen Sie die Kommentare in Schritt 3 unten.
- Starten Sie Windows im abgesicherten Modus. Dieser spezielle Diagnosemodus von Windows lädt nur die minimalen Treiber und Dienste, die Windows unbedingt benötigt. Wenn also ein anderes Programm oder ein anderer Dienst mit einem der Windows-Updates in Konflikt steht, wird die Installation möglicherweise einwandfrei abgeschlossen.
Wenn die Windows-Updates erfolgreich installiert wurden und Sie im abgesicherten Modus fortfahren, starten Sie sie einfach neu, um Windows normal aufzurufen.
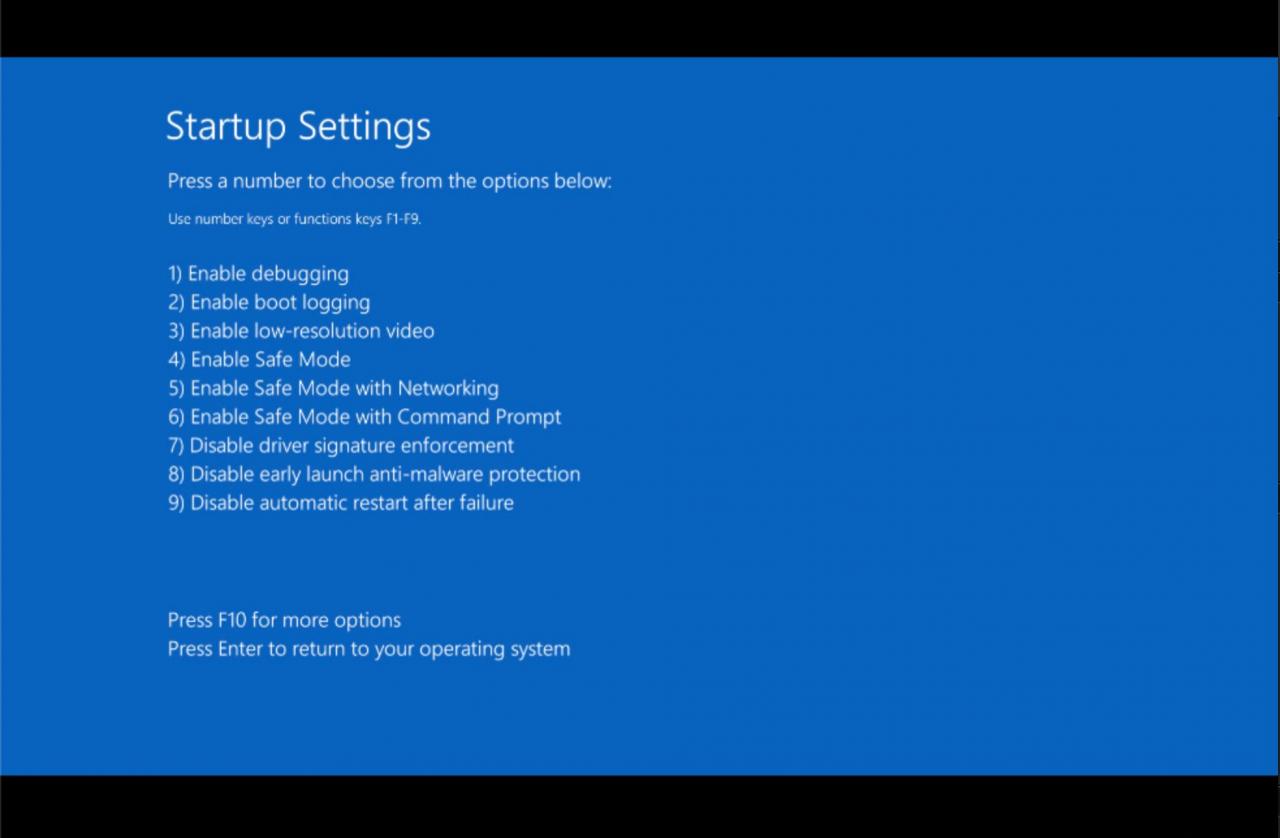
- Führen Sie eine Systemwiederherstellung durch, um die Änderungen rückgängig zu machen, die bisher durch die unvollständige Installation der Windows-Updates vorgenommen wurden.
Versuchen Sie dies im abgesicherten Modus, da Sie normalerweise nicht auf Windows zugreifen können. Sehen Sie den Link in Schritt 3, wenn Sie nicht sicher sind, wie Sie im abgesicherten Modus starten sollen.
Stellen Sie während der Systemwiederherstellung sicher, dass Sie den von Windows unmittelbar vor der Update-Installation erstellten Wiederherstellungspunkt auswählen.
Angenommen, ein Wiederherstellungspunkt wurde erstellt und die Systemwiederherstellung ist erfolgreich, sollte Ihr Computer in den Zustand zurückversetzt werden, in dem er sich vor dem Start der Aktualisierungen befand. Wenn dieses Problem nach der automatischen Aktualisierung aufgetreten ist, z. B. am Patch-Dienstag, müssen Sie die Windows Update-Einstellungen ändern, damit dieses Problem nicht von selbst erneut auftritt.
- Versuchen Sie die Systemwiederherstellung über erweiterte Startoptionen (Windows 10 und 8) oder die Systemwiederherstellungsoptionen (Windows 7 und Vista), wenn Sie nicht auf den abgesicherten Modus zugreifen können oder wenn die Wiederherstellung im abgesicherten Modus fehlgeschlagen ist.
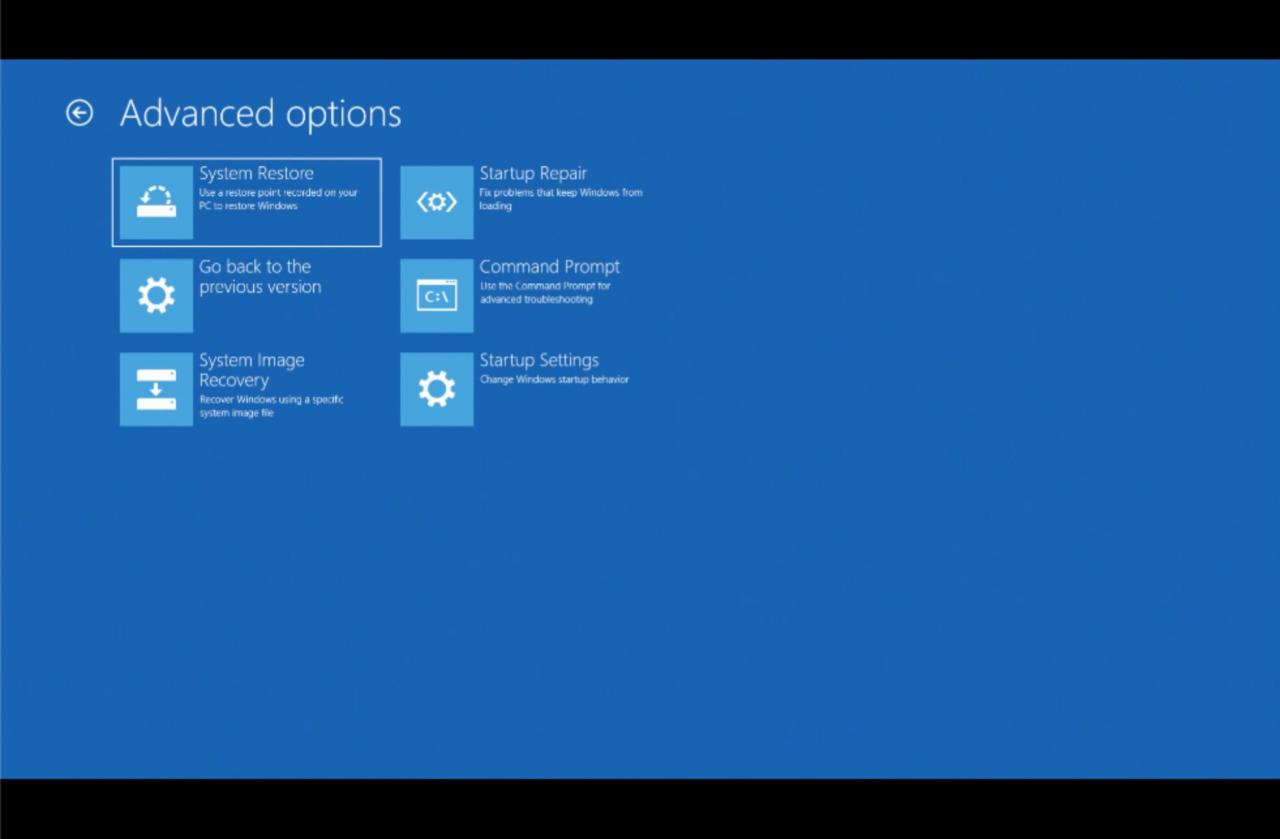
Da diese Tools-Menüs von "außerhalb" von Windows verfügbar sind, können Sie dies auch dann versuchen, wenn Windows nicht verfügbar ist.
Die Systemwiederherstellung ist nur außerhalb von Windows verfügbar, wenn Sie Windows 10, Windows 8, Windows 7 oder Windows Vista verwenden. Diese Option ist in Windows XP nicht verfügbar.
- Starten Sie den "automatischen" Reparaturprozess Ihres Computers. Während eine Systemwiederherstellung eine direktere Möglichkeit ist, Änderungen rückgängig zu machen, ist in diesem Fall eines Windows-Updates manchmal ein umfassenderer Reparaturprozess angebracht.
- Windows 10 und Windows 8: Versuchen Sie eine Startreparatur. Wenn dies nicht ausreicht, versuchen Sie den Vorgang "Diesen PC zurücksetzen" (natürlich die zerstörungsfreie Option).
- Windows 7 und Windows Vista: Versuchen Sie den Startreparaturprozess.
- Windows XP: Versuchen Sie den Reparaturprozess.
- Testen Sie den Speicher Ihres Computers. Es ist möglich, dass ein RAM-Fehler dazu führt, dass die Patch-Installationen einfrieren. Glücklicherweise ist der Speicher sehr einfach zu testen.
- BIOS aktualisieren. Ein veraltetes BIOS ist keine häufige Ursache für dieses Problem, aber es ist möglich.
Wenn eines oder mehrere der Updates, die Windows zu installieren versucht, mit der Funktionsweise von Windows mit Ihrem Motherboard oder anderer integrierter Hardware zusammenhängen, kann das Problem durch ein BIOS-Update behoben werden.
- Führen Sie eine Neuinstallation von Windows durch. Bei einer Neuinstallation wird die Festplatte, auf der Windows installiert ist, vollständig gelöscht und anschließend auf derselben Festplatte von Grund auf neu installiert. Natürlich möchten Sie dies nicht tun, wenn Sie es nicht müssen, aber es ist eine sehr wahrscheinliche Lösung, wenn die Schritte vor diesem nicht erfolgreich waren.
Es scheint wahrscheinlich, dass eine Neuinstallation von Windows und dann genau diese Windows-Updates dasselbe Problem verursachen, aber das ist normalerweise nicht der Fall. Da die meisten durch Microsoft-Updates verursachten Sperrprobleme tatsächlich Softwarekonflikte sind, führt eine Neuinstallation von Windows, gefolgt von der sofortigen Installation aller verfügbaren Updates, normalerweise zu einem einwandfrei funktionierenden Computer.
Haben Sie immer noch Probleme mit Windows Update?
Wenn die Installation von Updates am oder kurz nach dem Patch-Dienstag (dem zweiten Dienstag im Monat) nicht funktioniert, finden Sie weitere Informationen zu diesen spezifischen Patches in unseren Details zum neuesten Patch-Dienstag.
