PCs mit Windows 10 verfügen über eine interne Sicherheitsfunktion namens Windows Defender Security Center, die Schutz vor Viren, Spyware und Malware bietet. Selbst wenn Sie bereits Antivirensoftware von Drittanbietern installiert haben, sollten Sie wissen, welche zusätzlichen Schutzmaßnahmen und Erkenntnisse das Windows Defender Security Center bieten kann.
Schauen wir uns an, was das Zentrum zu bieten hat, wie es darauf zugreifen kann, und gehen wir einige seiner wichtigsten Funktionen durch.
Was ist das Windows Defender-Sicherheitscenter?
Wenn Sie zum ersten Mal einen Windows 10-PC kaufen und bevor Sie eine andere Antivirensoftware installieren, ist das Windows Defender Security Center die Hauptverteidigungslinie Ihres Computers gegen Malware und Viren.
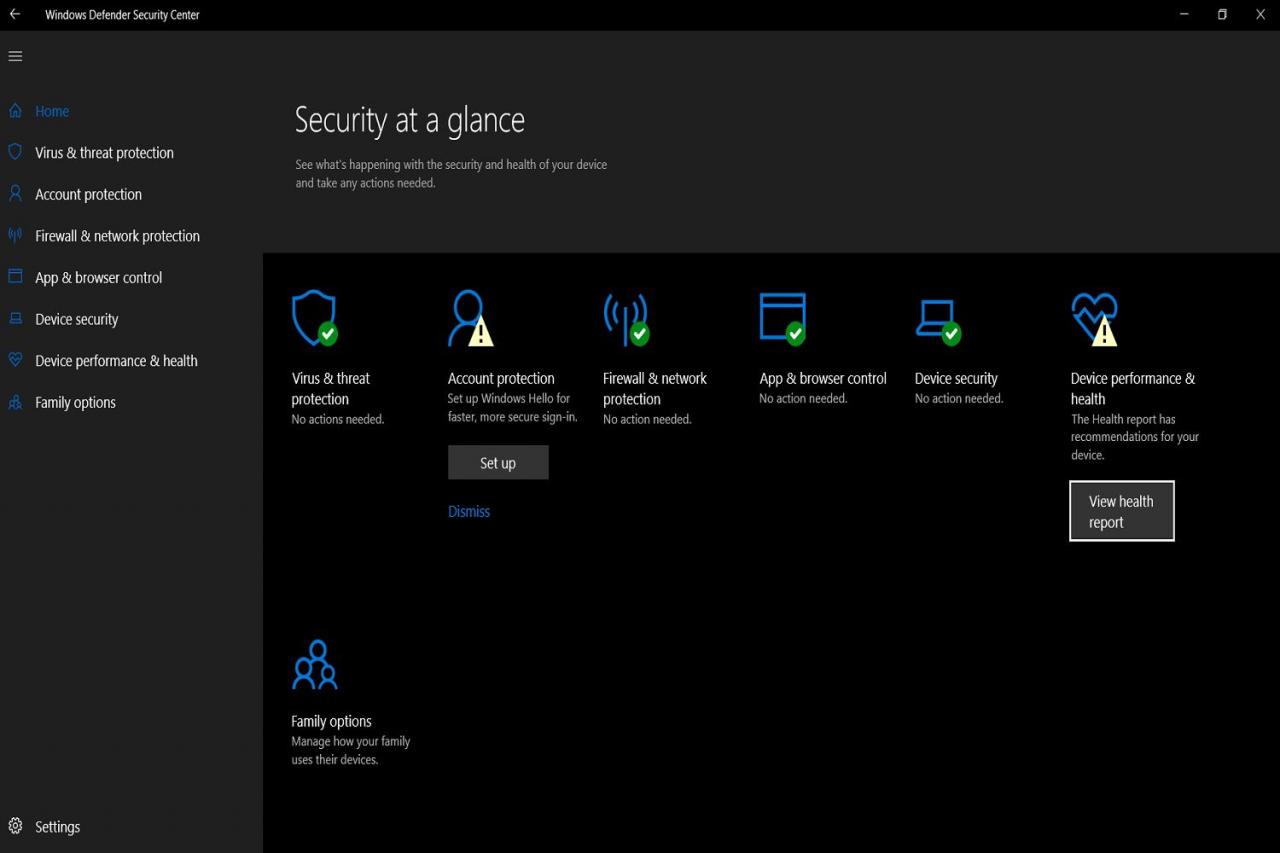
Sobald Sie eine Antivirensoftware von Drittanbietern installiert haben, wird das Center zu einer Art sekundären Verteidigungslinie: Viele der Antivirenfunktionen werden automatisch inaktiv, Sie können die Sicherheit Ihres Geräts jedoch weiterhin über das Dashboard des Centers überwachen. Andere Sicherheitseinstellungen, z. B. Microsoft Edge, Kindersicherung und der Schutz Ihres Microsoft-Kontos, können ebenfalls im Center angepasst werden.
Antivirenprogramme vs. Windows Security Center
Es gibt zwei Hauptunterschiede zwischen dem Windows Defender Security Center und Antivirenprogrammen von Drittanbietern. Das erste ist, dass für das Center keine Installation oder ein kostenpflichtiges Abonnement erforderlich ist, um auf seine Dienste zuzugreifen, da das Center bereits auf Windows 10-Geräten vorinstalliert ist.
Im Gegensatz zu Antiviren-Sicherheitsprogrammen mit kostenpflichtigem Abonnement stellt das Windows Defender Security Center keine Sicherheitsdienste oder Premium-Sicherheitsfunktionen hinter eine Paywall. Windows 10-Benutzer haben freien Zugriff auf alle Funktionen des Centers, sofern ihre Geräte ordnungsgemäß aktualisiert wurden und über die Hardware zur Unterstützung der Tools verfügen.
Der zweite Hauptunterschied besteht darin, dass Windows Defender Security Center das interne Antiviren- und Sicherheitsprogramm für Windows 10 ist. Es umfasst den Zugriff auf Sicherheitsfunktionen, die speziell für das Betriebssystem entwickelt wurden und die andere Antivirensoftwareoptionen einfach nicht bieten, einschließlich der Einstellungen für die dynamische Sperre. Windows Hallo, sicherer Start und Neustart.
Mit den Einstellungen für die dynamische Sperre des Centers können Sie ein mobiles Gerät über Bluetooth mit Ihrem PC koppeln, sodass Sie Ihren PC sperren können, wenn Sie ihn verlassen. Secure Boot ist eine Sicherheitsfunktion, die verhindert, dass eine als "Rootkit" bezeichnete Malware beim Start auf Ihr Gerät zugreift. Rootkits können normalerweise unentdeckt in Geräte eindringen und Ihre Passwörter und Tastenanschläge aufzeichnen, kryptografische Daten abrufen und vieles mehr.
Zugriff auf das Sicherheitscenter unter Windows 10
Es gibt zwei Möglichkeiten, auf das Windows Defender-Sicherheitscenter zuzugreifen: entweder indem Sie im Suchfeld des Desktops danach suchen oder indem Sie im Menü "Taskleiste" des Desktops das Symbol "Sicherheitscenter" auswählen.
Greifen Sie über die Suche auf das Sicherheitscenter zu
-
Aktivieren Sie das Suchfeld in der unteren linken Ecke des Bildschirms.
-
Art "Windows Defender-Sicherheitscenter. "
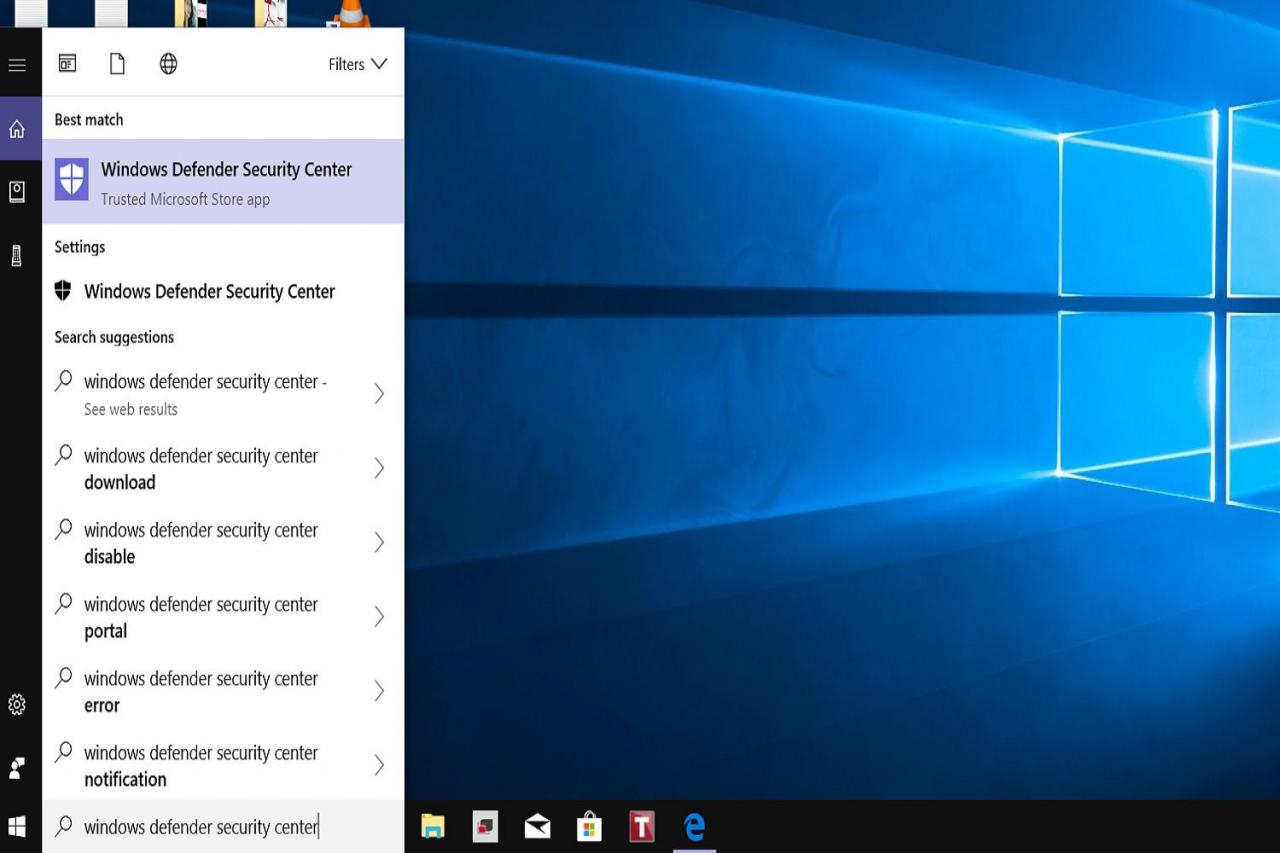
-
Presse WeiterUnd wählen Sie dann Windows Defender-Sicherheitscenter aus der Liste der Suchergebnisse. Sie sollten dann zum Hauptbildschirm-Dashboard des Centers weitergeleitet werden.
Greifen Sie über die Taskleiste auf das Windows Defender-Sicherheitscenter zu
-
Wählen Sie in der unteren rechten Ecke des Desktop-Bildschirms die Option aus Aufwärtspfeil um die Taskleiste zu öffnen.
-
Wähle aus Windows Defender Symbol, dargestellt durch ein schwarz-weißes Schild.
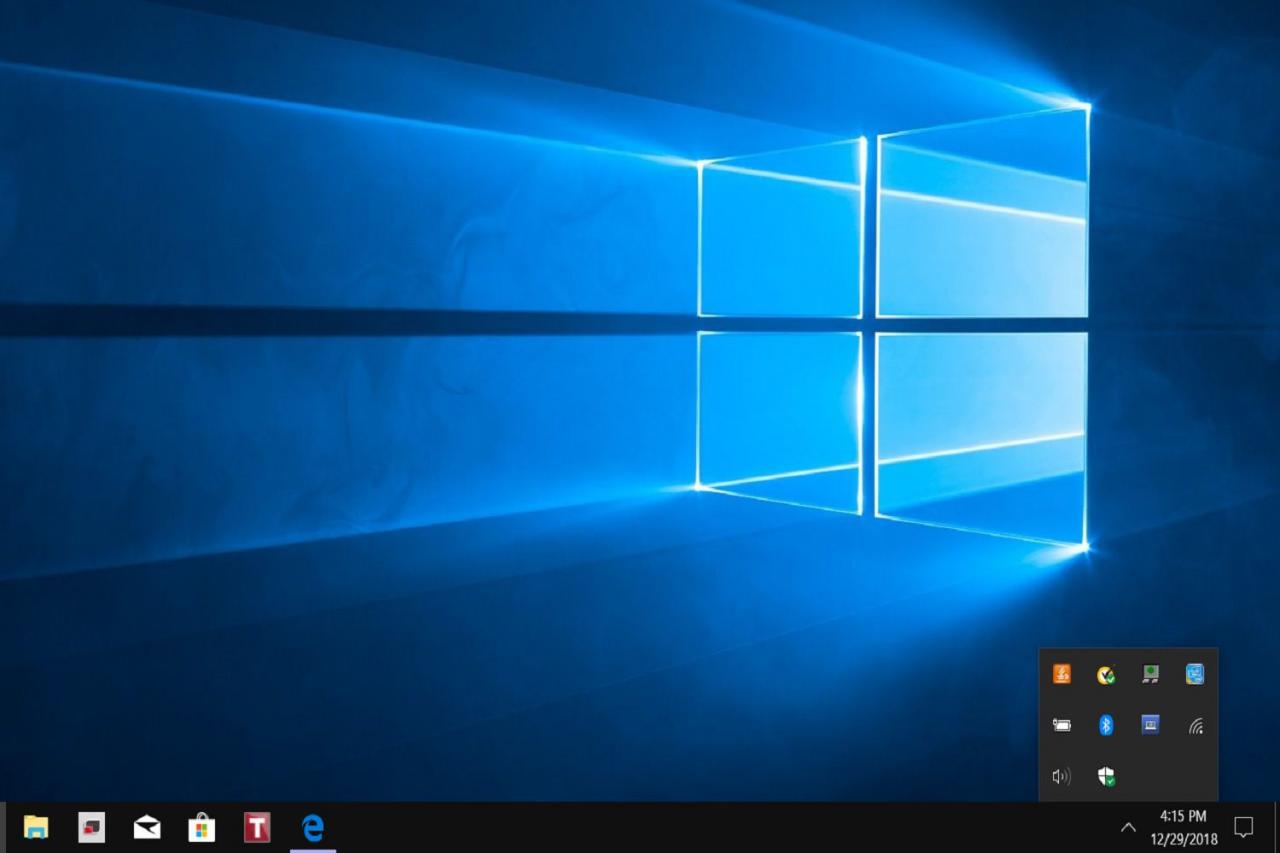
Dieses Symbol kann auch einen grünen Punkt mit einem weißen Häkchen in der Mitte enthalten.
-
Das Haupt-Dashboard für Windows Defender Security Center sollte automatisch geöffnet werden.
Verwenden des Windows-Sicherheitscenter zum Anzeigen des Integritätsberichts Ihres Computers
Unabhängig davon, ob auf Ihrem PC bereits ein anderes Antivirensicherheitsprogramm ausgeführt wird oder nicht, führt das Center weiterhin einen Integritätsscan Ihres Computers durch, um sicherzustellen, dass alles reibungslos funktioniert. Wenn die Dinge nicht reibungslos laufen, werden Sie von der Funktion "Gesundheitsbericht" benachrichtigt. Hier erfahren Sie, wie Sie darauf zugreifen können.
-
Greifen Sie mit einer der beiden oben beschriebenen Methoden auf das Windows Defender-Sicherheitscenter zu.
-
Über das Haupt-Dashboard des Centers können Sie auf zwei Arten auf den Gesundheitsbericht zugreifen:
- Auswählen Geräteleistung und Gesundheit.
- Wählen Sie die drei horizontalen Linien auf der linken Seite des Dashboards aus und wählen Sie dann Geräteleistung und Gesundheit.
-
Der Integritätsbericht Ihres Geräts sollte automatisch die Ergebnisse der Center-Analyse von vier verschiedenen Leistungskategorien laden: Speicherkapazität, Gerätetreiber, Akkulaufzeit sowie Apps und Software. Jede Kategorie gibt ihren Status an.
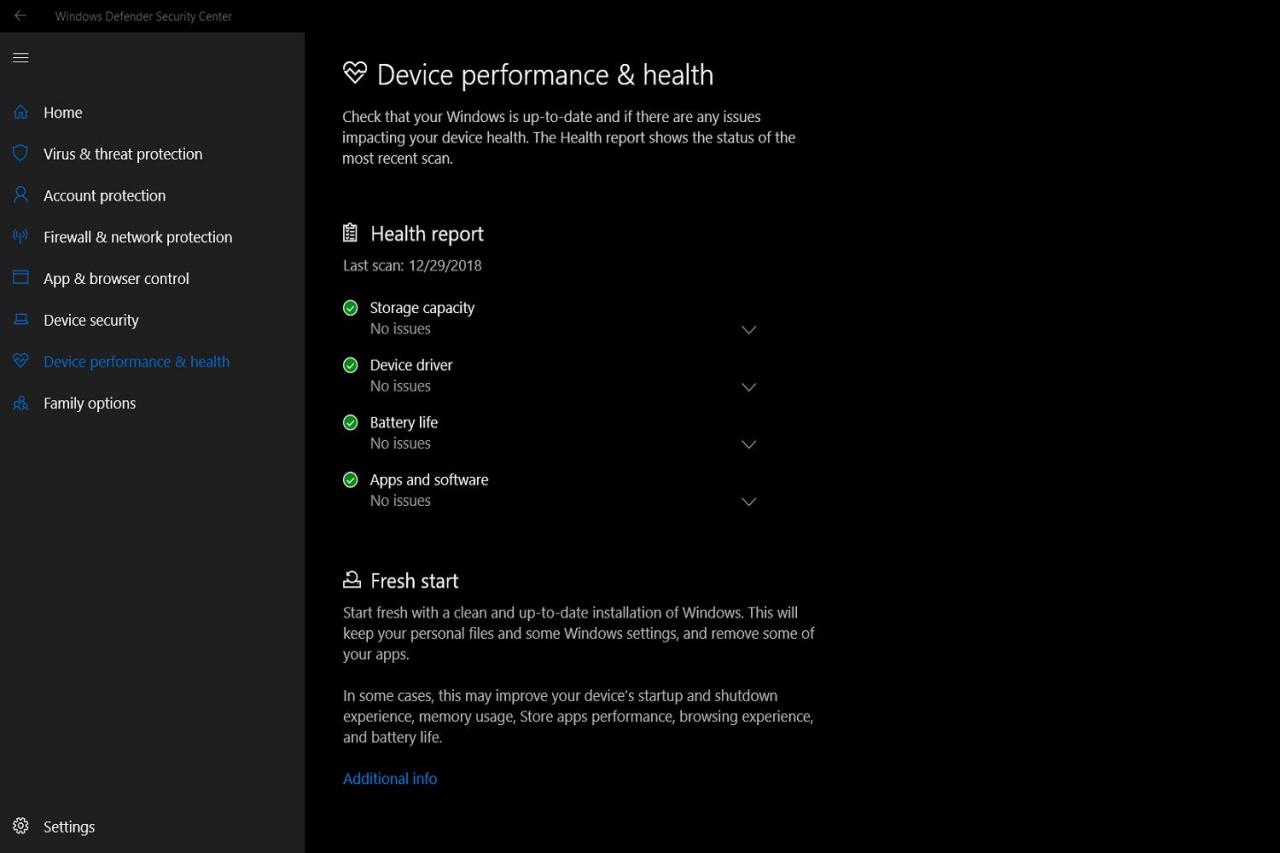
-
Wenn Sie ein Problem beheben müssen, wird unter seiner Kategorie ein Link zu diesem Problem angezeigt. Wenn keine Probleme vorliegen, wird neben jeder Kategorie ein Häkchen angezeigt, und "Keine Probleme" wird darunter aufgeführt.
Einrichten der Windows Defender SmartScreen-Einstellungen für Apps und Browser
Das Windows-Sicherheitscenter bietet auch eine Funktion namens Windows Defender SmartScreen. Die SmartScreen-Funktion schützt Sie vor Bedrohungen wie Malware oder Phishing-Angriffen und warnt Sie vor diesen. Dies kann besonders beim Surfen im Internet hilfreich sein.
-
Greifen Sie mit einer der beiden zuvor beschriebenen Methoden auf das Windows Defender-Sicherheitscenter zu.
-
Wählen Sie im Dashboard aus App- und Browsersteuerung.
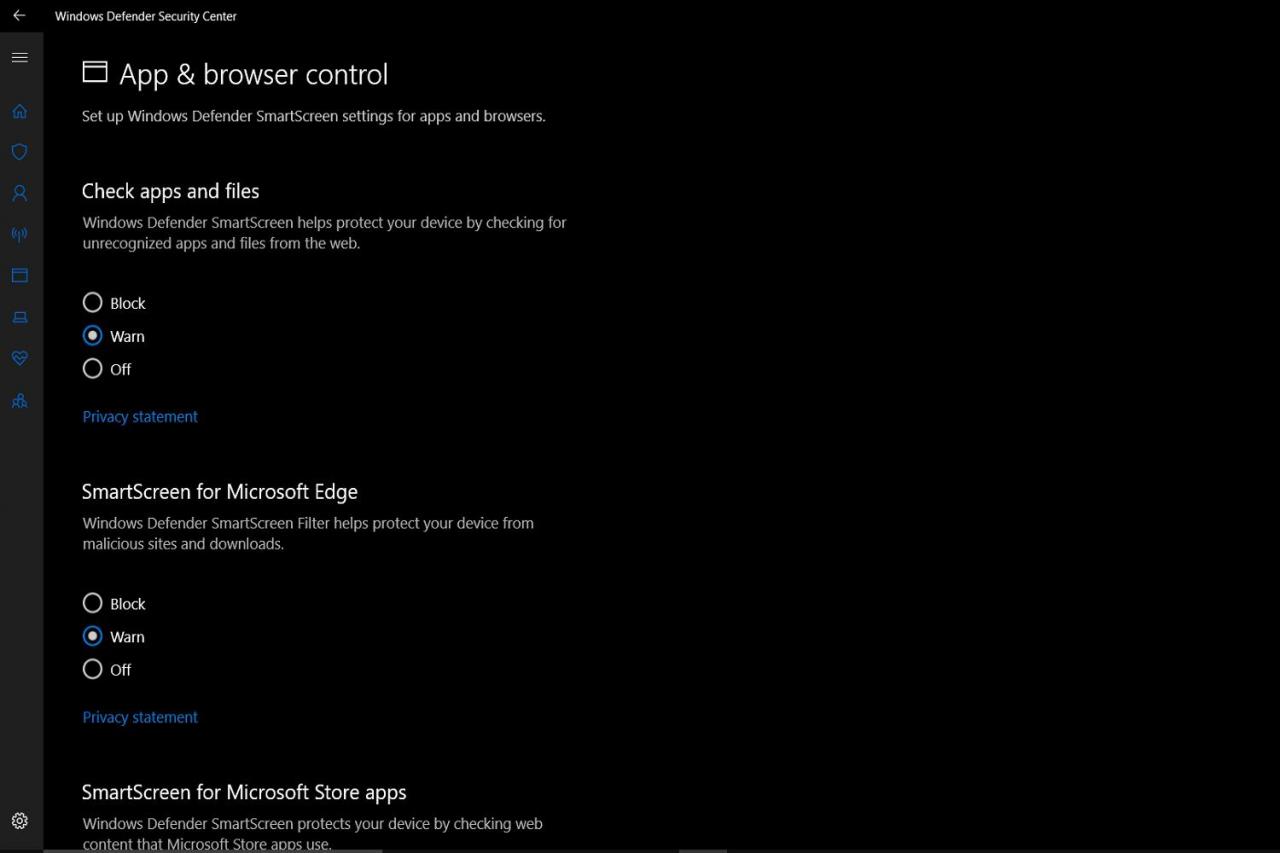
-
Das App- und Browser-Steuerungsmenü sollte verschiedene Sätze von SmartScreen-Einstellungen enthalten, die Sie anpassen können: Überprüfen Sie Apps und Dateien, SmartScreen für Microsoft Edge und SmartScreen für Microsoft Store-Apps. Wählen Blockieren, Warnen, oder Off um Ihr Schutzniveau festzulegen.

