Wenn die Sprachbefehle von Google Assistant nicht funktionieren, liegt dies normalerweise an einem Problem mit der Google App. Zu den häufigsten Problemen gehören falsche Berechtigungen, die verhindern, dass die Google-App auf Ihr Mikrofon zugreift, Sprachbefehle versehentlich ausschalten und Daten in der App beschädigen.
Wenn Ihr Google-Assistent keine Sprachbefehle akzeptiert, versuchen Sie die folgenden Korrekturen der Reihe nach, bis sie wieder funktionieren. Wenn es immer noch nicht funktioniert, nachdem Sie alle diese Korrekturen abgeschlossen haben, müssen Sie möglicherweise warten, bis Google das spezifische Problem behoben hat, auf das Sie stoßen.
Stellen Sie sicher, dass Google Voice über die richtigen Berechtigungen verfügt
Google Assistant benötigt die Berechtigung, auf viele verschiedene Systeme in Ihrem Telefon zuzugreifen. Zum Beispiel muss es auf das Mikrofon zugreifen, sonst kann es Ihre Sprachbefehle überhaupt nicht hören.
Wenn die Sprachbefehle von Google Assistant auf Ihrem Telefon nicht funktionieren, müssen Sie zunächst die Berechtigungen überprüfen. Wenn Sie feststellen, dass eine der Berechtigungen deaktiviert ist, wird das Problem wahrscheinlich durch Aktivieren behoben.
Google Assistant funktioniert über die Google-App. Sie müssen also sicherstellen, dass die Google-App mindestens Zugriff auf Ihr Mikrofon hat, wenn es auf Ihre Stimme reagieren soll. Wenn Sie möchten, dass es nützliche Funktionen ausführen kann, müssen Sie alle Berechtigungen aktivieren.
So greifen Sie auf die Berechtigungseinstellungen für Ihre Google App zu:
-
Offenheit Einstellungen > Apps & Benachrichtigungen.
-
Tippen Sie in der App-Info-Liste auf Google.
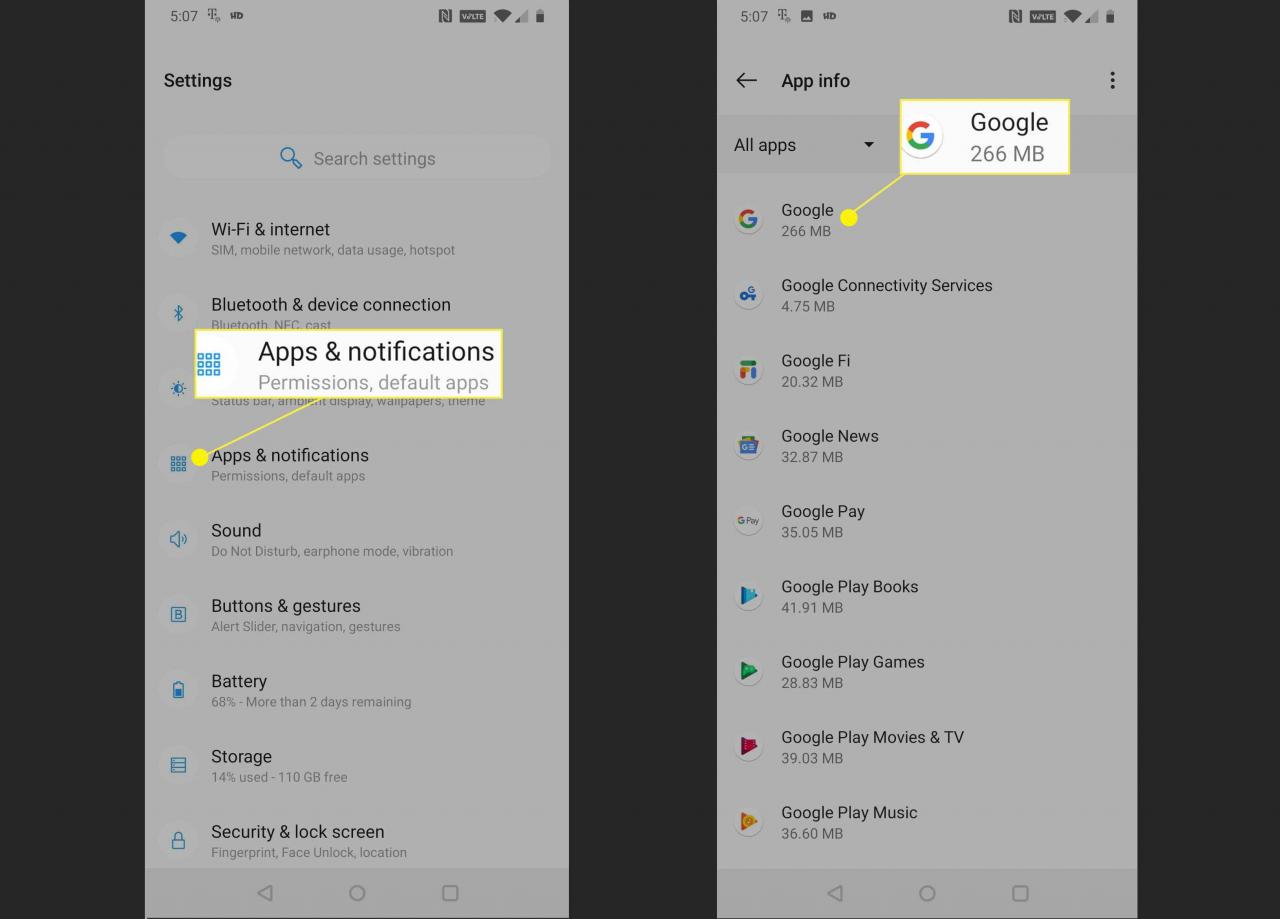
-
Tippen Berechtigungen.
-
Wenn einer der Schieberegler ausgegraut ist, tippen Sie auf ihn, sodass er nach rechts gleitet. Stellen Sie sicher, dass jeder Schieberegler eingeschaltet ist, und überprüfen Sie, ob die Sprachbefehle von Google Assistant funktionieren.

-
Wenn Google Assistant immer noch nicht auf Ihre Stimme reagiert, starten Sie Ihr Telefon neu, nachdem Sie alle App-Berechtigungen aktiviert haben. Wenn es immer noch nicht funktioniert, stellen Sie sicher, dass der Befehl "OK Google" tatsächlich aktiviert ist.
Stellen Sie sicher, dass der Befehl "OK Google" aktiviert ist
Google Assistant kann sowohl Sprachbefehle als auch Textbefehle akzeptieren. Daher besteht die Möglichkeit, Sprachbefehle auszuschalten. Wenn es auf Sprachbefehle reagieren soll, müssen Sie sicherstellen, dass der Befehl "OK Google" in den Einstellungen für Ihre Google App aktiviert ist.
-
Öffnen Sie die Google App und tippen Sie auf Mehr.
Abhängig von der Version Ihrer Google-App wird dies möglicherweise angezeigt ⋮ (drei vertikale Punkte) oder ☰ (drei vertikale Linien), und Sie können das sehen oder nicht Mehr Text.
-
Tippen Einstellungen.
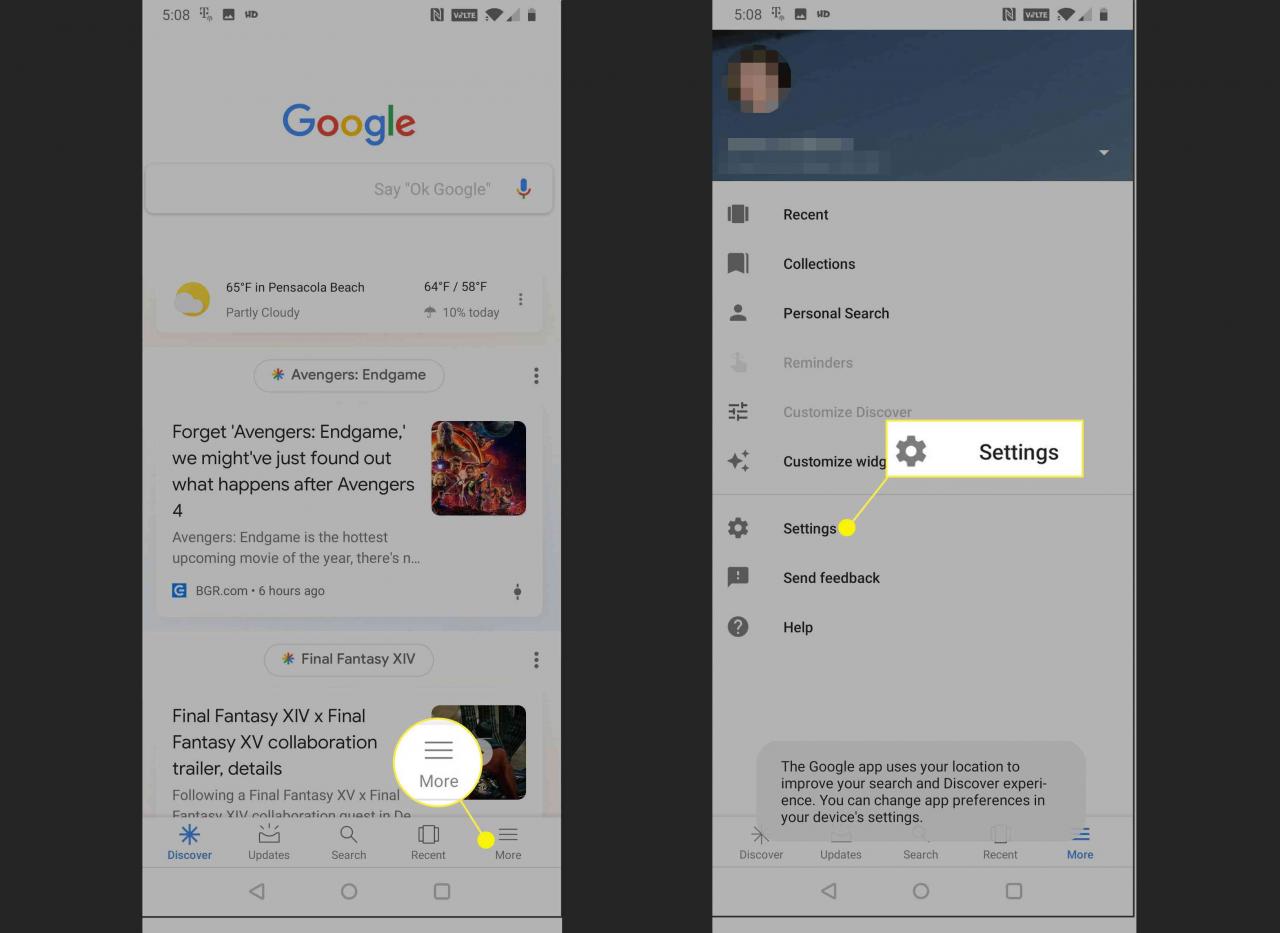
-
Tippen Stimme.
-
Stellen Sie sicher, dass der Schieberegler für schaltet Zugriff mit Voice Match und Mit Voice Match entsperren sind beide nach rechts geschoben. Wenn einer der Schalter nach links geschoben und ausgegraut ist, tippen Sie darauf.

Sie können Zeit sparen, indem Sie auf tippen Sprachmodell neu trainieren zu diesem Zeitpunkt und Umschulung des Sprachmodells. Weitere Anweisungen finden Sie im nächsten Abschnitt.
-
Überprüfen Sie, ob die Sprachsteuerung von Google Assistant funktioniert. Wenn es immer noch nicht reagiert, trainieren Sie das Sprachmodell neu.
Trainieren Sie das Google Assistant-Sprachmodell neu
In einigen Fällen funktionieren Google Assistant-Sprachbefehle nicht, da Google Assistant Sie einfach nicht verstehen kann. Es basiert auf einem sogenannten Sprachmodell, bei dem Sie nur einige Male "Okay, Google" und "Hey Google" sagen.
Wenn das Sprachmodell beschädigt wird oder in einem lauten Bereich oder von einem Vorbesitzer Ihres Telefons aufgenommen wurde, wird das Problem normalerweise durch eine Umschulung des Modells behoben.
So schulen Sie das Google Assistant-Sprachmodell neu:
-
Öffnen Sie die Google App und tippen Sie auf Mehr. Dann tippen Sie auf Einstellungen > Stimme.
Dies sind genau die gleichen Schritte, die Sie im folgenden Abschnitt unternommen haben, um den Befehl "Okay Google" zu aktivieren. Wenn Sie sich noch auf diesem Bildschirm befinden, können Sie diesen Schritt überspringen.
-
Tippen Sprachmodell neu trainierenund geben Sie Ihre PIN ein oder scannen Sie Ihren Fingerabdruck, wenn Sie dazu aufgefordert werden.
-
Tippen ich stimme zu.
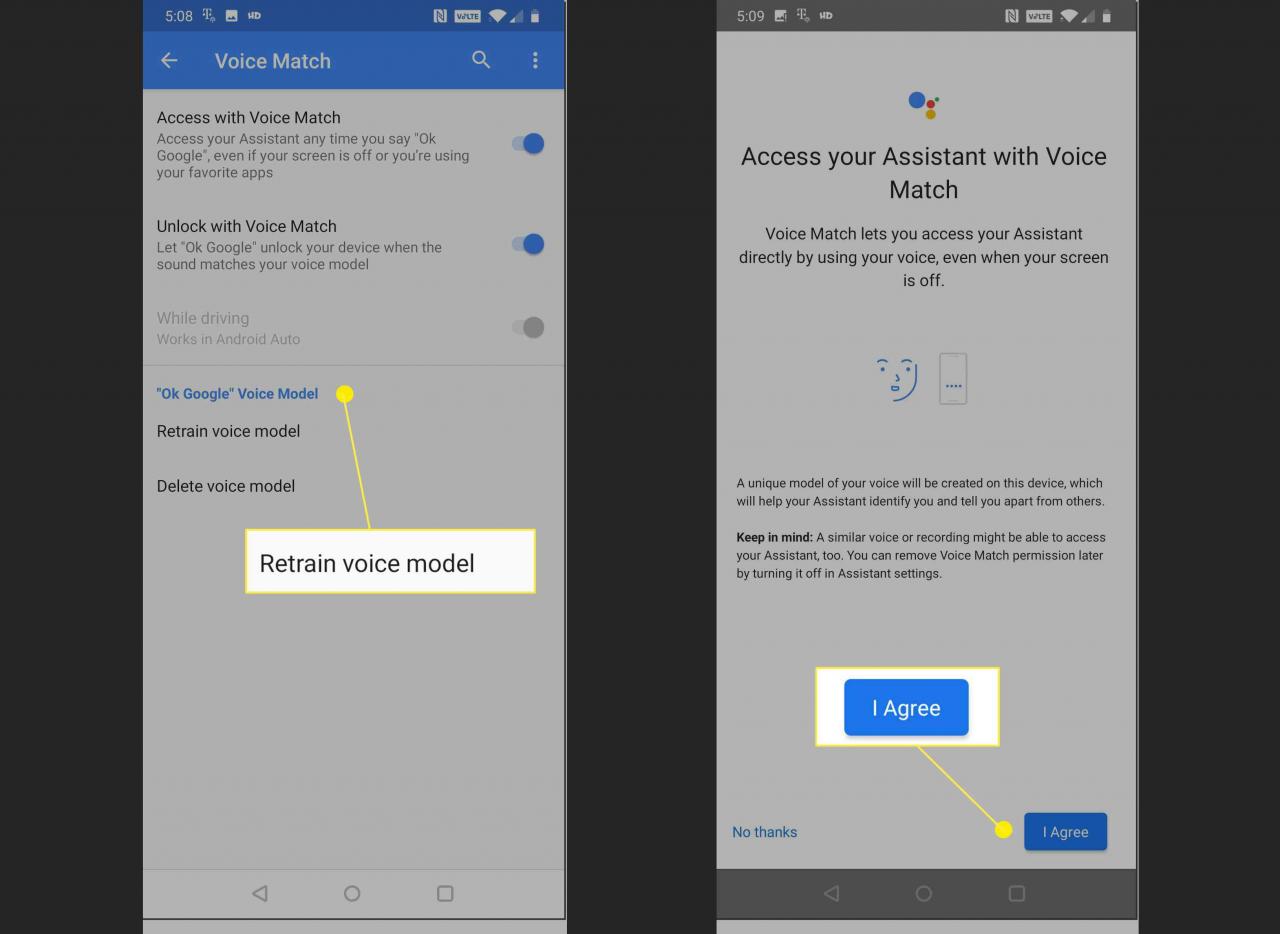
-
Sagen Sie die angegebenen Sätze, wenn Sie dazu aufgefordert werden.
Stellen Sie sicher, dass Sie jeden Befehl klar aussprechen. Möglicherweise möchten Sie sich auch in einen ruhigen Raum begeben, wenn viel Umgebungsgeräusch oder andere Personen sprechen, was sich negativ auf die Genauigkeit Ihres Sprachmodells auswirken kann.
-
Wenn die Sprachmodelltrainingseinheit erfolgreich ist, wird ein Bildschirm angezeigt, auf dem diesbezüglich etwas angezeigt wird. Zapfhahn Ende um den Prozess abzuschließen.
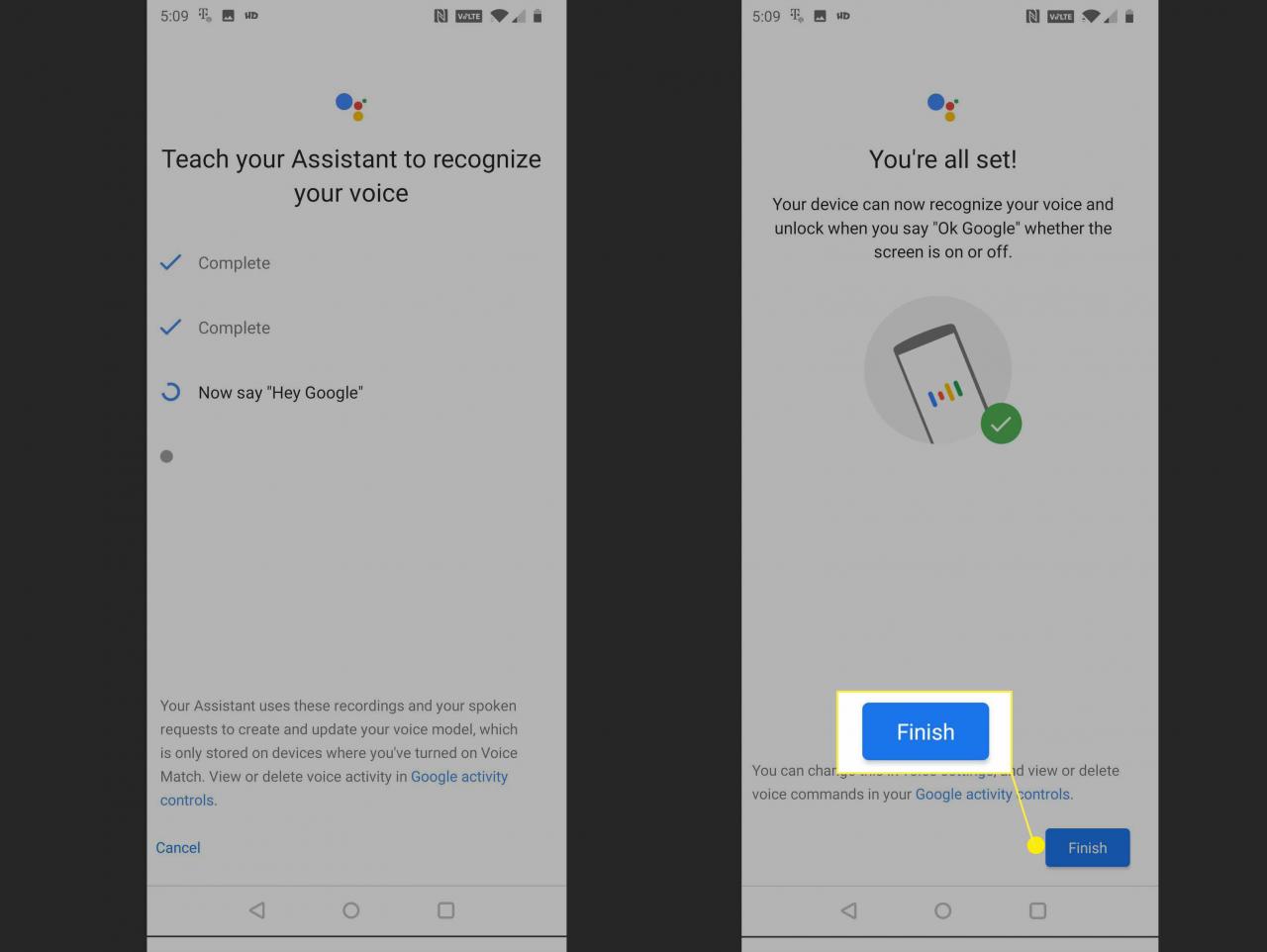
-
Überprüfen Sie, ob die Sprachbefehle von Google Assistant funktionieren. Wenn Sie immer noch Probleme haben, liegt möglicherweise ein Problem mit Ihrer Google App vor.
Löschen Sie die Benutzerdaten und den Cache aus der Google App
Die Sprachbefehle von Google Assistant hängen von der Google App ab. Daher können Probleme mit der Google App dazu führen, dass Sprachbefehle nicht funktionieren. In einigen Fällen kann diese Art von Problem durch Löschen der Google App-Daten und des Cache behoben werden. Wenn dies nicht funktioniert, müssen Sie möglicherweise Google App-Updates deinstallieren und die App in den Zustand zurückversetzen, in dem sie sich befand, als Sie Ihr Telefon ursprünglich erhalten haben. Im schlimmsten Fall müssen Sie warten, bis Google eine Lösung bereitstellt.
So löschen Sie die Benutzerdaten und den Cache aus Ihrer Google-App und deinstallieren Updates, wenn diese Option auf Ihrem Telefon verfügbar ist:
-
Öffnen Sie die Einstellungen App und tippen Sie auf Apps & Benachrichtigungen.
-
Tippen Google.
-
Tippen Schränke.
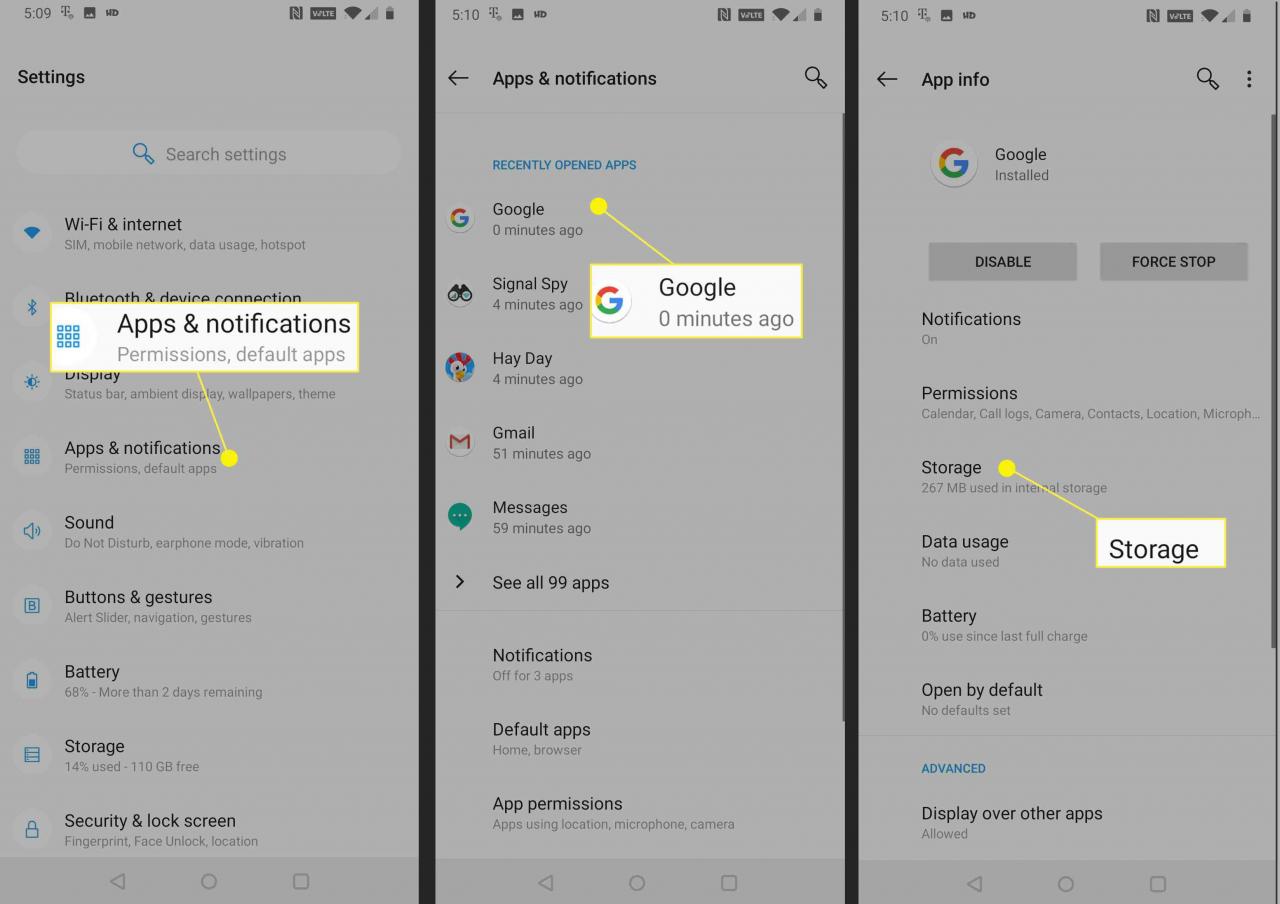
-
Tippen LAGER RÄUMEN.
-
Tippen ALLE DATEN LÖSCHEN.
-
Tippen OKund tippen Sie dann auf Zurück-Button um zum vorherigen Bildschirm zurückzukehren.
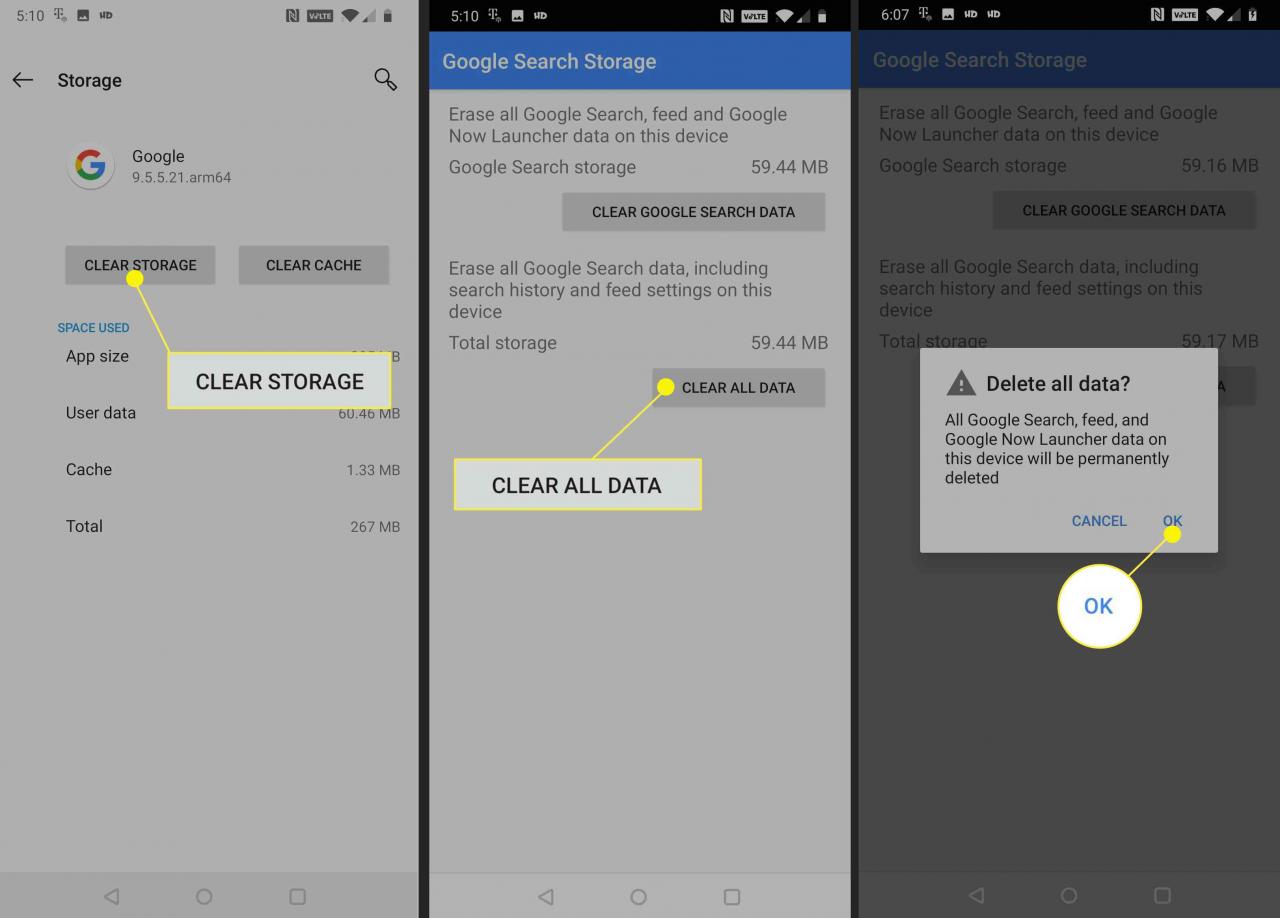
-
Tippen Cache löschenund tippen Sie dann auf Zurück-Button.
-
Tippen Sie auf die ⋮ Symbol (drei vertikale Punkte).
Wenn Sie eine ältere Version von Android oder der Google App haben, wird die möglicherweise nicht angezeigt ⋮ Menü (drei vertikale Punkte) hier. Wenn Sie dieses Menü nicht sehen, haben Sie nicht die Möglichkeit, Ihre Google-App manuell zurückzusetzen, und müssen warten, bis Google einen Fix herausgibt.
-
Tippen Updates deinstallieren.
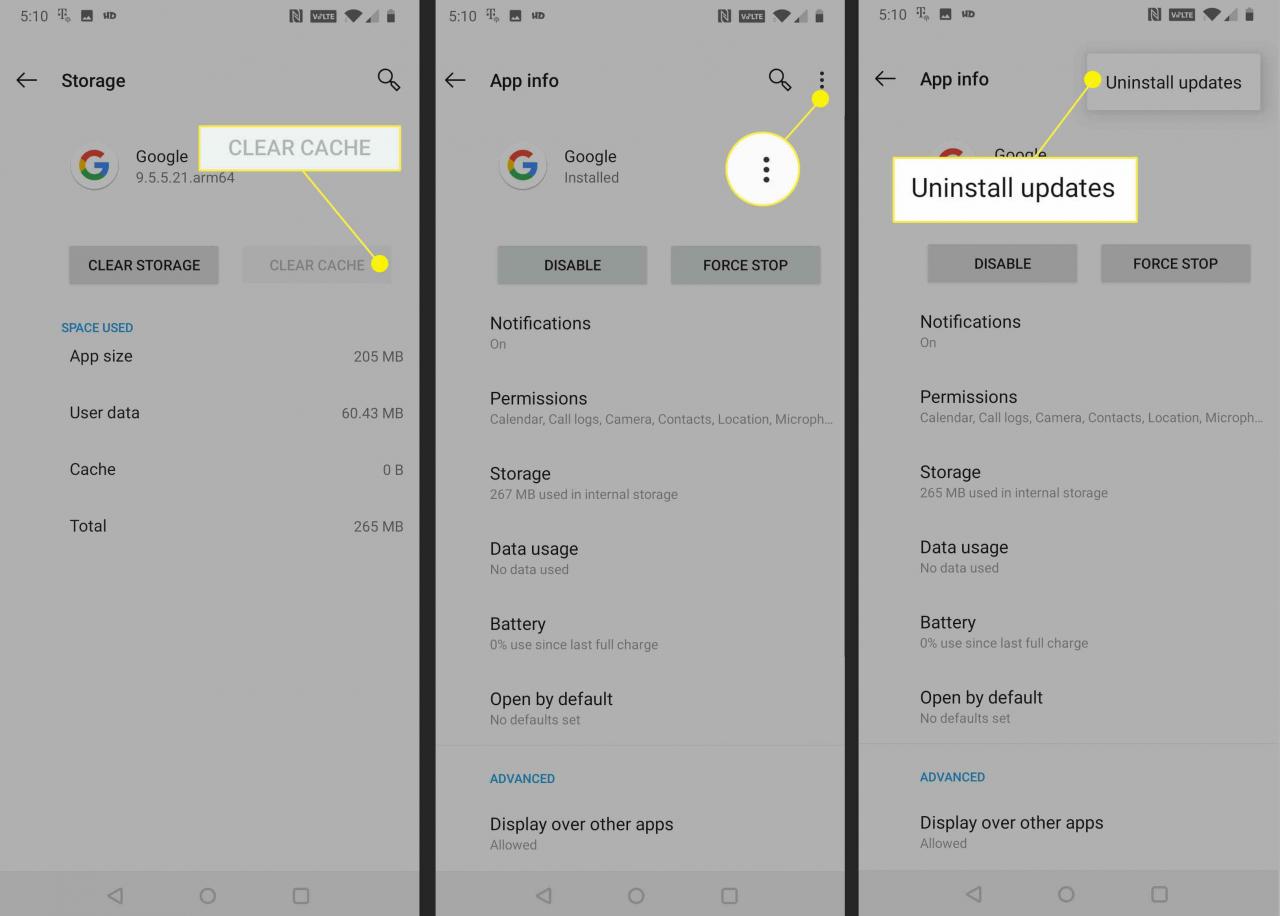
-
Tippen OK.
-
Überprüfen Sie, ob die Sprachbefehle von Google Assistant funktionieren.
-
Wenn die Sprachbefehle von Google Assistant immer noch nicht funktionieren, laden Sie die neueste Version der Google App herunter und installieren Sie sie. Navigieren Sie im Google Play Store zur Google App und tippen Sie auf AKTUELL.
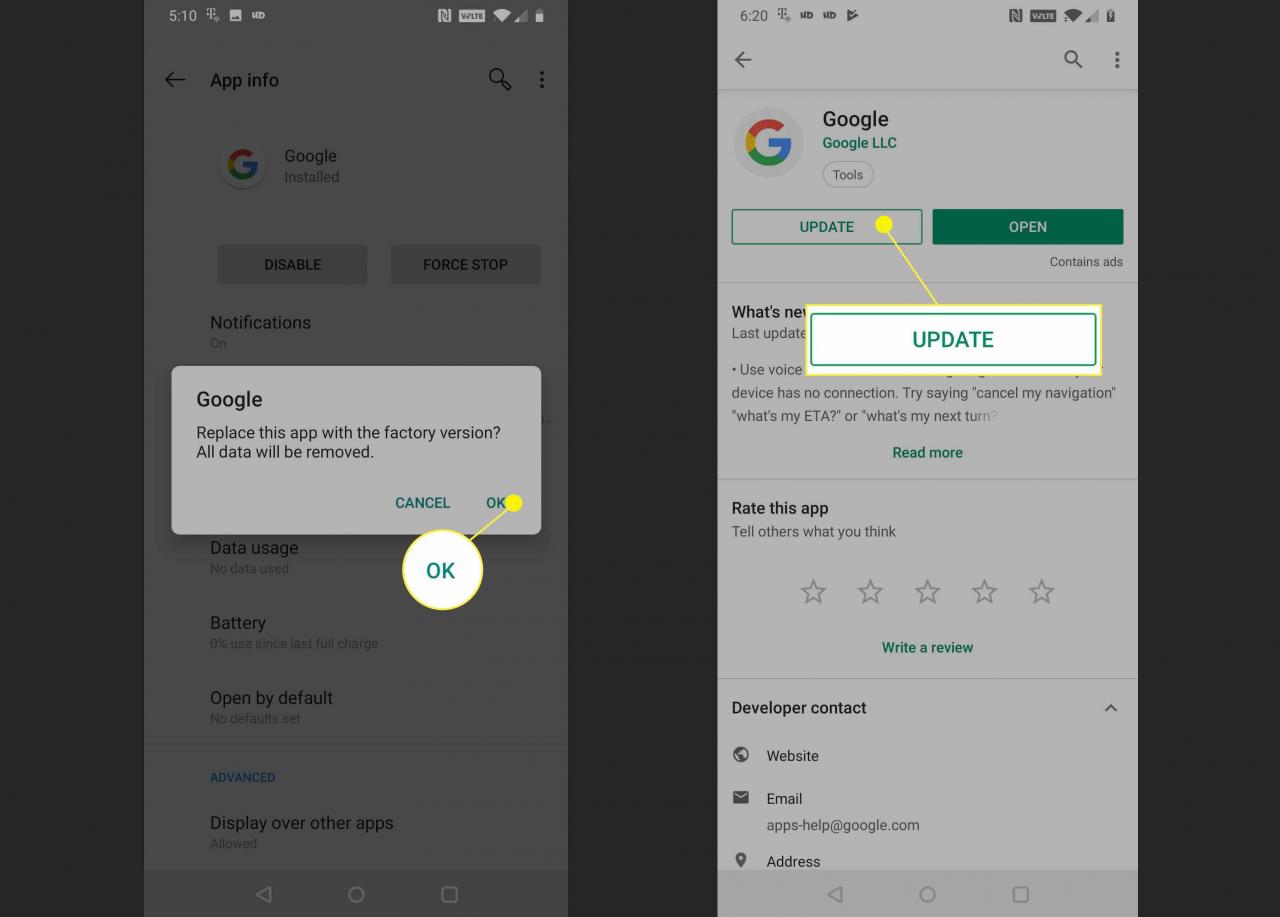
-
Wenn die Sprachbefehle von Google Assistant immer noch nicht funktionieren, müssen Sie warten, bis Google einen Fix herausgibt. Besuchen Sie das offizielle Google Assistant-Supportforum, um Ihr Problem zu melden und zusätzliche Unterstützung anzufordern.

