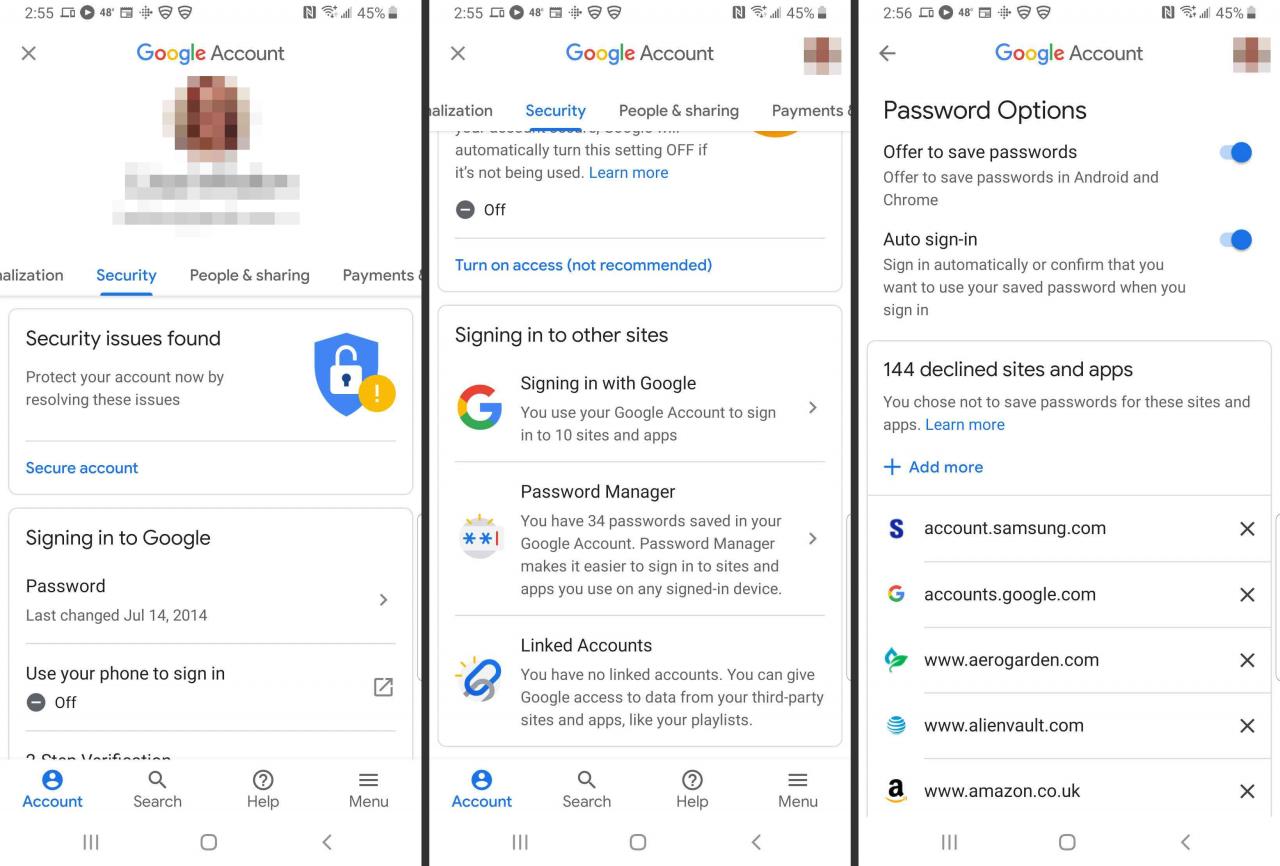Google Smart Lock, manchmal auch als Android Smart Lock bezeichnet, ist eine praktische Reihe von Funktionen, die mit Android 5.0 Lollipop eingeführt wurden. Es löst das Problem, dass Sie Ihr Telefon nach dem Leerlauf ständig entsperren müssen, indem Sie Szenarien einrichten können, in denen Ihr Telefon für längere Zeit sicher entsperrt bleiben kann. Die Funktion ist auf Android-Geräten und einigen Android-Apps, Chromebooks und im Chrome-Browser verfügbar.
Erkennung am Körper
Dieses Gerät mit Smart Lock-Funktion erkennt, wenn Sie Ihr Gerät in der Hand oder in der Tasche haben, und hält es entsperrt. Wenn Sie Ihr Telefon auflegen, wird es automatisch gesperrt, sodass Sie sich keine Gedanken über neugierige Blicke machen müssen.
Vertrauenswürdige Orte
Wenn Sie sich wie zu Hause fühlen, kann es besonders frustrierend sein, wenn Ihr Gerät Sie immer wieder blockiert. Durch Aktivieren von Smart Lock wird dieses Problem gelöst, indem vertrauenswürdige Orte eingerichtet werden, z. B. zu Hause, im Büro oder an einem anderen Ort, an dem Sie Ihr Gerät für längere Zeit entsperrt lassen möchten. Für diese Funktion muss jedoch GPS eingeschaltet werden, wodurch der Akku schneller entladen wird.
Vertrauenswürdiges Gesicht
Erinnern Sie sich an die Funktion zum Entsperren von Gesichtern? Mit dieser Funktion, die mit Android 4.0 Ice Cream Sandwich eingeführt wurde, können Sie Ihr Telefon mithilfe der Gesichtserkennung entsperren. Leider war die Funktion unzuverlässig und mit einem Foto des Besitzers leicht auszutricksen. Diese Funktion, die jetzt als vertrauenswürdiges Gesicht bezeichnet wird, wurde verbessert und in Smart Lock integriert. Damit verwendet das Telefon die Gesichtserkennung, damit der Besitzer des Geräts mit Benachrichtigungen interagieren und diese entsperren kann.
Vertrauenswürdige Stimme
Wenn Sie Sprachbefehle verwenden, können Sie auch die Funktion Vertrauenswürdige Sprache verwenden. Sobald Sie die Spracherkennung eingerichtet haben, kann sich Ihr Gerät selbst entsperren, wenn es eine Sprachübereinstimmung hört. Diese Funktion ist nicht ganz sicher: Jemand mit einer ähnlichen Stimme kann Ihr Gerät entsperren. Seien Sie vorsichtig, wenn Sie es verwenden.
Vertrauenswürdige Geräte
Wenn Sie über Bluetooth eine Verbindung zu einem neuen Gerät herstellen, z. B. einer Smartwatch, einem Bluetooth-Headset, einer Autoradio oder einem anderen Zubehör, werden Sie von Ihrem Gerät gefragt, ob Sie es als vertrauenswürdiges Gerät hinzufügen möchten. Wenn Sie sich anmelden, bleibt Ihr Telefon jedes Mal entsperrt, wenn Ihr Telefon eine Verbindung zu diesem Gerät herstellt. Wenn Sie Ihr Smartphone mit einem tragbaren Gerät wie der Moto 360-Smartwatch koppeln, können Sie Texte und andere Benachrichtigungen auf dem tragbaren Gerät anzeigen und dann auf Ihrem Telefon darauf antworten. Vertrauenswürdige Geräte sind eine großartige Funktion, wenn Sie häufig ein Wear OS-Gerät (früher Android Wear-Gerät) oder ein anderes Zubehör verwenden.
Chromebook Smart Lock
Sie können diese Funktion auch auf Ihrem Chromebook aktivieren, indem Sie die erweiterten Einstellungen aufrufen. Wenn Ihr Android-Telefon entsperrt ist und sich in der Nähe befindet, können Sie Ihr Chromebook mit einem Fingertipp entsperren.
Speichern von Passwörtern mit Smart Lock
Smart Lock bietet auch eine Funktion zum Speichern von Passwörtern, die mit kompatiblen Apps auf Ihrem Android-Gerät und dem Chrome-Browser funktioniert. Um diese Funktion zu aktivieren, rufen Sie die Google-Einstellungen auf. Hier können Sie auch die automatische Anmeldung aktivieren, um den Vorgang noch einfacher zu gestalten. Passwörter werden in Ihrem Google-Konto gespeichert und sind immer dann verfügbar, wenn Sie sich auf einem kompatiblen Gerät angemeldet haben. Für zusätzliche Sicherheit können Sie Google daran hindern, Kennwörter von bestimmten Apps wie Banking oder anderen Apps zu speichern, die vertrauliche Daten enthalten. Der einzige Nachteil ist, dass nicht alle Apps kompatibel sind. Das erfordert ein Eingreifen der App-Entwickler.
So richten Sie Smart Lock ein
Die folgenden Anweisungen sollten unabhängig davon gelten, wer Ihr Android-Handy hergestellt hat: Samsung, Google, Huawei, Xiaomi usw.
Auf einem Android-Gerät
-
Gehen in Einstellungen > Allgemeines > Bildschirm sperren & Sicherheit or Sicherheit > Vertrauensagenten und stellen Sie sicher, dass Smart Lock Ist eingeschaltet.
Die Einstellung "Vertrauenswürdige Agenten" befindet sich möglicherweise an einer etwas anderen Stelle in Ihrem speziellen Telefonmodell. Suchen nach Vertrauenswürdige Agenten durch Antippen der Lupe oben auf der Einstellungen Bildschirm, um es zu finden.
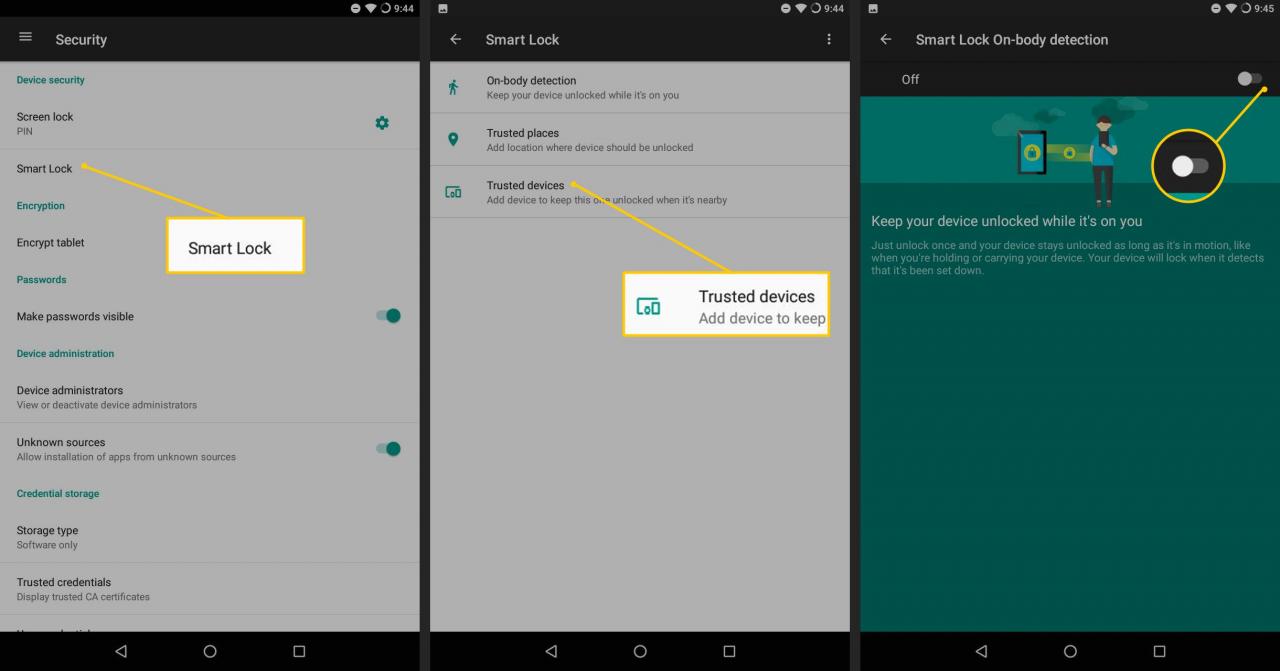
-
Dann noch unter dem Schutz Einstellungen, suchen nach Smart Lock.
-
Tippen Smart Lock und geben Sie Ihr Passwort, Ihr Entsperrmuster oder Ihren PIN-Code ein oder verwenden Sie Ihren Fingerabdruck.
-
Von hier aus können Sie aktivieren Erkennung am Körper, Fügen Vertrauenswürdige Orte und Vertrauenswürdige Geräteund einrichten Voice Match.
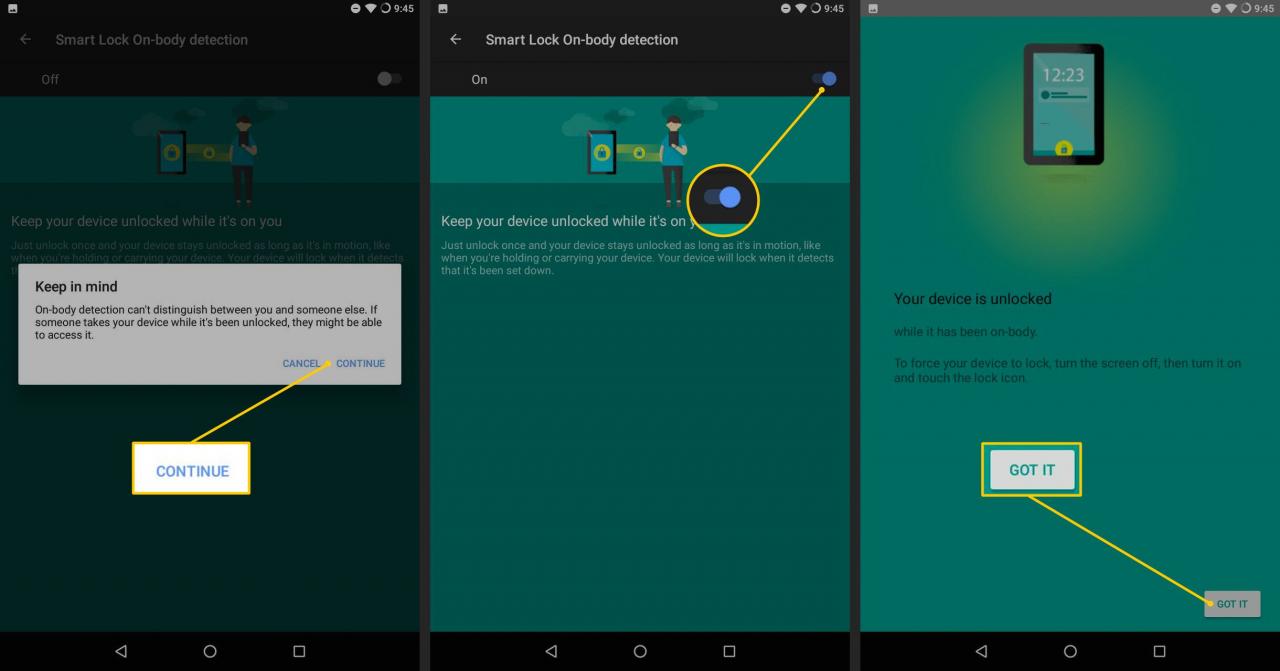
-
Sobald Sie Smart Lock eingerichtet haben, sehen Sie am unteren Rand Ihres Sperrbildschirms einen pulsierenden Kreis um das Schlosssymbol.
Auf einem Chromebook mit ChromeOS 71 oder höher
-
Ihr Android-Gerät muss 5.0 oder höher ausführen und entsperrt sein und sich in der Nähe befinden.
-
Beide Geräte müssen mit aktiviertem Bluetooth mit dem Internet verbunden und in demselben Google-Konto angemeldet sein.
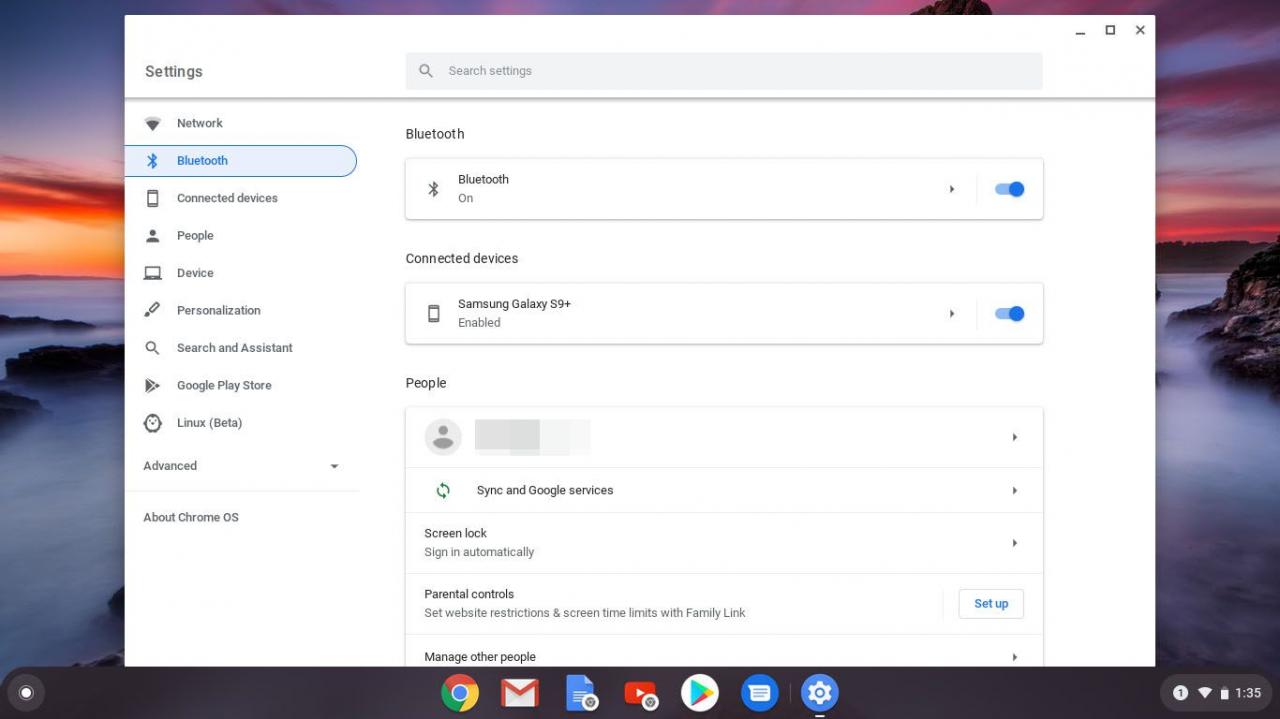
-
Gehen Sie auf Ihrem Chromebook zu Einstellungen > Verbundene Geräte> Einrichten.
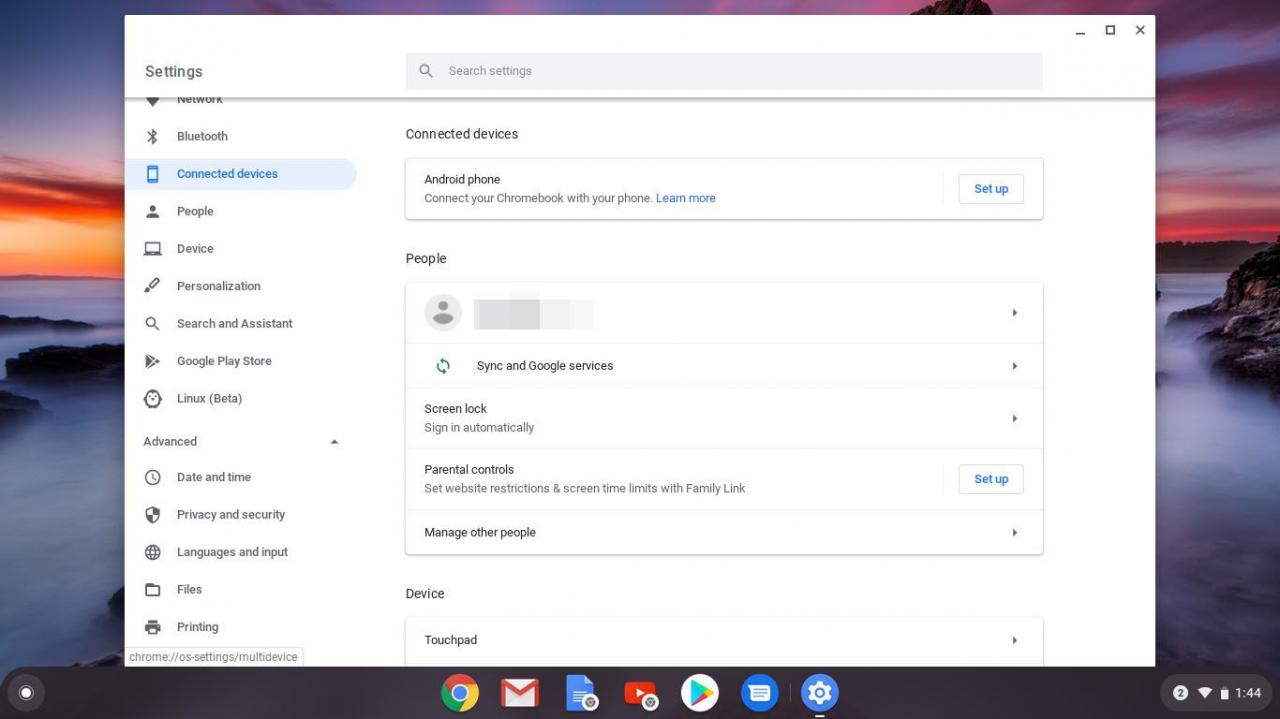
-
In dem Stellen Sie eine Verbindung zu Ihrem Telefon her Dialog, unter Wählen Sie ein Gerät ausWählen Sie das Gerät aus, das Sie einrichten möchten.
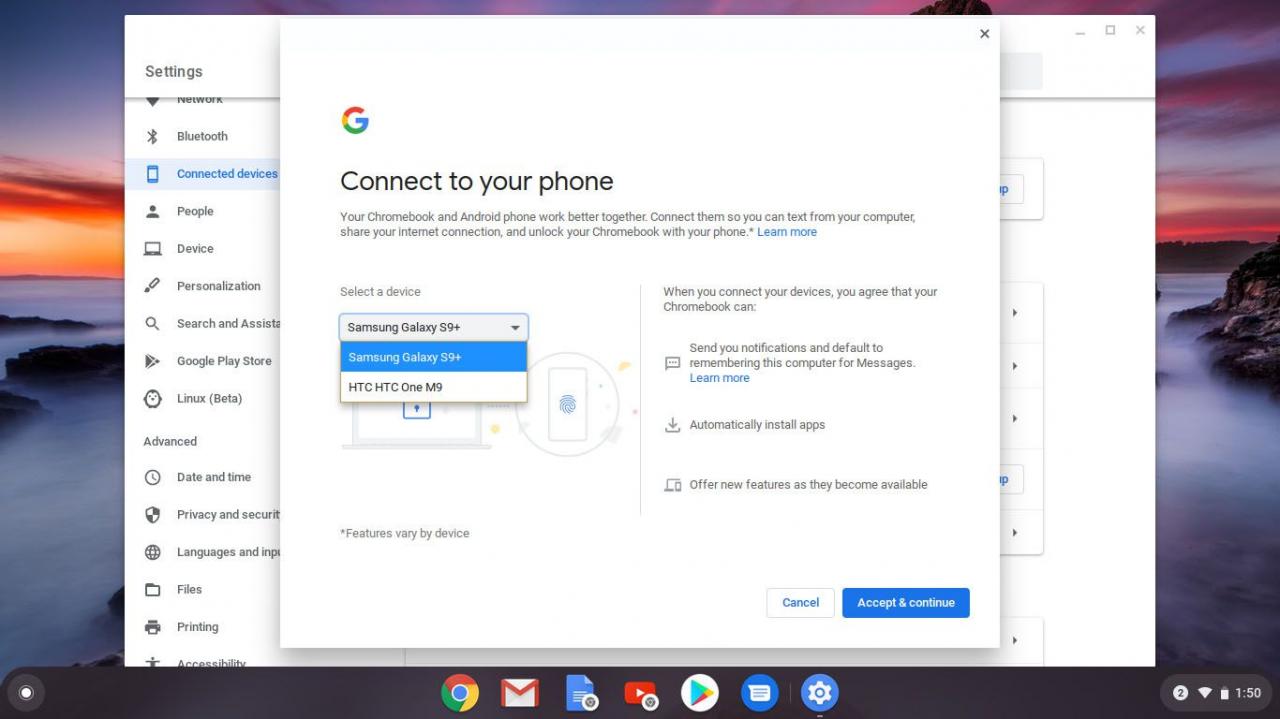
-
Auswählen Akzeptieren und fortfahren.
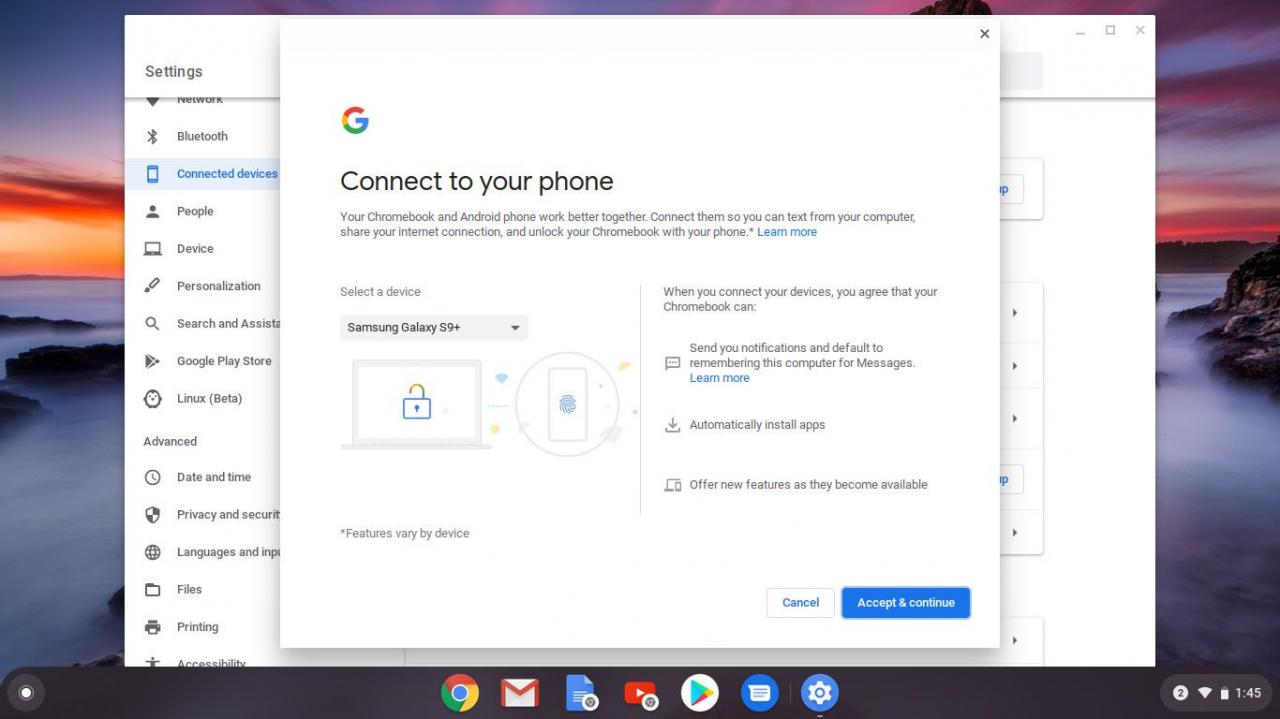
-
Geben Sie Ihr Passwort ein und wählen Sie Gemacht.
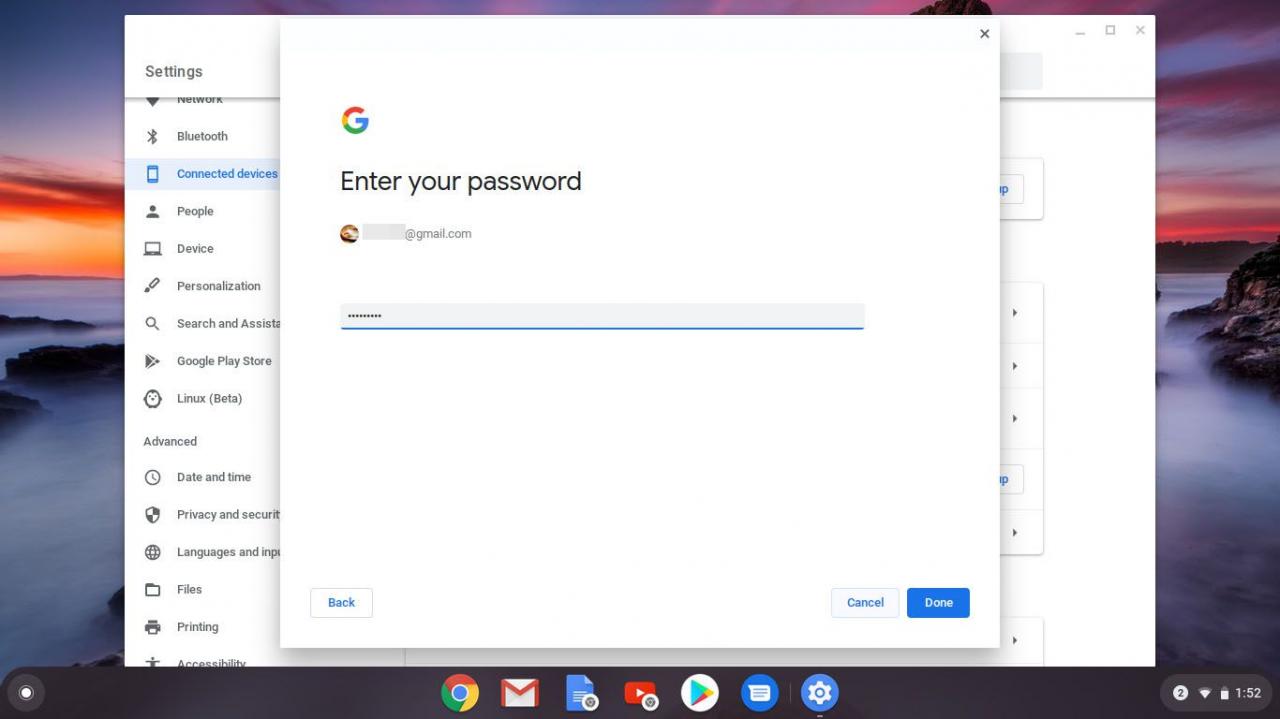
-
Auswählen Gemacht erneut, um das Hinzufügen eines Geräts abzuschließen.
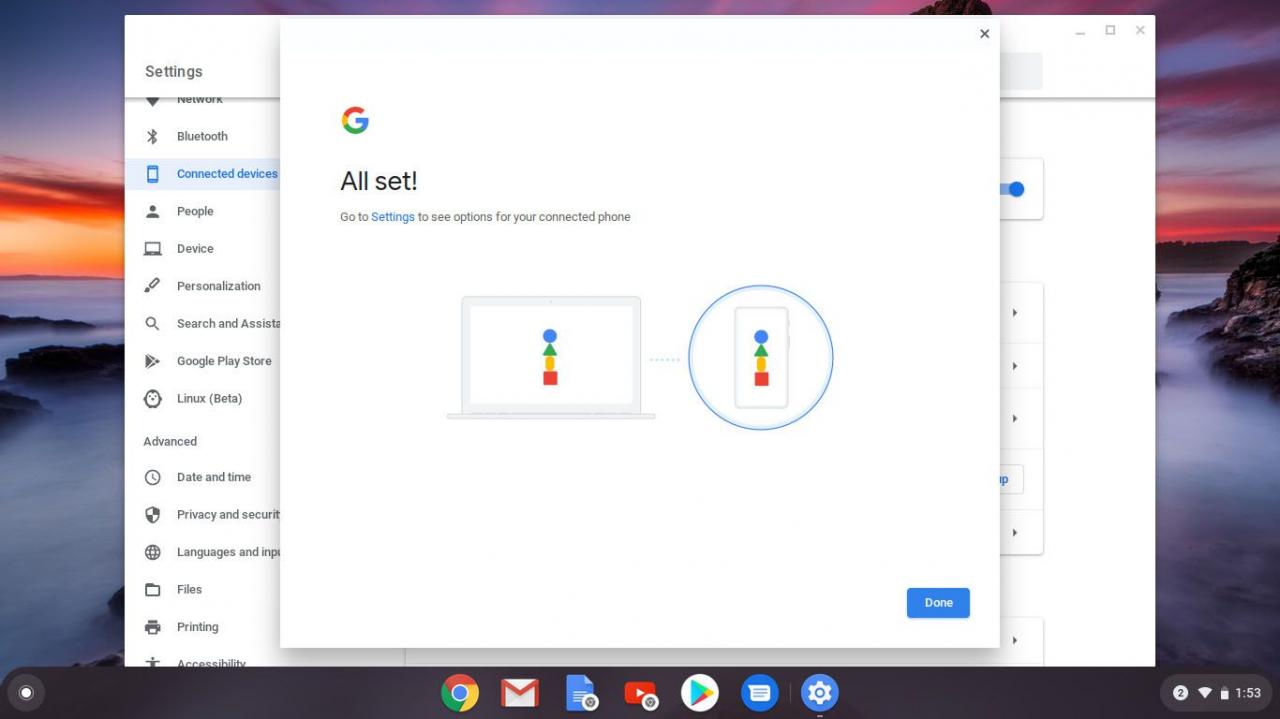
-
Wählen Sie das Gerät unter Verbundene Geräte zu Ermöglichen oder deaktivieren Smart Lock.
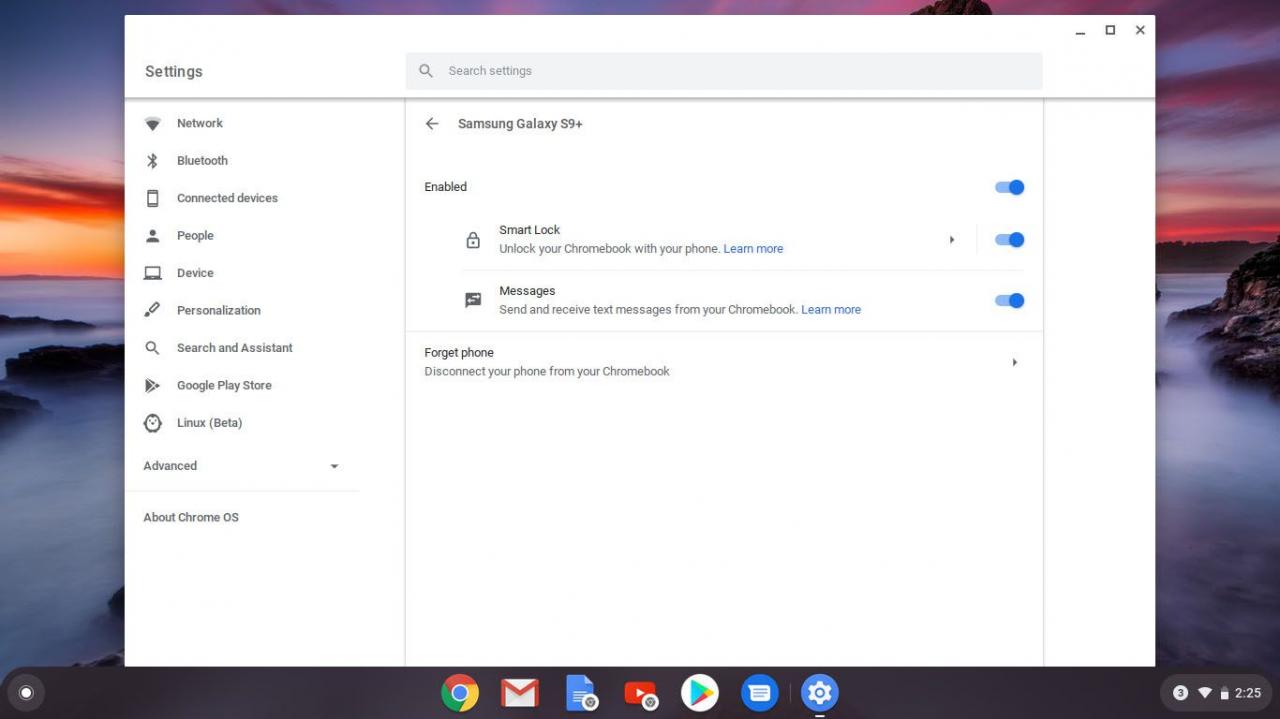
Im Chrome-Browser
-
Wenn Sie sich auf einer Website oder einer kompatiblen App anmelden, sollte Smart Lock angezeigt werden und Sie fragen, ob Sie das Kennwort speichern möchten.
-
Wenn Sie nicht aufgefordert werden, Kennwörter zu speichern, wählen Sie das dreipunktige Chrome-Menü oben rechts aus und wählen Sie Einstellungen.
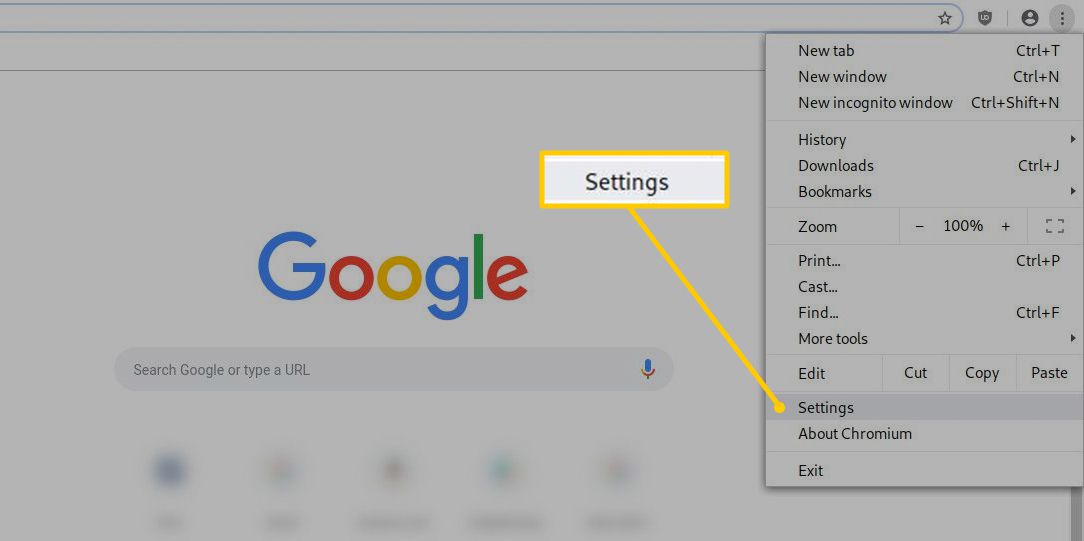
-
Nahe der Spitze des Einstellungen Registerkarte, sehen Sie die Autofill Box. Wählen Passwörter im Inneren.
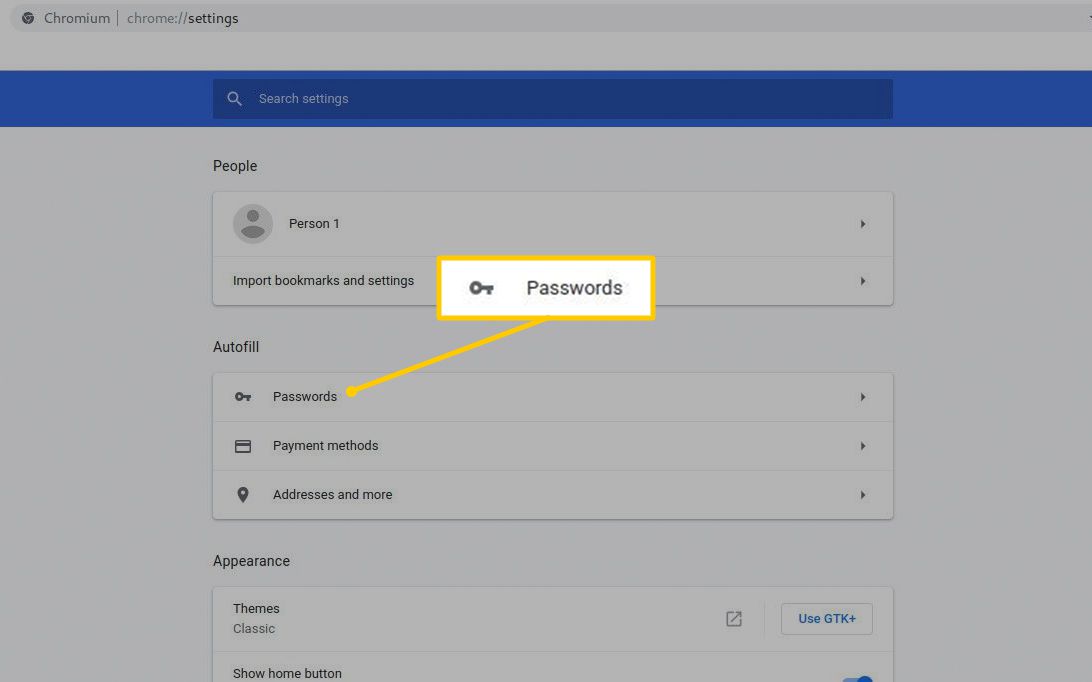
-
Hier können Sie steuern, was Chrome mit Ihren Passwörtern macht. Zuerst umschalten Angebot zum Speichern von Passwörtern auf, wenn es nicht schon ist. Dann machen Sie dasselbe mit Automatischer Anmeldevorgang.
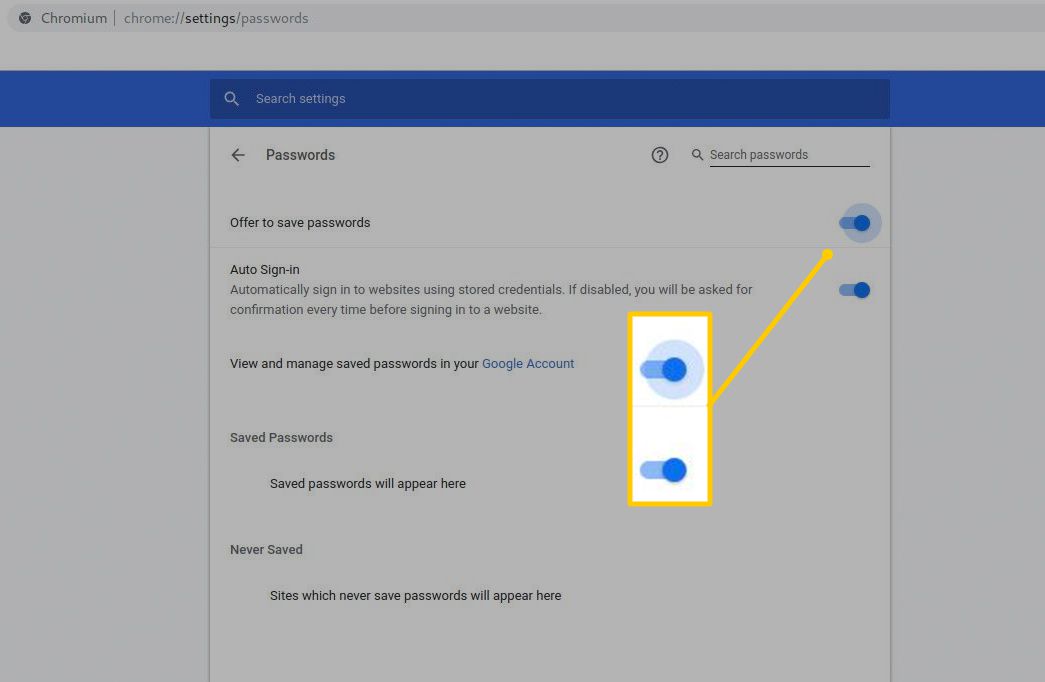
-
Sie können Ihre Passwörter verwalten, indem Sie auf passwords.google.com gehen.
Für Android Apps
-
Standardmäßig ist Smart Lock für Kennwörter aktiv.
-
Wenn nicht, gehen Sie hinein Google-Einstellungen (entweder innerhalb der Einstellungen oder in einer separaten App, abhängig von Ihrem Telefon).
-
Einschalten Smart Lock für Passwörter;; Dadurch wird es auch für die mobile Version von Chrome aktiviert.
-
Hier können Sie auch einschalten Automatischer AnmeldevorgangDadurch werden Sie automatisch bei Apps und Websites angemeldet, solange Sie in Ihrem Google-Konto angemeldet sind.