Apples Time Machine verwendet eine praktische Oberfläche, um gesicherte Dateien und Ordner auf einem Mac wiederherzustellen. Was passiert jedoch, wenn sich die wiederherzustellende Datei in einem gesicherten FileVault-Image befindet?
Die Informationen hier wurden in macOS Version 10.15 (Catalina) überprüft, gelten jedoch im Allgemeinen auch für andere Versionen von macOS.
Informationen zu FileVault
FileVault ist ein Festplattenverschlüsselungsprogramm auf Mac-Computern. Damit können Sie Ordner verschlüsseln und mit einem Passwort schützen.
Einzelne Dateien und Ordner in einem verschlüsselten FileVault-Image sind gesperrt und können mit Time Machine nicht aufgerufen werden. Apple bietet jedoch eine andere Anwendung, die auf FileVault-Daten zugreifen kann: den Finder. Dies ist keine Hintertür, durch die nur jeder auf verschlüsselte Dateien zugreifen kann. Sie müssen das Kennwort des Benutzerkontos noch kennen, um Zugriff auf die Dateien zu erhalten. Es bietet jedoch die Möglichkeit, eine einzelne Datei oder eine Gruppe von Dateien wiederherzustellen, ohne eine vollständige Wiederherstellung über die Time Machine-Sicherung durchführen zu müssen.
Der nicht so geheime Teil dieses Tipps ist, dass die Time Machine nur das verschlüsselte, spärliche Bundle-Image kopiert, das Ihr FileVault-Ausgangsordner ist. Mit dem Finder können Sie zum gesicherten Ordner navigieren, auf das verschlüsselte Image doppelklicken, das Kennwort eingeben und das Image wird gemountet. Sie können dann die gewünschte Datei finden und auf den Desktop oder einen anderen Speicherort ziehen.
Verwenden des Finders für den Zugriff auf FileVault-Sicherungen
So öffnen Sie eine FileVault-Sicherung:
-
Öffnen Sie eine Fenster auf dem Mac durch Klicken auf Symbol auf dem Dock oder über die Tastenkombination Befehl + N..
-
Klicken Sie im linken Bereich des Fensters auf das Laufwerk, das Sie für Time Machine-Sicherungen verwenden Fenster.
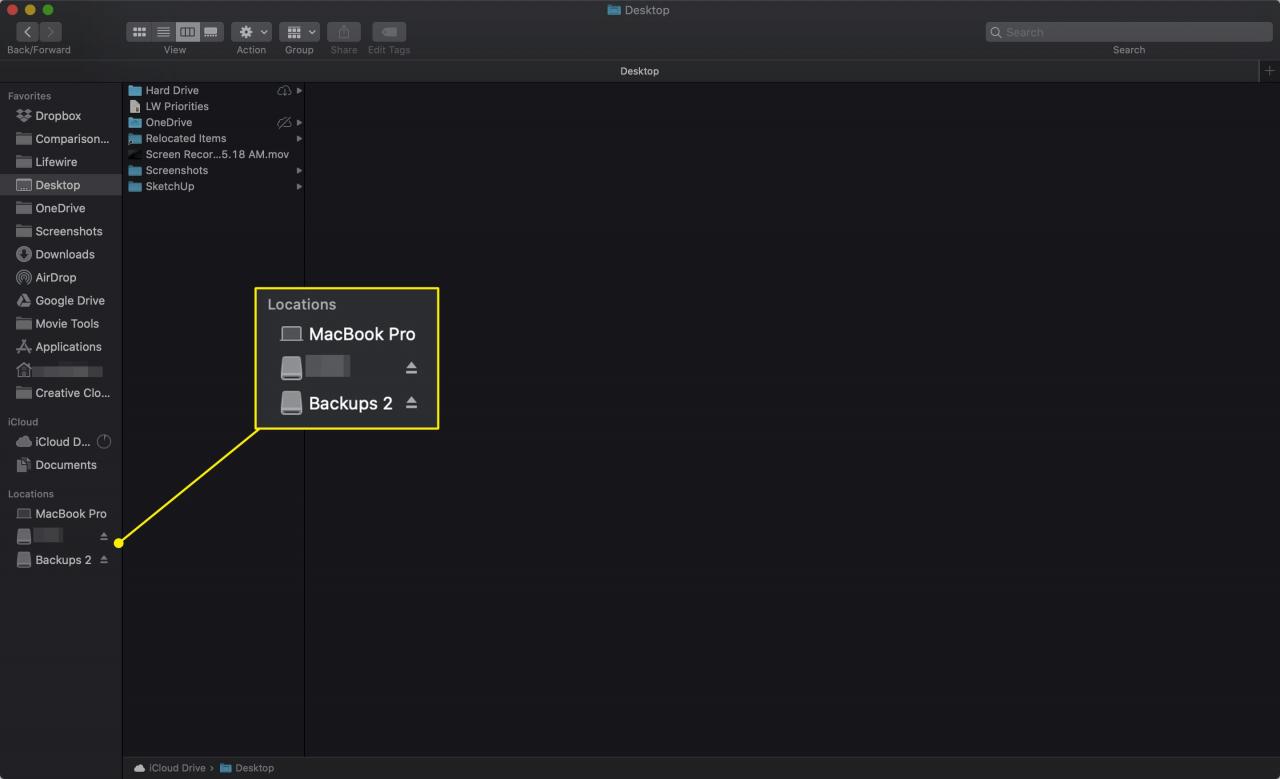
-
Öffnen Sie die Backups.backupdb Ordner und dann den Ordner mit dem Namen Ihres Computers. In letzterem befindet sich eine Liste von Ordnern mit Datum und Uhrzeit.
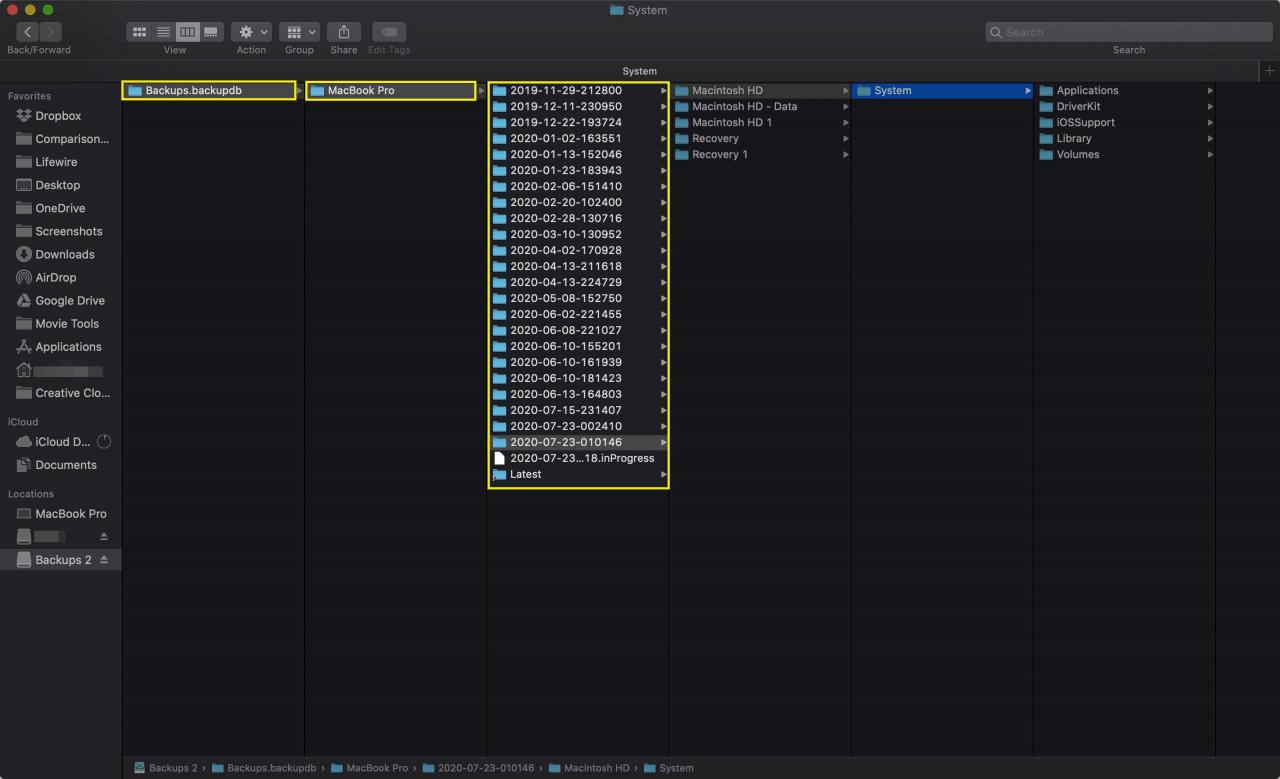
-
Öffnen Sie den Ordner, der dem Sicherungsdatum für die Datei entspricht, die Sie wiederherstellen möchten.
-
Ihnen wird ein anderer Ordner angezeigt, der nach Ihrem Computer benannt ist. Öffne das. In diesem Ordner befindet sich eine Darstellung Ihres gesamten Mac zum Zeitpunkt der Sicherung.
-
Verwenden Sie das So navigieren Sie zum Home-Ordner Ihres Benutzerkontos, normalerweise über diesen Pfad: Computername > Benutzer > Benutzername. Darin befindet sich eine Datei mit dem Namen username.sparsebundle. Dies ist die Kopie Ihres FileVault-geschützten Benutzerkontos.
-
Doppelklicken Sie auf das username.sparsebundle Datei.
-
Geben Sie das Kennwort für das Benutzerkonto ein, um die Image-Datei bereitzustellen und zu entschlüsseln.
-
Verwenden Sie den Browser, um durch das FileVault-Image zu navigieren, als wäre es ein anderer Ordner auf Ihrem Mac. Suchen Sie die Dateien oder Ordner, die Sie wiederherstellen möchten, und ziehen Sie sie auf den Desktop oder einen anderen Speicherort.
Wenn Sie die gewünschten Dateien kopiert haben, müssen Sie sich abmelden oder die Bereitstellung aufheben username.sparsebundle Bild.

