Eine Computerdatei, die nur von einem einzigen Programm oder Prozess gleichzeitig verwendet werden kann, wird als gesperrte Datei betrachtet.
Mit anderen Worten, die betreffende Datei ist "gesperrt" für die Verwendung durch andere Programme auf dem Computer, auf dem sie sich befindet, oder sogar über ein Netzwerk.
Alle Betriebssysteme verwenden gesperrte Dateien. In den meisten Fällen dient das Sperren einer Datei dazu, sicherzustellen, dass sie weder von Ihnen noch von einem Computerprozess bearbeitet, verschoben oder gelöscht werden kann, während sie verwendet wird.

Fotosearch / Getty Images
So erkennen Sie, ob eine Datei gesperrt ist
Normalerweise werden Sie nicht nach gesperrten Dateien suchen - es handelt sich nicht um ein Dateiattribut oder etwas, für das Sie eine Liste erstellen können. Der einfachste Weg, um festzustellen, ob eine Datei gesperrt ist, besteht darin, dass das Betriebssystem dies anzeigt, nachdem Sie versucht haben, sie zu ändern oder von ihrem Standort zu verschieben.
Wenn Sie beispielsweise eine DOCX-Datei zum Bearbeiten öffnen, z. B. in Microsoft Word oder einem anderen Programm, das DOCX-Dateien unterstützt, wird diese Datei von diesem Programm gesperrt. Wenn Sie versuchen, die DOCX-Datei zu löschen, umzubenennen oder zu verschieben, während das Programm sie verwendet, wird Ihnen mitgeteilt, dass dies nicht möglich ist, da die Datei gesperrt ist.
Andere Programme generieren tatsächlich eine gesperrte Datei mit einer bestimmten Dateierweiterung wie .LCK, die von Programmen von Autodesk, VMware, Corel, Microsoft und wahrscheinlich anderen verwendet wird. Andere verwenden möglicherweise die Dateierweiterung .LOCK oder ähnliches.
Gesperrte Dateimeldungen variieren stark, insbesondere von Betriebssystem zu Betriebssystem, aber meistens sehen Sie Folgendes:
- Die Quell- oder Zieldatei wird möglicherweise verwendet.
- Die Aktion kann nicht abgeschlossen werden, da die Datei in einem anderen Programm geöffnet ist.
- Sie müssen die Datei schließen, bevor Sie fortfahren können.
- Der Prozess kann nicht auf die Datei zugreifen, da ein anderer Prozess einen Teil der Datei gesperrt hat.
- Diese virtuelle Maschine scheint verwendet zu werden.
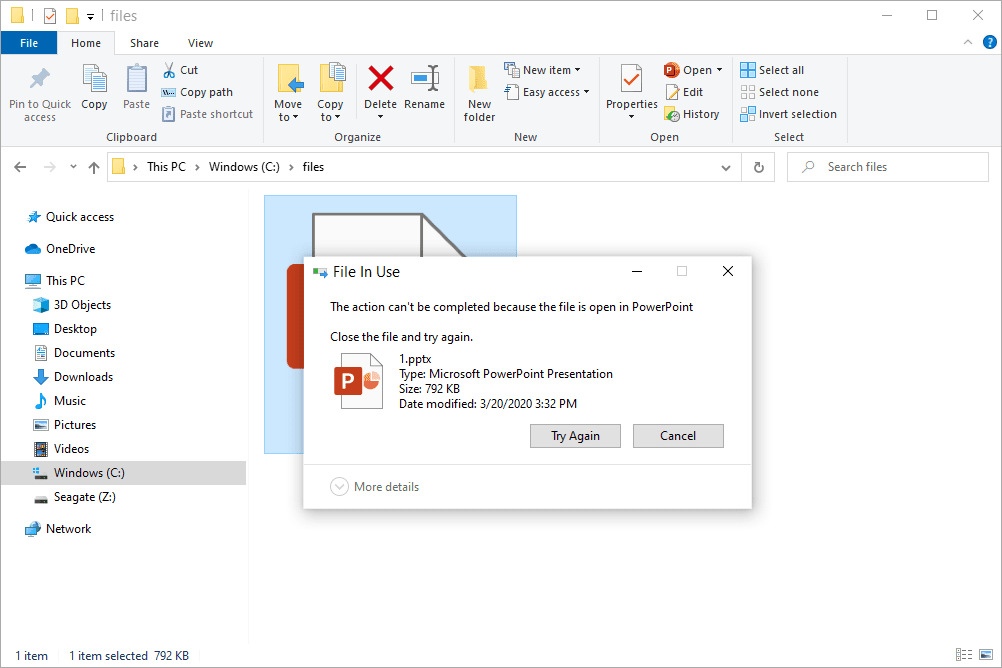
Es ähnelt Ordnern, in denen häufig a angezeigt wird Verwendeter Ordner Eingabeaufforderung, gefolgt von a Schließen Sie den Ordner oder die Datei und versuchen Sie es erneut Nachricht.
So entsperren Sie eine gesperrte Datei
Das Verschieben, Umbenennen oder Löschen einer gesperrten Datei kann manchmal schwierig sein, wenn Sie nicht sicher sind, welches Programm oder welcher Prozess sie geöffnet hat ... was Sie schließen müssen.
Manchmal ist es sehr einfach zu erkennen, für welches Programm die Datei gesperrt ist, da das Betriebssystem Sie in der Fehlermeldung darüber informiert. Oft passiert dies jedoch nicht, was den Prozess kompliziert.
Bei einigen gesperrten Dateien wird beispielsweise eine Eingabeaufforderung angezeigt, die etwas sehr Allgemeines wie "Der Ordner oder eine darin enthaltene Datei ist in einem anderen Programm geöffnet" lautet. In diesem Fall können Sie nicht sicher sein, um welches Programm es sich handelt. Es kann sogar sein, dass ein Prozess im Hintergrund läuft, von dem Sie nicht einmal sehen können, dass er geöffnet ist!
Glücklicherweise gibt es eine Reihe kostenloser Programme, die von cleveren Softwareherstellern erstellt wurden und mit denen Sie eine gesperrte Datei verschieben, umbenennen oder löschen können, wenn Sie sich nicht sicher sind, was sie sperrt. Unser Favorit ist LockHunter. Mit dieser Funktion können Sie einfach mit der rechten Maustaste auf eine gesperrte Datei oder einen gesperrten Ordner klicken, um klar zu sehen, was sie enthält, und die Datei dann einfach entsperren, indem Sie das Programm herunterfahren, das sie verwendet.
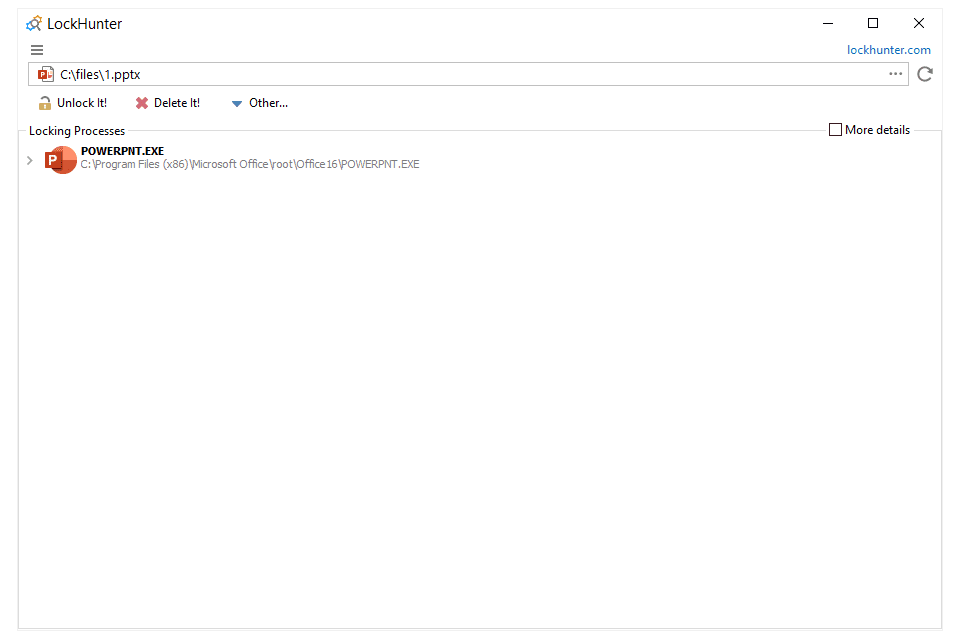
Wie oben im Intro erwähnt, können Dateien auch über ein Netzwerk gesperrt werden. Mit anderen Worten, wenn ein Benutzer diese Datei geöffnet hat, kann dies verhindern, dass ein anderer Benutzer auf einem anderen Computer die Datei so öffnet, dass er Änderungen vornehmen kann.
In diesem Fall ist das Tool für freigegebene Ordner in der Computerverwaltung sehr praktisch. Tippen und halten Sie einfach oder klicken Sie mit der rechten Maustaste auf die geöffnete Datei oder den geöffneten Ordner und wählen Sie Schließen Sie Open File. Dies funktioniert in allen Windows-Versionen wie Windows 10, Windows 8 usw.
Wenn Sie mit einem bestimmten Fehler wie dem Fehler "Virtuelle Maschine" von oben zu tun haben, müssen Sie möglicherweise untersuchen, was los ist. In diesem Fall handelt es sich normalerweise um ein VMware Workstation-Problem, bei dem Sie mit LCK-Dateien nicht den Besitz der VM übernehmen können. Sie können einfach die LCK-Dateien löschen, die der betreffenden virtuellen Maschine zugeordnet sind.
Sobald eine Datei entsperrt ist, kann sie wie jede andere Datei bearbeitet oder verschoben werden.
So sichern Sie gesperrte Dateien
Gesperrte Dateien können auch ein Problem für automatische Sicherungswerkzeuge sein. Wenn eine Datei verwendet wird, kann häufig nicht in dem Maße auf sie zugegriffen werden, in dem ein Sicherungsprogramm sicherstellen muss, dass sie gesichert wird. Geben Sie den Volume Shadow Copy Service oder VSS ein ...
Der Volume Shadow Copy Service ist eine Funktion, die erstmals in Windows XP und Windows Server 2003 eingeführt wurde und die es ermöglicht, Snapshots von Dateien oder Volumes zu erstellen, auch wenn diese verwendet werden.
Mit VSS können andere Programme und Dienste wie die Systemwiederherstellung (unter Windows Vista und höher), Sicherungstools (wie COMODO Backup) und Online-Sicherungssoftware (wie Carbonite) auf den Klon der Datei zugreifen, ohne die ursprüngliche, gesperrte Datei zu berühren.
In unserer Online-Sicherungsvergleichstabelle erfahren Sie, welche unserer anderen bevorzugten Online-Sicherungsdienste das Sichern gesperrter Dateien unterstützen.
Die Verwendung von Volume Shadow Copy mit einem Backup-Tool ist ein großes Plus, da Sie sich nie darum kümmern müssen, alle geöffneten Programme zu schließen, damit die von ihnen verwendeten Dateien gesichert werden können. Wenn diese Option aktiviert und verwendet wird, können Sie Ihren Computer wie gewohnt verwenden, wobei VSS im Hintergrund und außer Sichtweite arbeitet.
Sie sollten wissen, dass nicht alle Sicherungsprogramme oder -dienste Volume Shadow Copy unterstützen, und selbst für die wenigen, die dies tun, müssen Sie die Funktion häufig explizit aktivieren.

