Der Google Chrome-Webbrowser bietet eine bequeme Möglichkeit, auf das Web zuzugreifen. Wie andere Browser kann Chrome durch die Verwendung von Erweiterungen erweitert und mit Themen personalisiert werden, die im Chrome Web Store verfügbar sind.
Ab Juni 2020 beendet Google die Unterstützung für Chrome-Apps unter Windows, Mac und Linux. Die Unterstützung für Chromebooks endet im Juni 2022.
Was sind Chrome Apps?
Web-Apps sind Anwendungen wie Google Mail, die Sie beim Zugriff auf eine Website verwenden. Diese Art der Anwendung unterscheidet sich von einer Standardanwendung, die direkt auf einen Computer geladen wird.
Standardanwendungen waren in den Anfangsjahren des Personal Computing vor der weit verbreiteten Internetnutzung häufiger. Web-Apps wiederum wurden durch "progressive Web-Apps" (App-ähnliche Webseiten) ersetzt, weshalb Google 2017 alle Apps aus dem Google Web Store entfernt und für veraltet erklärt hat.
Erweiterungen verbessern die Chrome-Funktionalität
Eine Erweiterung ist ein kleines Programm, das eine CRX-Datei auf Ihren Computer herunterlädt. Die Erweiterung wird an einem bestimmten Speicherort im Chrome-Installationsordner gespeichert. Sie können nicht auswählen, wo sie gespeichert werden soll.
Chrome-Erweiterungen ändern die Funktionsweise des Chrome-Browsers. Beispielsweise macht die Vollseiten-Bildschirmaufnahme einen Screenshot einer gesamten Webseite. Verwenden Sie die Funktion nach der Installation der Erweiterung für jede Website, die Sie besuchen, da sie im Browser installiert ist.
Ein weiteres Beispiel ist die Ebates-Erweiterung, mit der Angebote online gefunden werden. Es läuft im Hintergrund und sucht beim Besuch einer Einkaufsseite nach Preiseinsparungen und Gutscheincodes.
So installieren Sie Chrome-Erweiterungen
Führen Sie die folgenden Schritte aus, um eine Vorschau der Erweiterungen im Chrome Web Store anzuzeigen, Erweiterungen zu installieren und nach der Installation Änderungen an einer Erweiterung vorzunehmen.
-
Öffnen Sie Chrome und navigieren Sie zum Chrome Web Store.
-
Wählen Sie im linken Bereich Erweiterungen.
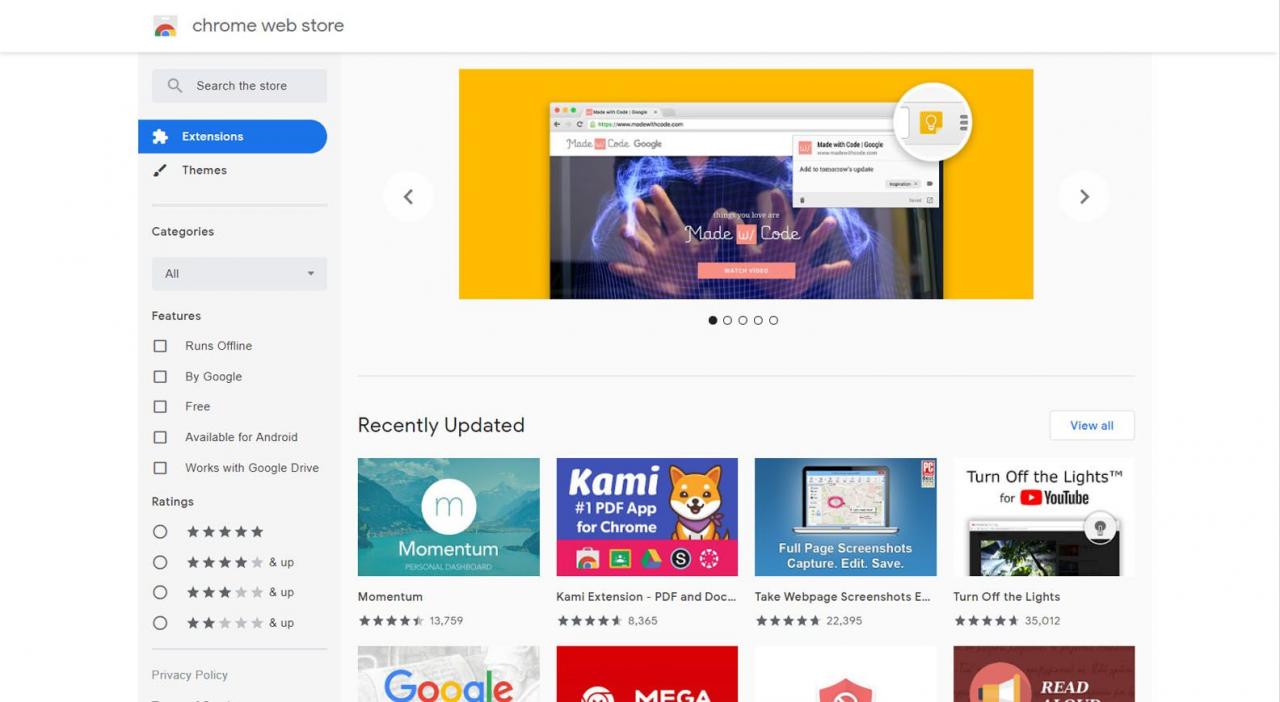
-
Wenn Sie eine spezifischere Suche wünschen, treffen Sie die entsprechende Auswahl unter Kategorien, Eigenschaften, und Bewertungen.

-
Wählen Sie im Hauptfenster eine beliebige Erweiterung aus, die Sie interessiert. Auf dem nächsten Bildschirm sehen Sie eine Beschreibung, Screenshots, Testberichte, Versionsinformationen, Veröffentlichungsdatum, verwandte Apps und andere Informationen.
-
Wenn Sie eine gewünschte Erweiterung finden, wählen Sie Zu Chrome hinzufügen.
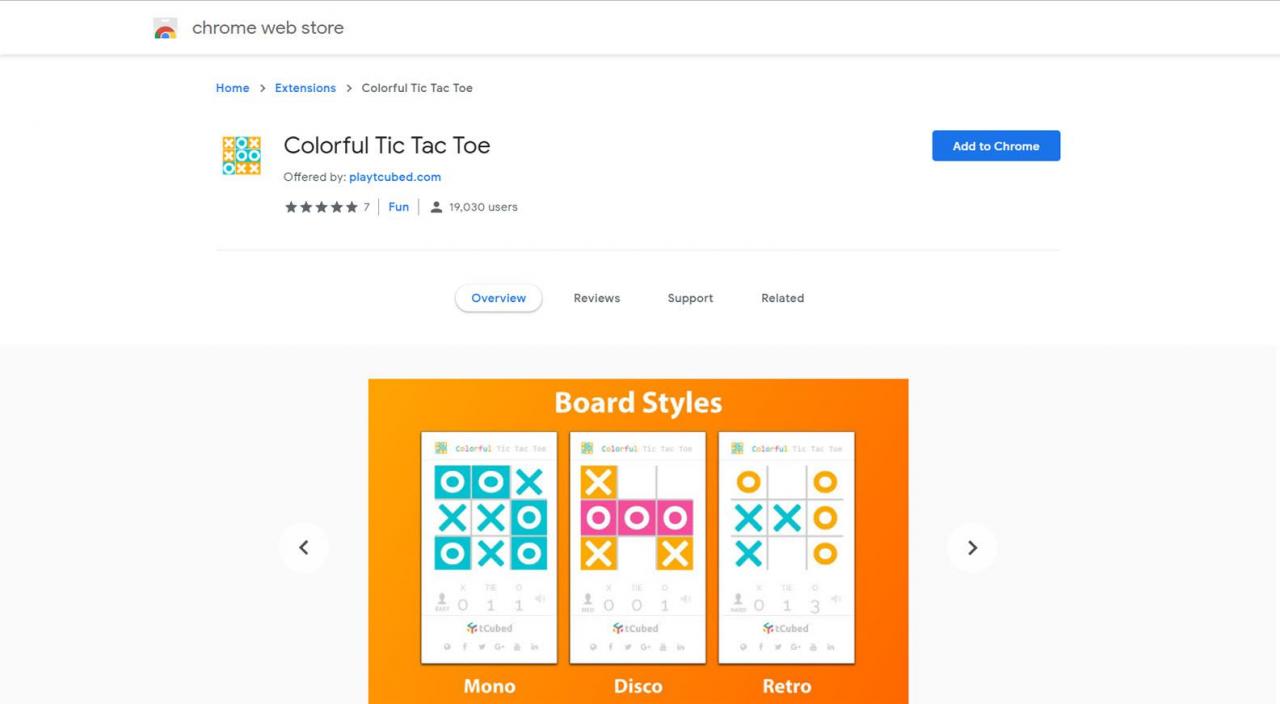
-
Wählen Sie im Bestätigungsdialogfeld Erweiterung hinzufügen.
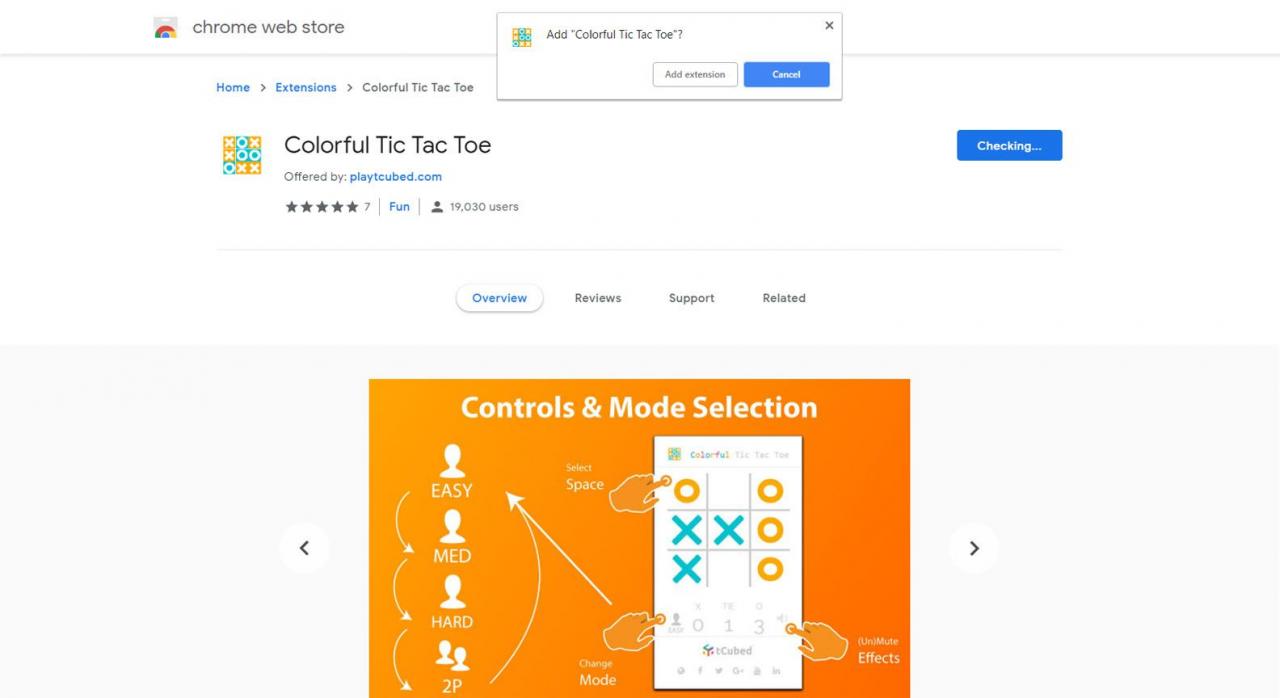
-
Die Erweiterung funktioniert sofort und das Symbol wird in der oberen rechten Ecke des Chrome-Fensters neben der Suchleiste angezeigt.
-
Um die Einstellungen für die Erweiterung anzupassen, klicken Sie mit der rechten Maustaste auf das Erweiterungssymbol und wählen Sie Options.
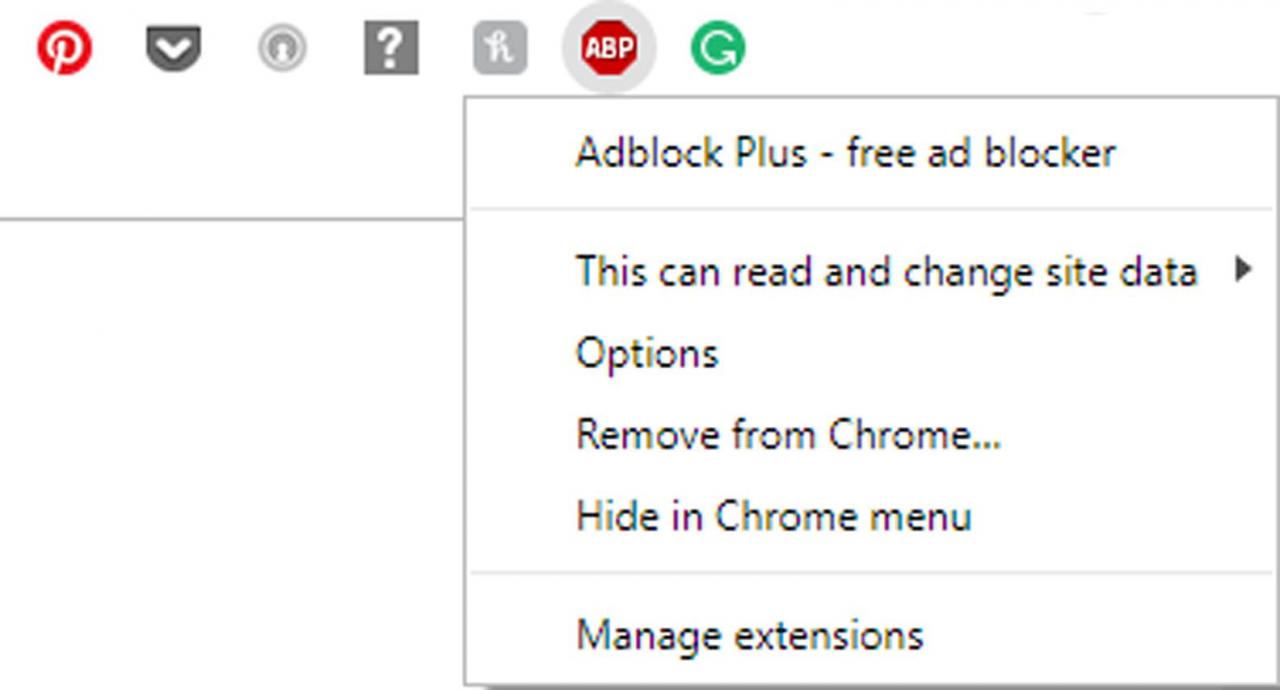
-
Um den Betrieb der Erweiterung zu beenden, klicken Sie mit der rechten Maustaste auf das Erweiterungssymbol und wählen Sie Erweiterungen verwaltenSchalten Sie dann den Kippschalter aus oben auf der Seite.
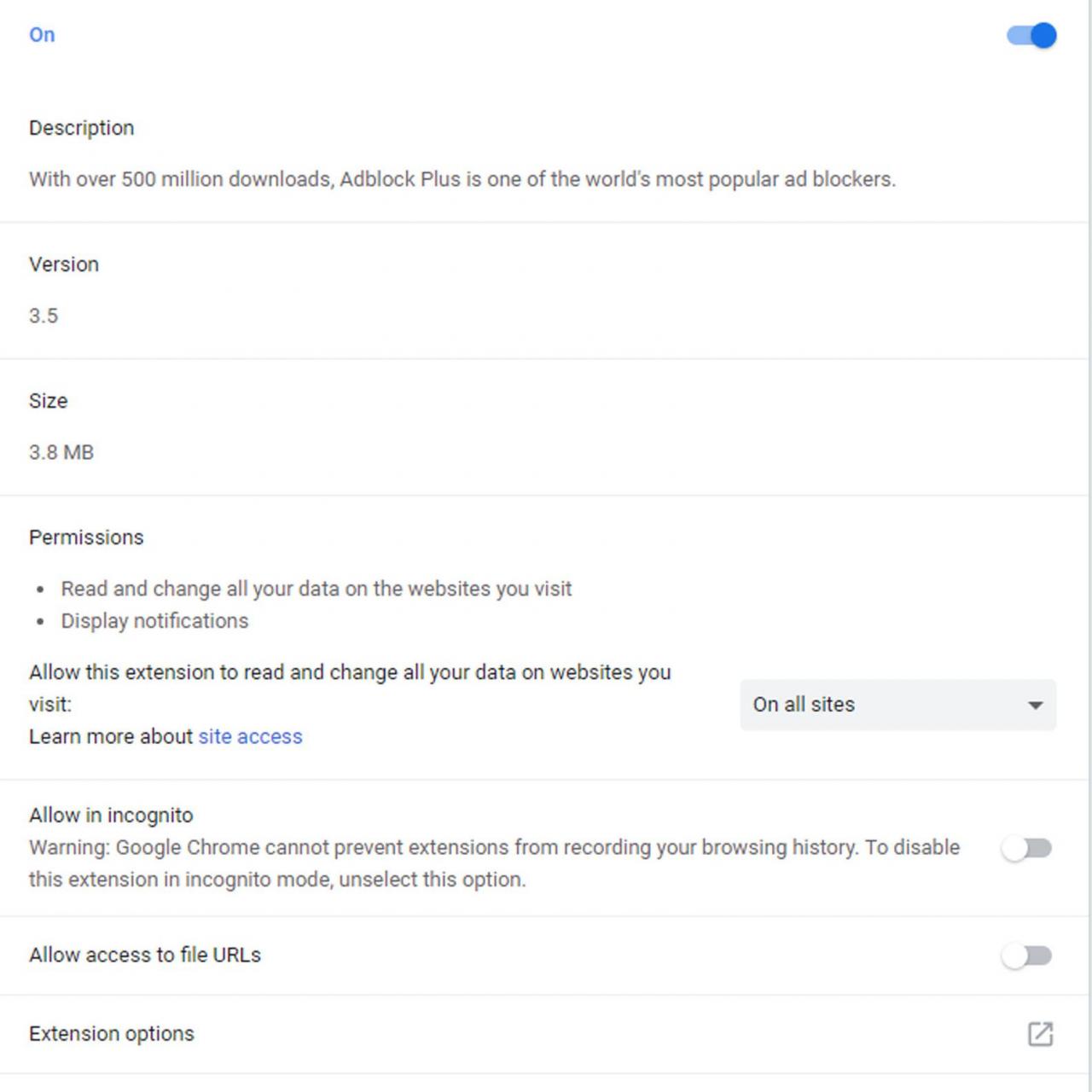
-
Um eine Erweiterung zu deinstallieren, klicken Sie mit der rechten Maustaste auf das Erweiterungssymbol und wählen Sie Erweiterungen verwaltenWählen Sie dann unten auf der Seite Verlängerung entfernen > Entfernen.
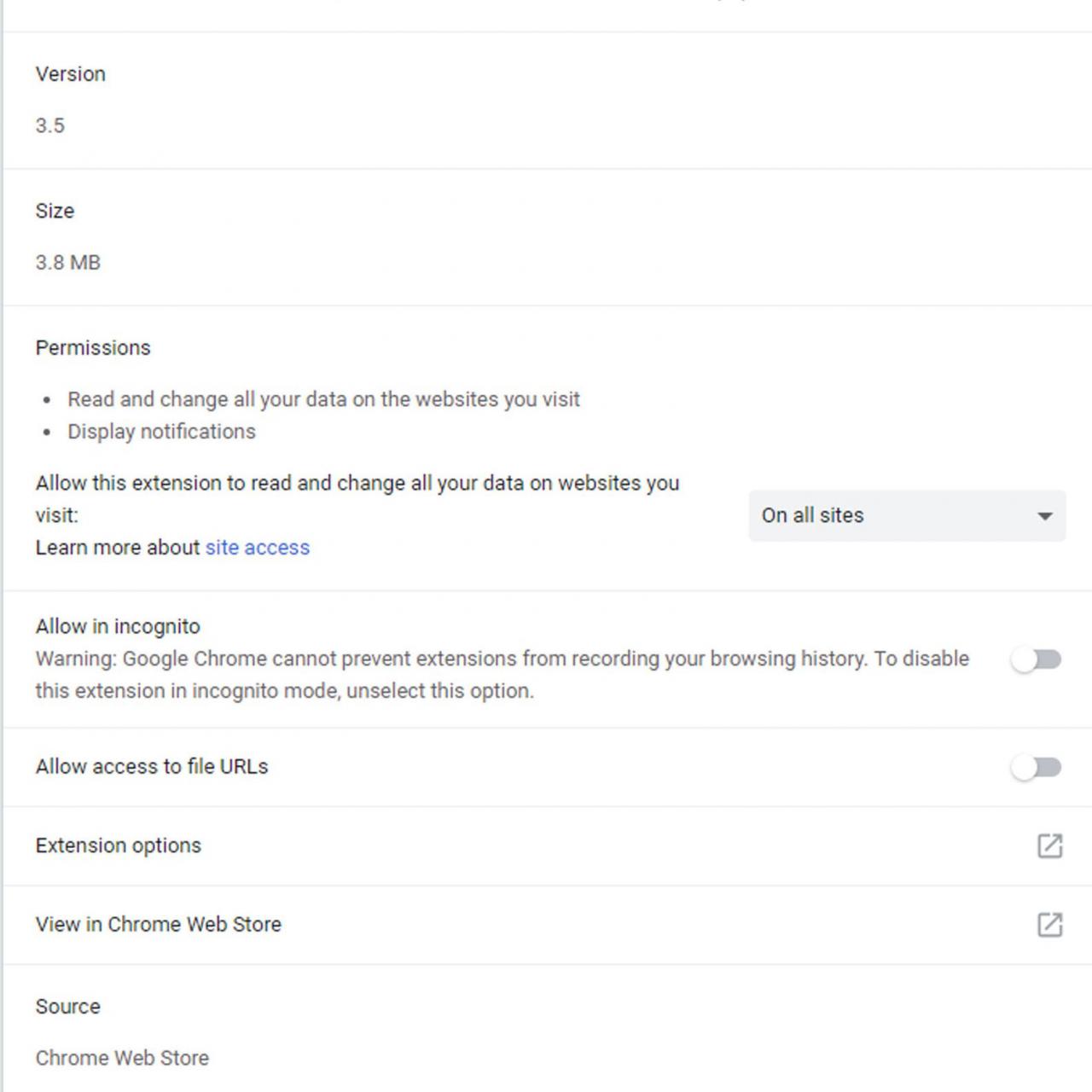
-
Verwenden Sie Ihre neuen Chrome-Erweiterungen, um schneller und intelligenter zu arbeiten.
Mit Chrome-Designs macht das Surfen mehr Spaß
Themen personalisieren das Erscheinungsbild des Browsers, indem sie das Farbschema und den Hintergrund ändern. Themen ändern auch das Erscheinungsbild von den Registerkarten bis zur Bildlaufleiste. Im Gegensatz zu Erweiterungen ändert das Ändern eines Themas jedoch nichts an der Funktionsweise von Chrome.
So installieren Sie Chrome-Designs
Das Personalisieren Ihres Chrome-Browsings macht Spaß und ist vorübergehend. Probieren Sie so viele Themen aus, wie Sie möchten.
-
Öffnen Sie Chrome und navigieren Sie zum Chrome Web Store.
-
Wählen Sie im linken Bereich Themen.
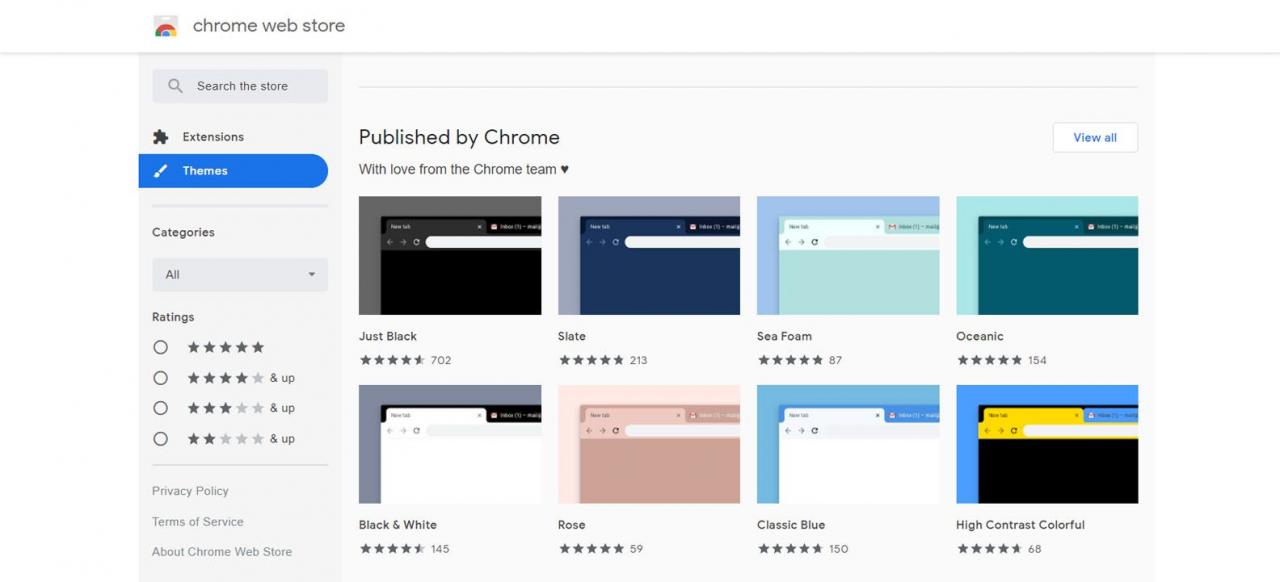
-
Wenn Sie eine spezifischere Suche wünschen, treffen Sie im linken Bereich die entsprechende Auswahl unter Kategorien und Bewertungen.
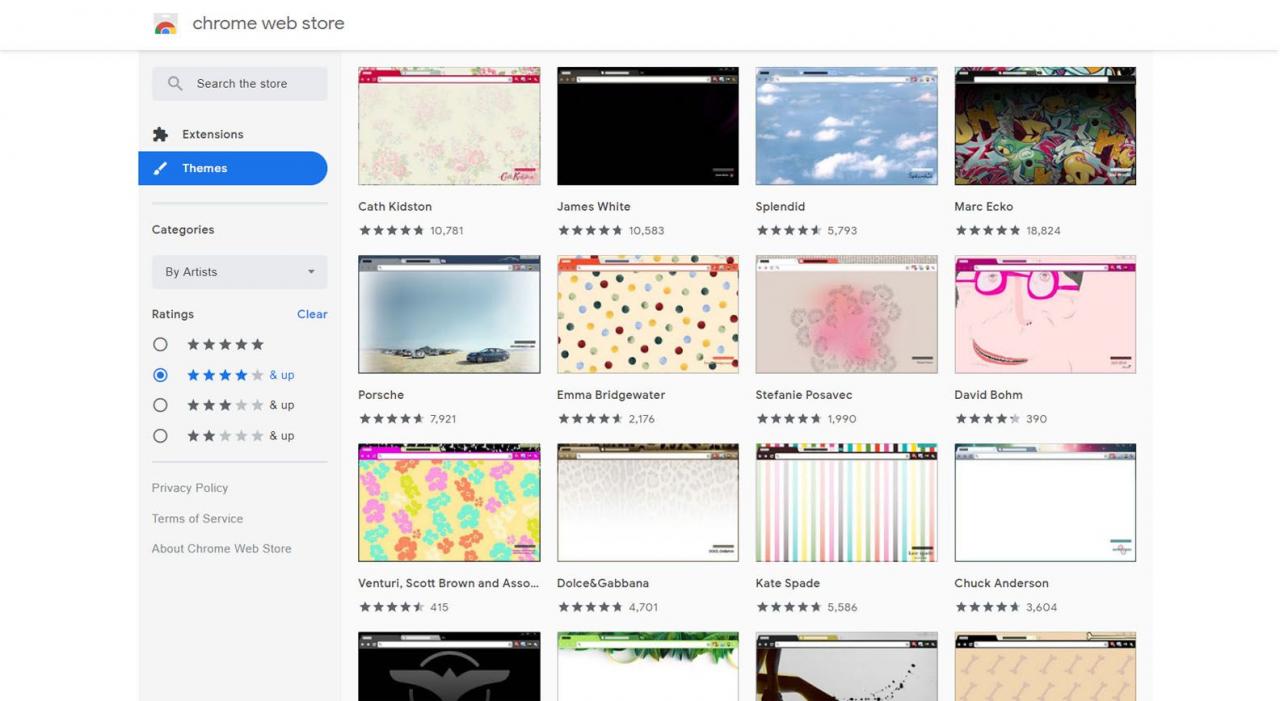
-
Wählen Sie ein Thema aus, um ein größeres Bild anzuzeigen, Rezensionen anzuzeigen und eine Beschreibung zu lesen.
-
Um das Thema zu verwenden, wählen Sie Zu Chrome hinzufügenund es wird sofort angewendet. Wenn Sie den Effekt im aktuellen Fenster nicht sehen, öffnen Sie eine neue Registerkarte oder ein neues Fenster, um ihn anzuzeigen.
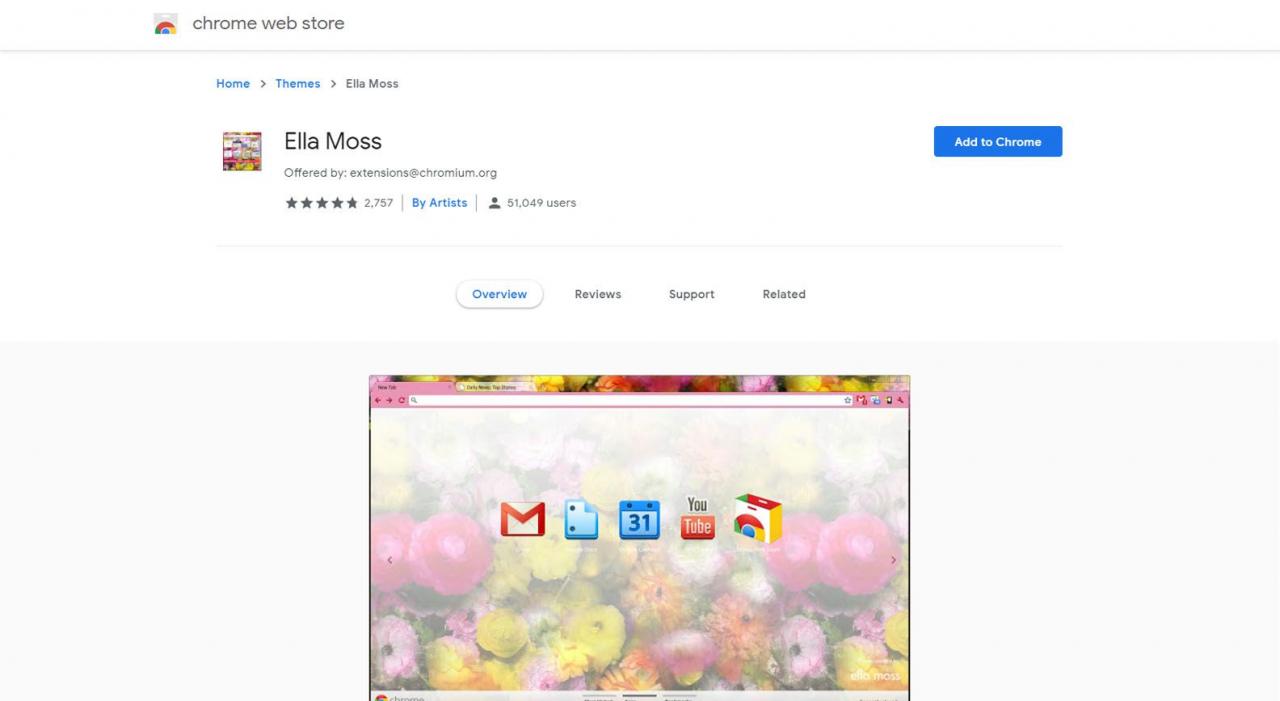
-
Wenn Ihnen das, was Sie sehen, nicht gefällt, wählen Sie Rückgängig machen oben auf dem Bildschirm.
-
Um ein Chrome-Design zu entfernen, wählen Sie in der oberen rechten Ecke des Browsers das Menüsymbol (dreipunktig) und wählen Sie Einstellungen. In dem Aussehen Abschnitt neben ThemenWählen Zurücksetzen.
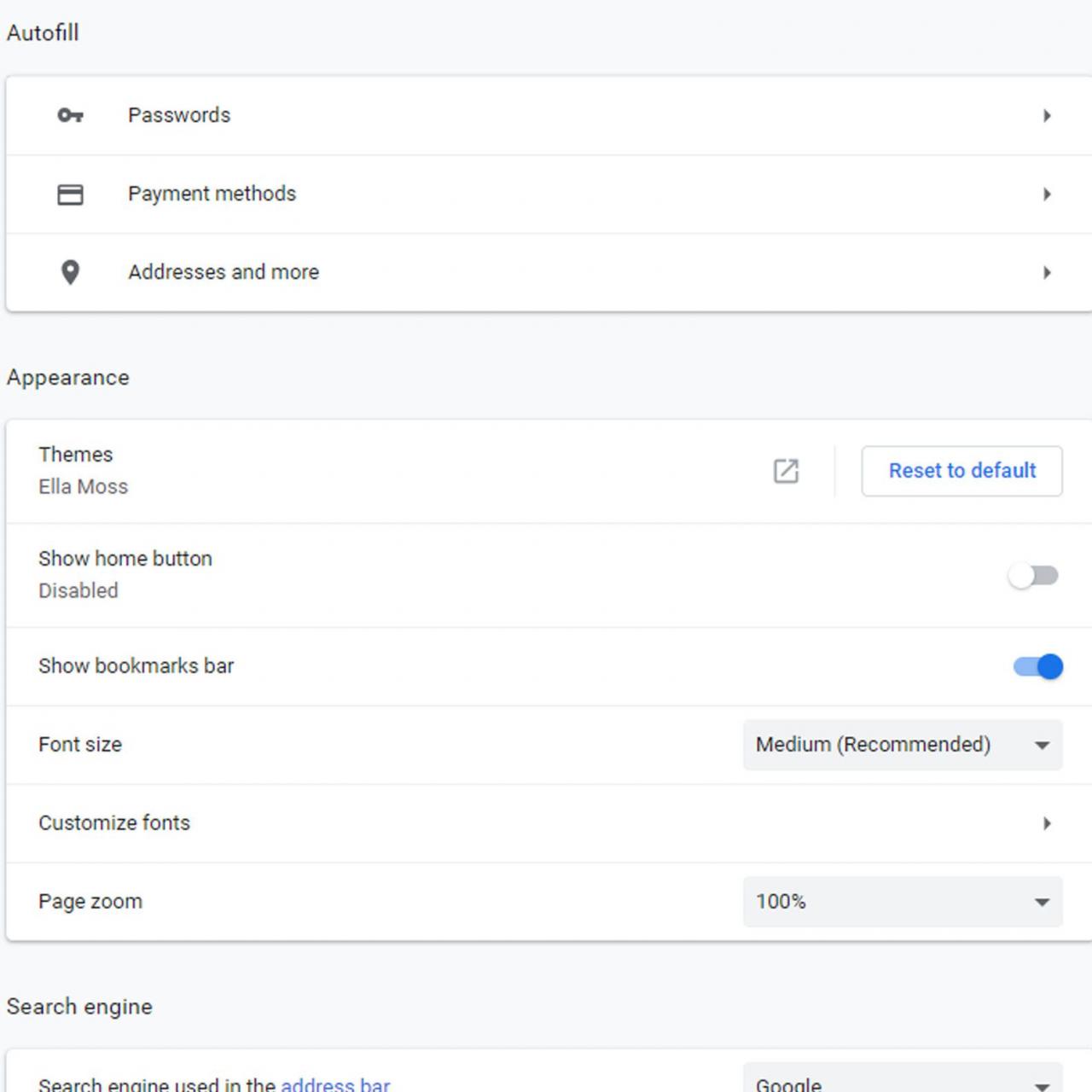
-
Durch das Herunterladen eines anderen Themas wird das aktuelle entfernt.

