App Nap ist eine energiesparende Funktion, die mit OS X Mavericks eingeführt wurde. Anwendungen, die Sie derzeit nicht verwenden, werden in den Ruhezustand versetzt, sodass sie keine Systemressourcen wie CPU- und Akkulaufzeit verwenden, bis Sie bereit sind, sich wieder auf sie zu konzentrieren. Diese Anwendungen werden sofort aktiviert, wenn Sie ihre Fenster öffnen.
Aber nicht alle Benutzer schätzen die Hilfe von App Nap, da sie befürchten, dass dadurch Hintergrundaktualisierungen verhindert oder einige Apps verlangsamt werden. Wenn Sie befürchten, dass App Nap Probleme verursacht, können Sie die Funktion für eine einzelne App einfach deaktivieren oder systemweit herunterfahren.
Die Informationen in diesem Artikel beziehen sich auf Macs mit OS X Mavericks und späteren Versionen von OS X und macOS.
Wie App Nap funktioniert
App Nap setzt eine App aus, wenn das Betriebssystem feststellt, dass keine nützliche Aufgabe ausgeführt wird. Wenn eine App hinter anderen Fenstern versteckt ist, überprüft das Betriebssystem, ob die App eine wichtige Aufgabe ausführt, z. B. das Herunterladen einer Datei oder das Abspielen von Musik. Wenn die Funktion der Anwendung als nicht wesentlich erachtet wird, versetzt App Nap die App in einen Suspendierungszustand. Diese Funktionalität hilft Macs, Strom und Akkulaufzeit zu sparen, insbesondere bei MacBooks.
Während App Nap versucht, aktive Apps nicht zu stören, befindet sich möglicherweise eine Ihrer Apps im Ruhezustand, wenn sie funktionieren sollte, wodurch Aufgaben verlängert werden, die bereits abgeschlossen sein sollten. Manchmal reagieren Nickerchen-Apps nicht auf Eingaben, die sie erkennen sollten, z. B. einen internen Timer, oder verpassen Hintergrundaktualisierungen. Wenn Sie App Nap als störend empfinden, ist das Ausschalten ein einfacher Vorgang.
Wenn App Nap eine Anwendung in den Ruhezustand versetzt, ist dies für den Benutzer nicht offensichtlich. Um festzustellen, ob eine App im Ruhezustand ist, rufen Sie den Aktivitätsmonitor auf und wählen Sie die Option aus Energie Tab. In dem App Nap Spalte, wenn es eine gibt Ja. Neben einer Anwendung wird gerade ein Nickerchen gemacht.
So deaktivieren Sie App Nap in einer einzelnen Anwendung
OS X und macOS aktivieren App Nap standardmäßig, aber es ist einfach, es auszuschalten. Beachten Sie, dass nicht alle Anwendungen App Nap-fähig sind. Sie können App Nap daher nur in Anwendungen deaktivieren, die diese Option anbieten.
-
Öffnen Sie eine Fenster und wählen Sie Anwendungen von der linken Seitenleiste.
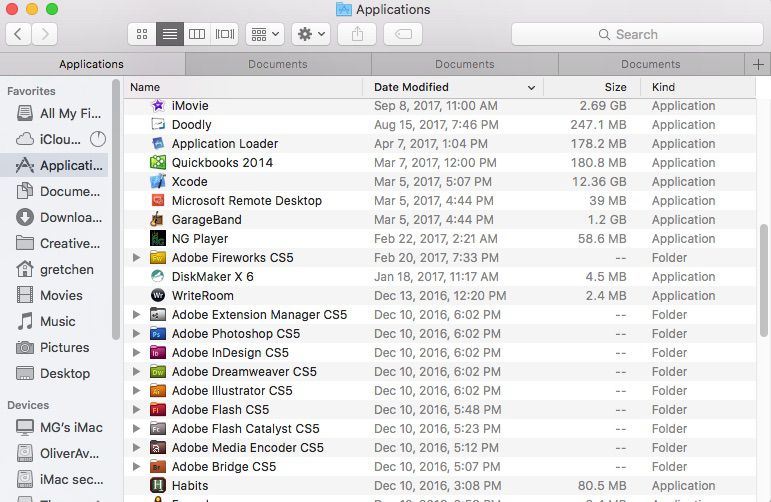
-
Klicken Sie mit der rechten Maustaste auf die Anwendung, für die Sie App Nap deaktivieren möchten, und wählen Sie Get Info.
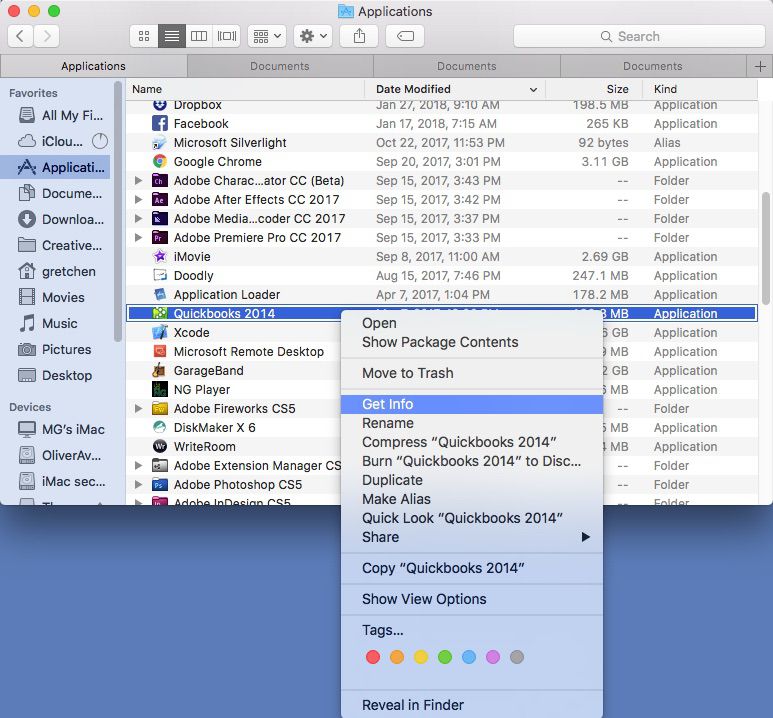
-
Wählen Sie Dreieck neben Allgemeines aus, um das Fenster zu erweitern.
-
Aktivieren Sie das Kontrollkästchen neben App Nap verhindern.
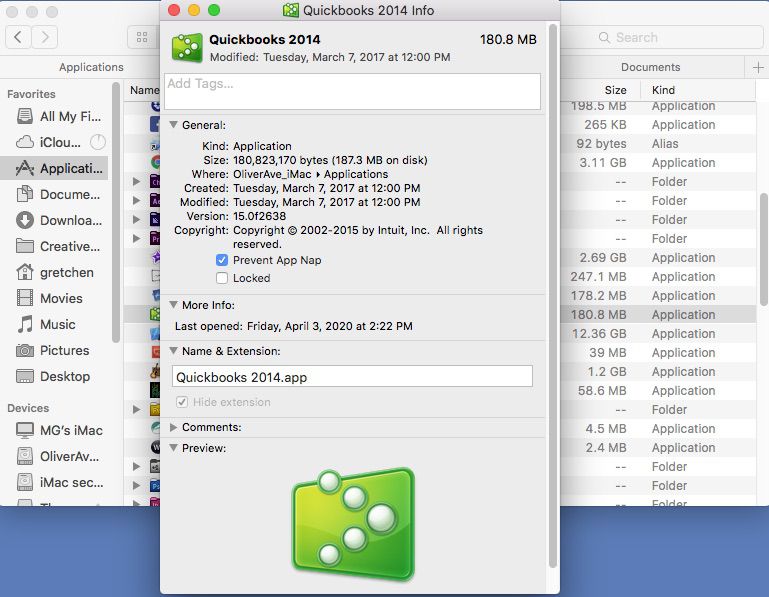
Wenn Sie die App Nap verhindern Option nicht sehen bedeutet dies, dass diese App nicht App Nap-fähig ist und nicht davon betroffen ist.
- Wenn die App ausgeführt wurde, schließen Sie sie und starten Sie sie neu. Es wird nicht mehr von App Nap betroffen sein.
Deaktivieren Sie App Nap SystemWide
Wenn Sie möchten, deaktivieren Sie App Nap für Ihr gesamtes System. Sie können sich dafür entscheiden, wenn Sie nicht daran interessiert sind, Strom und Akkulaufzeit zu sparen, und Apps jederzeit Hintergrundprozesse ausführen möchten.
-
Von dem Utilities Ordner starten Sie Terminal. (Oder geben Sie ein Terminal in die Spotlight-Suche.)
- Geben Sie im sich öffnenden Terminalfenster den folgenden Befehl ein:
Standardmäßig wird NSGlobalDomain NSAppSleepD geschrieben
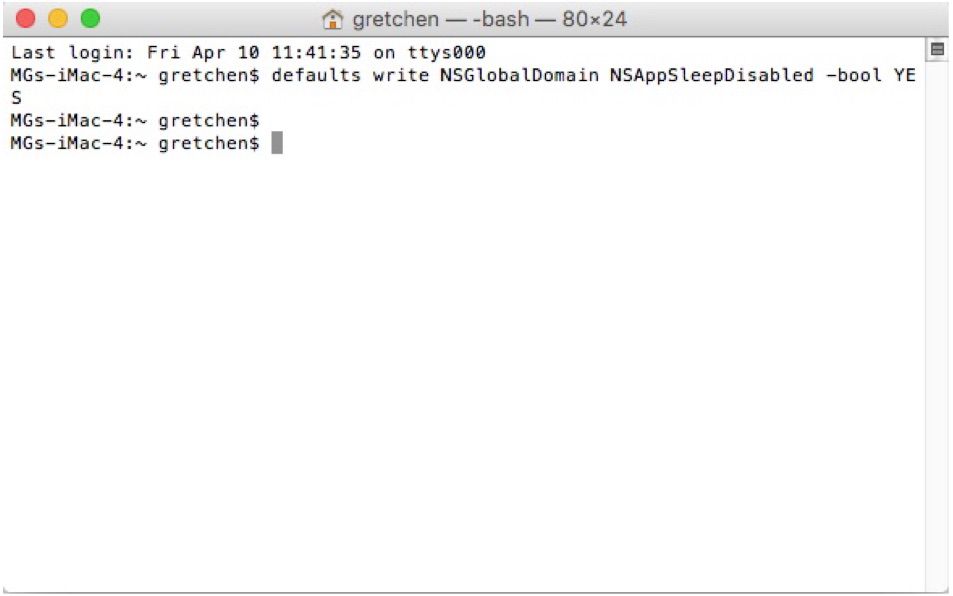
-
Pressen Sie Rückflug. Das Terminal bietet kein Feedback.
- Beenden Sie das Terminal und starten Sie Ihre Apps neu oder starten Sie Ihr System neu.
Um zu überprüfen, ob der Befehl funktioniert hat, gehen Sie zu Activity Monitor und überprüfen Sie die App Nap Säule. Alle Anwendungen sollten eine haben Nein neben ihnen.
Aktivieren Sie App Nap SystemWide
Wenn Sie Ihre Meinung ändern, ist es einfach, App Nap systemweit wieder zu aktivieren.
- Geben Sie im Terminal den folgenden Befehl ein:
Standardmäßig wird NSGlobalDomain NSAppSleep geschrieben
-
Pressen Sie Rückflug. App Nap ist jetzt wieder aktiv.
