Unter Linux gibt es zwei sehr nützliche Befehle, mit denen Sie einen Teil einer Datei sehen können. Die erste heißt head und zeigt standardmäßig die ersten 10 Zeilen in einer Datei an. Der zweite ist der Befehl tail, mit dem Sie standardmäßig die letzten 10 Zeilen in einer Datei anzeigen können.
Warum sollten Sie einen dieser Befehle verwenden wollen? Warum nicht einfach den Befehl cat verwenden, um die gesamte Datei anzuzeigen, oder einen Editor wie nano verwenden?
Stellen Sie sich vor, die Datei, die Sie lesen, enthält 300,000 Zeilen. Stellen Sie sich außerdem vor, dass die Datei viel Speicherplatz belegt.
Der Befehl head wird häufig verwendet, um sicherzustellen, dass die Datei, die Sie anzeigen möchten, tatsächlich die richtige Datei ist. Normalerweise können Sie anhand der ersten Zeilen erkennen, ob Sie die richtige Datei anzeigen. Sie können dann einen Editor wie nano verwenden, um die Datei zu bearbeiten.
Der Befehl tail ist nützlich, um die letzten Zeilen von Dateien anzuzeigen. Er eignet sich sehr gut, wenn Sie sehen möchten, was in einer Protokolldatei im Ordner / var / log geschieht.
Beispielanwendung
Der Befehl tail zeigt standardmäßig die letzten 10 Zeilen einer Datei an.
Die Syntax für den Befehl tail lautet wie folgt:
Schwanz
Um beispielsweise das Startprotokoll für Ihr System anzuzeigen, können Sie den folgenden Befehl verwenden:
Sudo Schwanz
Die Ausgabe wäre ungefähr so:
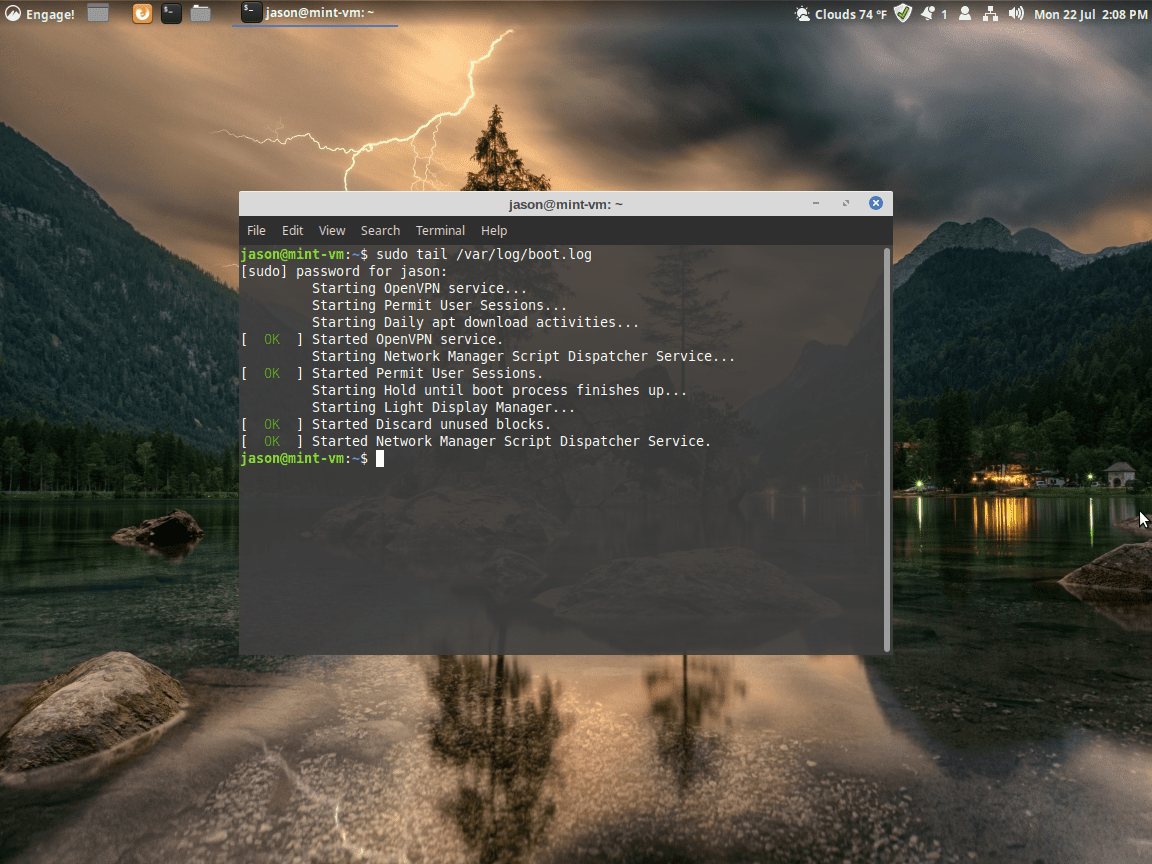
Festlegen der Anzahl der anzuzeigenden Zeilen
Geben Sie mit dem folgenden Befehl die Anzahl der Zeilen an, die angezeigt werden sollen:
Sudo Schwanz -n20
Das obige Beispiel würde die letzten 20 Zeilen der Datei zeigen.
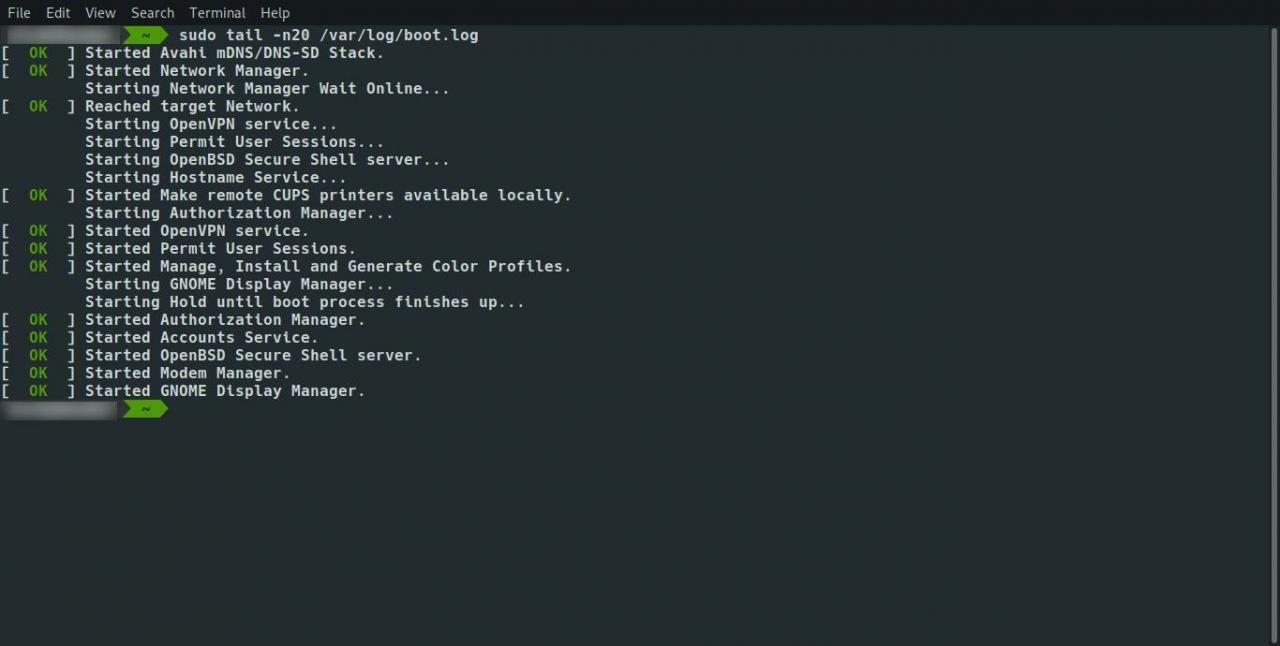
Alternativ können Sie die -n Wechseln Sie, um auch den Startpunkt in der Datei anzugeben. Vielleicht wissen Sie, dass die ersten 30 Zeilen in einer Datei Kommentare sind und Sie möchten nur die Daten in einer Datei sehen. In diesem Fall würden Sie den folgenden Befehl verwenden:
Sudo Schwanz -n + 20
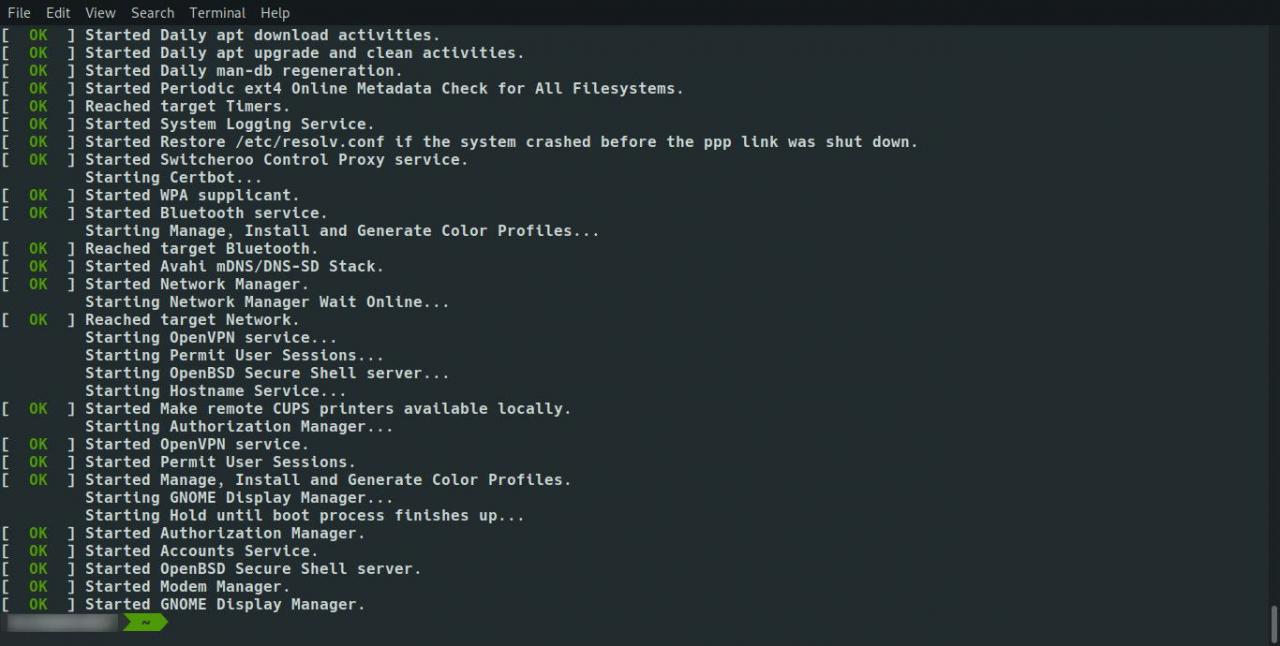
Der Befehl tail wird häufig neben dem Befehl verwendet mehr Befehl, damit Sie die Datei seitenweise lesen können.
Beispielsweise:
Sudo Schwanz -n + 20 <fi
Der obige Befehl sendet die letzten 20 Zeilen vom Dateinamen und leitet sie als Eingabe an den Befehl more weiter.
Sie können auch den Befehl tail verwenden, um eine bestimmte Anzahl von Bytes anstelle von Zeilen anzuzeigen:
Sudo Schwanz -c20
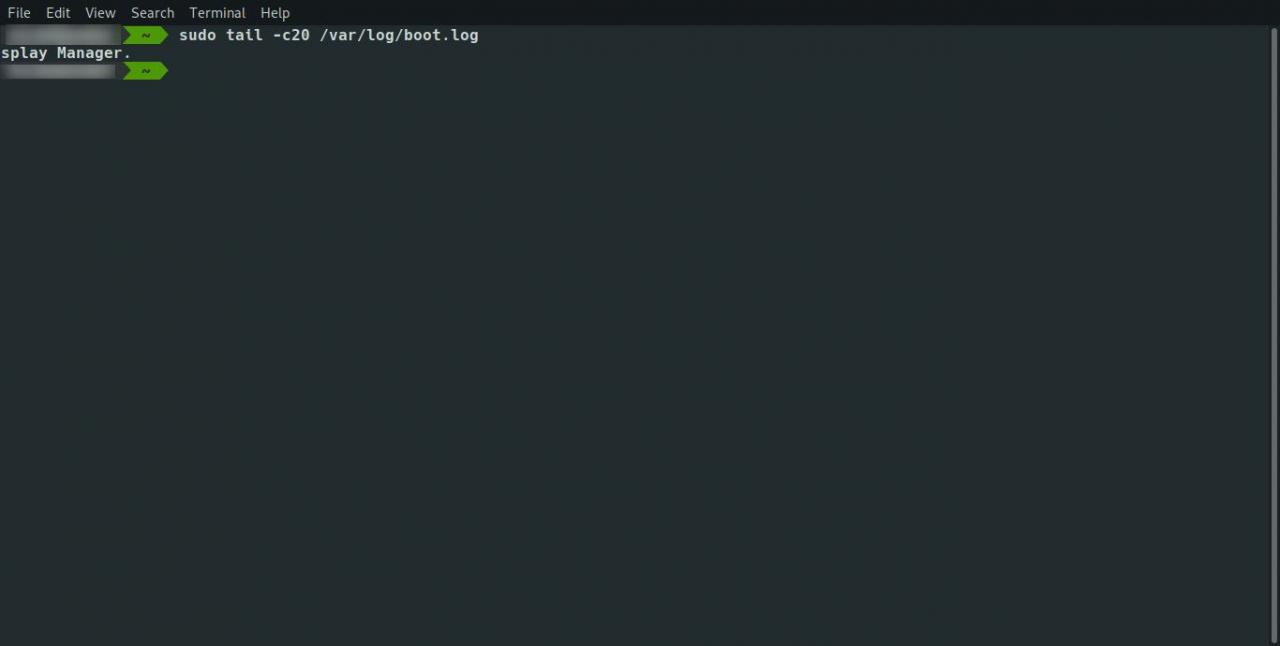
Verwenden Sie denselben Schalter, um die Anzeige ab einer bestimmten Bytenummer wie folgt zu starten:
Sudo Schwanz -c + 20
So überwachen Sie eine Protokolldatei
Sie werden feststellen, dass wir sudo in die meisten Befehle aufgenommen haben. Diese Aufnahme ist nur erforderlich, wenn Sie als normaler Benutzer keine Berechtigungen zum Anzeigen der Datei haben und erhöhte Berechtigungen benötigen.
Viele Skripte und Programme werden nicht auf dem Bildschirm ausgegeben, sondern während der Ausführung an eine Protokolldatei angehängt. Verwenden Sie den folgenden Befehl tail, um zu überprüfen, wie sich das Protokoll alle paar Sekunden ändert:
Sudo Schwanz -F -s20
Sie können tail auch verwenden, um die Überwachung eines Protokolls fortzusetzen, bis ein Prozess wie folgt abbricht:
Sudoschwanz -F --pid = 1234
Um die Prozess-ID für einen Prozess zu ermitteln, können Sie den folgenden Befehl verwenden:
ps -ef | grep & l
Stellen Sie sich zum Beispiel vor, Sie bearbeiten eine Datei mit Nano. Sie finden die Prozess-ID für nano mit dem folgenden Befehl:
p
Die Ausgabe des Befehls gibt Ihnen eine Prozess-ID. Stellen Sie sich vor, die Prozess-ID lautet 1234. Mit dem folgenden Befehl können Sie jetzt tail für die von nano bearbeitete Datei ausführen:
Sudoschwanz -F --pid = 1234
Jedes Mal, wenn die Datei in nano gespeichert wird, nimmt der Befehl tail die neuen Zeilen unten auf. Der Befehl stoppt nur, wenn der Nano-Editor geschlossen ist.
So wiederholen Sie den Befehl tail
Wenn beim Versuch, den Befehl tail auszuführen, eine Fehlermeldung angezeigt wird, weil aus irgendeinem Grund nicht auf ihn zugegriffen werden kann, können Sie den Befehl verwenden wiederholen Parameter, der wiederholt wird, bis die Datei verfügbar ist.
sudo tail --retry -F
Dies funktioniert nur wirklich in Verbindung mit dem -F Wechseln Sie, da Sie der Datei folgen müssen, um es erneut versuchen zu können.
Zusammenfassung
Um weitere Informationen zum Befehl tail zu erhalten, können Sie den folgenden Befehl verwenden:

