Game Bar ist ein in Windows 10 enthaltenes Programm, mit dem Sie Screenshots machen und Videospiele aufnehmen und übertragen können. Hier können Sie auch den Spielemodus aktivieren, um schnell eine Gruppe von Einstellungen anzuwenden, die speziell dafür entwickelt wurden, jedes Spielerlebnis schneller, reibungsloser und zuverlässiger zu machen. Es gibt einen Xbox-Link, der die Xbox-App öffnet, wenn Sie ebenfalls darauf klicken. Viele Benutzer spielen Spiele über diese App. Daher wird die Spielleiste manchmal als „Xbox-Spiel-DVR“ bezeichnet.
Die Anweisungen in diesem Artikel gelten für Windows 10.
Aktivieren und konfigurieren Sie die Spielleiste
Die Spielleiste muss für ein Spiel (oder eine beliebige App) aktiviert sein, bevor Sie die darauf verfügbaren Funktionen nutzen können.
Öffnen Sie zum Aktivieren der Spielleiste ein beliebiges Spiel in der Xbox-App oder in der Liste der im Startmenü verfügbaren Apps. Wenn Sie aufgefordert werden, die Spielleiste zu aktivieren, drücken Sie andernfalls Windows+G.
So konfigurieren Sie die Spielleiste
Die Windows 10-Spielleiste bietet Optionen zum Anpassen an Ihre Anforderungen. Sie finden sie auf drei Registerkarten: Allgemein, Rundfunk und Audio.
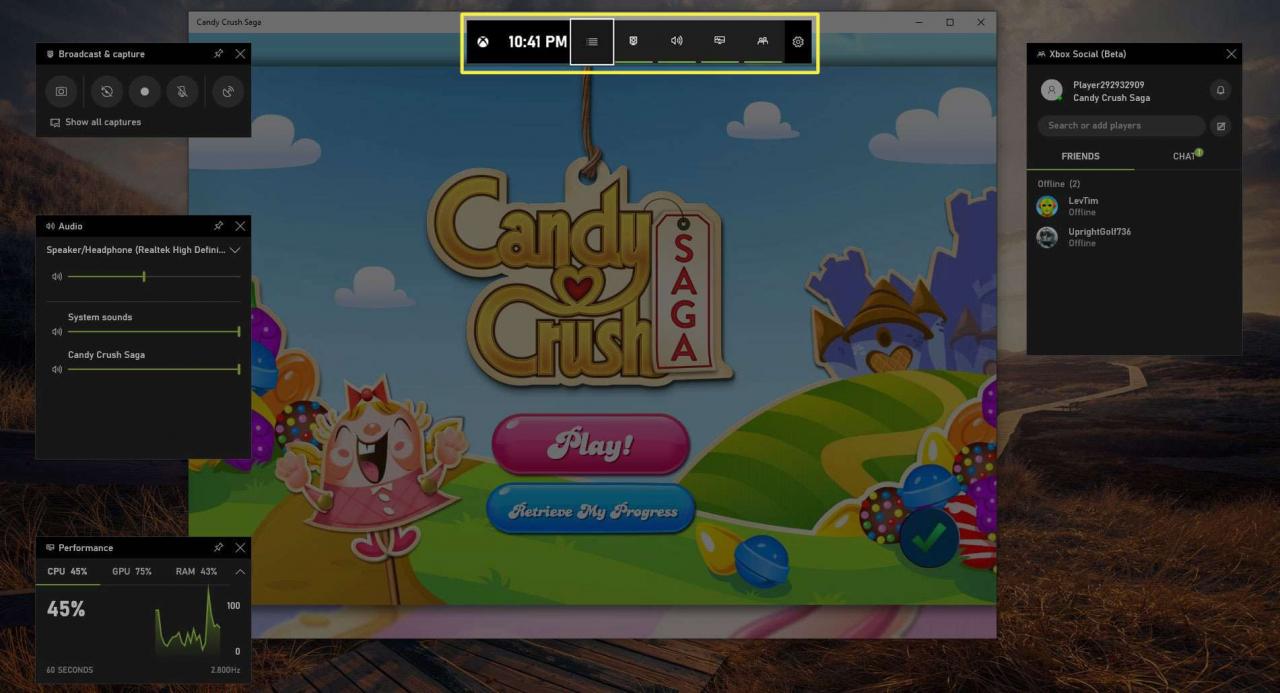
Die Registerkarte Allgemein bietet die meisten Optionen, einschließlich einer Option zum Aktivieren des Spielemodus für die aktive App. Wenn diese Option ausgewählt ist, weist das System zusätzliche Ressourcen (wie Speicher und CPU-Leistung) für ein reibungsloseres Spiel zu.
Es enthält auch eine Option zum Aktivieren der Hintergrundaufzeichnung. Mit dieser Funktion können Sie die Funktion "Record That" in der Spielleiste verwenden, um die letzten 30 Sekunden des Spiels zu erfassen. Dies ist eine großartige Lösung, um einen unerwarteten oder beeindruckenden Spielemoment aufzuzeichnen.
Auf der Registerkarte Broadcasting können Sie Ihr Mikrofon oder Ihre Kamera während des Streamings aktivieren oder deaktivieren. Auf der Registerkarte Audio wird die Audioqualität gesteuert, und Sie können das Mikrofon verwenden (oder nicht) und vieles mehr.
-
Bewegen Sie den Mauszeiger über jeden Eintrag, um den Namen der Symbole anzuzeigen.
-
Auswählen Einstellungen.
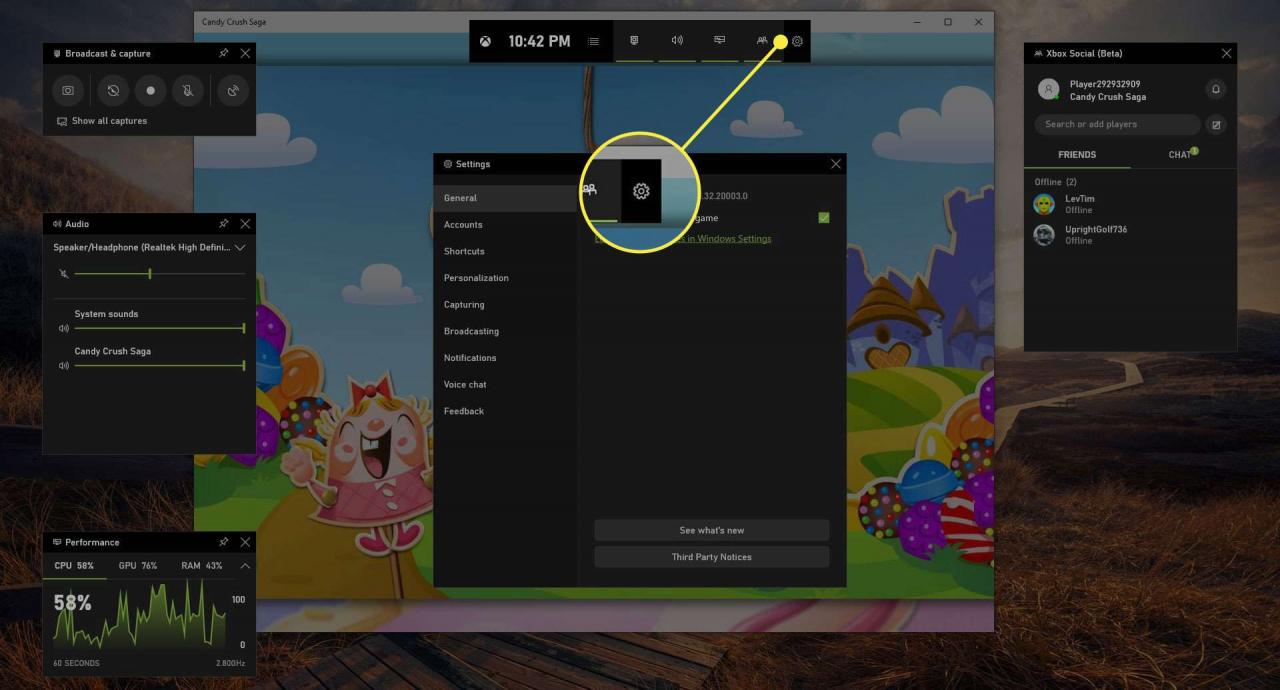
-
Lesen Sie jeden Eintrag unter dem Allgemeines Tab. Aktivieren oder deaktivieren Sie jede Funktion nach Bedarf.
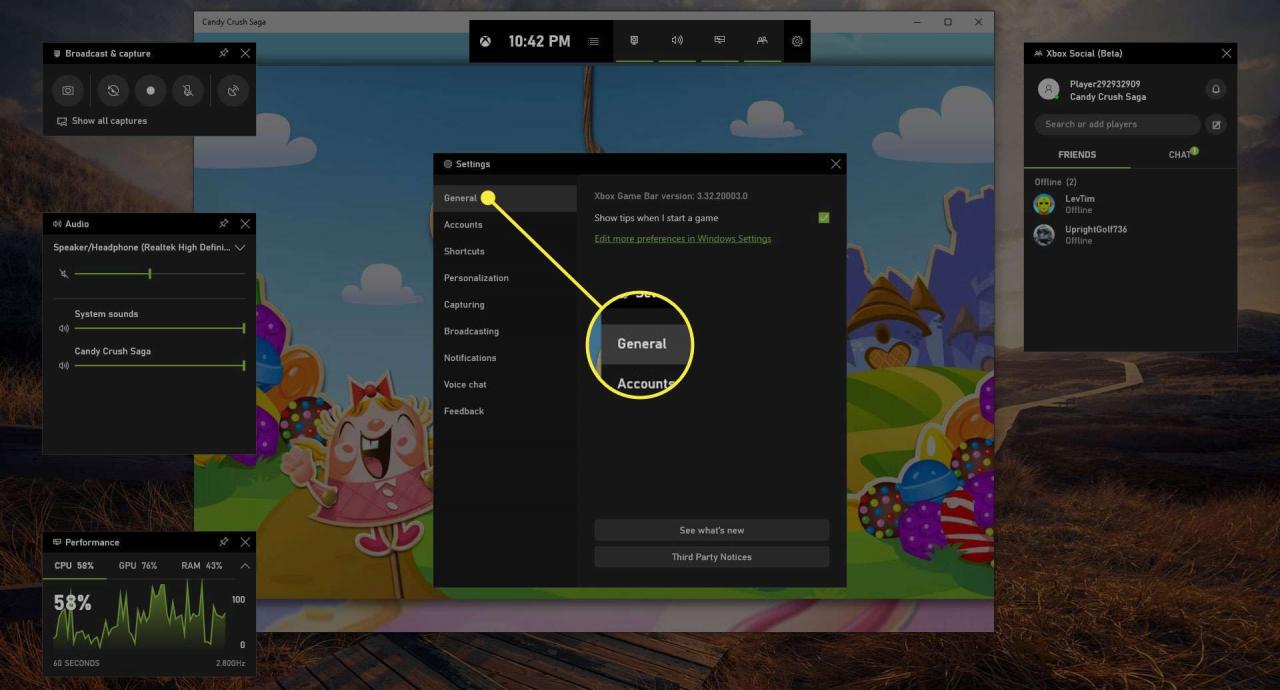
-
Lesen Sie jeden Eintrag unter dem Rundfunk Tab. Aktivieren oder deaktivieren Sie jede Funktion nach Bedarf.
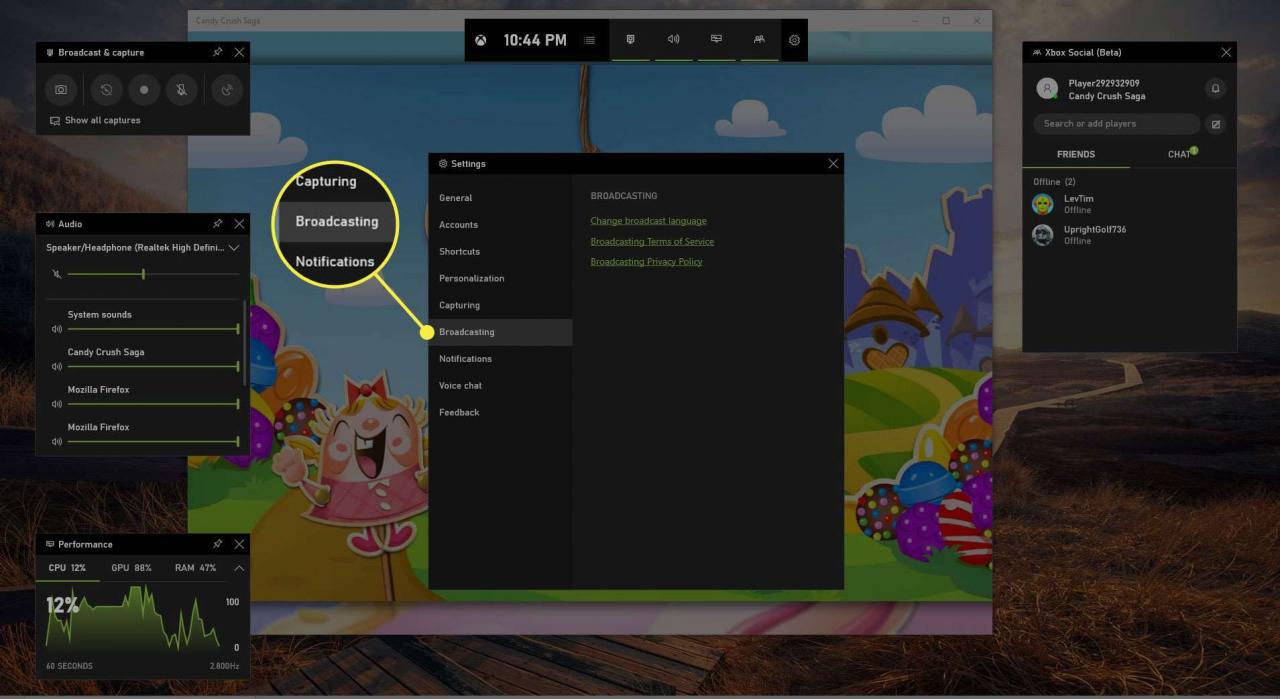
-
Lesen Sie jeden Eintrag in der Audio Feld auf der linken Seite des Bildschirms. Aktivieren oder deaktivieren Sie jede Funktion nach Bedarf.

-
Klicken Sie außerhalb der Spielleiste, um sie auszublenden.
Verwendung der DVR-Aufnahmefunktion
Die wahrscheinlich beliebteste Option ist die DVR-Funktion, mit der Sie das Gameplay aufzeichnen können. Diese Funktion funktioniert ähnlich wie ein herkömmlicher Fernseh-DVR, mit der Ausnahme, dass es sich um einen Live-Spiel-DVR handelt. Möglicherweise wird es auch als Xbox-Spiel-DVR bezeichnet.
So zeichnen Sie ein Spiel mit der Aufnahmefunktion auf:
-
Öffne ein Spiel.
-
Verwenden Sie die Tastenkombination Windows+G um die Spielleiste zu öffnen und auszuwählen Start Aufnahme im Feld Broadcast & Capture in der oberen linken Ecke.
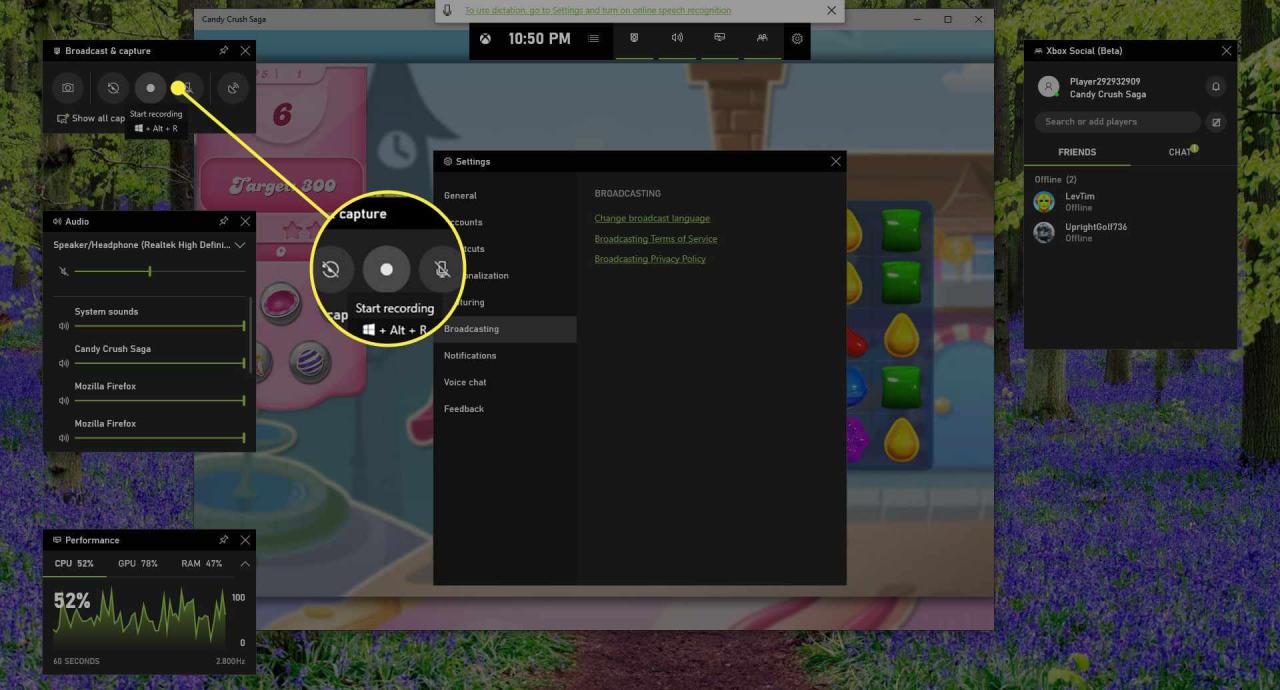
-
Während des Spielens verschwindet die Spielleiste und eine kleinere Leiste mit einigen Optionen wird angezeigt, darunter:
- Höre auf, aufzunehmen: Klicken Sie einmal auf das quadratische Symbol, um die Aufnahme zu stoppen.
- Aktivieren / Deaktivieren Sie das Mikrofon: Drücke den Mikrofon aktivieren und deaktivieren.
- Mini-Spielleiste ausblenden: Drücke den Pfeil nach unten um die Mini-Spielleiste zu verstecken.
Presse Windows+G um auf die Game Bar zuzugreifen.
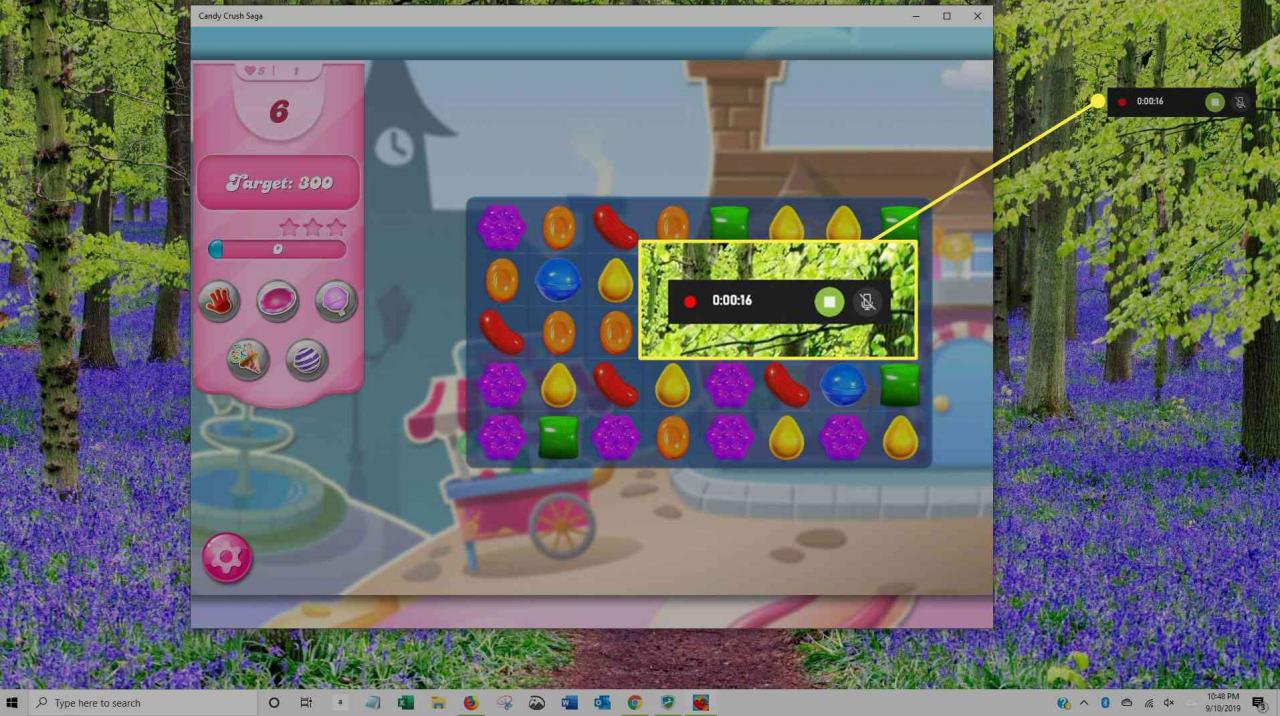
-
Suchen Sie die Aufnahmen in der Xbox-App oder in der Videos > Erfasst den Ordner.
So senden Sie, machen Sie Screenshots und vieles mehr
So wie es ein Symbol zum Aufzeichnen des Bildschirms gibt, gibt es auch Symbole zum Aufnehmen von Screenshots und zum Senden. Die von Ihnen aufgenommenen Screenshots sind sowohl in der Xbox-App als auch in der verfügbar Videos > Erfasst den Ordner. Broadcasting ist etwas komplexer, aber wenn Sie es erkunden möchten, klicken Sie auf das Broadcast-Symbol und befolgen Sie die Anweisungen, um Einstellungen zu konfigurieren und Ihren Live-Stream zu starten.
Tastaturkürzel
Sie können während des Spiels verschiedene Verknüpfungen verwenden, um Clips und Screenshots aufzunehmen:
- Windows+G: Spielleiste öffnen.
- Windows+Andere+G: Zeichnen Sie die letzten 30 Sekunden auf (Sie können die in aufgezeichnete Zeit ändern Spiel bar > Einstellungen).
- Windows+Andere+R: Aufnahme starten / stoppen.
- Windows+A+Print Screen: Machen Sie einen Screenshot Ihres Spiels.
- Windows+Andere+T: Aufnahme-Timer ein- / ausblenden.
- Fügen Sie Ihre eigenen Verknüpfungen hinzu: Öffnen Sie dazu die Xbox-App und wählen Sie das Menü, um es zu erweitern, und wählen Sie dann Spiel DVR > Tastenkombinationen.
Denken Sie außerhalb der Xbox
Obwohl der Name "Game Bar" (und Pseudonyme wie Xbox Game DVR, Game DVR usw.) impliziert, dass die Game Bar nur zum Aufzeichnen und Senden von Computerspielen dient, ist dies nicht der Fall. Sie können die Spielleiste auch verwenden, um:
- Erfassen Sie Inhalte von einem Webbrowser.
- Zeichnen Sie alles auf, was Sie gerade auf dem Bildschirm tun (zeigen Sie beispielsweise jemandem, wie ein Foto bearbeitet wird).
- Geben Sie ein Beispiel für ein Problem mit einer bestimmten Software oder für ein Problem Ihres Computers.

