Möglicherweise benötigen Sie einen RAR-Dateiextraktor für Android, um bestimmte Dateien auf Ihrem Smartphone oder Tablet zu öffnen. So öffnen, extrahieren, erstellen und reparieren Sie RAR-Dateien auf jedem Android-Mobilgerät.
Die folgenden Informationen sollten unabhängig davon gelten, wer Ihr Android-Telefon hergestellt hat: Samsung, Google, Huawei, Xiaomi usw.
Was ist eine RAR-Datei?
Eine RAR-Datei ist ein komprimiertes Archiv einer oder mehrerer größerer Dateien. RAR-Dateien werden zum Speichern und Transportieren großer Dateien wie Filme, Musik und Software verwendet. Stellen Sie sich diese als vakuumversiegelte Aufbewahrungsbeutel für Daten vor. Mit RAR-Dateien können große Anwendungen so schnell wie möglich über das Internet gesendet und heruntergeladen werden. Ebenso können Sie mit RAR-Dateien immense Datenmengen auf ein Flash-Laufwerk oder eine SD-Karte übertragen, um die Übertragung zwischen Geräten zu vereinfachen.
Alle RAR-Dateien enden mit der Erweiterung ".rar", es gibt jedoch auch andere Dateikomprimierungsformate, die mit unterschiedlichen Erweiterungen wie .zip, .7z und .iso enden. Die meisten RAR-Dateiextraktoren für Android können mehrere Arten komprimierter Dateien öffnen.
Warum benötigen Sie einen RAR File Extractor für Android?
Die meisten Computer sind mit einem RAR-Dateiextraktor vorinstalliert, Android-Geräte verfügen jedoch normalerweise nicht über einen. Daher müssen Sie eine RAR-Datei-Extraktions-App herunterladen, bevor Sie RAR-Dateien auf Ihrem Android-Gerät öffnen können.
Mit vielen RAR-Extraktor-Apps können Sie auch Ihre eigenen komprimierten Archive erstellen, wodurch das Teilen großer Dateien wie Bilder und Videos erheblich vereinfacht wird. Die meisten E-Mail-Dienste begrenzen die Datenmenge, die Sie in einer Nachricht senden können. Wenn Sie also einen Ordner mit Hunderten von Bildern an einen Freund senden möchten, müssen Sie Ihre Bilder möglicherweise zuerst in eine RAR-Datei komprimieren. Natürlich muss der Empfänger auch ein Extraktionsprogramm haben, um die komprimierte Datei zu öffnen.
Was ist der beste RAR File Extractor für Android?
Es gibt Dutzende von RAR-Dateiextraktions-Apps für Android. Für dieses Tutorial verwenden wir die RAR-App für Android, die kostenlos im Google Play Store heruntergeladen werden kann.
Die von den WinRAR-Herstellern entwickelte RAR-App wird manchmal als WinRAR für Android bezeichnet. Zusätzlich zu RAR-Dateien kann die App auch Dateien mit den folgenden Erweiterungen öffnen: .zip,. Teer,. .gz, .bz2, .xz, .7z, .iso und .arj. Um solche Dateien auf einem iOS-Gerät zu öffnen, benötigen Sie eine andere App, die mit der iOS-Plattform kompatibel ist.
So öffnen Sie RAR-Dateien auf Android
-
Laden Sie die RAR-App für Android herunter und installieren Sie sie.
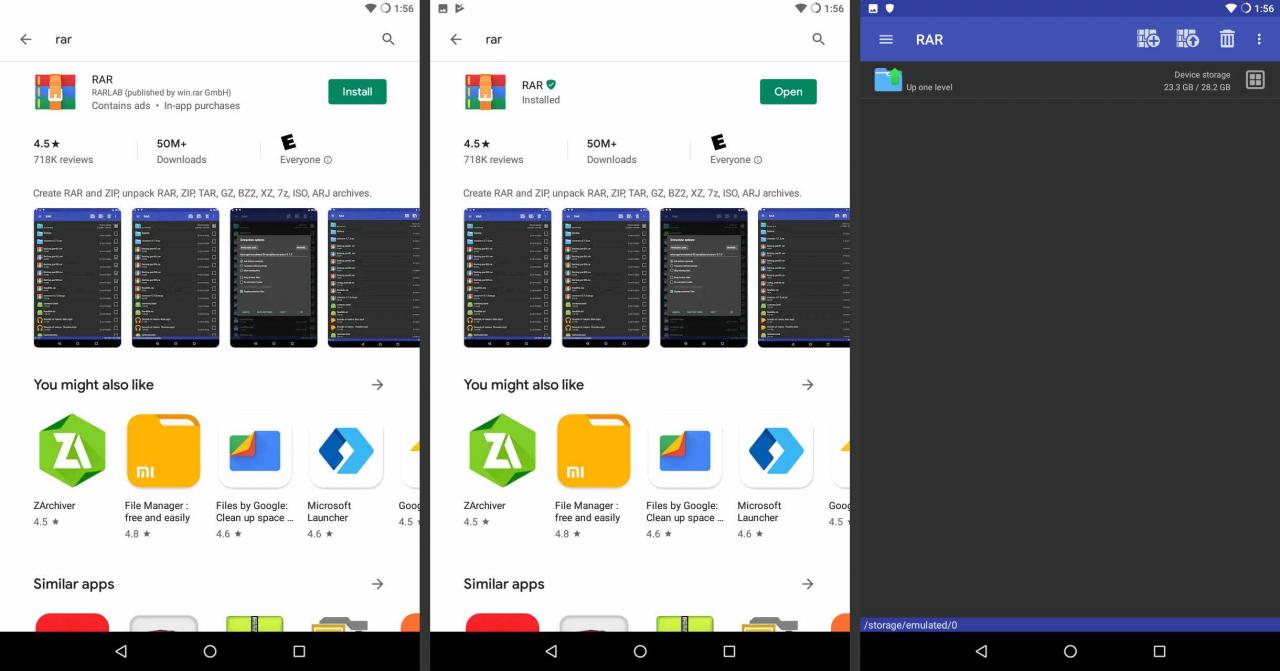
-
Öffnen Sie die RAR App. Das Symbol sieht aus wie ein Stapel Bücher. Wenn die App geöffnet wird, sollte eine Liste der Dateien und Ordner angezeigt werden.
-
Navigieren Sie zu dem Ordner mit der Datei, die Sie öffnen möchten.
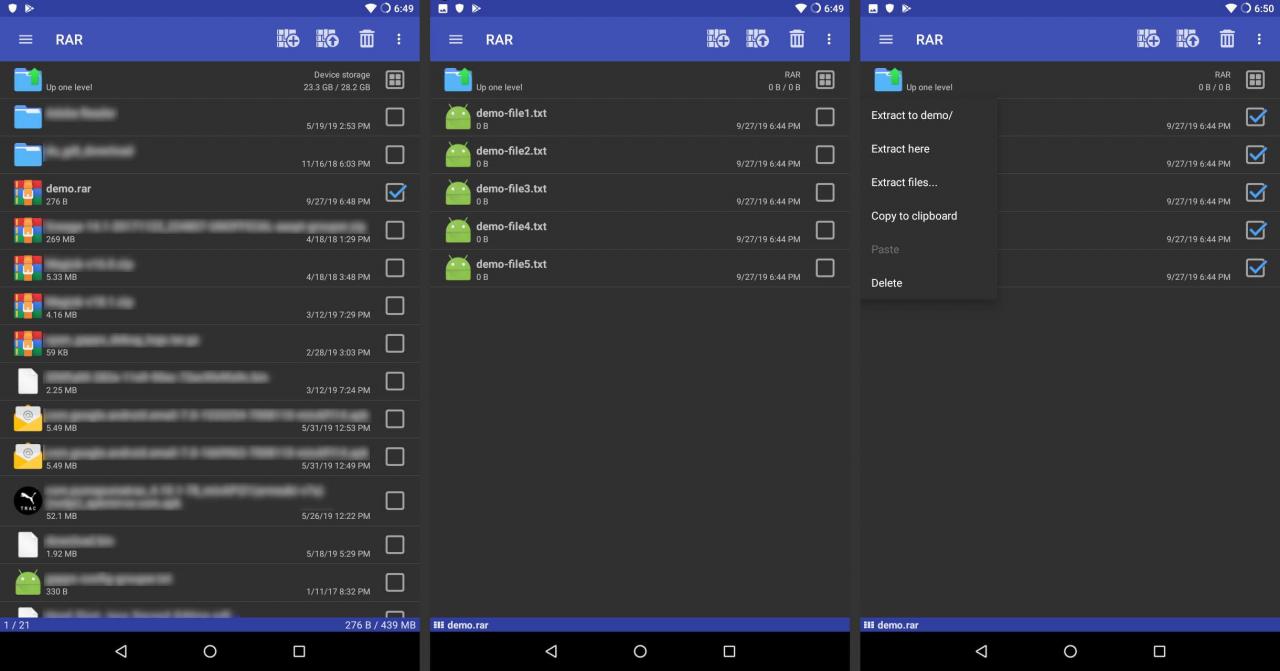
In einem Ordner können Sie auf tippen Eine Ebene höher oben in der Dateiliste, um zum vorherigen Ordner zurückzukehren.
-
Tippen Sie auf die RAR-Datei und geben Sie das Kennwort ein, wenn Sie dazu aufgefordert werden, um den Inhalt anzuzeigen.
Einige RAR-Dateien sind passwortgeschützt. Wenn Sie eine RAR-Datei aus dem Internet heruntergeladen haben, überprüfen Sie die Download-Anweisungen für das Kennwort.
-
Tippen Sie auf die einzelnen Dateien, um sie zu öffnen. Alternativ können Sie eine Datei oder einen Ordner gedrückt halten, um ein Menü mit einer Liste der Aktionen zu öffnen, die Sie ausführen können.
-
Um Aktionen für mehrere Dateien gleichzeitig auszuführen, tippen Sie auf die Kästchen neben jeder Datei, um ein blaues Häkchen anzuzeigen. Halten Sie dann eine der Dateien gedrückt, um das Befehlsmenü zu öffnen. Jede Aktion, die Sie auswählen, wie z In die Zwischenablage kopieren or Dateien extrahierenwird auf alle ausgewählten Dateien angewendet.
So verwenden Sie RAR für Android
Abgesehen vom Öffnen von RAR-Dateien hat die RAR-App viele andere Verwendungsmöglichkeiten. Bevor wir fortfahren, finden Sie hier einen kurzen Überblick über die RAR-App-Oberfläche:
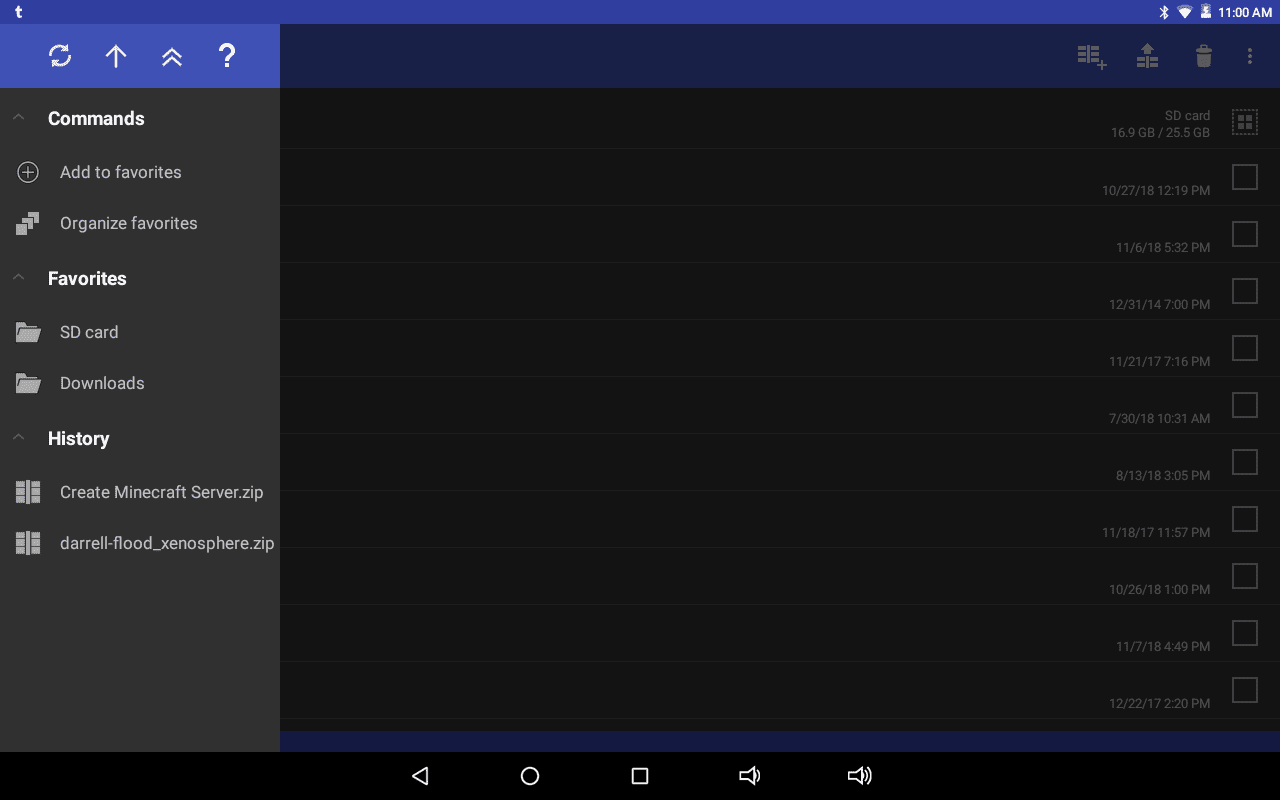
- Tippen Sie auf die drei horizontalen Linien in der oberen linken Ecke, um ein Navigationsfeld mit Verknüpfungen zur SD-Karte Ihres Geräts und zu öffnen Downloads Mappe. Unter BefehleEs gibt eine Option, um den Ordner, den Sie gerade anzeigen, zu Ihrer Liste hinzuzufügen Favoriten.
- Tippen Sie auf das Symbol mit einem Pluszeichen in der oberen rechten Ecke, um ausgewählte Dateien zu einem neuen RAR-Archiv hinzuzufügen.
- Tippen Sie auf das Symbol mit dem Aufwärtspfeil in der oberen rechten Ecke, um ausgewählte Dateien zu extrahieren.
- Tippen Sie auf die Mülleimer um ausgewählte Dateien zu löschen.
- Tippen Sie auf die drei vertikale Punkte in der oberen rechten Ecke, um ein weiteres Dropdown-Menü mit Einstellungen und zusätzlichen Optionen zu öffnen.
- Tippen Sie zum Deaktivieren von Anzeigen auf drei vertikale PunkteTippen Sie dann auf Werbung entfernen aus dem angezeigten Menü. Sie werden dann aufgefordert, eine Zahlungsmethode einzurichten.
So extrahieren Sie RAR-Dateien auf Android
In diesem Zusammenhang bedeutet Extrahieren einfach das Verschieben von Dateien aus einem komprimierten Archiv auf Ihr Gerät, sodass Sie die RAR-App nicht jedes Mal verwenden müssen, wenn Sie auf Ihre Dateien zugreifen möchten. Dieser Schritt ist oft notwendig; Wenn Sie beispielsweise ein RAR-Archiv voller Musikdateien haben, müssen Sie diese extrahieren, bevor sie zur Musikbibliothek Ihres Geräts hinzugefügt werden können. So extrahieren Sie komprimierte Dateien mit der RAR für Android-App:
-
Öffnen Sie die RAR App und suchen Sie Ihre RAR-Datei.
-
Tippen Sie auf die RAR-Datei, um sie zu öffnen.
-
Wählen Sie die Dateien aus, die Sie einzeln extrahieren möchten, oder tippen Sie auf das Quadrat mit vier kleineren Quadraten (daneben) Eine Ebene höher), um alle Dateien im aktuellen Ordner auszuwählen.
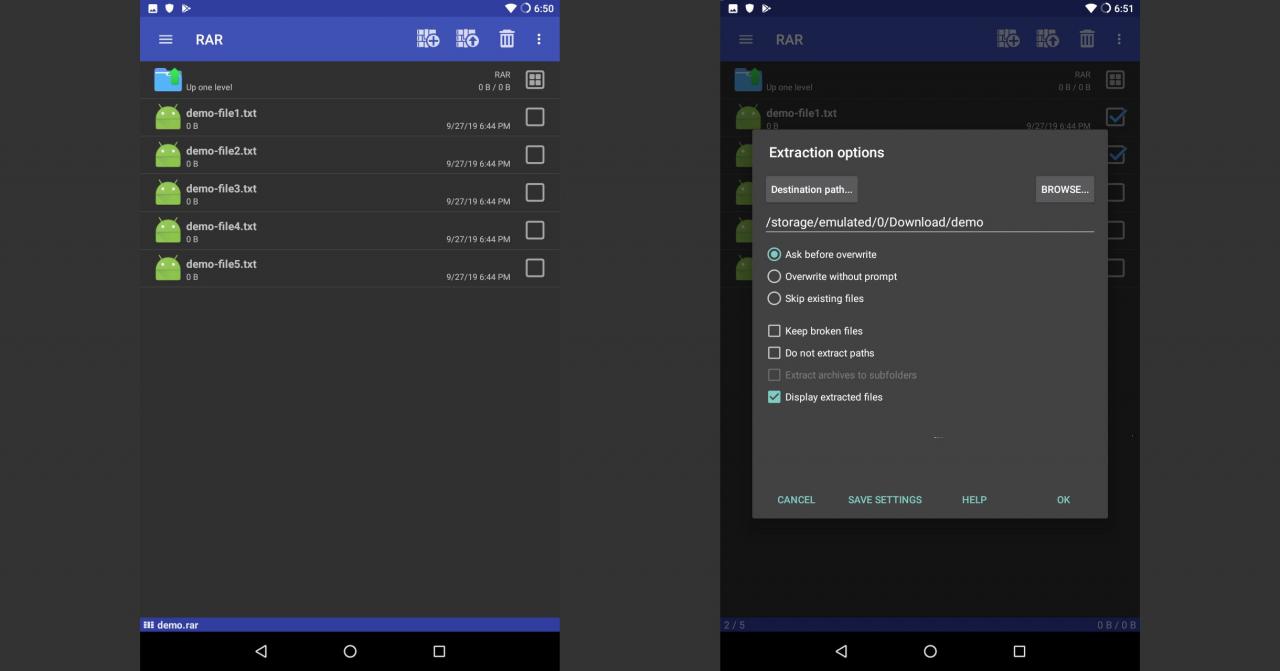
-
Tippen Sie auf das Symbol mit dem Aufwärtspfeil, um die Extraktionsoptionen zu öffnen.
-
Tippen Durchblättern um auszuwählen, wohin die extrahierten Dateien gehen sollen.
-
Navigieren Sie zu dem Ordner Ihrer Wahl und tippen Sie anschließend auf OK in der unteren rechten Ecke, um das Ziel festzulegen.
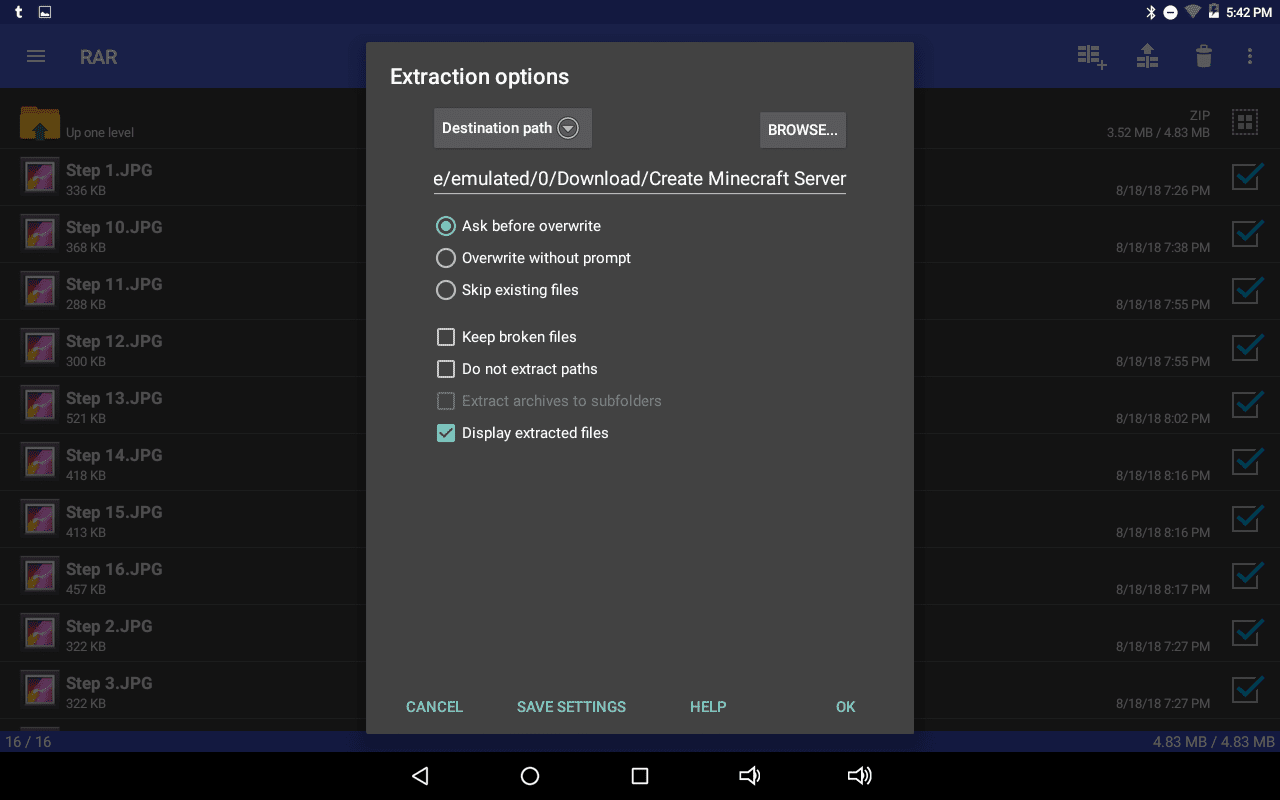
Die Fragen Sie vor dem Überschreiben Die Funktion ist standardmäßig ausgewählt. Wenn diese Funktion aktiviert ist, informiert Sie die RAR-App darüber, ob bereits gleichnamige Dateien vorhanden sind, und Sie haben die Wahl, jede Datei zu überspringen, umzubenennen oder zu ersetzen.
-
Tippen OK um die Extraktion abzuschließen.
So erstellen Sie RAR-Dateien auf Android
So erstellen Sie Ihre eigenen komprimierten RAR-Archive:
-
Stellen Sie sicher, dass sich die zu komprimierenden Dateien in einem einzigen Ordner befinden. Es ist in Ordnung, wenn sich andere nicht verwandte Dateien im Ordner befinden.
-
Öffnen Sie die RAR App und navigieren Sie zu diesem Ordner.
-
Tippen Sie auf die Felder neben den Dateien, die Sie komprimieren möchten, um sie auszuwählen.
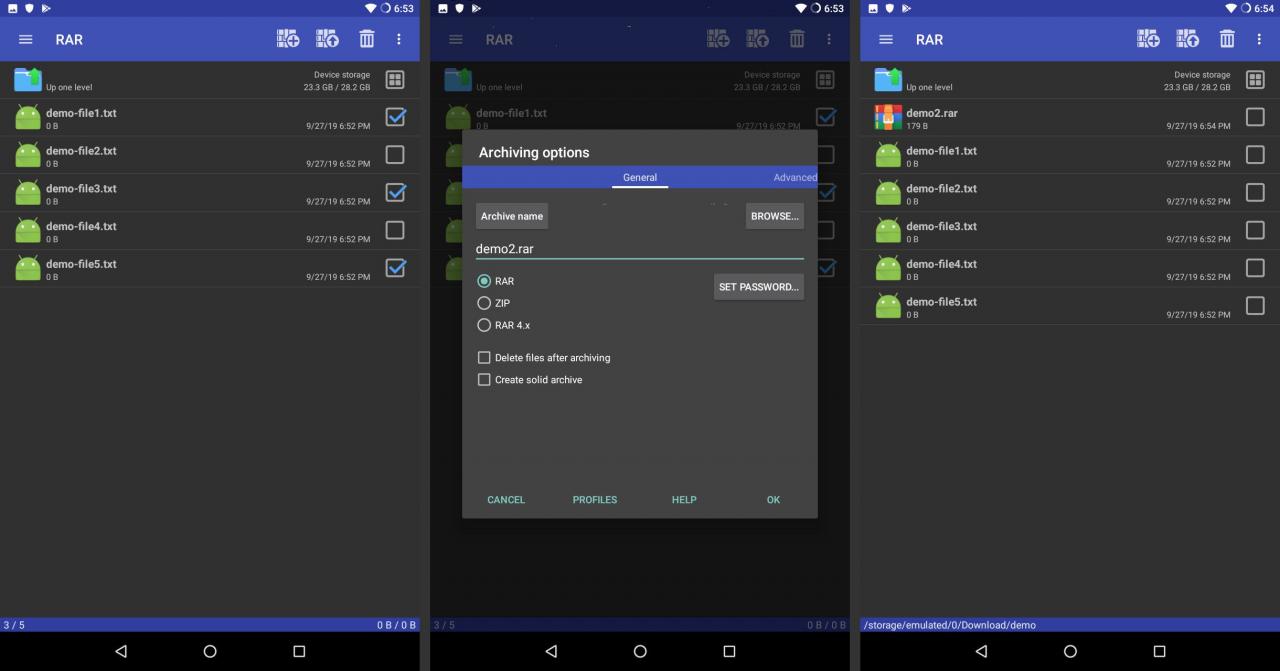
-
Tippen Sie auf das Symbol mit einem Pluszeichen, um die Archivierungsoptionen zu öffnen.
-
Geben Sie Ihrem neuen Archiv einen Namen und richten Sie auf Wunsch ein Passwort ein.
-
Wählen Sie diese Option, um Ihre Dateien im RAR-, ZIP- oder RAR 4x-Format zu komprimieren. Halten Sie sich an die erste Option für eine optimale Dateikomprimierung.
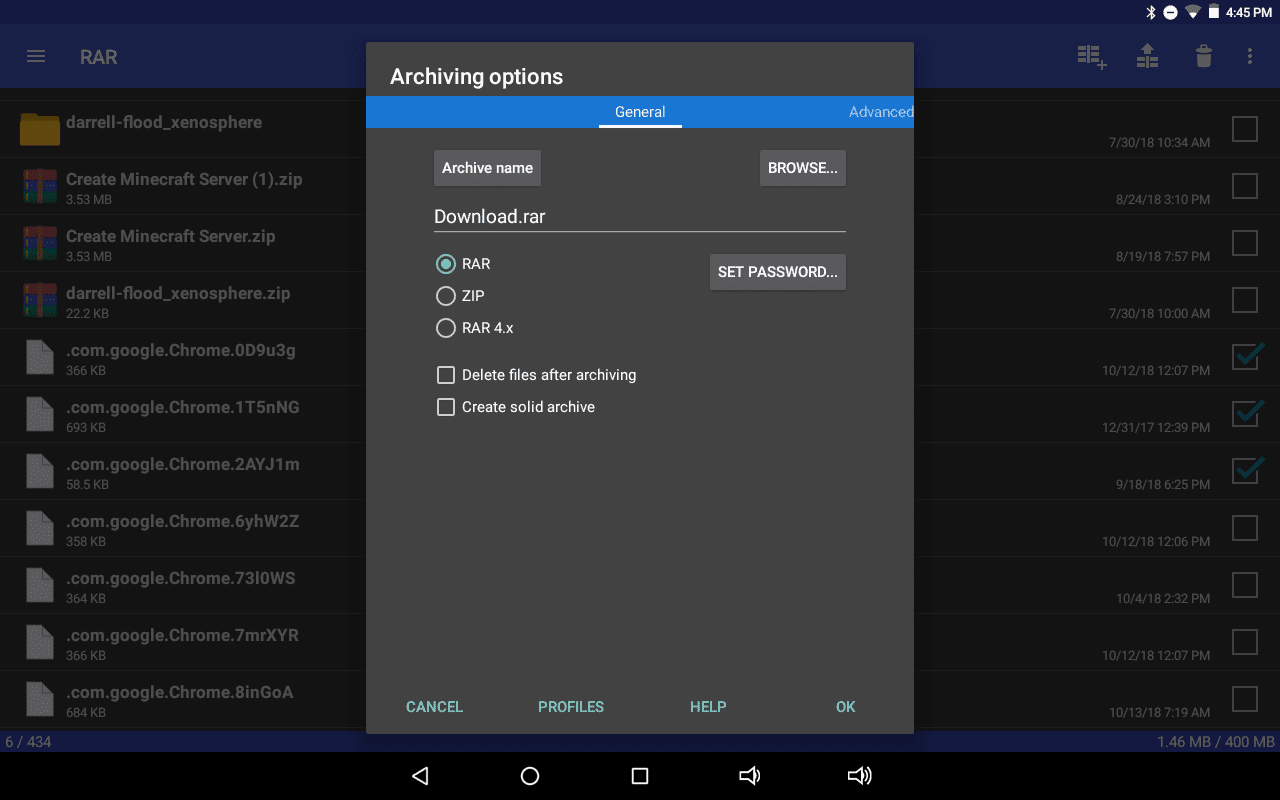
Während Sie tippen können Erstellen Sie ein solides Archiv Um eine etwas kleinere Datei zu erstellen, dauert das Öffnen etwas länger.
-
Tippen OK Damit Ihre neu erstellte RAR-Datei im aktuellen Ordner angezeigt wird.
So reparieren Sie RAR-Dateien auf Android
Wenn beim Versuch, ein RAR-Archiv zu öffnen oder zu extrahieren, eine Fehlermeldung angezeigt wird, sind möglicherweise eine oder mehrere der darin enthaltenen Dateien beschädigt. Glücklicherweise kann die RAR-App beschädigte RAR-Dateien reparieren. Versuchen Sie diese Schritte:
-
Öffnen Sie die RAR App und suchen Sie die beschädigte RAR-Datei.
-
Tippen Sie auf das leere Feld neben der Datei, um sie auszuwählen.
-
Tippen Sie auf die drei vertikale Punkte in der oberen rechten Ecke.
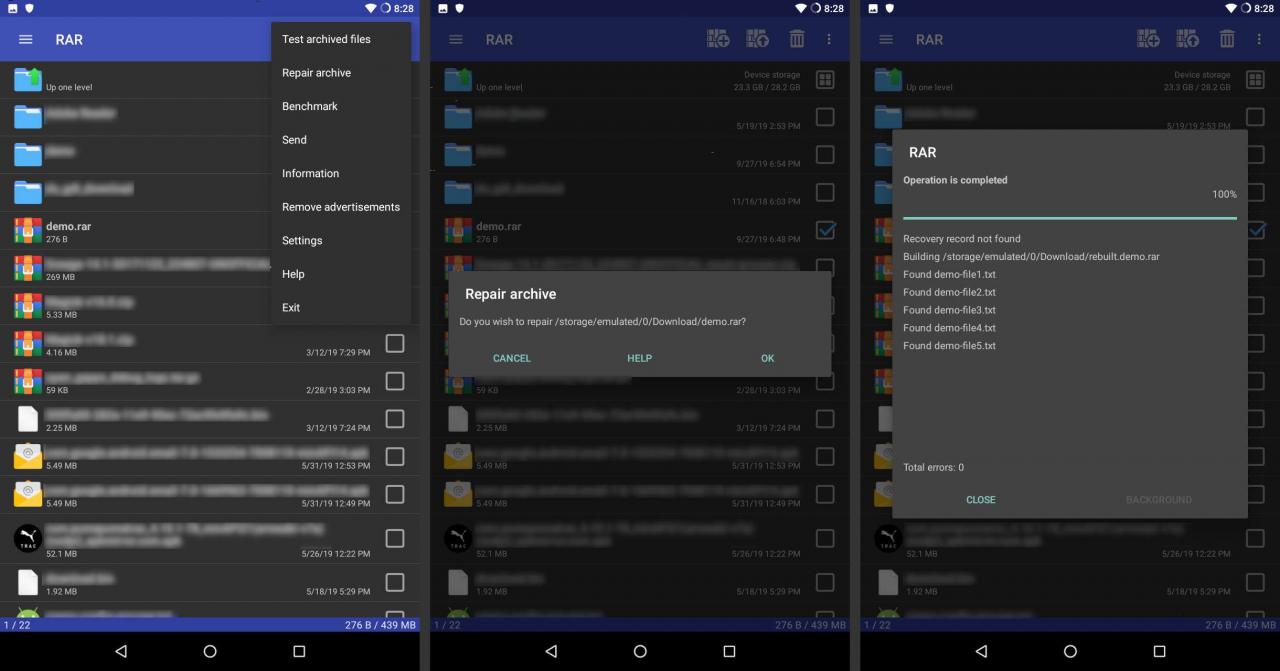
-
Tippen Archiv reparieren aus dem Dropdown-Menü.
-
Tippen OK wenn Sie dazu aufgefordert werden.
-
Eine neu erstellte RAR-Datei wird im aktuellen Ordner angezeigt, und Sie sollten sie wie gewohnt extrahieren können.

