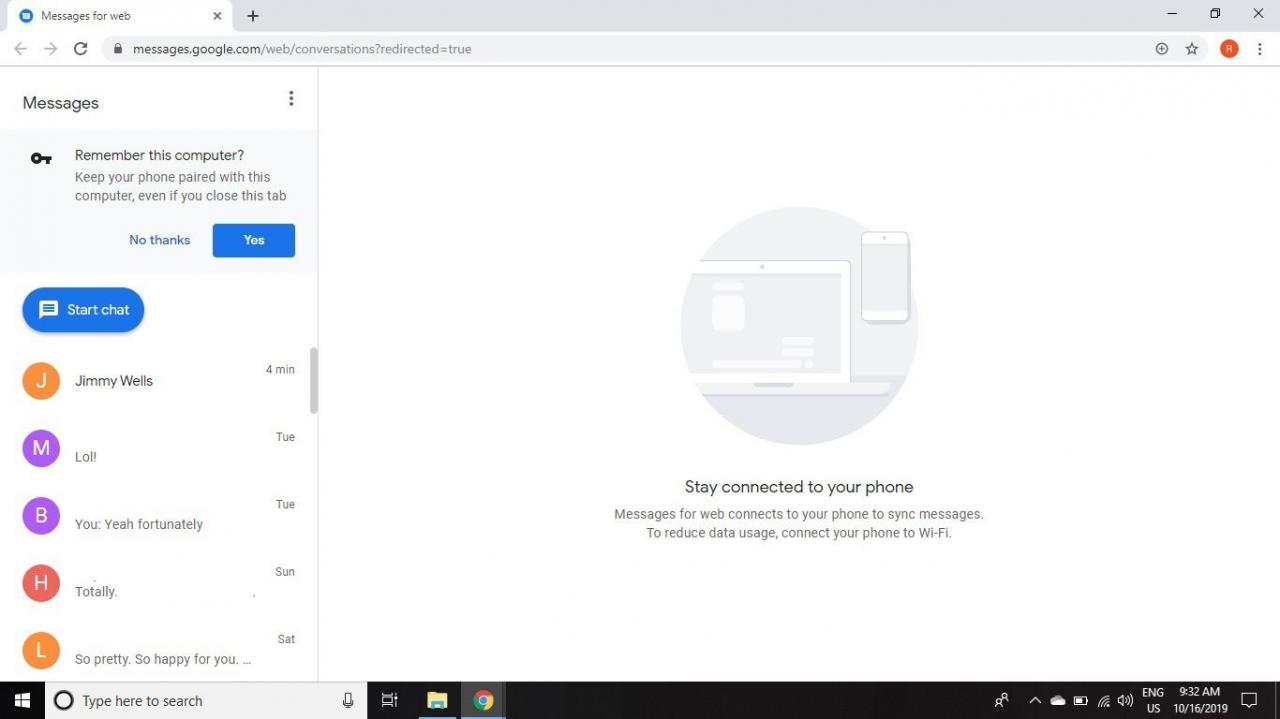Android Messages (auch nur als Nachrichten bezeichnet) ist eine kostenlose All-in-One-Messaging-App, die Google für seine Smartphones entwickelt hat. Sie können Text schreiben, chatten, Gruppentexte senden, Bilder senden, Videos teilen, Audio-Nachrichten senden und vieles mehr. Wir zeigen Ihnen unten, wie Sie es verwenden.
Die Anweisungen in diesem Artikel gelten für Smartphones mit Android 5.0 Lollipop oder höher.
Was können Android-Nachrichten tun?
Android Messages unterstützt alle Funktionen, die Sie von einer Messaging-App erwarten, sowie SMS und Chat von Ihrem Telefon oder Computer über WLAN und Datenverbindungen, einschließlich Emojis, Aufkleber und GIFs. Sie können Zahlungen auch über Google Pay senden und empfangen. Sie können sogar Android Ihre Nachrichten vorlesen lassen.
Erste Schritte mit Android-Nachrichten
Nachrichten sind auf Ihrem Android-Telefon vorinstalliert und sollten die Standard-Messaging-App sein. Wenn Sie es aus irgendeinem Grund nicht haben, können Sie es aus dem Google Play Store herunterladen und installieren. Befolgen Sie dann die nachstehenden Anweisungen, um mit dem Schreiben einer SMS zu beginnen:
Wenn Sie mehr als eine Messaging-App haben, können Sie Nachrichten als Standard festlegen. Sie werden dazu aufgefordert, wenn Sie es öffnen. Folgen Sie einfach den Anweisungen auf dem Bildschirm. Sie können auch die Standard-Messaging-App in den Einstellungen Ihres Geräts ändern.
-
Tippen Chat beginnen Eine Nachricht senden.
Wenn Sie keine Nachrichten sofort senden können, starten Sie Ihr Telefon neu.
-
Tippen Sie auf die Zu Feld und geben Sie die Telefonnummer, E-Mail-Adresse oder den Namen der Person ein, mit der Sie Kontakt aufnehmen möchten. Tippen Sie auf den gewünschten Kontakt, um Ihre Konversationen zu öffnen. Alternativ wählen Sie Gruppengespräch starten um mehrere Personen gleichzeitig zu schreiben.
-
Geben Sie Ihre Nachricht ein. Sie können auch auf tippen + Symbol zum Anhängen einer Datei, zum Senden von Geld über Google Pay und mehr. Tippen Sie auf die Bild Mit dem Symbol können Sie ein Foto aus Ihrer Galerie anhängen.
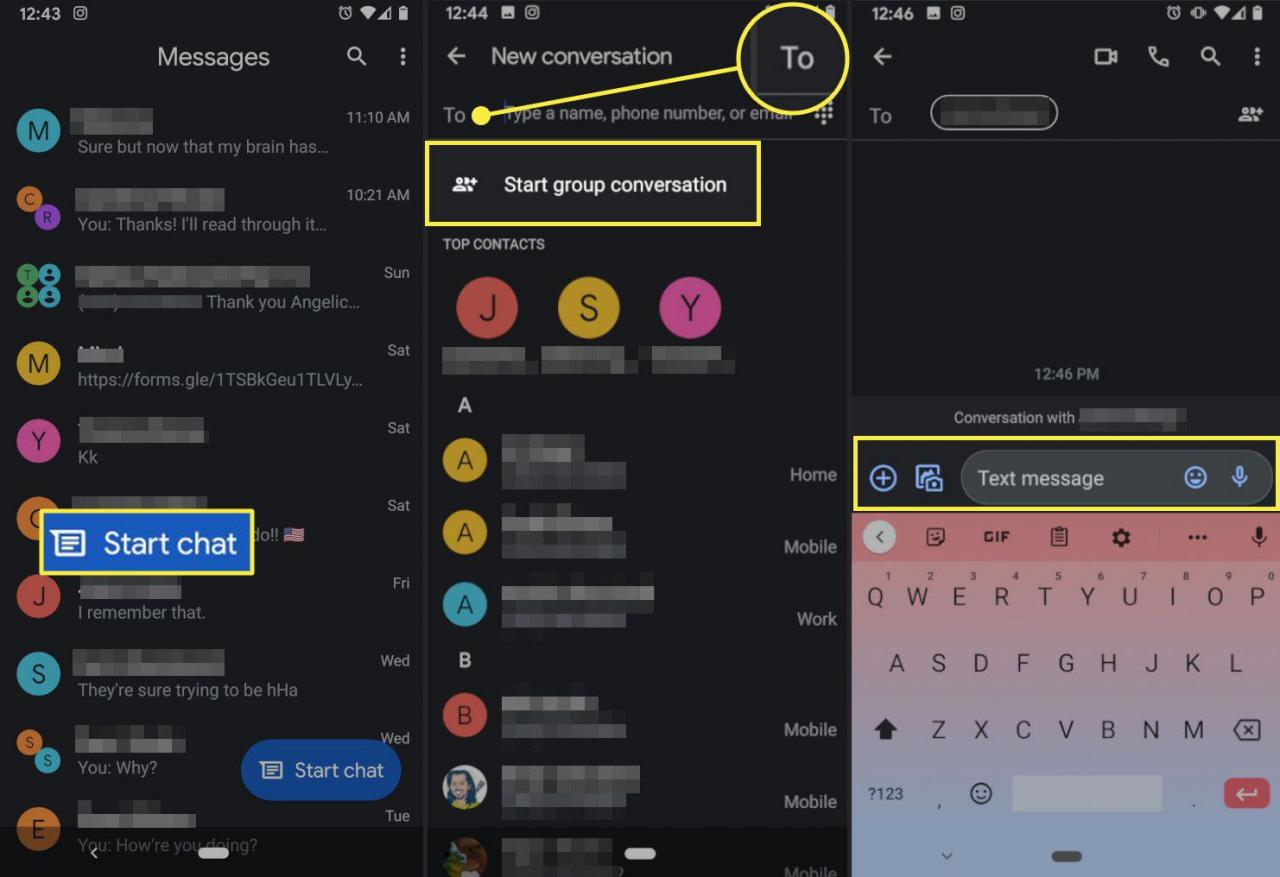
-
Wenn Sie bereit sind, wählen Sie SMS um die Nachricht zu senden.
So verwalten Sie Kontakte in Android-Nachrichten
Wenn Sie einen Text von einer unbekannten Person erhalten, haben Sie die Möglichkeit, diese zu blockieren oder als Kontakt hinzuzufügen. Hier ist wie:
-
Öffnen Sie das Gespräch und tippen Sie auf Mehr (Das drei Punkte in der oberen rechten Ecke).
-
Tippen Kontakt hinzufügen. Hier können Sie weitere Details wie Name, Adresse und E-Mail-Adresse des Kontakts eingeben.
-
Tippen Speichern.
-
Um einen neuen Kontakt aus einer Gruppennachricht hinzuzufügen, wählen Sie die Gruppenkonversation aus und tippen Sie auf Mehr > Gruppendetails. Tippen Sie auf die Nummer, die Sie hinzufügen möchten, und wählen Sie dann aus Zu den Kontakten hinzufügen.
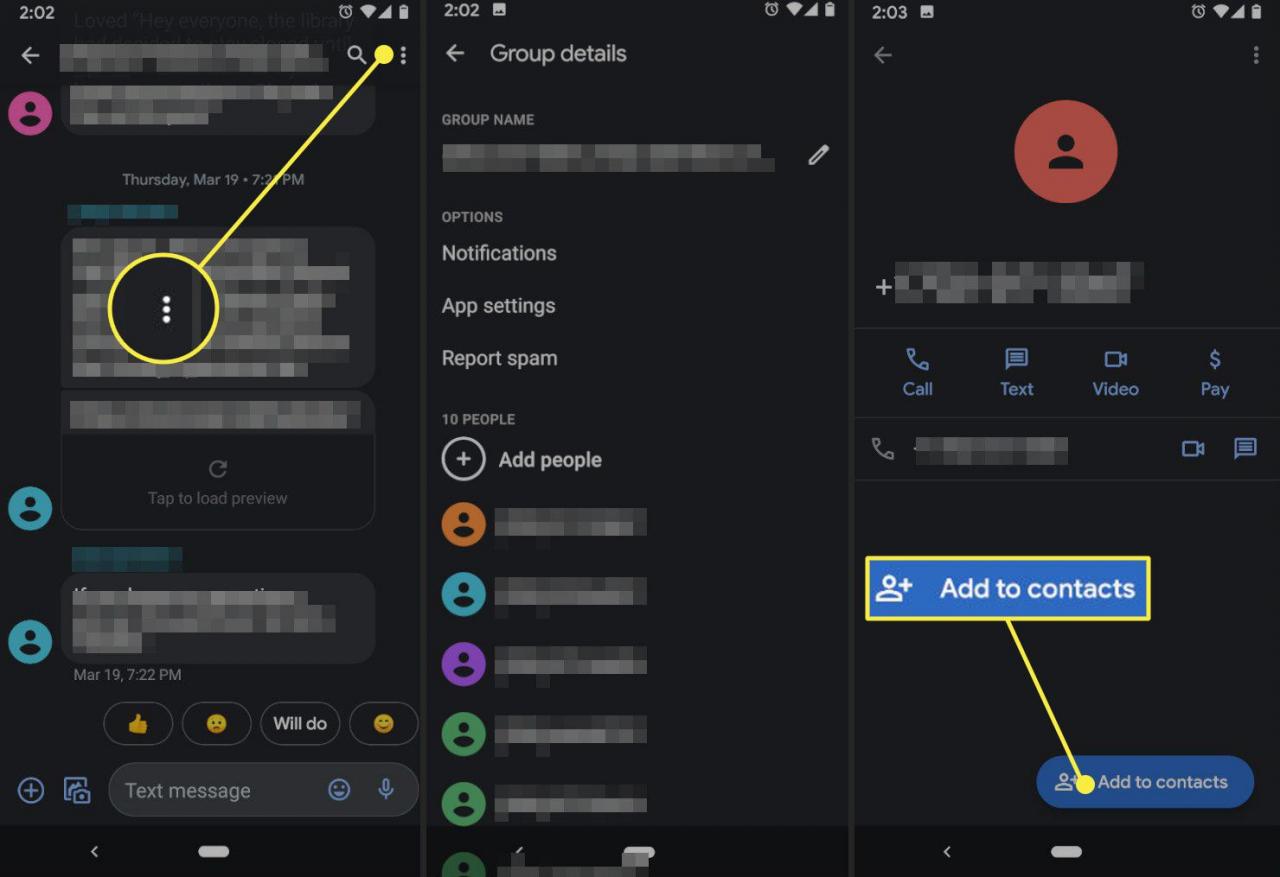
-
Tippen Sie auf, um eine Nummer zu blockieren DetailsTippen Sie dann auf Blockieren und melden Sie Spam auf dem nächsten Bildschirm.
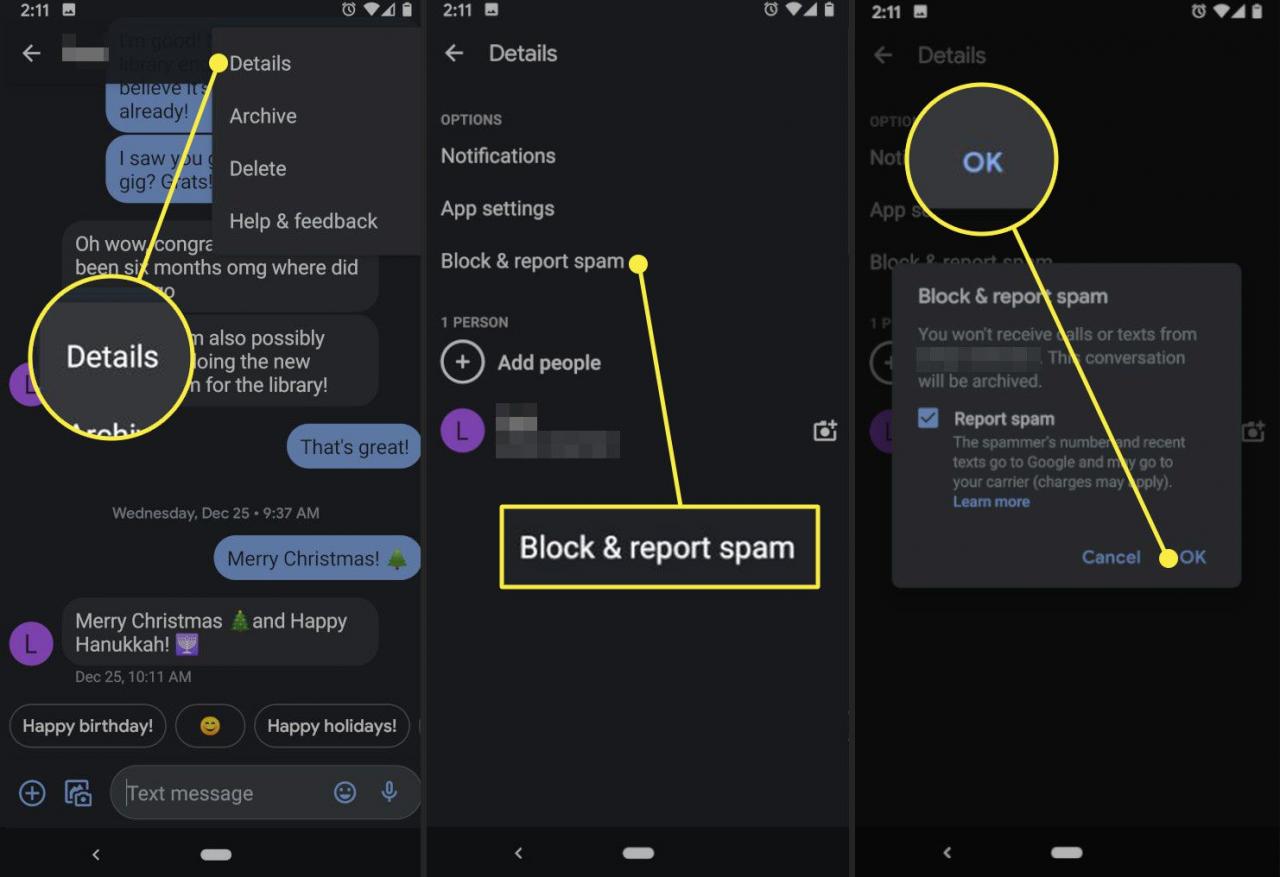
So verwenden Sie Android-Nachrichten auf Ihrem Computer
Sie können Android-Nachrichten auf Ihrem Computer empfangen und senden. Hier ist wie:
-
Öffnen Sie die Android Messages-Website in einem beliebigen Webbrowser.
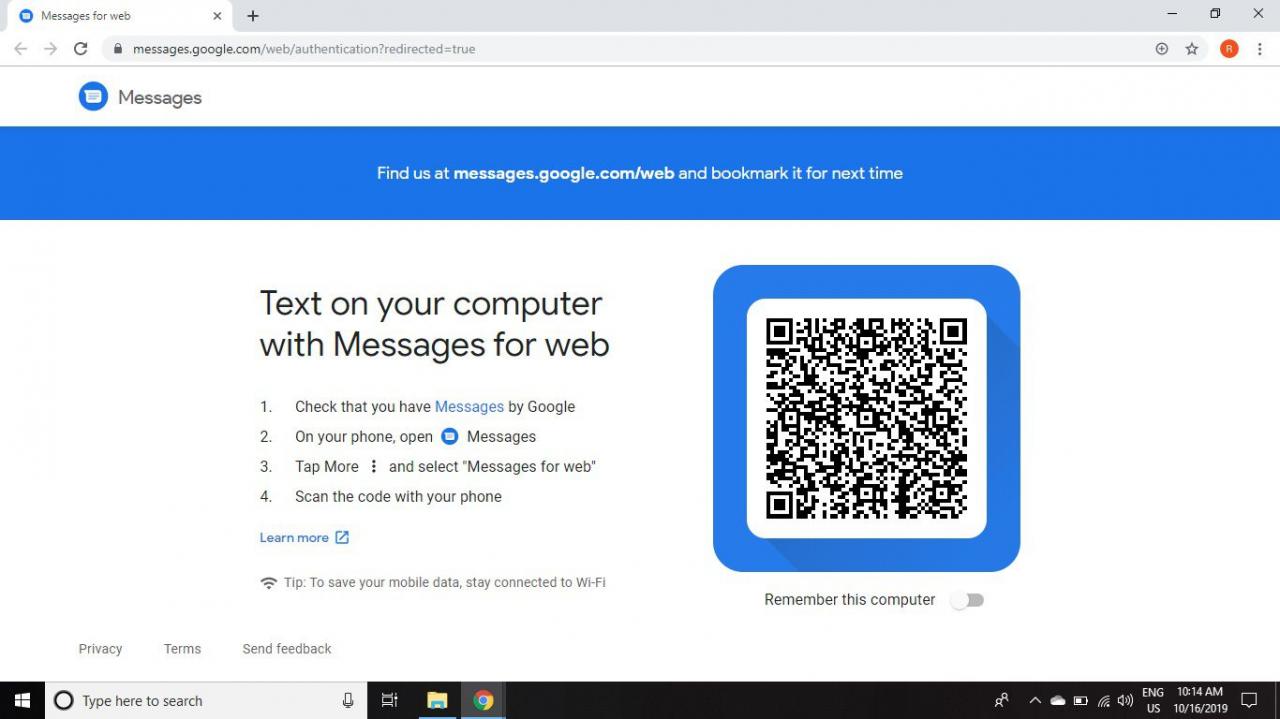
-
Öffnen Sie die Nachrichten-App auf Ihrem Telefon. Tippen Sie im Hauptbildschirm auf drei Punkte Tippen Sie dann in der oberen rechten Ecke auf Nachrichten für das Internet.
Tippen Aktivieren Sie den Dunkelmodus für ein komfortableres Messaging-Erlebnis bei schlechten Lichtverhältnissen.
-
Tippen QR-Code-Scanner und scannen Sie den QR-Code auf der Android Messages-Website.
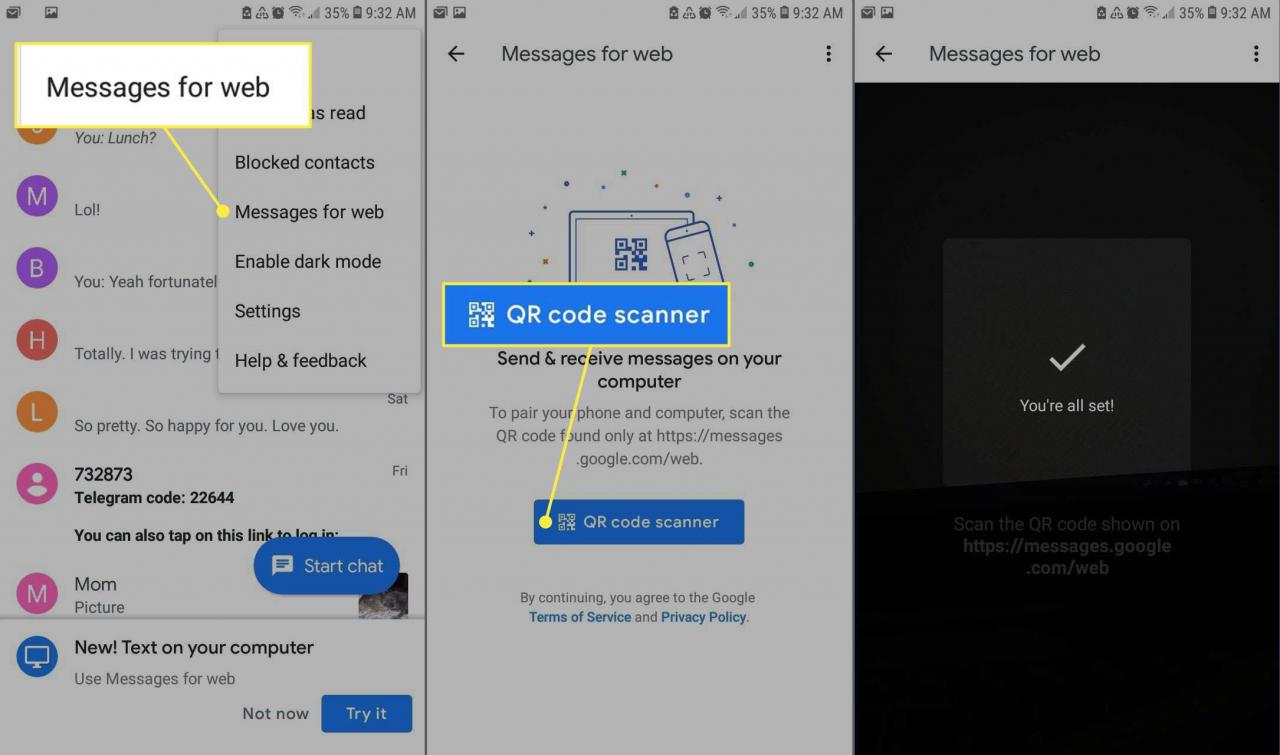
-
Die Android Messages-Oberfläche wird im Browser geladen. Sie können jetzt mit Ihren Kontakten chatten und alle Funktionen der App auf Ihrem Computer nutzen.